A billentyűzet alapvető beviteli eszköz. Akkor is működik, ha a rendszerindító képernyőn vagy a BIOS-ban van. Az eszköz illesztőprogramjai ritkán okoznak problémát, és teljesen mindegy, hogy QWERTY vagy Dvorak billentyűzetet használ, vagy vezetékes vagy vezeték nélküli, akkor tökéletesen működik.
A billentyűzet billentyűi meglehetősen szabványosak, hacsak nem vásárolt billentyűzetet egy adott nyelvhez, például a billentyűzeten lehetnek arab betűk vagy bizonyos ékezetes angol karakterek. Függetlenül attól, hogy mi van a fizikai billentyűzetre nyomtatva, a Windows 10 egyszerű módosítása lehetővé teszi, hogy normál angol nyelvű billentyűzetként használja.

Tartalomjegyzék
Helytelen betűk beírása a billentyűzeten
A billentyűzet egyszerű hardver, de a helytől/régiótól függően sok beviteli variációt tartalmaz, például egy amerikai billentyűzeten a dollár jele lesz a négyes billentyűn, míg az angol billentyűzeten egy font jel. Az ehhez hasonló kis különbségek megmutatják, hogy a billentyűzetet hol akarták használni. A billentyűzet beviteli viselkedése módosítható a beviteli nyelv megváltoztatásával a Windows 10 rendszerben, vagy olyan szkriptek futtatásával, amelyek átdolgozzák a billentyűzetet.

Hogyan javítsuk ki a hibás betűk beírását a billentyűzeten
Ha a billentyűzet nem a fizikai billentyűkre nyomtatott betűket vagy karaktereket írja be, próbálja meg a következő javításokat.
1. Ellenőrizze a billentyűzetkiosztást
A billentyűzetkiosztást a Windows 10 határozza meg, de előfordulhat, hogy rossz elrendezést észlelt. A billentyűzetnek megfelelőre módosíthatja.
Nyissa meg a Beállítások alkalmazást (Win+I billentyűparancs).
Lépjen az Idő és nyelv elemre.
Válassza a Nyelv lapot.
Válassza ki a hozzáadott nyelvet, majd kattintson a Beállítások gombra.
Ellenőrizze, hogy a megfelelő billentyűzetkiosztást adta-e hozzá.
Másik elrendezés hozzáadásához kattintson a Hozzáadás gombra.
Válasszon egy másik elrendezést a listából.
Távolítsa el a helytelen elrendezést.
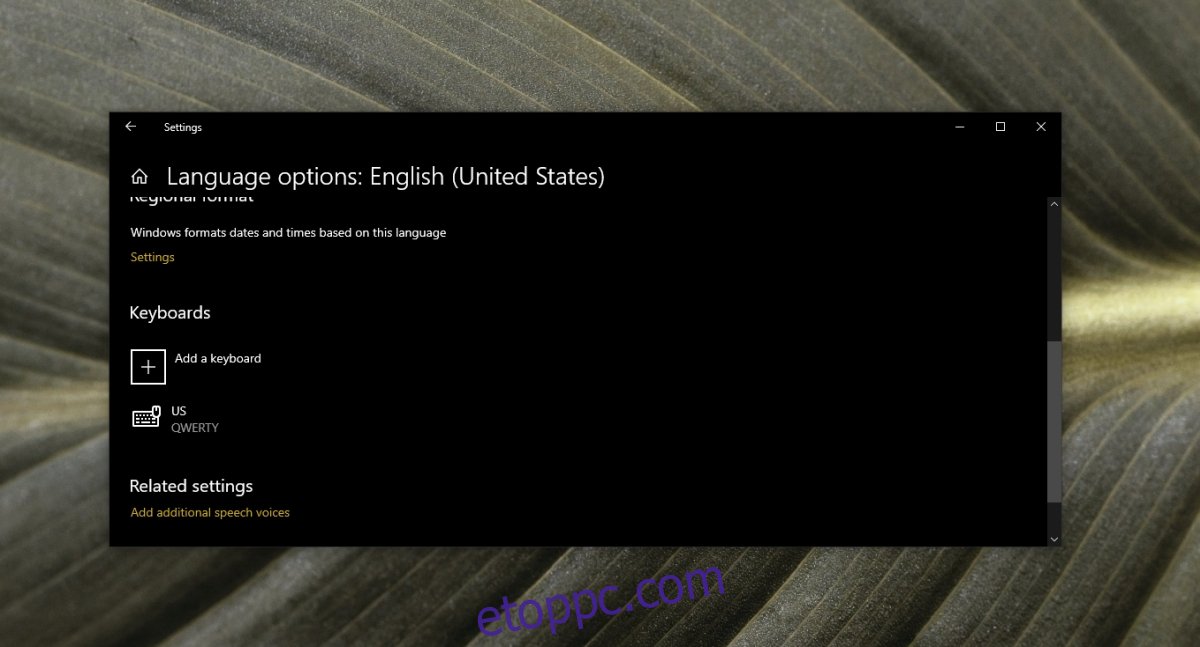
2. Ellenőrizze a nyelvi beállításokat
Lehetséges, hogy másik nyelvre váltott, és a billentyűzet bevitele megegyezik vele.
Nyissa meg a Beállítások alkalmazást (Win+I billentyűparancs).
Lépjen az Idő és nyelv elemre.
Válassza a Nyelv lapot.
Ellenőrizze, hogy nem szerepel-e más nyelv a listában, kivéve azokat, amelyeket általában gépel.
Válassza ki az eltávolítani kívánt nyelvet.
Kattintson az Eltávolítás gombra.
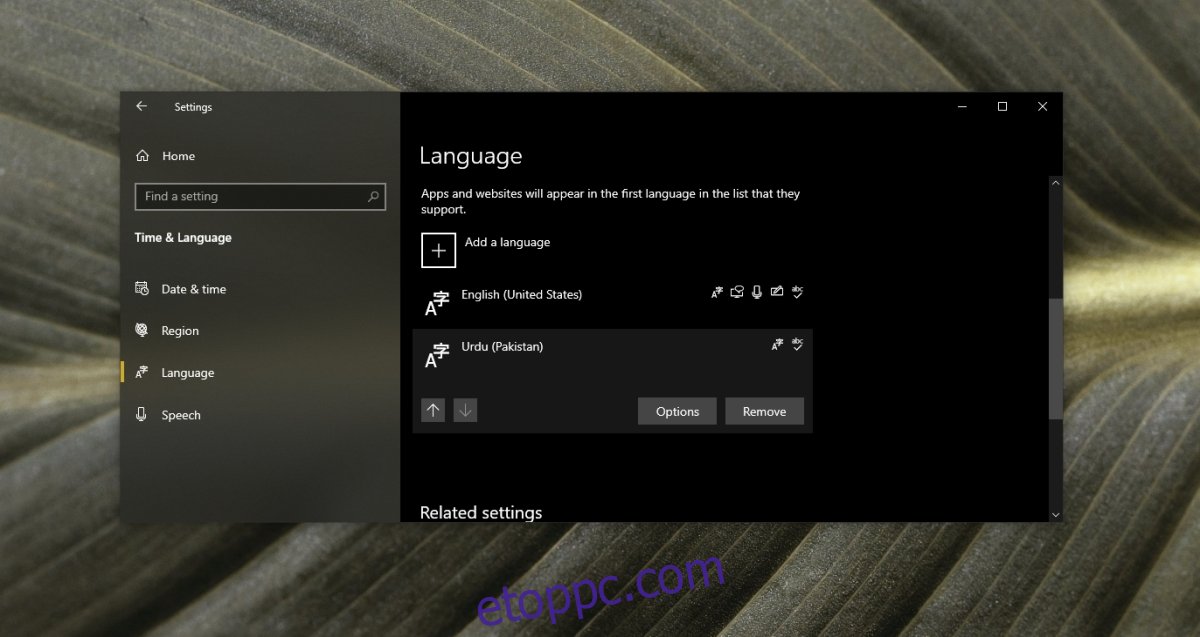
3. Tiltsa le a szkripteket és alkalmazásokat
Ha olyan alkalmazásai és/vagy szkriptjei futnak, amelyek módosítják a billentyűzet billentyűit vagy átszerkesztik azokat, lépjen ki mindegyikből. Lehetséges, hogy helytelenül lettek konfigurálva, és hibás karakterek beírását okozhatják. Az AutoHotKey szkripteket gyakran használják a billentyűzet billentyűinek újratervezésére. Lépjen ki az AHK szkriptekből, ha fut.
Ehhez kapcsolja ki a Num Lock billentyűt. A billentyűzet különböző karaktereket írhat be, ha a Num Lock be van kapcsolva.
4. Futtassa a billentyűzet hibaelhárítóját
Futtassa a billentyűzet hibaelhárítóját. Lehetséges, hogy képes észlelni, ha a szkripten vagy a nyelvi beállításon kívül más zavarja-e.
Nyissa meg a Beállítások alkalmazást (Win + I billentyűparancs).
Lépjen a Frissítés és biztonság elemre.
Válassza a Hibaelhárítás lapot.
Kattintson a További hibaelhárítók lehetőségre.
Futtassa a billentyűzet hibaelhárítóját, és alkalmazza az összes javasolt javítást.
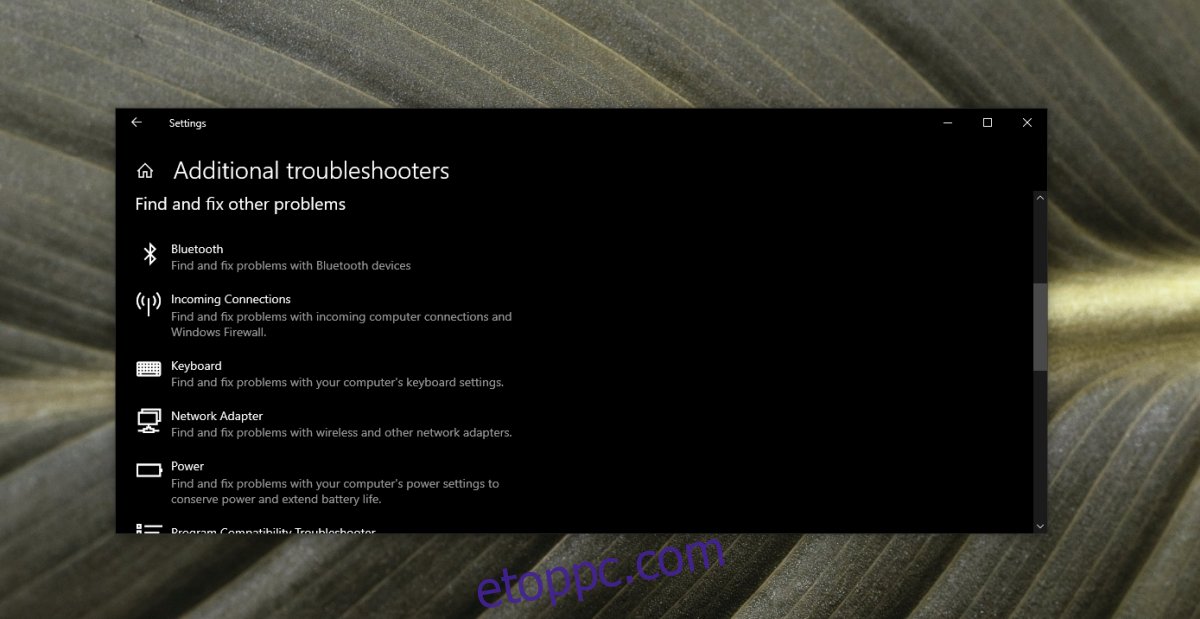
5. Távolítsa el és telepítse újra a billentyűzetet
Míg a billentyűzetek egyszerű plug & play eszközök, egy illesztőprogram felelős a megfelelő működésért. Eltávolítása és az eszköz újratelepítése megoldhatja a vele kapcsolatos problémákat, és ezzel egyidejűleg újratelepíti az illesztőprogramokat
Nyissa meg az Eszközkezelőt.
Bontsa ki a Billentyűzetek elemet.
Kattintson a jobb gombbal a billentyűzetre, és válassza az Eszköz eltávolítása lehetőséget.
Indítsa újra a rendszert.
A billentyűzet és illesztőprogramjai újratelepítésre kerülnek rendszerindításkor.
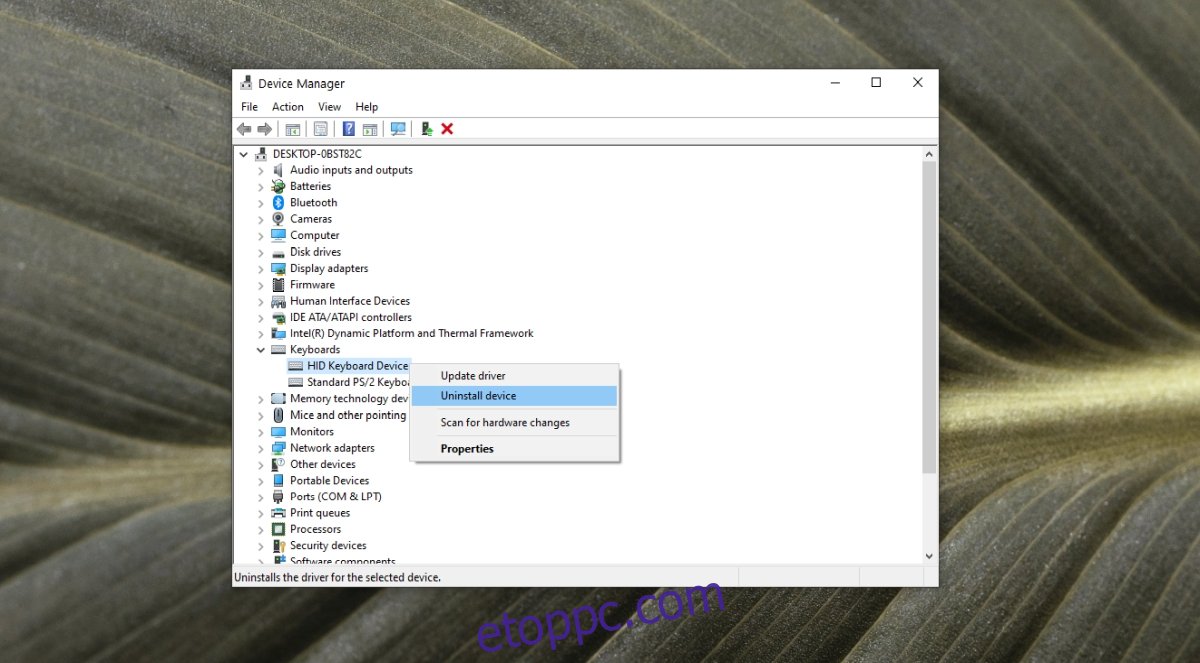
6. Alkalmazásspecifikus problémák
Ha a billentyűzet rossz betűt vagy karaktert ír be egy adott alkalmazásban, nagy valószínűséggel az alkalmazás okozza a problémát. Ellenőrizze a billentyűzet minden billentyűjét egy olyan alapvető alkalmazásban, mint a Jegyzettömb. Ha a betűket és a karaktereket helyesen írta be, akkor a probléma a beírni kívánt alkalmazásban lehet.
Ellenőrizze az alkalmazás betűtípus-beállításait, hogy megbizonyosodjon arról, hogy nem olyan betűtípust választott, mint a Webdings.
Ha billentyűparancsot próbál végrehajtani, előfordulhat, hogy a billentyűparancsot blokkolták a Windows 10 rendszeren, újra leképezték, vagy nem működik egy adott alkalmazásban. Ellenőrizze a billentyűzetet a különböző alkalmazásokban, hogy megállapítsa, a probléma egy alkalmazásra jellemző-e.
7. Próbálkozzon másik billentyűzettel
Ha minden más nem segít, próbáljon meg másik billentyűzetet használni. A billentyűzetek mindenféle árkategóriában kaphatók. Vásárolhat olcsóbbat, vagy kölcsönözhet egyet, hogy tesztelje, a hardverrel van-e probléma.
Következtetés
A billentyűzetproblémák ritkák, és általában arra korlátozódnak, hogy a billentyű már nem válaszol. Az elgépelt karakterek olyan probléma, amelyet a fenti lépésekkel kell megoldani. Ha minden más nem sikerül, egy szkript segítségével újraírhatja a kulcsot, és beírhatja a megfelelő karaktert.

