Ha miniatűrre van szüksége egy YouTube-videóhoz vagy más típusú videóprojekthez, a DaVinci Resolve rendelkezik a tökéletes eszközökkel. A szerkesztőszoftver nem csak állóképeket tud menteni a videóból, de a miniatűrhöz hozzáadott effektusok is csatolva maradnak. Megmutatjuk, hogyan hozhat létre indexképet a DaVinci Resolve segítségével, és milyen klassz effektusokat adhat hozzá.
Tartalomjegyzék
1. Módosítsa az idővonal beállításait
Kezdje üres idővonallal. Mielőtt az állóképet vagy videót hozzáadná az idővonalhoz, módosítania kell a beállításokat.
Sok bélyegképnek, például a YouTube-nak, 1280 x 720 pixelnek kell lennie, ezért bölcs dolog a projektet a megfelelő méretekkel kezdeni. A médiakészletben kattintson jobb gombbal az idővonal klipére, majd lépjen az Idővonalak > Idővonal beállításai menüpontra.
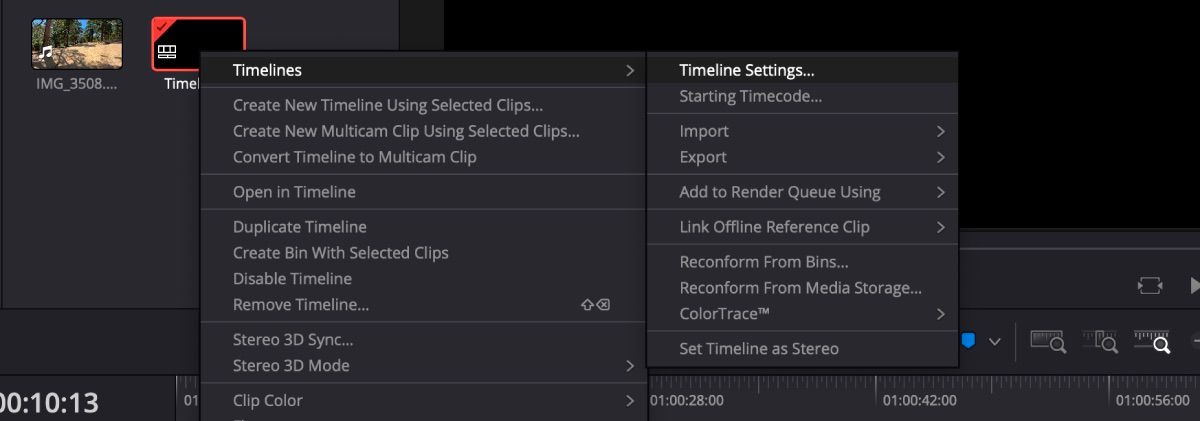
Törölje a Projektbeállítások használata jelölőnégyzetet, módosítsa az Idővonal felbontását 1280 x 720 HD 720P értékre, majd kattintson az OK gombra.
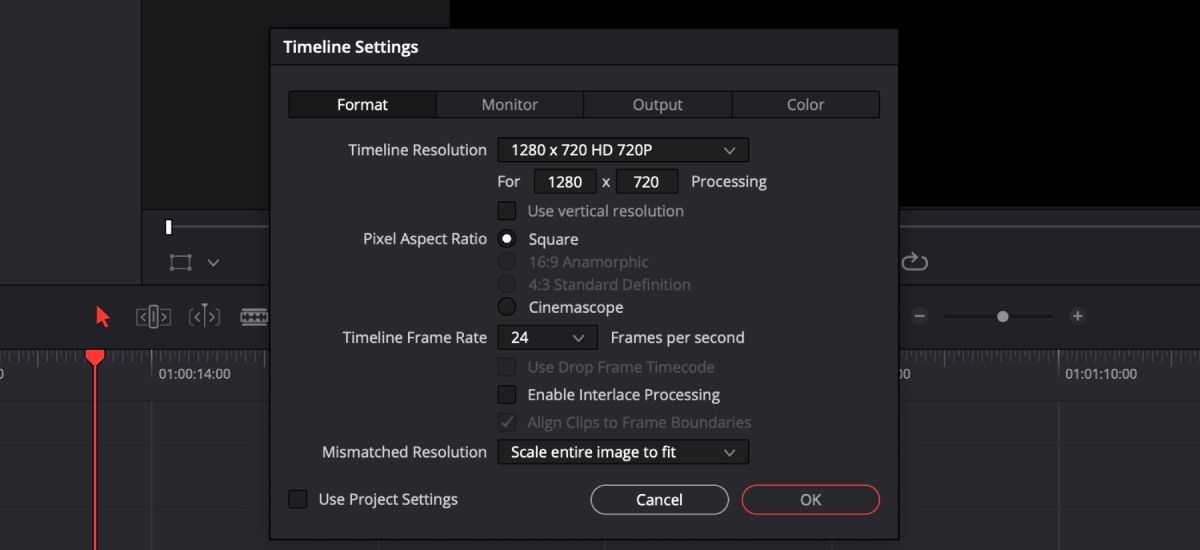
Ezután helyezze az állóképet vagy videót az idővonalra, és kezdjen el bármilyen effektus hozzáadásával vonzóbbá tenni. Ha videóval dolgozik, ne felejtse el húzni a lejátszófejet arra a képkockára, amelyet miniatűrként szeretne használni.
Ezen a ponton ne aggódjon amiatt, hogy képet készít egy videóból. Mivel a DaVinci Resolve 18.5 kijött a béta verzióból, az effektusok továbbra is csatolva maradnak egy állókép exportálásakor.
2. Adjon Cool effektusokat indexképéhez
Különböző effektusokkal többféleképpen is kiemelheti az indexképet.
Pitch és Yaw használata
Ha hozzáad egy kis emelkedést és elfordulást (a kép balról jobbra vagy fel-le billentése) nagyobb dimenziót ad a képnek, különösen akkor, ha más elemeket ad hozzá.
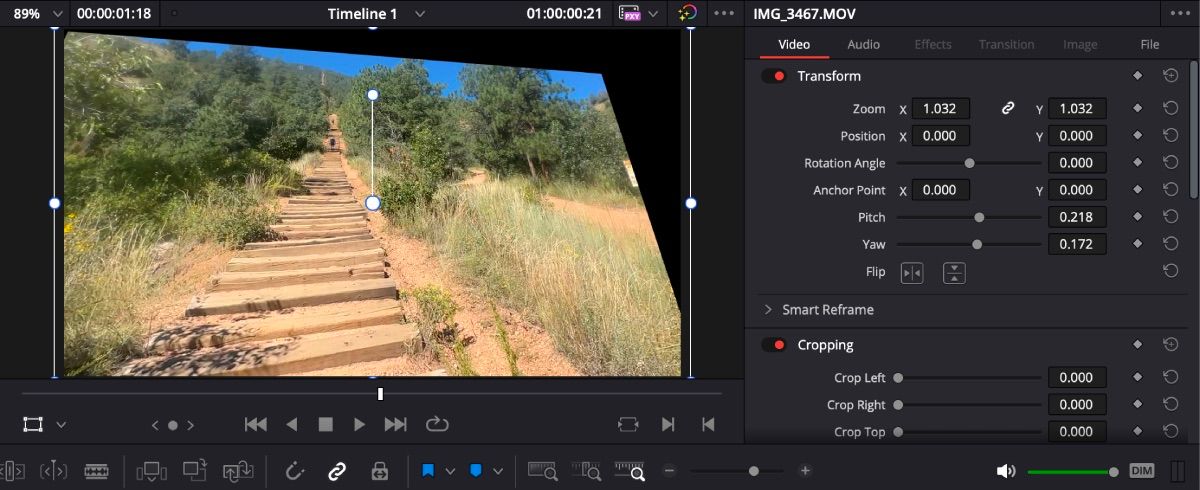
Kattintson a klipre, és nyissa meg az Inspector lapot. A Videó alatt a Pitch and Yaw elemet találja a tetején. Állítsa be a szögeket, amíg elégedett nem lesz a kép megjelenésével.
Egy objektum elmosása
Ha rejtélyt szeretne adni az indexképnek, elhomályosíthat egy objektumot. A miniatűrök elkészítése kevésbé bonyolult, mint egy mozgó objektum elmosása és követése a DaVinci Resolve-ban.
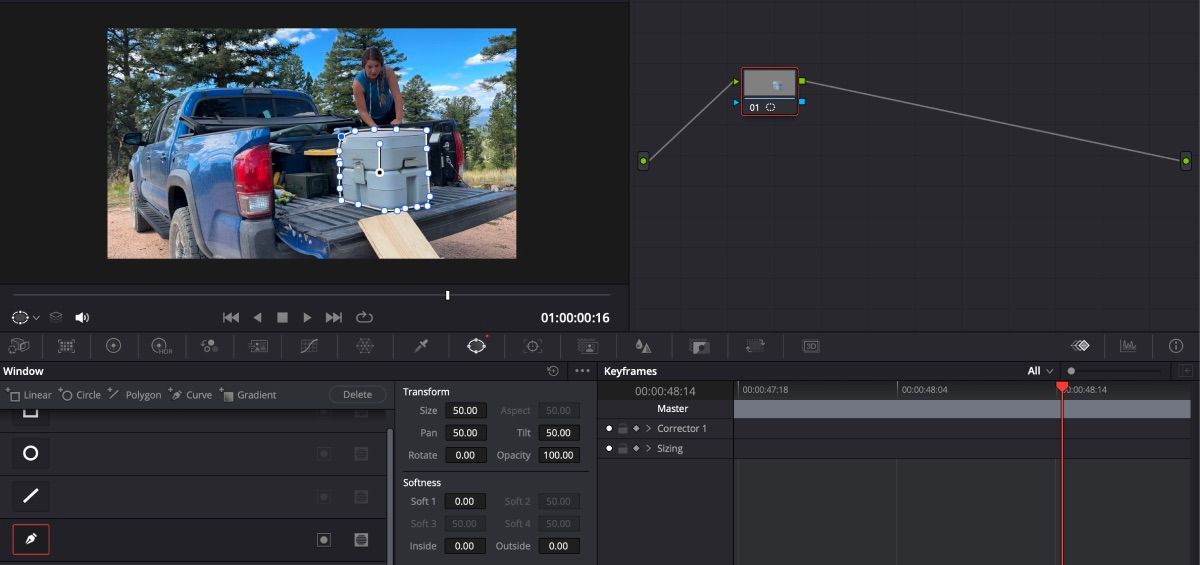
Csak annyit kell tennie, hogy kiválasztja a klipet, és megnyitja a Szín oldalt. Kattintson az Ablak ikonra az előnézeti ablak alatti eszköztárban. Válassza ki a Görbe eszközt, és kövesse az elhomályosítani kívánt objektumot – győződjön meg arról, hogy a kezdő és a végpontok csatlakoznak egymáshoz.
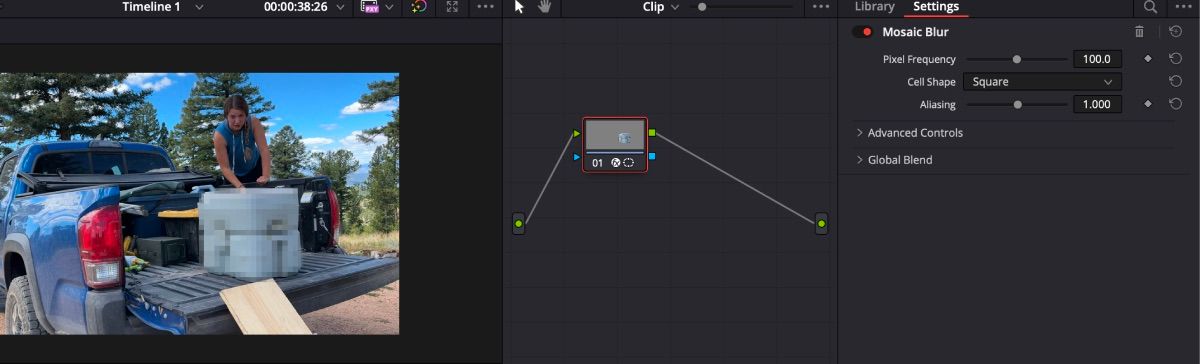
Innen nyissa meg az Elmosás funkciót az eszköztáron, és húzza a Sugár opciót olyan magasra, amennyire csak akarja. Ha inkább mozaik elmosást szeretne, nyissa meg az Effektusok lapot, és húzza át a Mozaik életlenítés funkciót a klip csomópontja fölé.
Cím elhelyezése egy objektum mögött
Ha készen van a kívánt bélyegkép az idővonalon, másolja ki és illessze be a klipet, hogy két másolat legyen egymás mellett. Innen kattintson az első klipre, és nyissa meg a Szín fület.
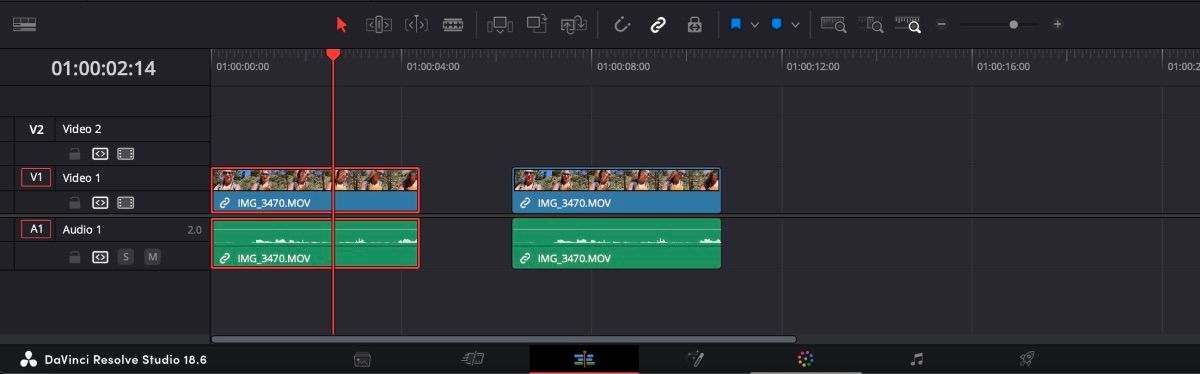
Győződjön meg arról, hogy a Csomópontok lap nyitva van a Szín oldalon. Kattintson a csomópontra, válassza ki az Ablak ikont az eszköztáron, majd válassza a Görbe eszközt.
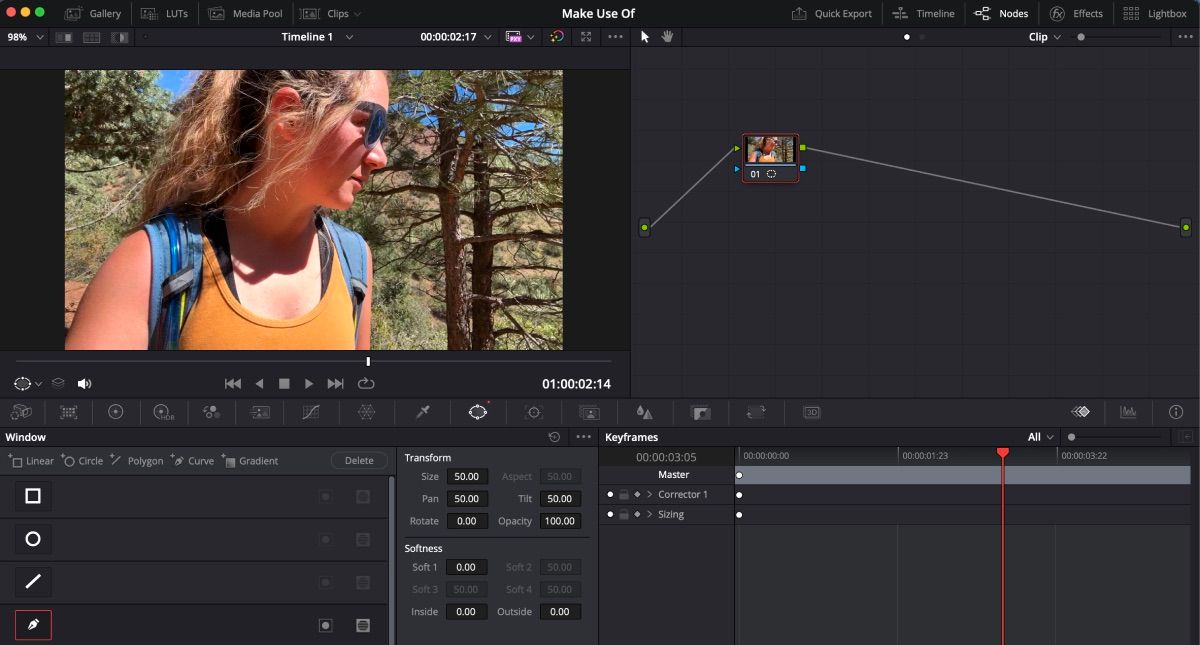
Nagyítsa ki a klipet, és használja a Görbe eszközt annak az objektumnak a követésére, amely mögött a szöveget el szeretné helyezni. Ezt manuálisan kell megtennie, ha a DaVinci Resolve ingyenes verziójával dolgozik. Ügyeljen arra, hogy a maszkot teljesen bekösse.
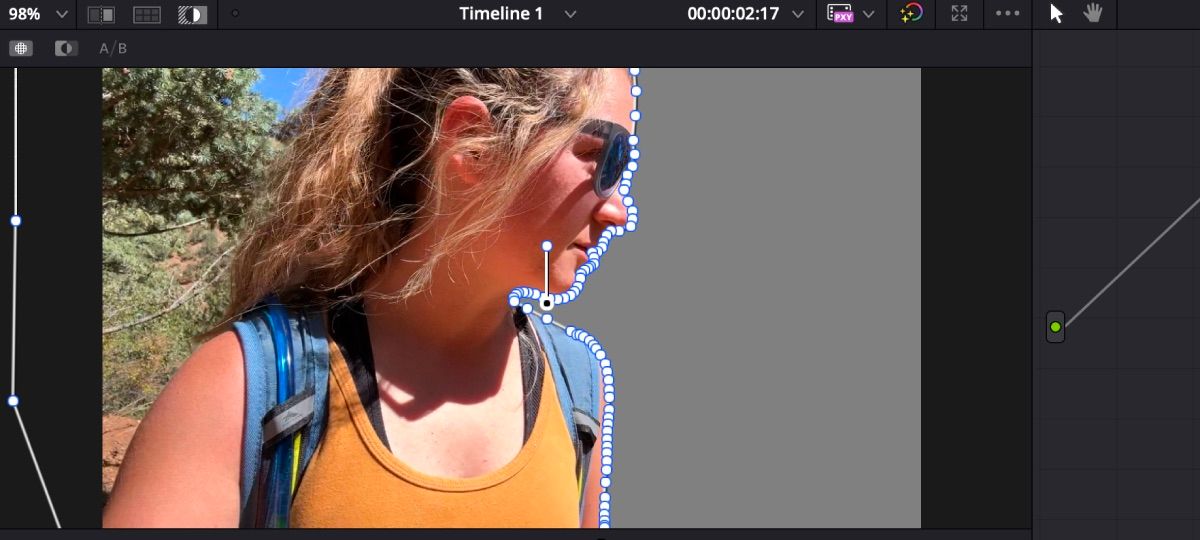
Ha végzett, kattintson a Kiemelés ikonra – ez úgy néz ki, mint egy fekete-fehér kör egy téglalap alakú mezőben –, hogy megbizonyosodjon arról, hogy a maszk érvénybe lép. Kattintson ismét a Kiemelés ikonra a kikapcsoláshoz.
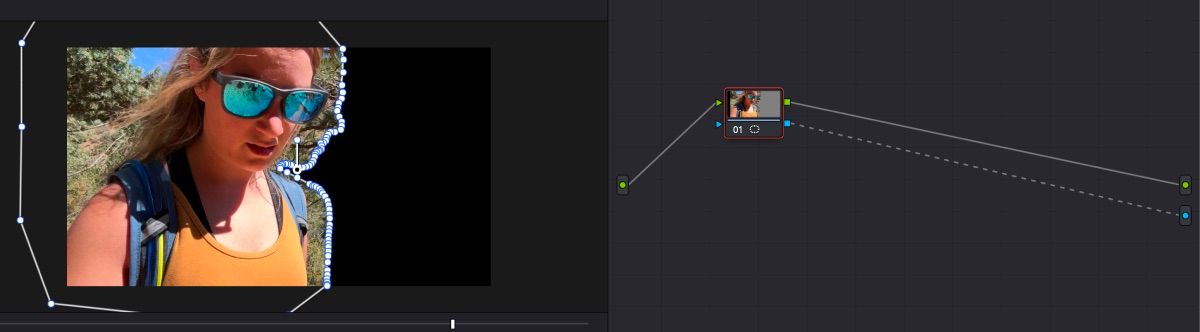
A Csomópont lapon kattintson jobb gombbal az üres csomópont mezőre, és válassza az Alfa kimenet hozzáadása lehetőséget. Húzza a kék négyzetet a klip csomópontjáról a kék alfa kimeneti csomópontra. Látni fogja, hogy a háttér eltűnik.
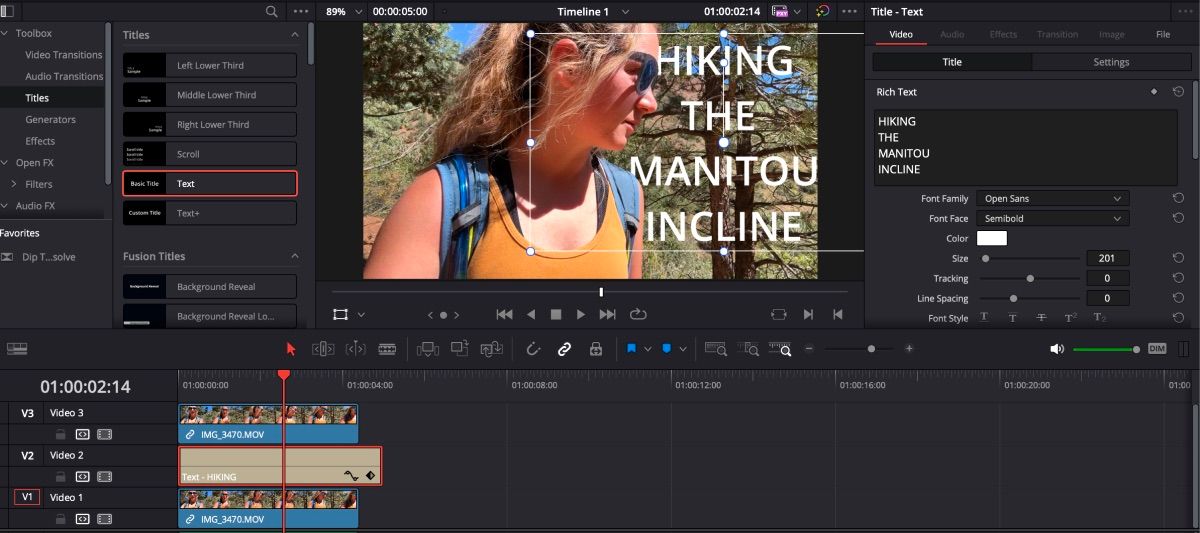
Menjen vissza a Szerkesztés lapra, és győződjön meg arról, hogy az újonnan szerkesztett klip a harmadik sávon van. Helyezze az eredeti klip másolatát az egyik sávra, közvetlenül alatta. A címeffektus a második sávra fog menni.
3. Exportálja miniatűrjét a DaVinci Resolve alkalmazásból
Miután befejezte az effektusok hozzáadását az indexképhez, ideje exportálni.
Győződjön meg arról, hogy a lejátszófej pontosan a menteni kívánt képkocka felett van, lépjen a legfelső eszköztárra, és válassza a Fájl > Exportálás > Aktuális képkocka állóképként lehetőséget.
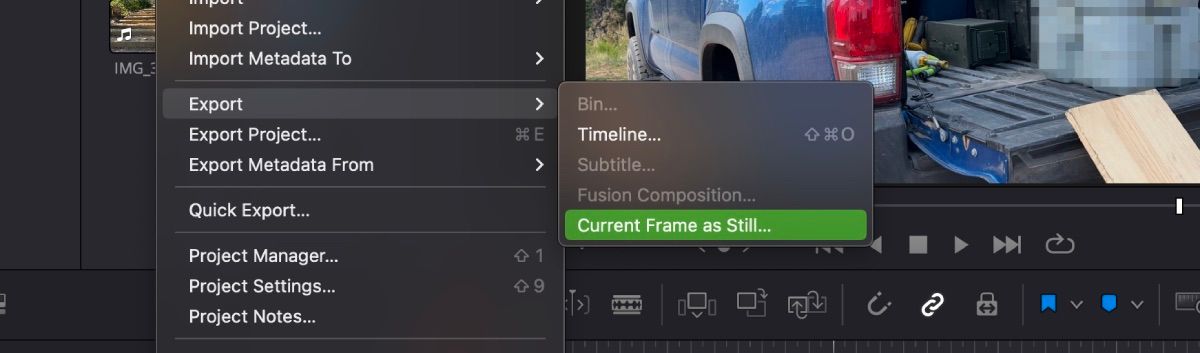
Az állóképet automatikusan be kell állítani, hogy JPEG formátumban mentse el, de minden esetben győződjön meg róla. PNG formátumban is mentheti, ha ez az a fájltípus, amellyel szívesebben dolgozna. Kattintson az Exportálás gombra, miután megvan a kívánt specifikáció.
Készítse el a tökéletes videó miniatűrt a DaVinci Resolve segítségével
A DaVinci Resolve tökéletes, ha videókat szeretne vágni, színkorrekciót szeretne használni, vagy akár menő effektusokkal rendelkező miniatűröket szeretne készíteni. A legjobb az egészben, hogy nem kell külön szoftvert letöltened, hogy mindezt elérd – ebben a videószerkesztőben mindent megtalálsz, ami egy lenyűgöző indexkép készítéséhez szükséges.

