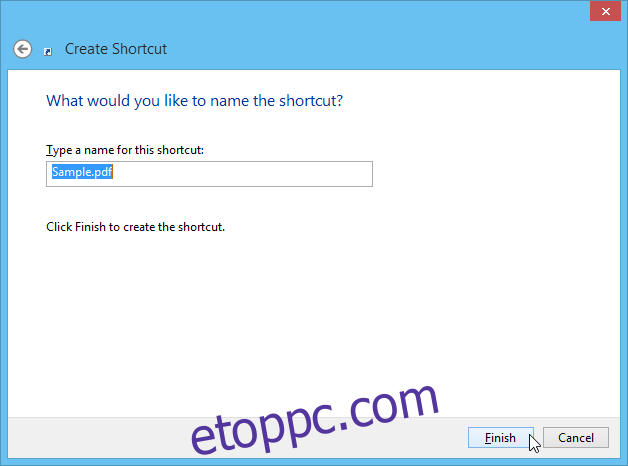A Windows újraindítása olyan dolog, amitől a legtöbben nagyon félünk. Többféle tényező is közrejátszhat, és ez csak egy-két percig tarthat, de a legtöbb ember nem akarja újraindítani a gépét, attól tartva, hogy újra meg kell nyitnia az összes ablakot az előző munkamenetből, ami sok idejét vesztegeti. . Ez az a hely, ahol a Windows beépített funkciója találóan Indítási elemekkel segít. Az indítási elemek alapvetően olyan alkalmazások, dokumentumok vagy mappák, amelyeket a Windows rendszerindításakor vagy bejelentkezéskor automatikusan el kell indítani vagy megnyitni. Bármikor könnyedén hozzáadhatja vagy eltávolíthatja ezeket az elemeket, de ha nem biztos benne, hogyan teheti ezt meg Windows 8.1 rendszeren, íme egyszerű útmutatónk.
Programok engedélyezése vagy letiltása a Feladatkezelőből
Emlékezhet arra, hogy a Windows korábbi verzióiban a rendszerindításkor induló alkalmazásokat kezelhette a Rendszerkonfigurációs eszköz futtatásával az „msconfig” futtatási paranccsal, majd az Indítás fül kiválasztásával. A Windows 8 rendszerben azonban a Microsoft áthelyezte az Indítás lapot a Rendszerkonfigurációs eszközről a Feladatkezelőre, így még könnyebben hozzáférhet. Ha szeretné engedélyezni vagy letiltani a meglévő indítási alkalmazásokat, kövesse az alábbi lépéseket.
A kezdéshez kattintson a jobb gombbal a Tálcára, és válassza a Feladatkezelő lehetőséget a helyi menüből.
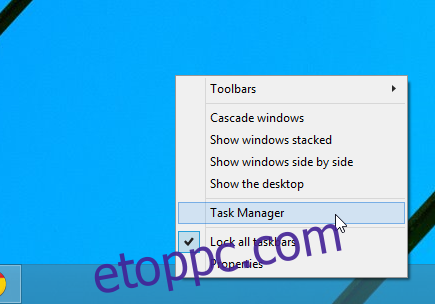
Amikor megjelenik a Feladatkezelő ablak, lépjen az alábbi képernyőképen látható Indítás fülre. Itt találja azon elemek listáját, amelyek automatikusan elindulnak a rendszerindításkor. A lista tartalmazza az egyes elemek nevét, kiadóját (ha van), állapotát (engedélyezés vagy letiltása) és az indítási hatást (erőforráshasználat; magas, közepes, alacsony, nem mért). Egy program aktiválásához vagy deaktiválásához egyszerűen jelölje ki azt a listából, és kattintson az „Engedélyezés” vagy a „Letiltás” gombra a bal alsó sarokban.
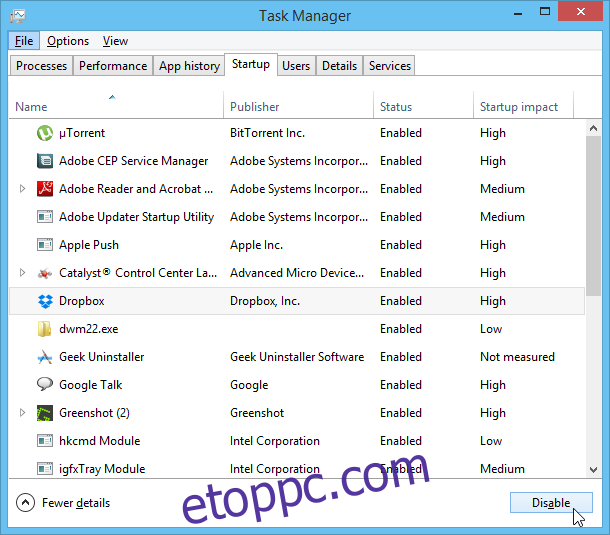
Programok, fájlok és mappák hozzáadása vagy eltávolítása az indítókönyvtárban
A Feladatkezelő Indítás lapja alkalmas a meglévő indítási alkalmazások egyszerű engedélyezésére vagy letiltására. Ha azonban egyénileg szeretné meghatározni ezeket a programokat, valamint fájlokat vagy mappákat, használhatja az Indítóprogramok mappát. Itt van, hogyan.
Kattintson a Start menü Orb elemére a Start képernyő eléréséhez, majd írja be a „run” szót (idézőjelek nélkül), és nyomja meg az Enter billentyűt, vagy kattintson a nagyító gombra.
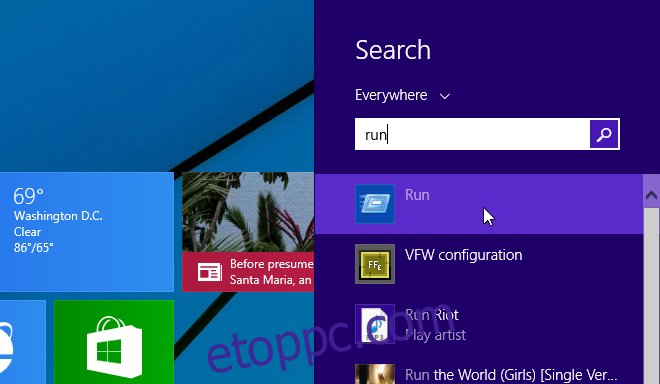
A Parancs futtatása ablakban írja be a „shell:startup” parancsot (idézőjelek nélkül) a szövegmezőbe, majd kattintson az OK gombra, vagy nyomja meg az Enter billentyűt.
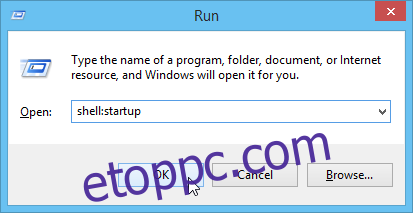
Ez viszont megnyitja a Windows Indító mappáját, amely lehetővé teszi, hogy fájlokat és programokat adjon hozzá, hogy automatikusan elindítsa őket. Lehetséges, hogy ebben a mappában már vannak olyan indító alkalmazások parancsikonjai, amelyek már automatikus rendszerindításra vannak beállítva. De egyszerűen létrehozhat egy parancsikont a megnyitni kívánt programhoz vagy fájlhoz.
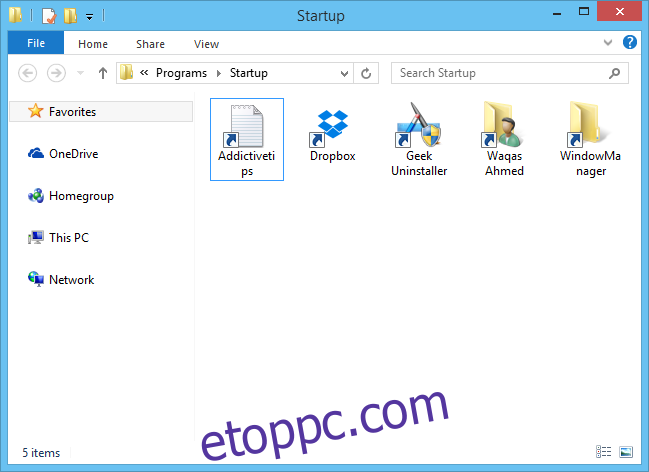
Két módszerrel adhat hozzá parancsikonokat ide. Parancsikonok hozzáadásának legegyszerűbb módja, ha jobb gombbal rákattint az elemre, és a helyi menüből kiválasztja a „Parancsikon létrehozása” lehetőséget. Ezután ezt a parancsikont másolhatja és beillesztheti az Indítómappába.
Alternatív megoldásként új parancsikonokat is megadhat közvetlenül az Indító mappából. Ehhez lépjen az Új > Parancsikon elemre a helyi menüben.
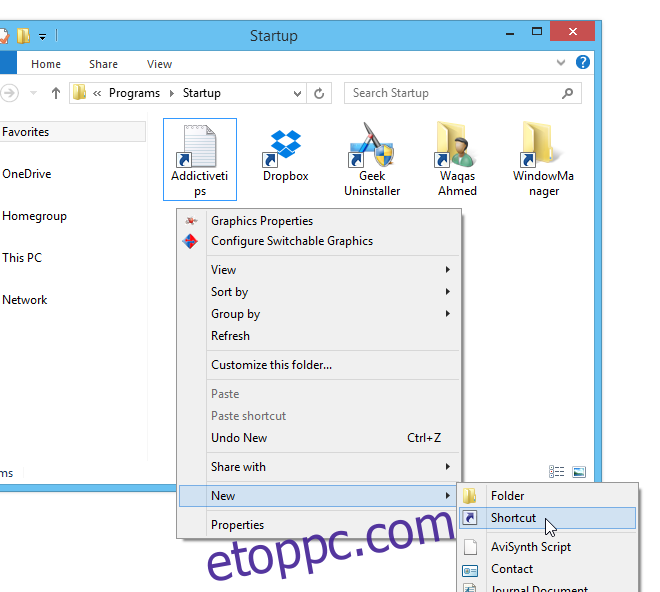
A Parancsikon létrehozása ablakban adja meg az elem elérési útját a hely mezőben, majd kattintson a Tovább gombra.
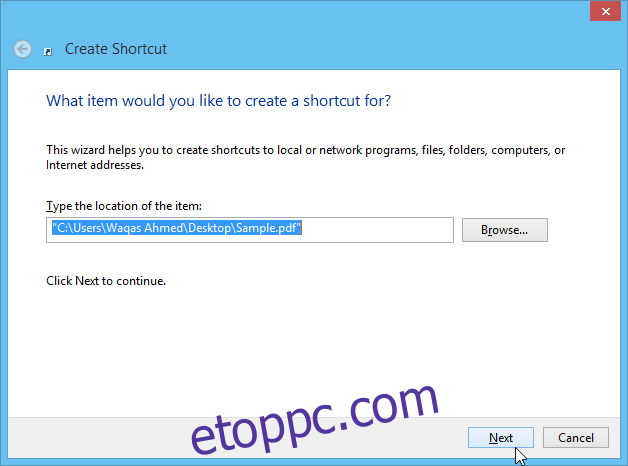
Adjon meg egy opcionális parancsikonnevet, majd kattintson a Befejezés gombra a folyamat befejezéséhez. A megadott program, fájl vagy mappa most automatikusan megnyílik a Windows indításakor.