A Remote Desktop Connection a Windows 11 beépített alkalmazása távoli számítógépekhez való csatlakozáshoz. Segítségével távolról hozzáférhet egy másik számítógéphez, ami jól jöhet személyes vagy támogatással kapcsolatos használatra. A Windows 11 Professional és Enterprise kiadásaiban engedélyezheti a Remote Desktop funkciót is, hogy beállítson egy gazdagépet a távoli számítástechnikához.
Egy távoli számítógéphez való csatlakozáshoz meg kell nyitnia a Távoli asztali kapcsolat eszközt. Ha elkészült, megadhatja a távoli számítógép bejelentkezési adatait, hogy csatlakozhasson hozzá a Távoli asztali kapcsolat ablakon keresztül. Ennek megfelelően nézzük meg, hogyan engedélyezhető a Távoli asztali kapcsolat eszköz a Windows 11 rendszeren
Tartalomjegyzék
A távoli asztali kapcsolat engedélyezése a Windows 11 rendszeren
Ha azt szeretné, hogy a számítógépe gazdaszámítógép legyen, engedélyeznie kell a Távoli asztalt a Windows 11 számítógépen található példányán. Vegye figyelembe, hogy ezt a funkciót csak a Microsoft legújabb asztali platformjának Enterprise és Professional kiadásaiban aktiválhatja, csakúgy, mint a Windows 10 esetén. A Távoli asztalt a következőképpen engedélyezheti:
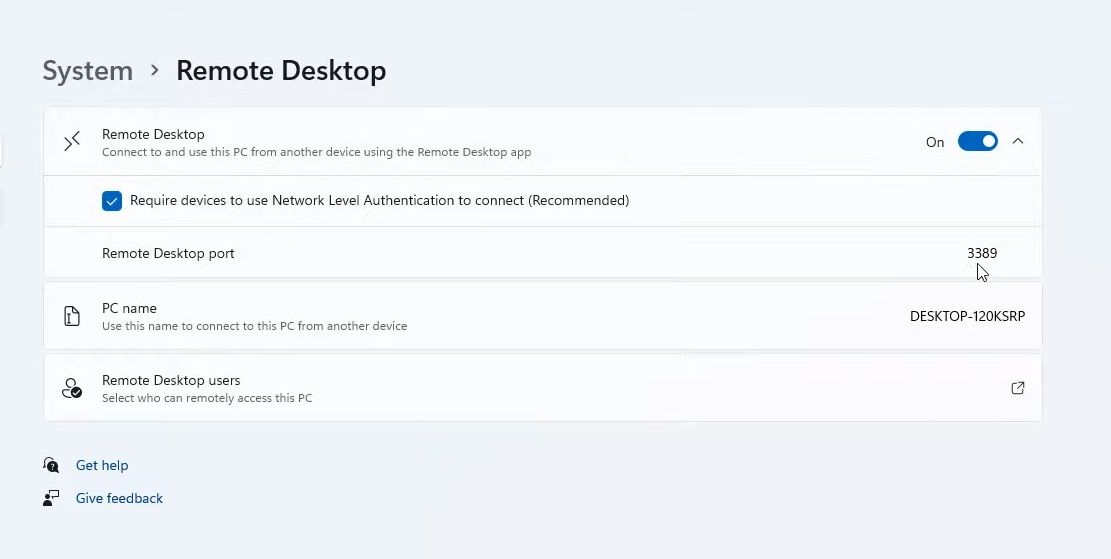
Ezt követően távolról csatlakozhat a gazdagéphez más számítógépekkel és mobileszközökkel. Ehhez meg kell adnia a szükséges bejelentkezési adatokat, és be kell írnia azokat a távelérési szoftverbe. Windows asztali számítógépeken és laptopokon ezt a beépített Távoli asztali kapcsolat kiegészítőjének megnyitásával teheti meg.
A Windows 11 keresőeszköze praktikus módja annak, hogy szoftvereket, fájlokat és egyéb tartozékokat keressen a számítógépén. Mint ilyen, használhatja a Távoli asztali kapcsolat megkeresésére és megnyitására.
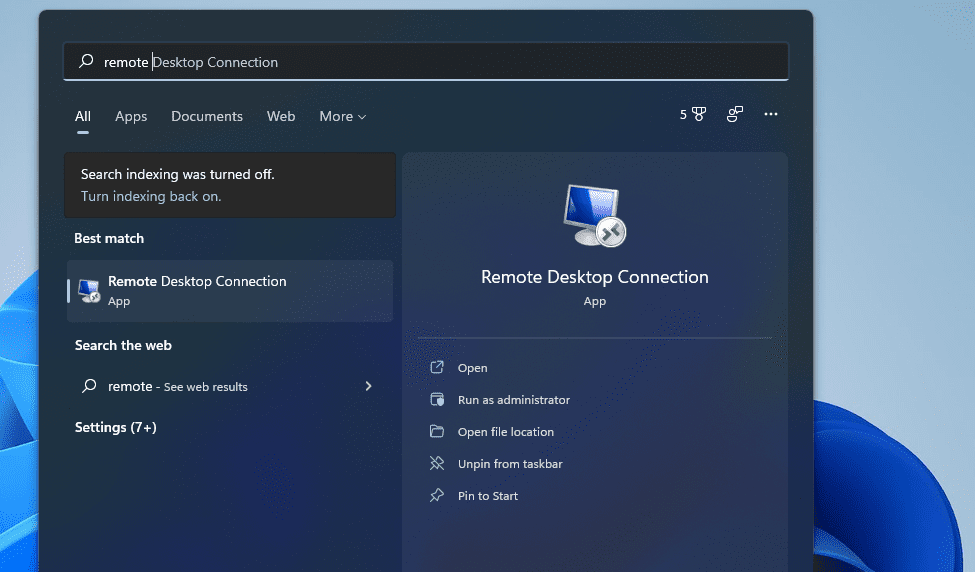
A Futtatás eszköz, ahogy a címe is sugallja, az alkalmazások és programok elindításának módja. A Windows 11 tartozékait és a Vezérlőpult kisalkalmazásait csak a Futtatás parancsok megadásával nyithatja meg. A Távoli asztali kapcsolat megnyitása a Futtatás segítségével:
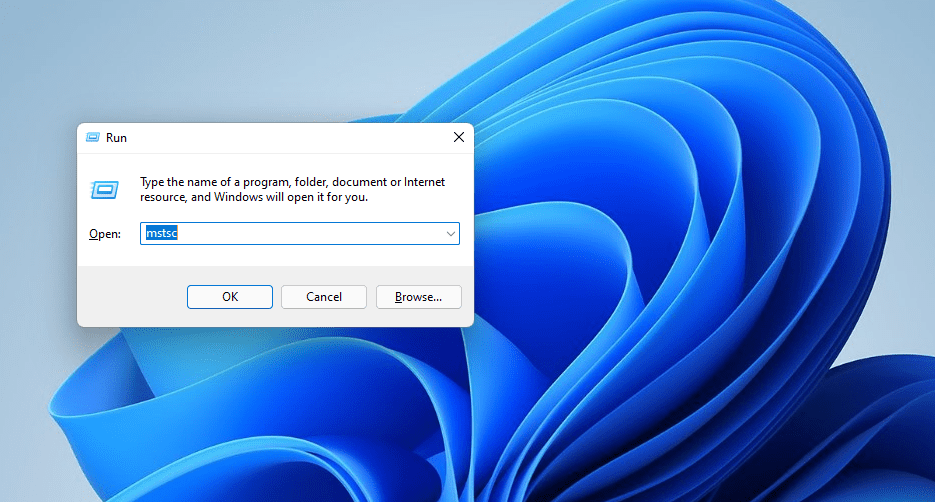
3. Nyissa meg a Remote Desktop Connection alkalmazást a Windows terminállal
A Távoli asztali kapcsolat a Parancssor és a PowerShell parancssori eszközzel is megnyitható. A Windows Terminal mindkét parancssori eszközt egyesíti a Microsoft legújabb asztali platformján. Az RDC-t a következőképpen nyithatja meg a Windows terminállal.
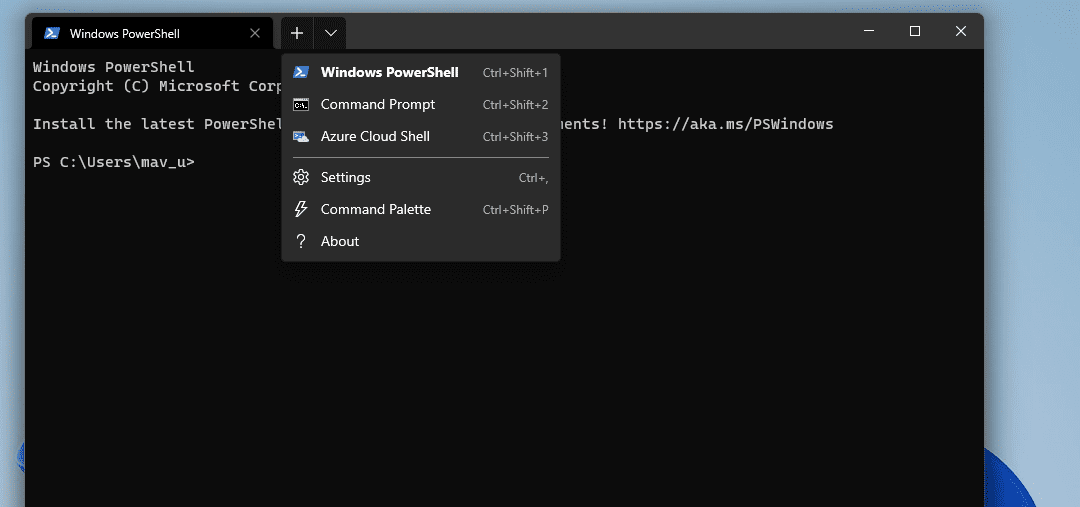
mtsc
4. Nyissa meg a Remote Desktop Connection alkalmazást a mappájában
A Remote Desktop Connection a Windows Accessories mappában található. A tartozékot a Fájlkezelőben a Windows tartozékok mappájából nyithatja meg. Ehhez kövesse az alábbi lépéseket.
C:\ProgramData\Microsoft\Windows\Start Menu\Programs\Accessories
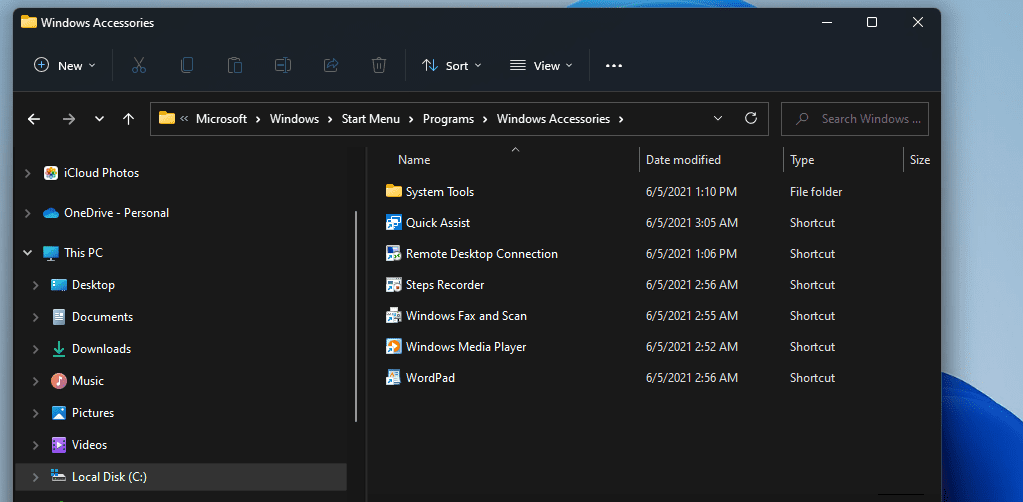
5. Nyissa meg a Remote Desktop Connection alkalmazást a File Explorer segítségével
A Remote Desktop Connection megnyitásához azonban nem kell a File Explorer mappáiban turkálnia. Ehelyett gyorsan megnyithatja a Távoli asztali kapcsolatot, ha beírja az alkalmazás fájlját az Explorer címsorába, így:
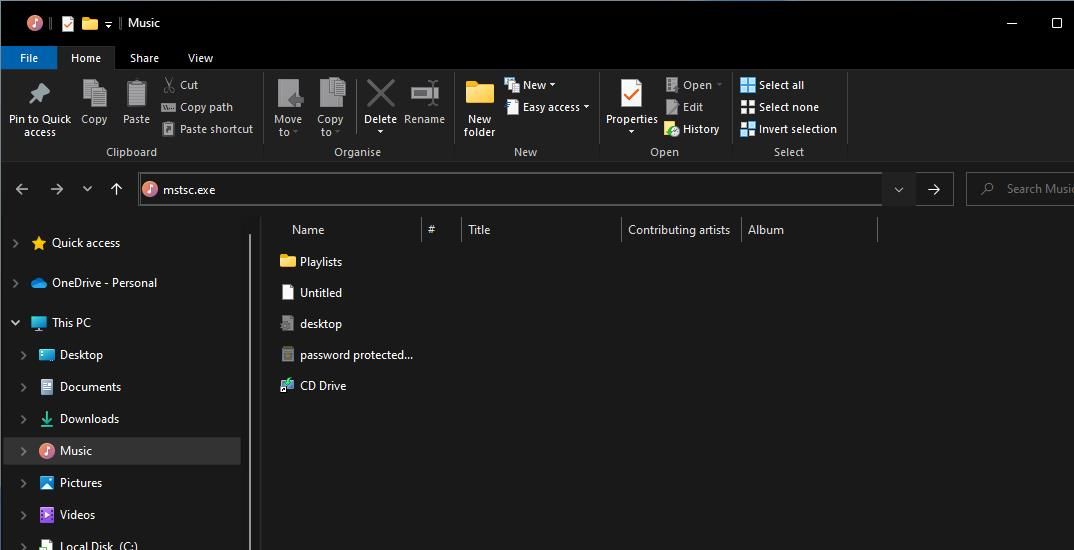
A Remote Desktop Connection a Windows Eszközök mappájában található alkalmazások és rendszersegédprogramok között is megtalálható. Ez a mappa a Start menüben érhető el. A Remote Desktop Connection eléréséhez nyissa meg a Windows Eszközök mappáját a Start menüvel az alábbiak szerint.
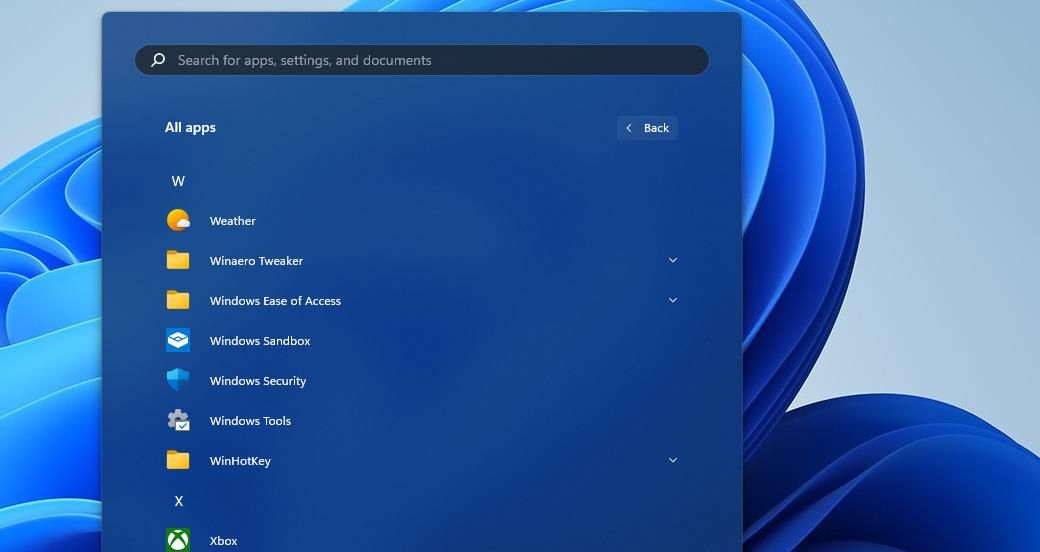
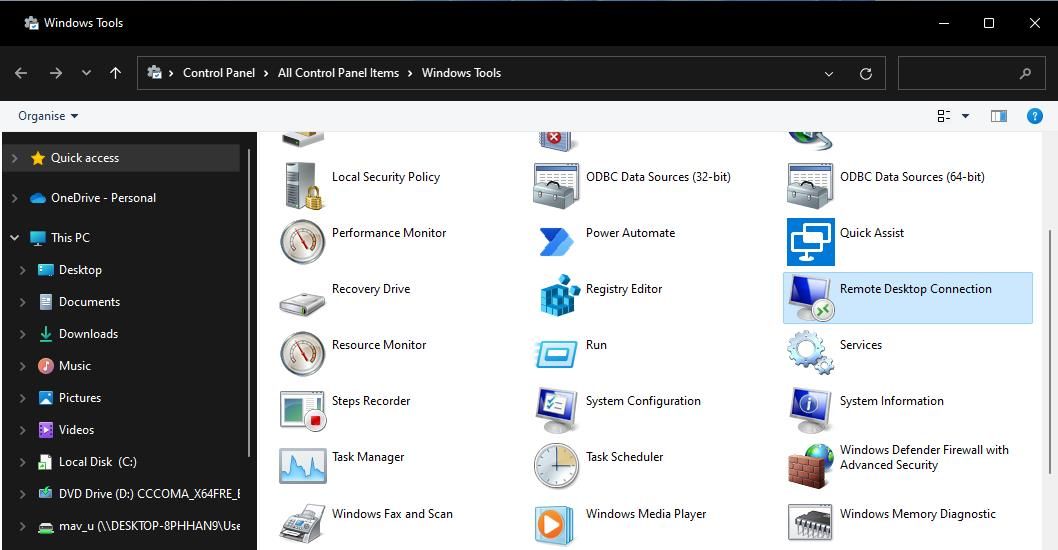
A Windows Eszközök a Vezérlőpulton is elérhetők. Nyissa meg a Vezérlőpultot, és módosítsa a nézetét a Kis ikonok kiválasztásával. Ezután kattintson a Windows Eszközök elemre, és válassza a Távoli asztali kapcsolat megnyitását onnan.
7. Nyissa meg a Remote Desktop Connection with Task Manager alkalmazást
A Feladatkezelő egy segédprogram, amellyel leállíthatja és futtathatja a folyamatokat. Így nyithatja meg a Távoli asztali kapcsolatot, ha futtatja a folyamatát a Feladatkezelő Új feladat létrehozása eszközével:
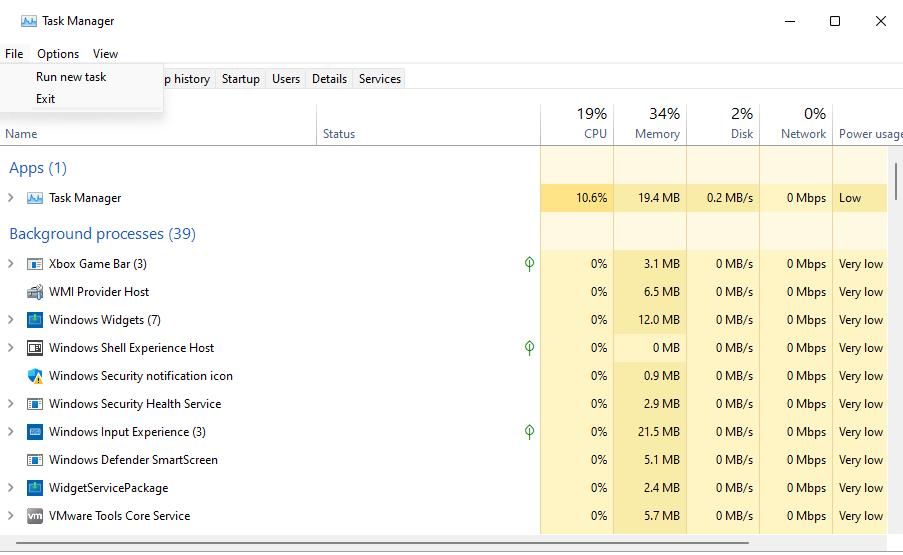
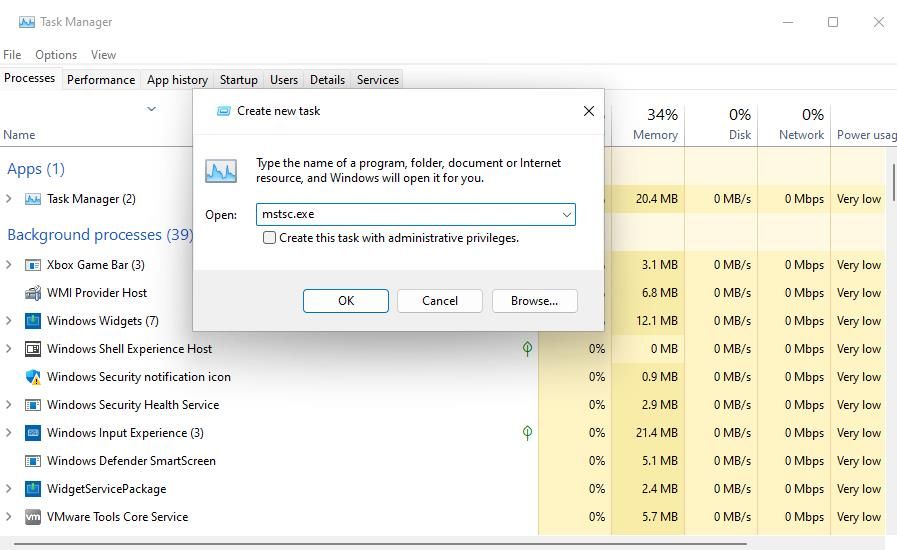
8. Nyissa meg a Távoli asztali kapcsolat alkalmazást egy asztali parancsikon segítségével
Az asztali parancsikonok biztosítják a legközvetlenebb módot a szoftverek és tartozékok megnyitására. Beállíthat egy parancsikont az RDC számára, így közvetlenül az asztalról nyithatja meg. Így állíthat be egy távoli asztali kapcsolat parancsikont a Windows 11 rendszerben.
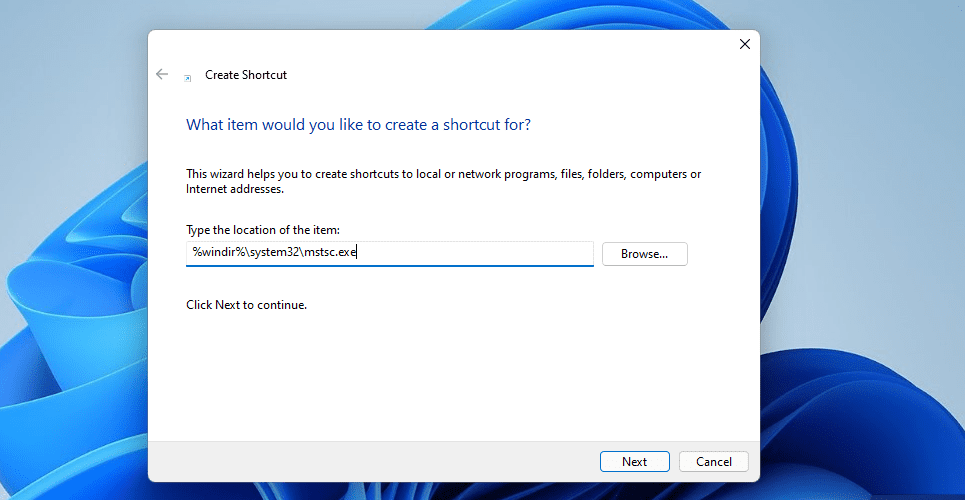
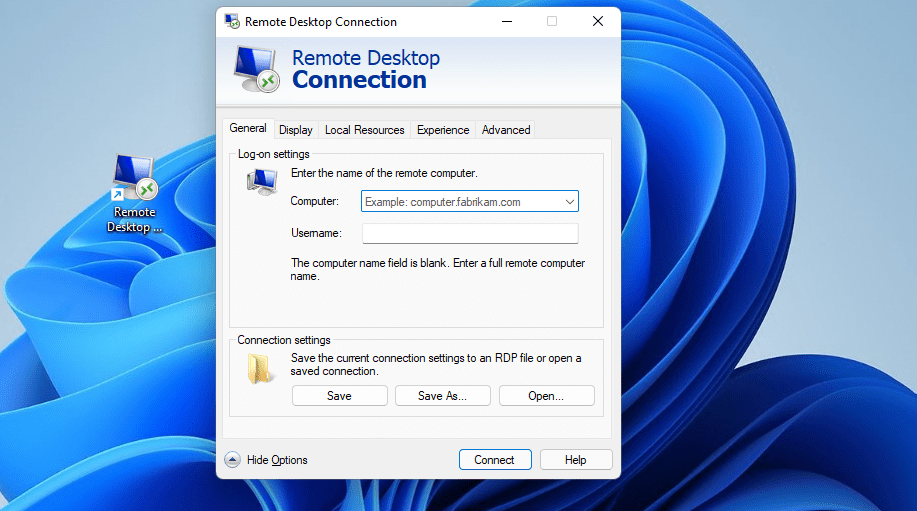
Ez a parancsikon egyszerűen megnyitja az RDC ablakot. Egy adott számítógéphez beállíthat egy távoli asztali kapcsolat parancsikont is. Ehhez írja be az mstsc.exe /v:PC-name parancsot a Parancsikon létrehozása ablak elem helye szövegmezőjébe. Cserélje le a PC-nevet az adott helyen a csatlakoztatandó számítógép tényleges nevére.
Ha úgy tetszik, ehelyett használhatja a Távoli asztali kapcsolat parancsikonját a tálcán. Kattintson jobb gombbal a Remote Desktop Connection parancsikonra, és válassza a További beállítások megjelenítése > Rögzítés a tálcára lehetőséget. Ha ezt a lehetőséget választja, az RDC parancsikont ad a tálcához, amint az az alábbi pillanatképen látható. Eltávolíthatja az asztali egyet, ha rákattint a jobb gombbal, és kiválasztja a Törlés lehetőséget.
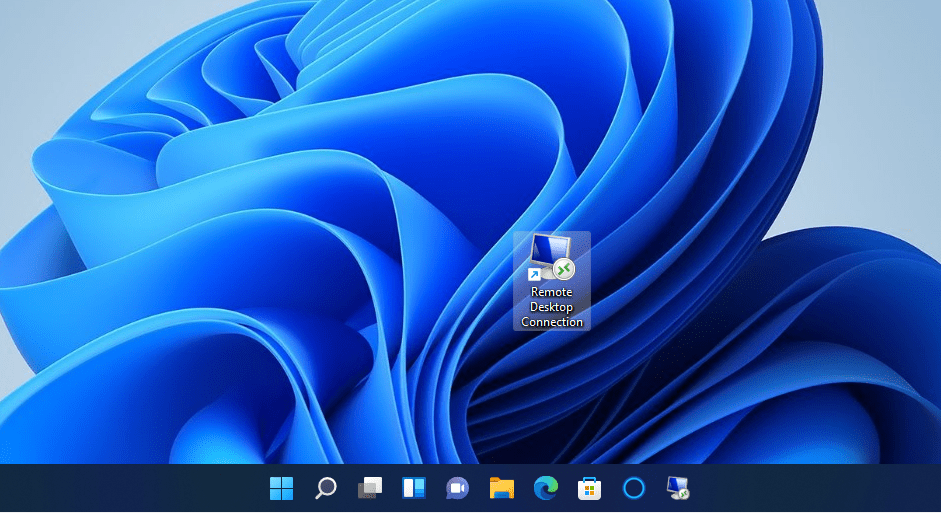
9. Nyissa meg a Remote Desktop Connection alkalmazást egy billentyűparancs segítségével
Gyorsbillentyűt is hozzáadhat egy RDC asztali parancsikonhoz. Ezzel megnyithatja a Távoli asztali kapcsolatot egy billentyűparancs segítségével. Először állítson be egy asztali parancsikont az ötödik módszernél leírtak szerint. Ezután a következőképpen adhat hozzá egy gyorsbillentyűt a parancsikonhoz.
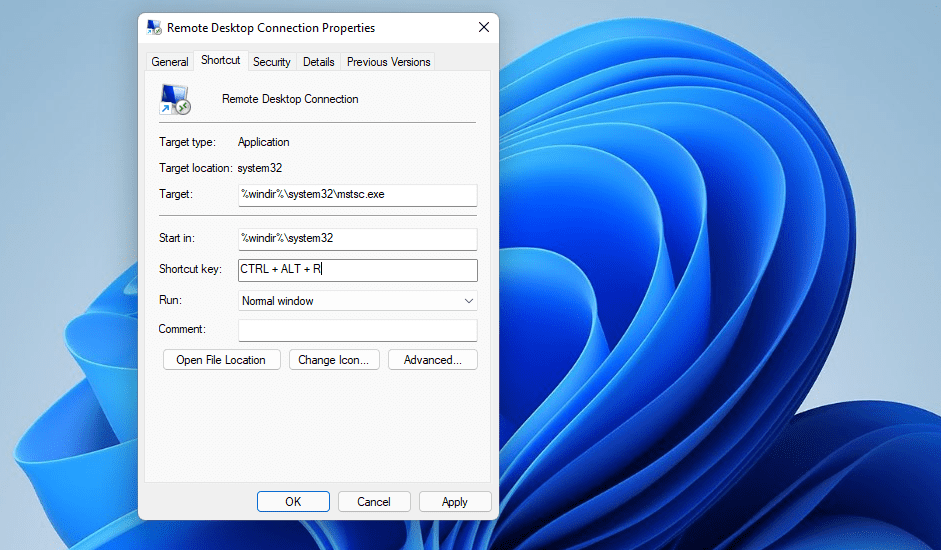
Most megnyomhatja a Ctrl + Alt + R billentyűkombinációt a Távoli asztali kapcsolat megjelenítéséhez, amikor csak szüksége van rá. Ne törölje azonban az asztali parancsikont. Ennek a parancsikonnak a helyén kell maradnia, hogy a gyorsbillentyűje működjön.
A helyi menü a jobb gombbal kattintva megnyitható menü az asztalról. Ez a menü alapértelmezés szerint nem tartalmazza a Távoli asztali kapcsolat funkciót. Mindazonáltal felvehet egy parancsikont a Távoli asztali kapcsolat megnyitásához a helyi menüben egy viszonylag egyszerű beállításjegyzék-beállítással az alábbiak szerint:
Computer\HKEY_CLASSES_ROOT\Directory\Background\shell\

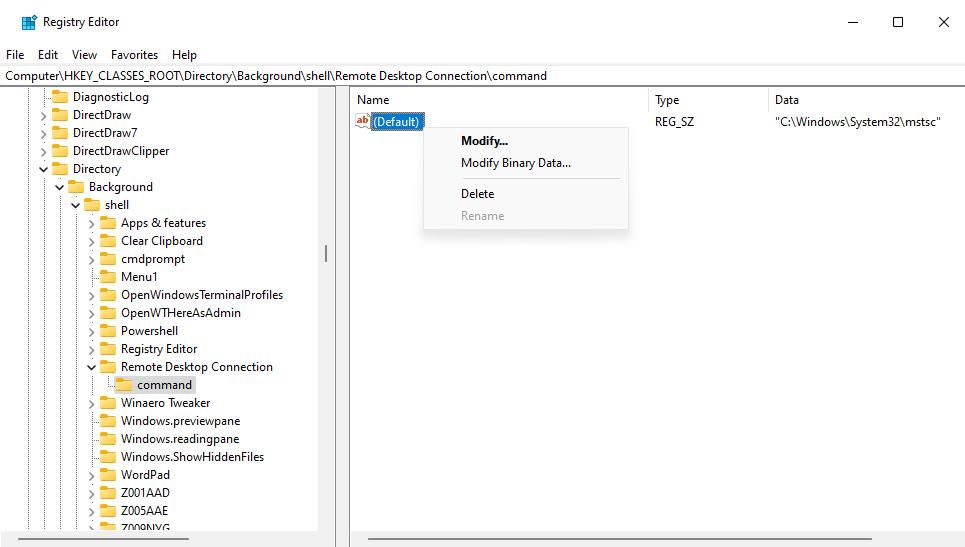
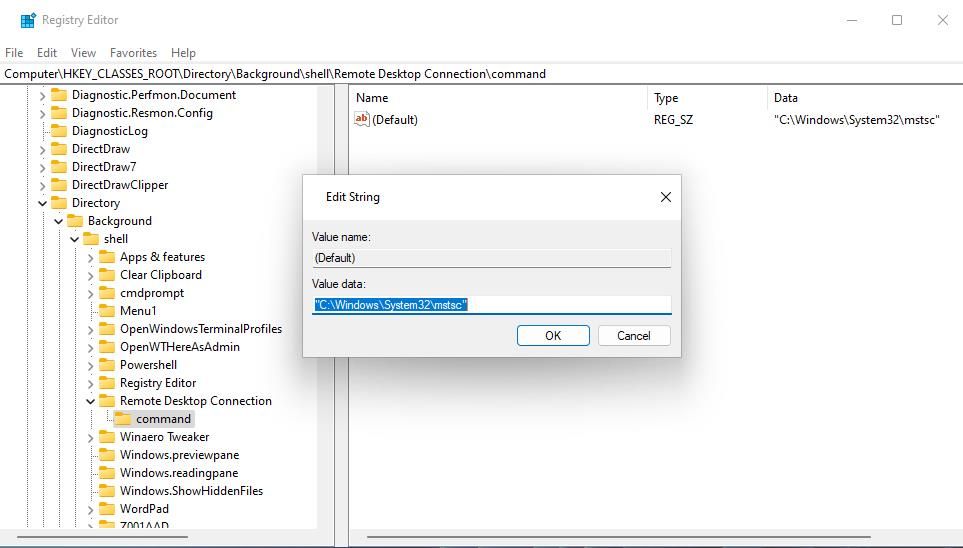
Most megnyithatja a Távoli asztali kapcsolat alkalmazást az asztal helyi menüjéből. Kattintson a jobb gombbal a Windows 11 asztal bármely üres területére, és válassza ki a További lehetőségek megjelenítése a klasszikus helyi menü megtekintéséhez. A klasszikus helyi menüben megjelenik egy új Távoli asztali kapcsolat parancsikon. Kattintson erre a parancsikonra a Remote Desktop Connection alkalmazás eléréséhez.
A Távoli asztali kapcsolat helyi menüjének parancsikonját bármikor eltávolíthatja. Ehhez térjen vissza a fenti harmadik lépésben megadott shell-nyilvántartási helyre. Kattintson a jobb gombbal a hozzáadott Távoli asztali kapcsolat kulcsra, és válassza a Törlés > Igen lehetőséget.
Nyissa meg a Távoli asztali kapcsolatot kedvenc módszerével
Tehát többféleképpen is megnyithatja a Távoli asztali kapcsolatot a Windows 11 rendszerben. A leggyorsabb és legközvetlenebb módszer az, ha megnyitja az asztalról vagy egy gyorsbillentyűvel, amelyhez parancsikonokra lesz szüksége. Vagy megnyithatja a Futtatás, a keresőeszköz, a File Explorer és a Windows Terminal segítségével. Válassza ki a kívánt módszert a Távoli asztali kapcsolat megnyitásához.

