Előfordulhat, hogy néha manuálisan kell kiválasztania a hardvermódosítások keresését, amikor a Windows nem ismeri fel (észlel) azonnal a csatlakoztatott eszközöket. Ebben az esetben a periféria nem lesz látható az Eszközkezelőben. A hardverváltozások észlelésére irányuló vizsgálatok futtatása az illesztőprogramokkal kapcsolatos problémákat és a hardverütközéseket is megoldhatja.
Így kereshet hardvermódosításokat Windows PC-jén.
Tartalomjegyzék
Hardverváltozások keresése az Eszközkezelővel
Az Eszközkezelő a Windows PC-k perifériáinak kezelésére szolgáló segédprogram. Ez az eszköz tartalmaz egy választható hardvermódosítások keresése opciót, amely nagyjából azt teszi, amit a címkéje ír. Ezt a lehetőséget az Eszközkezelőben az alábbiak szerint választhatja ki:
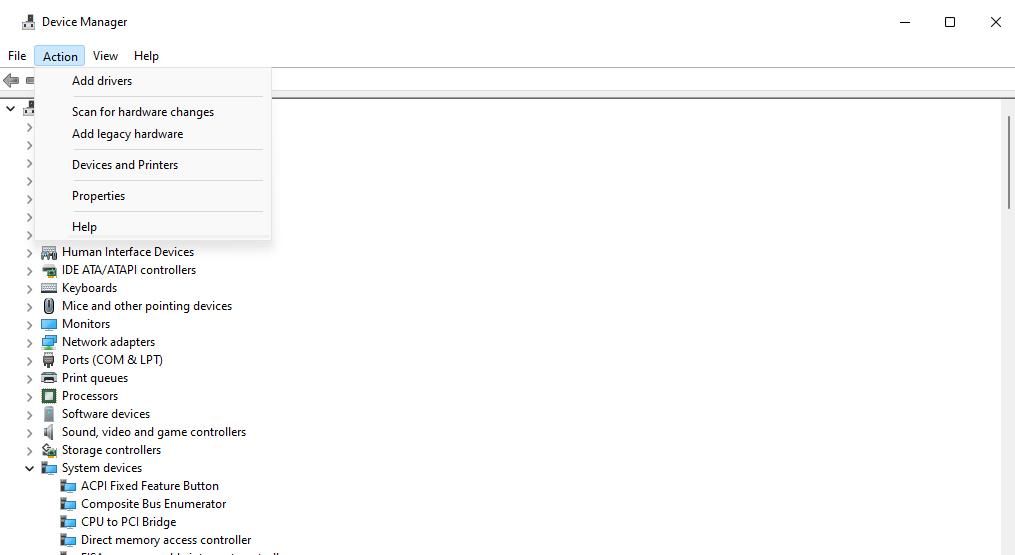
Másik megoldásként kattintson a jobb gombbal egy eszközre, és válassza a Hardverváltozások keresése lehetőséget a helyi menüjében. Ezt a felkiáltójelet mutató eszközöknél javasolt megtenni. A felkiáltójel azt jelzi, hogy az eszközzel van egy probléma, amelyet a Hardverváltoztatások keresése lehetőség kijavíthat.
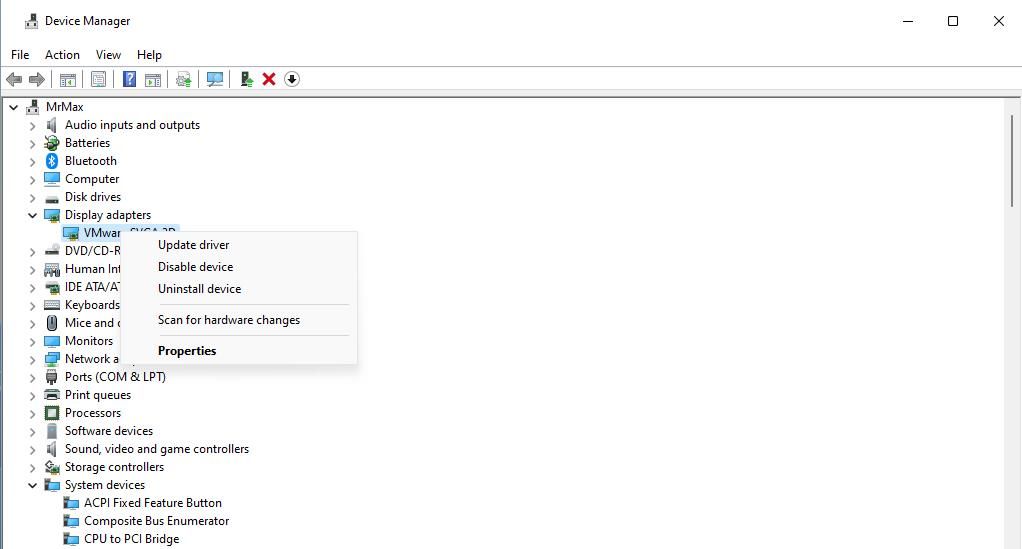
Az eszközillesztő újratelepítéséhez kiválaszthatja a Hardvereszközök keresése lehetőséget is. Egy eszköz eltávolításához kattintson rá a jobb gombbal az Eszköz eltávolítása opció kiválasztásához; jelölje be a Kísérlet az eszköz illesztőprogramjának eltávolítására vagy az Illesztőprogram törlése jelölőnégyzetet a megjelenő ablakban, majd kattintson az Eltávolítás gombra. Ezután válassza a Hardvereszközök keresése lehetőséget a fent leírtak szerint.
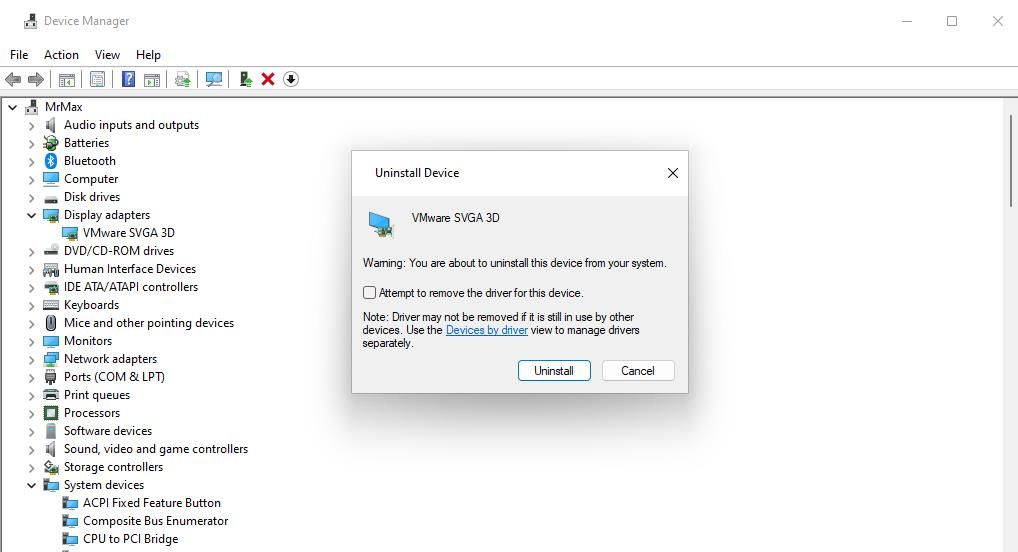
A Computer Management Tool egy olyan segédprogram, amely magában foglalja az Eszközkezelőt. Tehát az Eszközkezelő Hardverváltozások keresése opcióját is kiválaszthatja a Számítógép-kezelés ablakban az alábbiak szerint:
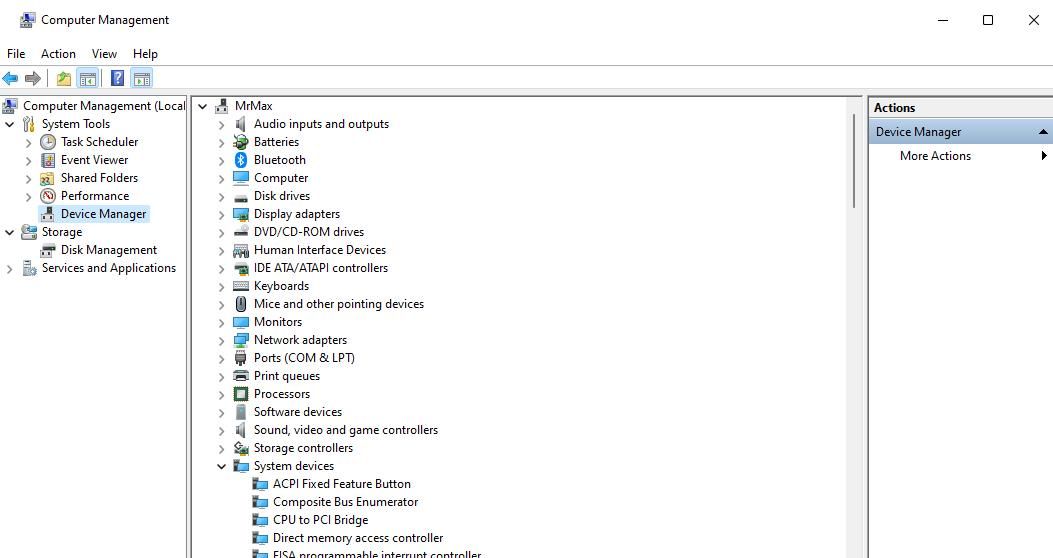
Hardvermódosítások keresése a parancssorból
A Command Prompt rendelkezik egy pnputil.exe segédprogrammal, amellyel a számítógép hardvermódosításait keresheti. A PnPUtil egy illesztőprogram-kezelő parancssori eszköz az eszközillesztők hozzáadásához és eltávolításához. Így kereshet hardvermódosításokat a Parancssorból ezzel az eszközzel:
pnputil.exe /scan-devices
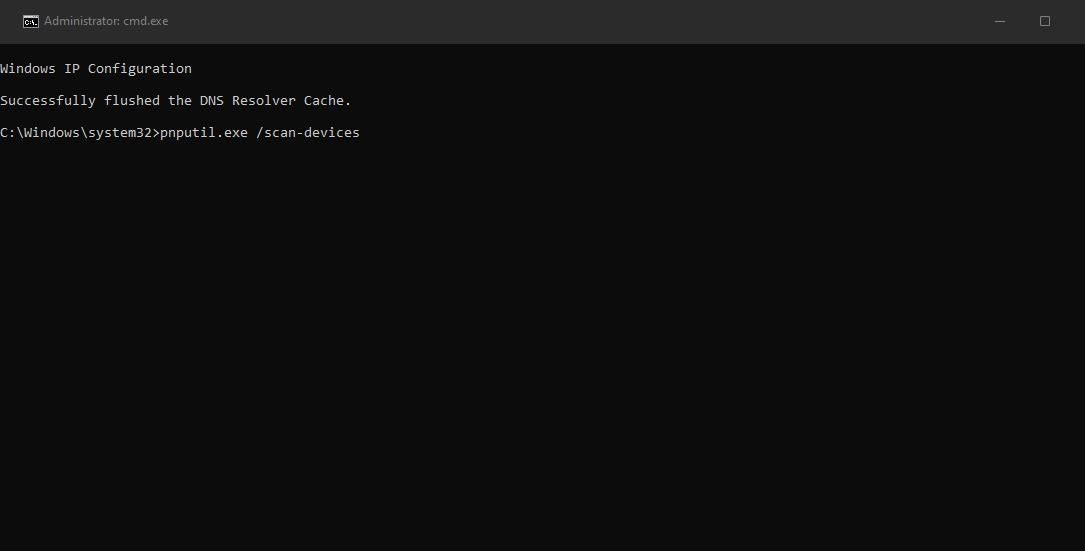
A parancs végrehajtása után megjelenik az „Eszköz hardvermódosításainak keresése” üzenet. A szkennelés valószínűleg nem tart sokáig. Zárja be a parancssort, amikor megjelenik a „Szkennelés kész” üzenet.
Hardvermódosítások keresése az asztali parancsikon segítségével
A PnPUtil parancs alapján létrehozhat egy asztali parancsikont is a hardverváltozások észleléséhez. Egy ilyen parancsikon segítségével közvetlenül az asztalról futtathatja az eszközök vizsgálata parancsot anélkül, hogy be kellene írnia azt. Ezek a lépések egy parancsikon létrehozásához az asztalon, amely keresi a hardverváltozásokat.
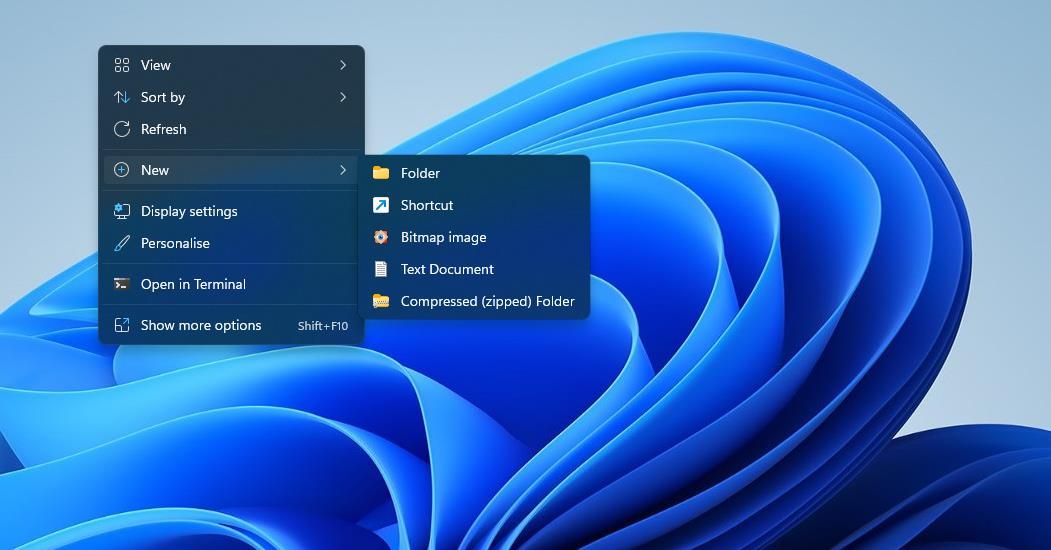
C:\Windows\System32\cmd.exe /k pnputil.exe /scan-devices
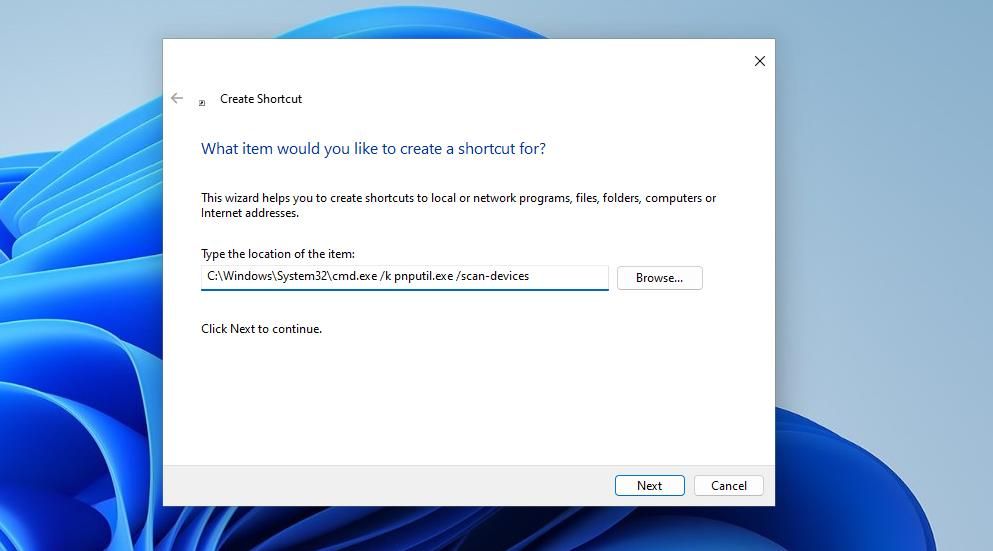
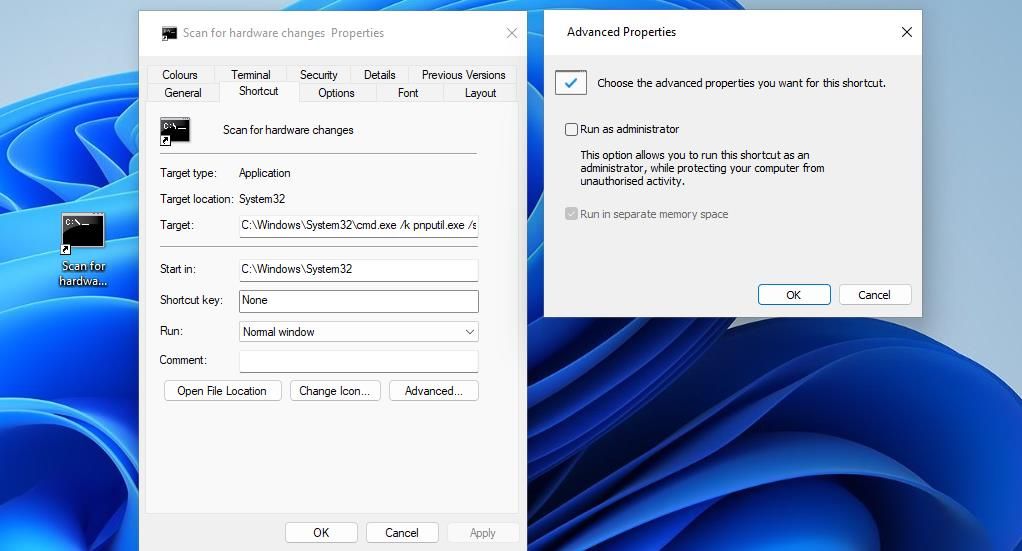
Mostantól bármikor kereshet hardvermódosításokat az asztali parancsikon segítségével. A Hardvermódosítások keresése parancsikonra duplán kattintva lefut a scan-devices parancs.
A hardvermódosítások kézi keresése a Windows hibaelhárítási módszere, amely javíthat néhány hardverrel kapcsolatos problémát. A Hardvermódosítások keresése beállítás leginkább a régebbi hardverperifériák észlelésére szolgál, amelyeket a Windows esetleg nem mindig ismer fel automatikusan, és újratelepíti az illesztőprogramokat, ha az eszközök nem működnek megfelelően.

