Tudja, hogy milyen Intel processzorgeneráció fut a számítógépén? Ez a legújabb és legfejlettebb modell? Vagy ez egy elavult verzió frissítésre szorul? A frissítés, a hibaelhárítás és a teljesítmény maximalizálása során létfontosságú annak ismerete, hogy számítógépe melyik Intel processzorgenerációt használja.
Az alábbiakban bemutatjuk azokat a lépéseket, amelyek segítségével egyszerűen ellenőrizheti, melyik Intel processzorgenerációt használja Windows rendszeren.
Tartalomjegyzék
1. Intel processzorgeneráció ellenőrzése a rendszerbeállítások segítségével
Windows rendszeren a Rendszerbeállítások segítségével gyorsan ellenőrizheti az Intel processzor generációját. Ehhez lépjen a Windows keresősávjába, és írja be a „Beállítások” parancsot. Ezután válassza ki a Beállítások alkalmazást a keresési eredmények közül. A Win + I használatával is közvetlenül megnyithatja.
A Beállítások ablakban kattintson a Rendszer opcióra a megnyitásához. Ezután a jobb oldali panelen görgessen le, és kattintson a Névjegy elemre a rendszerinformációk megtekintéséhez.

Itt találja a processzor nevét és az Intel processzor generációs számát. Itt ellenőrizheti a további specifikációkat is, például a RAM-ot és az operációs rendszer verzióját.
2. Intel processzorgeneráció ellenőrzése az Eszközkezelővel
Az Intel processzorgeneráció ellenőrzésének másik módja az Eszközkezelő. Ehhez kattintson a jobb gombbal a Start gombra, és válassza ki az Eszközkezelőt az opciók listájából. Az eszközkezelő ablakban megtalálja a különböző eszközök és hardverek listáját. Bontsa ki a Processzorok részt az Intel processzor nevének és generációjának megtekintéséhez.
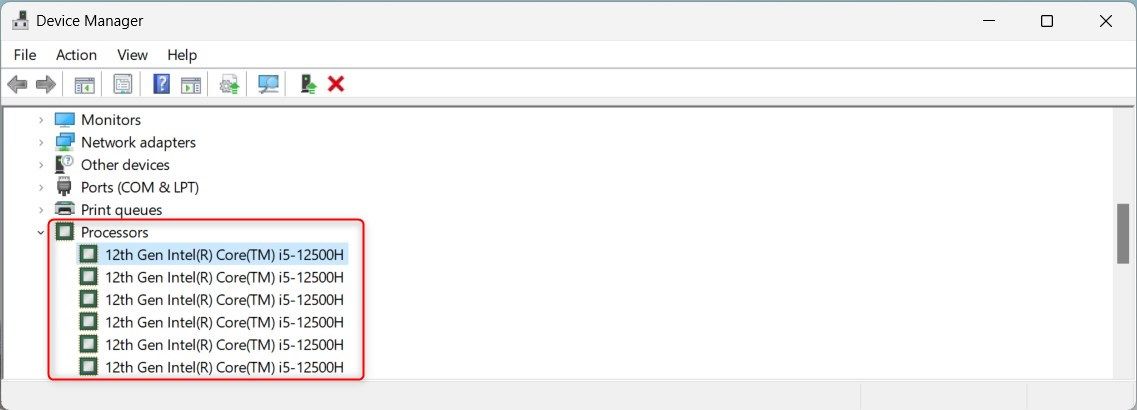
Itt további részleteket is ellenőrizhet, például a hardverazonosítókat, a gyártókat és az illesztőprogram-szolgáltatókat. Megtekintésükhöz kattintson jobb gombbal a processzorra, és válassza a Tulajdonságok menüpontot. Ezután váltson a Részletek lapra, és kattintson a Tulajdonság legördülő menüre.
A Rendszerinformáció eszközzel alapos rendszerjelentést készíthet. Ez az eszköz nem csupán Intel processzorgeneráció azonosítást biztosít. Részletes betekintést nyújt a telepített illesztőprogramokba, rendszermodellekbe, BIOS-verziókba, Windows-verziókba, memóriába és egyebekbe.
Az eszköz megnyitásához írja be a Rendszerinformációt a Windows keresősávjába. Ezután válassza ki a keresési eredmények közül. A Win + R használatával is megnyithatja a Futtatás parancsot, írja be az msinfo32 parancsot, és nyomja meg az Enter billentyűt.
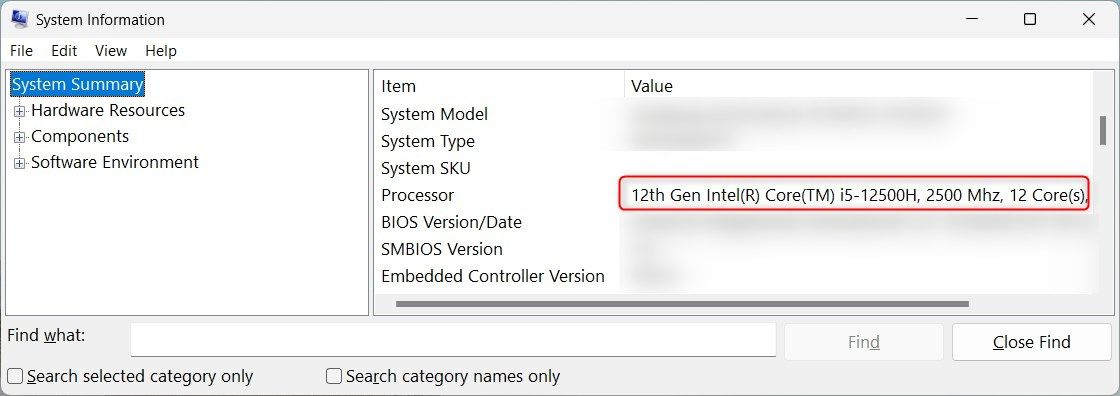
A processzor neve a jobb oldali panel Rendszerösszefoglaló szakaszában található.
4. Intel processzorgeneráció ellenőrzése a File Explorer segítségével
Ha a Windows Fájlkezelőt használja, akkor sem kell elhagynia. Az Intel processzor generációját közvetlenül a File Explorer ablakban ellenőrizheti.
Ehhez kattintson a Ez a számítógép elemre a bal oldali panelen, majd válassza a Tulajdonságok lehetőséget.
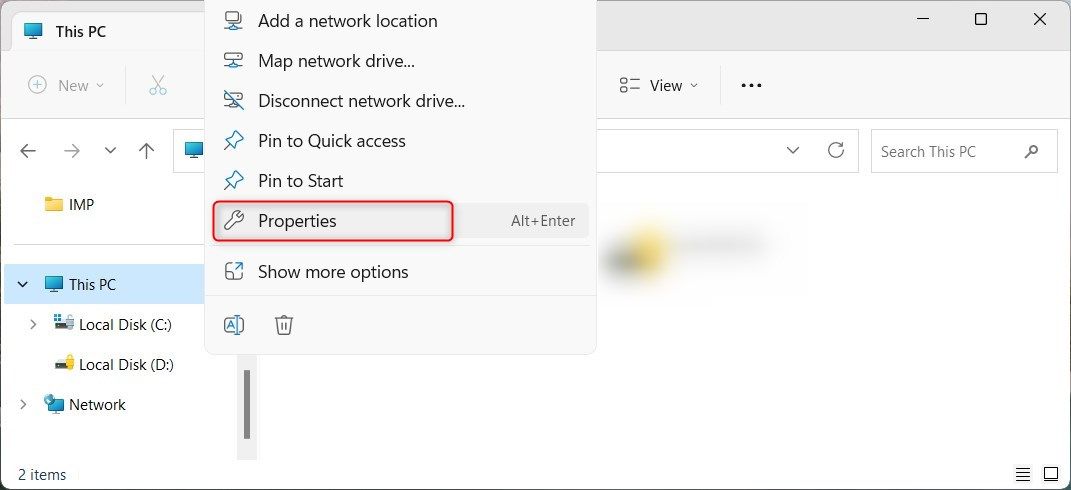
Az Intel processzor generációját az Eszközspecifikációk részben találja.

Ezen a képernyőn a Windows Edition, az operációs rendszer összeállítása, a rendszer típusa és egyéb részletek is láthatók.
5. Intel processzorgeneráció ellenőrzése a Feladatkezelővel
A Feladatkezelő egy natív Windows-eszköz, amely megmutatja, hogy milyen programok és szolgáltatások futnak a számítógépen. A megnyitáshoz kattintson jobb gombbal a tálcán lévő üres helyre, és válassza a Feladatkezelő lehetőséget a felugró menüből. Alternatív megoldásként nyomja meg a Ctrl + Shift + Esc billentyűket a közvetlen megnyitáshoz.
A Feladatkezelő ablakban több lapot fog látni, például Folyamatok, Teljesítmény, Alkalmazáselőzmények stb. Kattintson a Teljesítmény fülre, és bontsa ki a CPU részt.
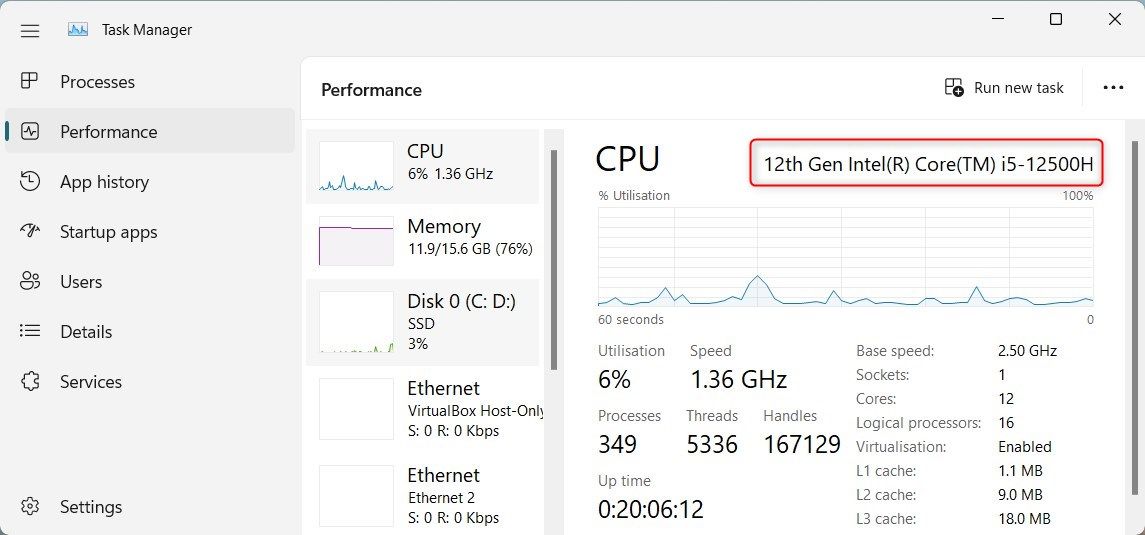
Itt találja a processzor nevét és az Intel processzor generációját. Ha például 12. generációs Intel(R) Core(TM) i5-12500H-t lát, akkor 12. generációs Intel Core i5 processzorral rendelkezik.
A DirectX diagnosztikai eszköz egy másik Windows-segédprogram, amely részletes információkat nyújt a rendszer hardveréről és konfigurációjáról. Ez az eszköz a DirectX hang- és képproblémák elhárítására szolgál, de ellenőrizheti az Intel processzor generációját is.
Az eszköz megnyitásához kattintson a jobb gombbal a Start gombra, és válassza a Futtatás lehetőséget. Írja be a dxdiag szót a beviteli mezőbe, és kattintson az OK gombra, vagy nyomja meg az Enter billentyűt. Ez a parancs megnyitja a DirectX diagnosztikai eszközt.
A DirectX diagnosztikai eszköz ablakában kattintson a Rendszer fülre. Keresse meg a Processzor sort a System Information részben, ott megtalálja a processzor nevét és generációját.
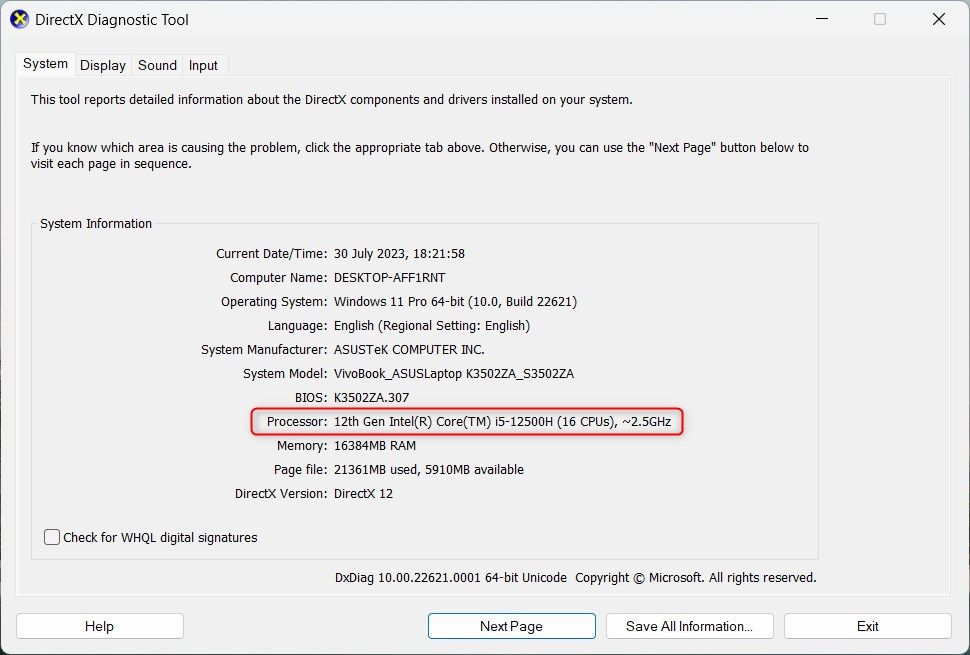
A fenti pillanatkép azt mutatja, hogy a rendszerem 12. generációs Intel Core i5-12500H processzorral rendelkezik.
Ezek az információk fontosak a számítógép-alkatrészek hibaelhárítása és frissítése során. Összehasonlíthatja a különböző Intel processzorgenerációk teljesítménybeli különbségeit is.
7. Intel processzorgeneráció ellenőrzése a parancssor használatával
Ha járatos a technikában, használhatja a Parancssort is az Intel processzorgenerációjának ellenőrzésére. Ehhez írja be a CMD-t a Windows keresősávjába, és válassza ki a Parancssor alkalmazást a keresési eredmények közül. Ha a Command Prompt új az Ön számára, itt található egy gyors bemutató a parancssori használatról.
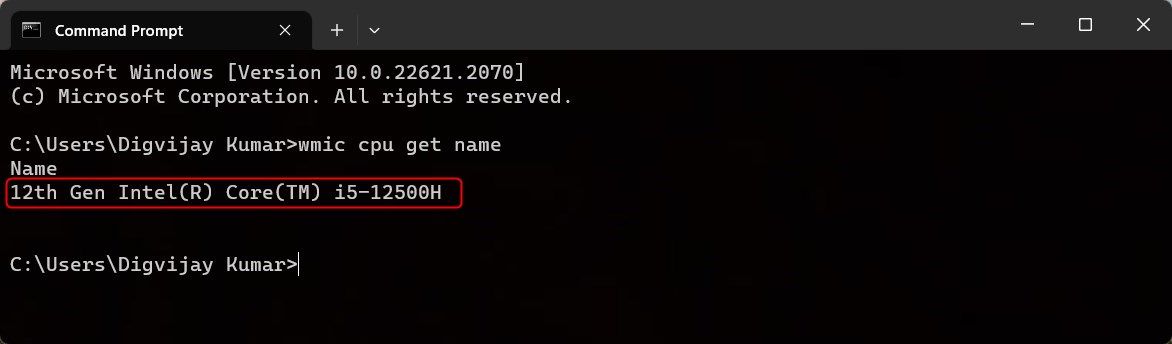
A Command Prompt ablakba írja be a wmic cpu get nevet, és nyomja meg az Enter billentyűt. Látni fogja a processzor nevét az Intel processzorgenerációjával együtt.
8. Intel processzorgeneráció ellenőrzése a Windows PowerShell segítségével
A PowerShell hasonló a Command Prompthoz, de további funkciókkal és funkciókkal rendelkezik. Tehát ha fejlettebb rendszerjelentést szeretne, amely tartalmazza az Intel processzorgenerációját, a PowerShell használata a legjobb megoldás.
A PowerShell megnyitásához kattintson a jobb gombbal a Start gombra, és válassza a Terminál lehetőséget az opciók listájából. Ha inkább a Parancssort nyitja meg, kattintson a lefelé mutató nyílra, és válassza ki a Windows PowerShellt a listából. Alternatív megoldásként használhatja a Ctrl + Shift + 1 billentyűket a PowerShell ablak közvetlen megnyitásához.
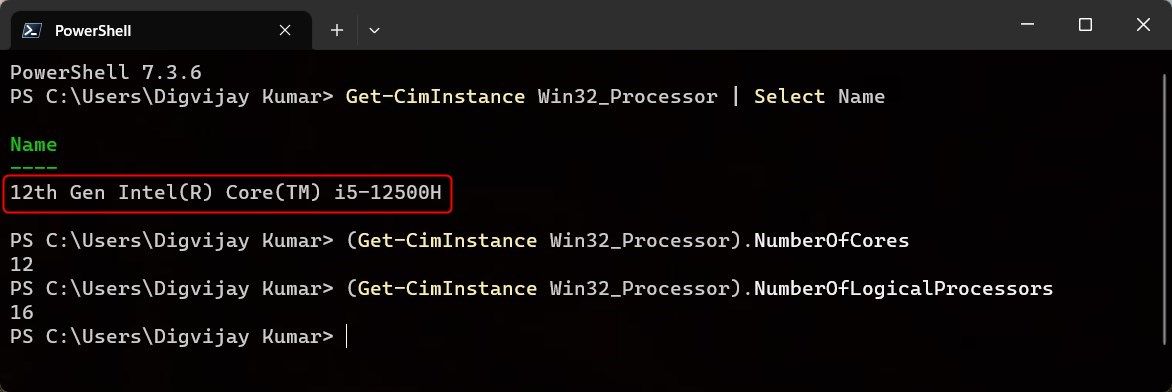
A PowerShell ablakban írja be a következő parancsot, és nyomja meg az Enter billentyűt. Megkapja a processzor nevét és az Intel processzor generációját.
Get-CimInstance Win32_Processor | Select Name
A processzorban lévő magok és szálak teljes számának megállapításához írja be a következő parancsot a PowerShell ablakba, és nyomja meg az Enter billentyűt. Látni fogja a CPU jelenlegi magszámát.
(Get-CimInstance Win32_Processor).NumberOfCores
Hasonlóképpen írja be a következő parancsokat, és nyomja meg az Enter billentyűt a teljes szálszám megtekintéséhez.
(Get-CimInstance Win32_Processor).NumberOfLogicalProcessors
Íme néhány módszer az Intel processzor generációjának ellenőrzésére. Mostantól használhatja ezeket a tippeket, mielőtt új CPU-t vásárolna vagy frissítene egy régit, és ellenőrizze az Intel processzorok generációját.
Ismerje meg Intel processzorainak generációját
Remélhetőleg ezek a módszerek segítettek az Intel processzor generációjának ellenőrzésében. Most már tudja, hogy a számítógép melyik verzióját futtatja. Ha elavult, a frissítés javíthatja a teljesítményt és a stabilitást. Csak győződjön meg arról, hogy az alaplap támogatja a processzort.

