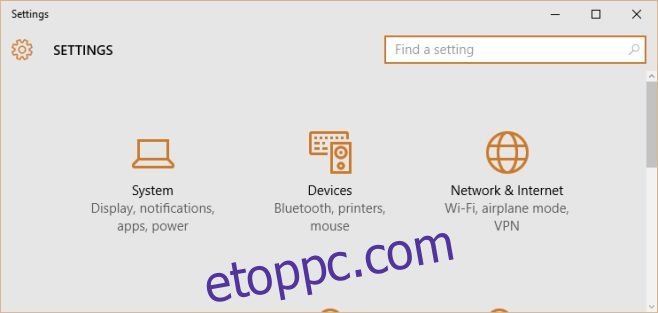A Chromecast szórakoztató célokra szánt eszköznek minősül. A legtöbb erre kifejlesztett alkalmazás általában szórakoztató jellegű, de tényleges produktív felhasználási területei vannak, például használhatja prezentációk tartására a telefonjáról. Egy másik nagyszerű felhasználási terület, amellyel tévéjét és Chromecastját használhatja, a rendszer kiterjesztett kijelzőjeként. Ezt megteheti a Windows 7, 8 és 10 operációs rendszerrel. Így.
Ez az útmutató a következő dolgokat feltételezi;
Chromecastja van csatlakoztatva a tévéhez, és megfelelően be van állítva
A Chrome böngésző telepítve van a számítógépére, és telepítve van rá a Google Cast bővítmény
Az Ön Windows-példánya eredeti
Tartalomjegyzék
1. lépés: Második képernyő hozzáadása
A kezdéshez nyissa meg a megjelenítési beállításokat a Windows rendszeren. Windows 10 rendszeren nyissa meg a Beállítások alkalmazást, és kattintson a Rendszer beállítások csoportra. Itt lépjen a Megjelenítés fülre.
Windows 7 és 8 esetén kattintson a jobb gombbal az asztalra, és válassza a Képernyőfelbontás lehetőséget a helyi menüből.
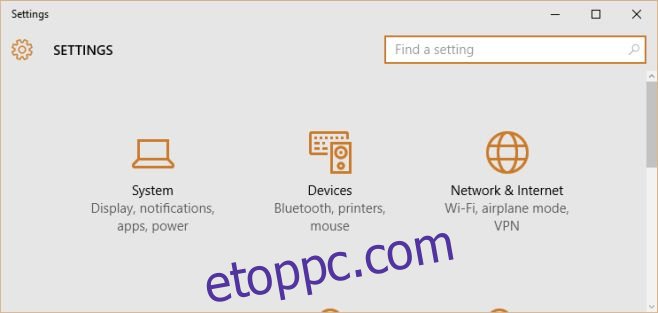
Kattintson az Észlelés gombra, és azt fogja mondani, hogy nem észlelt más képernyőt. Ez normális, és pontosan így kell működnie. Ha azt jelzi, hogy nem észlelt más kijelzőt, egy második „nem észlelt” képernyőt ad az észlelt alapértelmezett képernyő mellé.
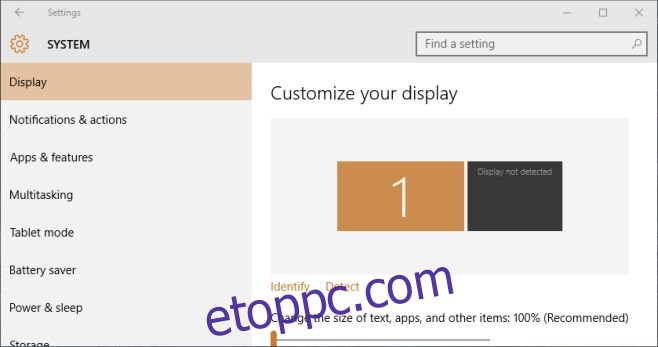
Kattintson erre a második képernyőre, hogy ki legyen jelölve, majd görgessen le a „Több kijelző” feliratig. A legördülő menüből válassza ki a „Próbáljon csatlakozni mégis: VGA” lehetőséget. Ezzel gyakorlatilag egy második monitort ad hozzá a rendszeréhez. Kattintson az „Alkalmaz” gombra.
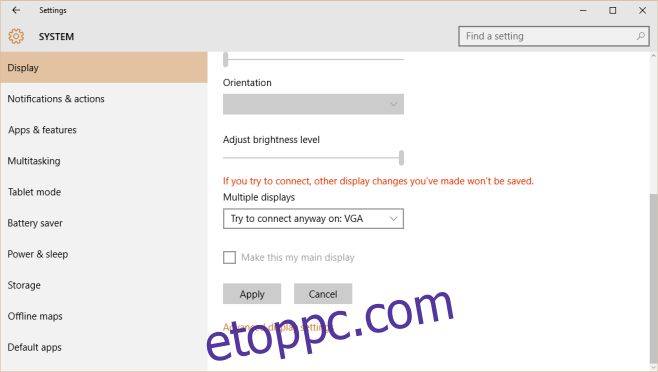
2. lépés: Húzza ki a kijelzőt
Miután beállított két kijelzőt, keresse meg a „Több kijelző” lehetőséget a Megjelenítés lapon, és nyissa meg a legördülő listát. Válassza a ‘Kijelző kiterjesztése’ opciót. Ezen a képernyőn a kijelzőket húzással átrendezheti.
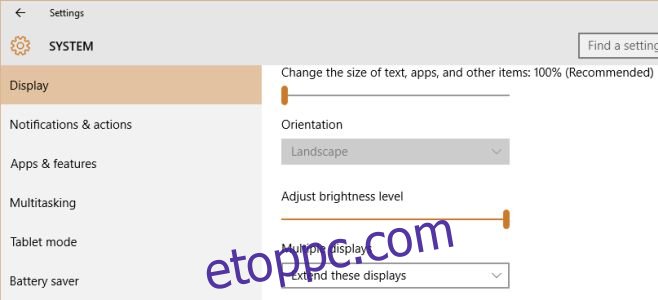
3. lépés: Küldje át második kijelzőjét a Chromecastra
Nyissa meg a Chrome-ot, és kattintson a Google Cast bővítményre. Kattintson a kis nyílgombra, és a legördülő menüből válassza a „Képernyő/ablak átküldése (kísérleti)” lehetőséget.
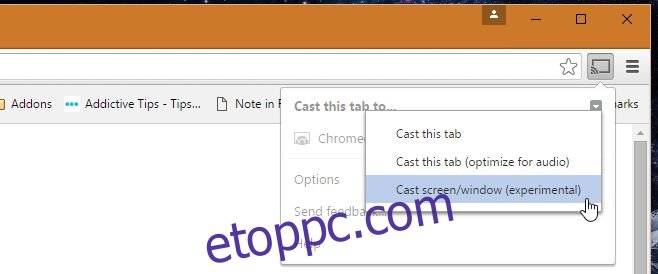
A rendszer megkéri, hogy válassza ki, melyik képernyőt szeretné átküldeni a Chromecastra. Válassza ki a másodikat, amelyet hozzáadott a Windowshoz.
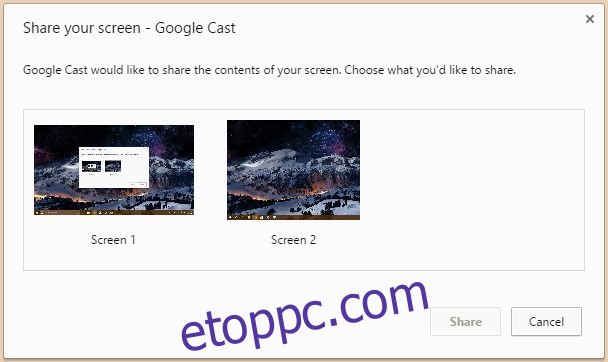
4. lépés: Most már van egy második képernyője
Nyilvánvalóan van késés a kettő között, de továbbra is használhatja egy olyan ablak megjelenítésére, amelyet az összes többi tetején szeretne tartani, egy hírfolyamot figyelhet stb.