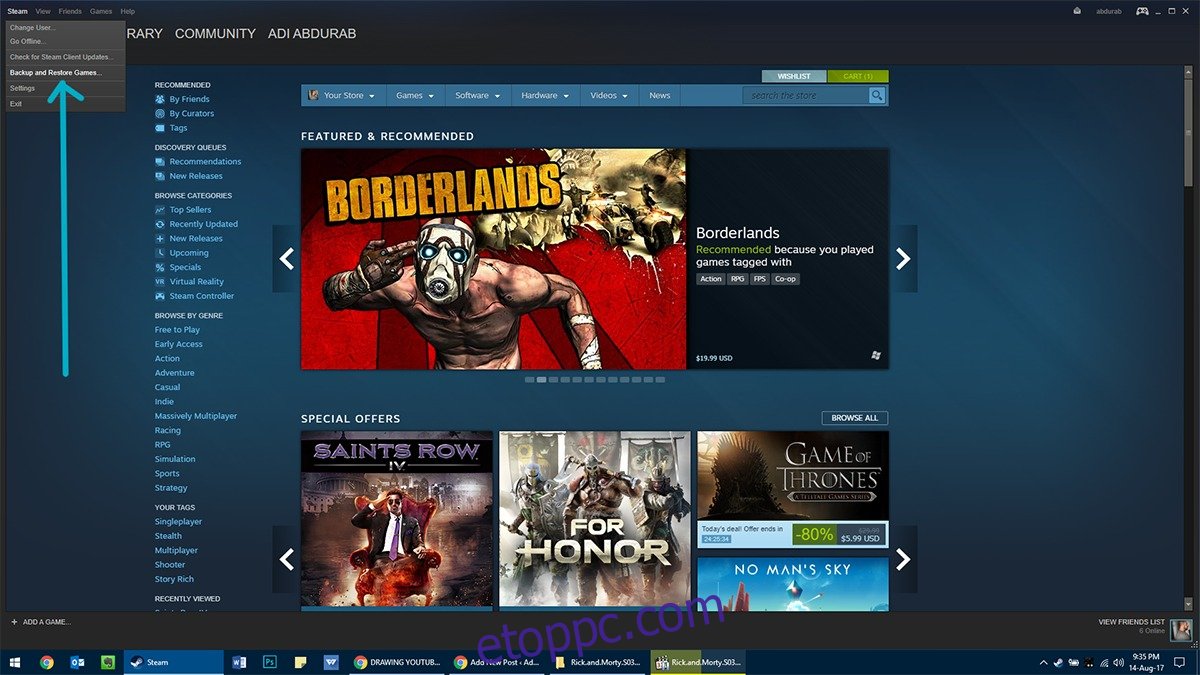A Creators Update néhány hónapja világszerte minden felhasználó számára elérhető. A funkcióba betöltött frissítés nem ad túl sok új hibát, de megvannak benne a szokásos, könnyen javítható problémák. Viszont csak egy probléma van. Valahányszor nagyobb Windows-frissítés érhető el, a Windows kompatibilitási ellenőrzést hajt végre. Az Update Windows 10 alkalmazás lefuttatta az eszköz és az alkalmazás kompatibilitási ellenőrzését, mielőtt lehetővé tette volna a másolat lefoglalását. Ez a kompatibilitási ellenőrzés továbbra is működik, és úgy tűnik, hogy azt mondja a felhasználóknak, hogy telepíteni kell a Steamet. A kérdés az, hogy a Steam kompatibilis-e a Windows 10 Creators Update szolgáltatással, vagy bármilyen Windows-frissítéssel.
Tartalomjegyzék
Miért a Steam?
A Steam továbbra is kompatibilis a Windows 10 rendszerrel egészen a Creators Update-ig, és jóval azt követően is. A WIndows Update felszólítja, hogy távolítsa el a Steamet, mert egyes játékai nem kompatibilisek az új frissítéssel.
A Steam nem csak egy önálló eszköz, hanem az összes megvásárolt játék kezelőfelülete. Néhány ilyen játékot a Data Rights Management (DRM) véd, amely megakadályozza, hogy külső programok manipulálják a szoftvert/játékot. Magára a Steam kliensre semmilyen DRM nem vonatkozik, a telepített játékok azonban igen. A kalózkodás visszaszorítása érdekében a Steam fenntartja a játékokat a Windows segítsége nélkül telepítheti/eltávolíthatja. Bármikor, amikor el akar távolítani egy Steam játékot, a Windows elindítja a Steam alkalmazást, és az elem törlődik belülről.
Ennek az intézkedésnek az a hátránya, hogy ha a Windows ütközést talál egy olyan játékkal, amely nem felel meg (vagy zavarja) a frissítést, akkor azt el kell távolítani. Mivel egy játékot nem lehet eltávolítani Steam nélkül, a Windows megköveteli, hogy az egész Steam el legyen engedve, ezért a kompatibilitási figyelmeztetés.
Íme, mit tegyen helyette.
Készítsen biztonsági másolatot
Nem hihető, hogy az ember időt és energiát fordít arra, hogy kitalálja, pontosan melyik játék nem kompatibilis a frissítéssel. Azonban készíthet biztonsági másolatot meglévő játékkönyvtáráról, és visszaállíthatja azt későbbi használatra. A játék előrehaladását szinte mindig a Steam tárolja, így nem kell attól tartanod, hogy elveszíted, függetlenül attól, hogy milyen módszert használsz a biztonsági mentéshez/frissítéshez.
A Steamben kétféleképpen készíthet biztonsági másolatot a játékokról.
1. módszer – Steamen belülről
Indítsa el a Steamet, és lépjen a Steam menübe. Lépjen a Biztonsági mentés és visszaállítás > Jelenleg telepített programok biztonsági mentése elemre.
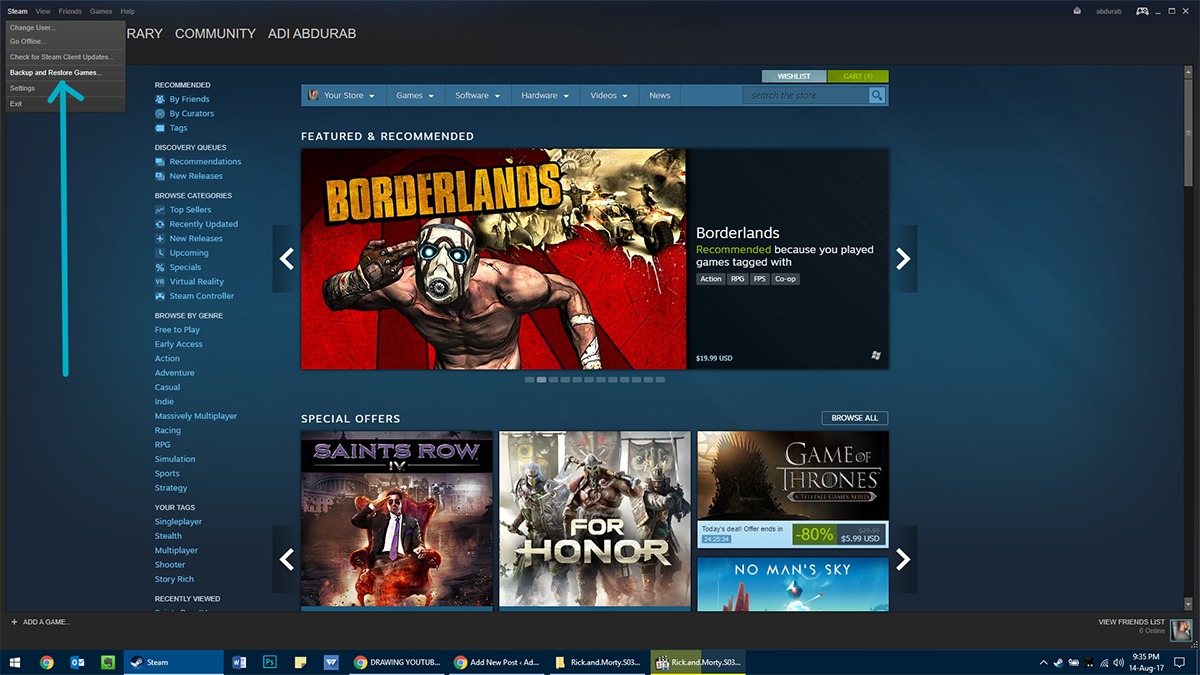
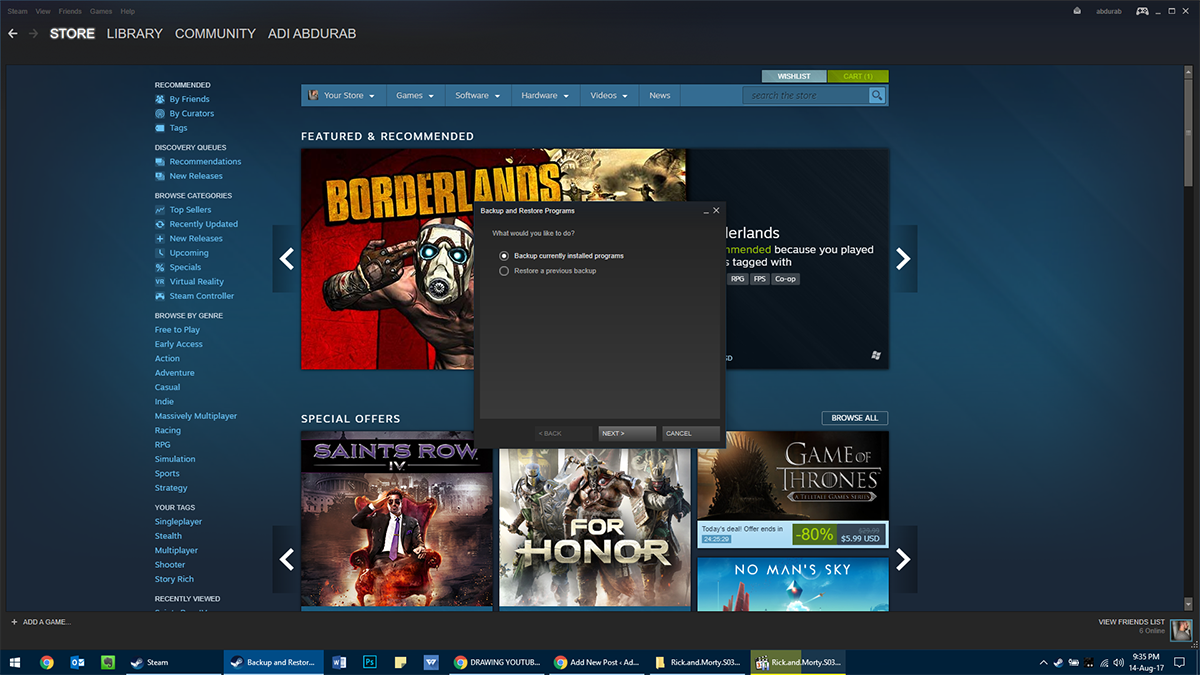
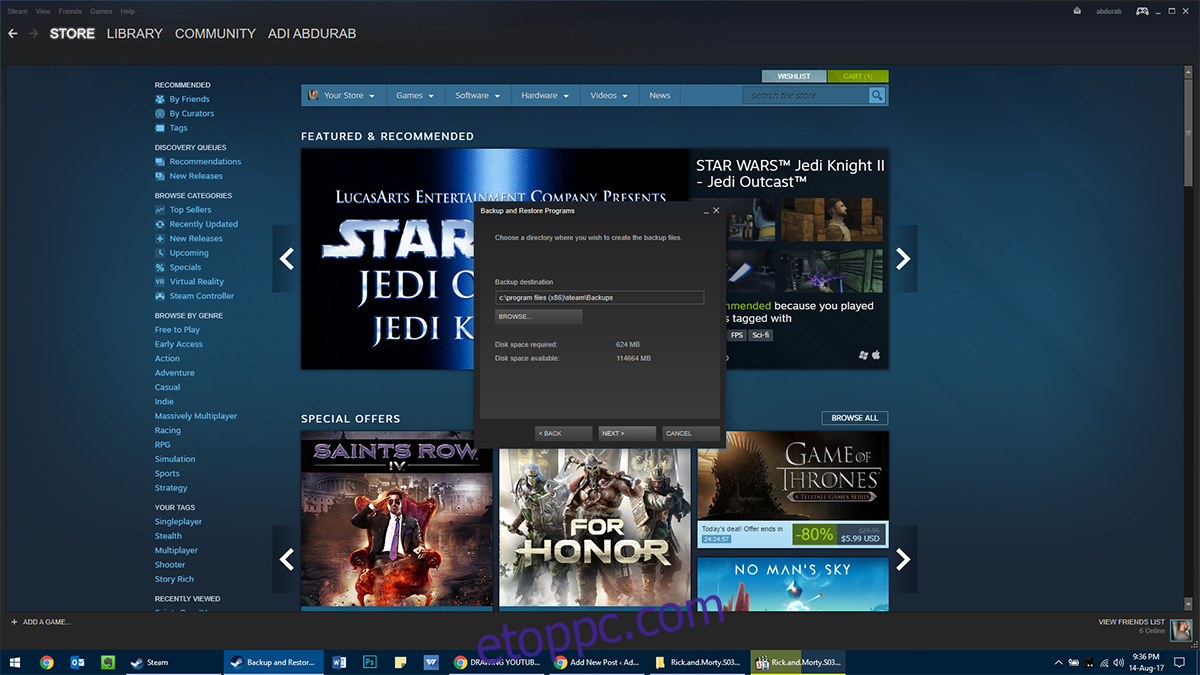
Innentől válassza ki az összes játékot, amelyről biztonsági másolatot szeretne készíteni, és hová szeretné menteni őket (ideális esetben más partícióban, mint amelyikben a Windows található), és válassza ki, hogy hány darabban legyen biztonsági mentés. Ez jól jön. ha több írható CD/DVD-lemez/USB Dive használatával visz át adatokat. Most, a biztonsági mentés eltart egy ideig, attól függően, hogy mekkora volt a teljes méret és milyen gyors a merevlemez, ez az, ahol az NVMe SSD igazán ragyog.
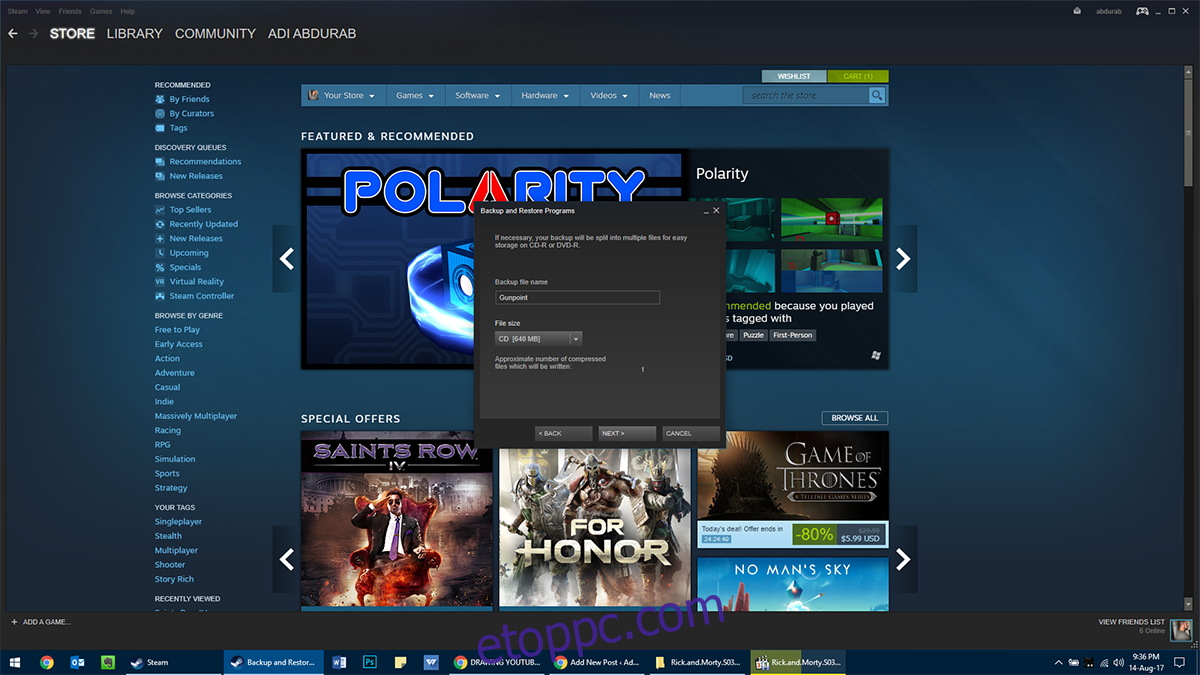
visszaállítás
Miután elkészítette a biztonsági másolatot, frissítse a Windows rendszert. Telepítse a Steam-et, és állítsa vissza a játékokat a biztonsági másolatból. Nyissa meg a Steamet, és lépjen a Steam menü> Biztonsági mentés és visszaállítás> Előző biztonsági mentés visszaállítása menüpontra. Válassza ki a mappát, ahová biztonsági másolatot készít, és mondja meg, hogy mely játékokat szeretné újratelepíteni, és várja meg, amíg a másolat befejeződik. Ez is eltart egy ideig.
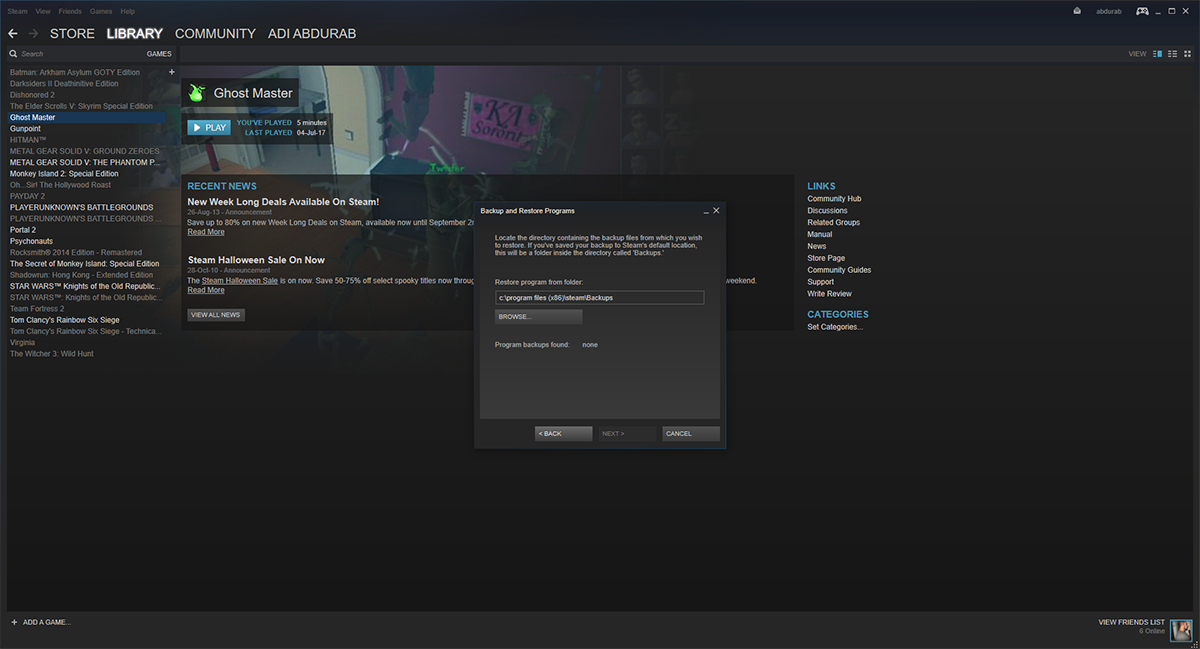
2. módszer – Windowsból
Ez a módszer nem fog annyi időt igénybe venni, mint az 1. módszer, de előfordulhat, hogy a régebbi játékok (vagy olyan játékok, amelyeket egy ideje nem frissítettek) nem teljesen állnak helyre ezzel a módszerrel. A Steam azonban úgy lett kialakítva, hogy ne hagyja, hogy egy játék hibája feltartsa az egész könyvtárat.
Nyissa meg a Steam telepítési mappáját (alapértelmezett: C:Program Files (x86)Steam). Lépjen a SteamLibrary>SteamApps>Common menüpontra. Itt megtalálja az összes hibátlan állapotban megőrzött játékát. Másolja vagy vágja ki ezt a mappát egy másik meghajtóra/partícióra/mappára, ahol csak akarja.
Most folytathatja a frissítést, miközben hagyja, hogy a Steam eltávolítsa. A frissítés után telepítse újra a Steamet. Most illessze be a frissítés előtt másolt „Common” mappa tartalmát ugyanabba a könyvtárba, miután a frissítés befejeződött.
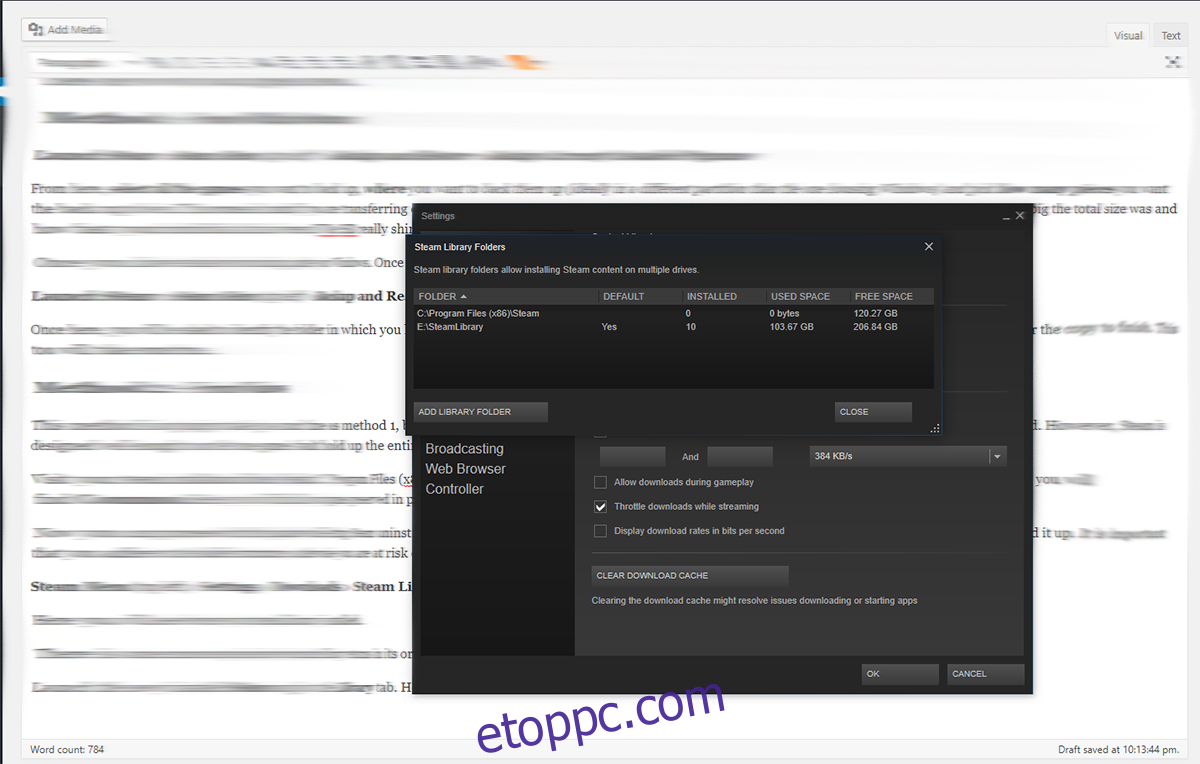
Mindössze annyit kell tennie, hogy felkeresi azt a mappát, és belép a SteamLibrary>SteamApps>Common oldalra, és ide kell helyeznie a játékait.
visszaállítás
Indítsa el az újonnan telepített Steamet, és lépjen a Könyvtár fülre. Itt az összes telepített játék szürkén jelenik meg. Kattintson jobb gombbal mindegyikre, majd kattintson a Telepítés gombra. Először a telepítést ellenőrzi, ha ugyanaz a verzió, mint az online játék, akkor perceken belül feltelepül. Ha van frissítés, a frissítés letöltődik, és a játék probléma nélkül elérhető lesz.
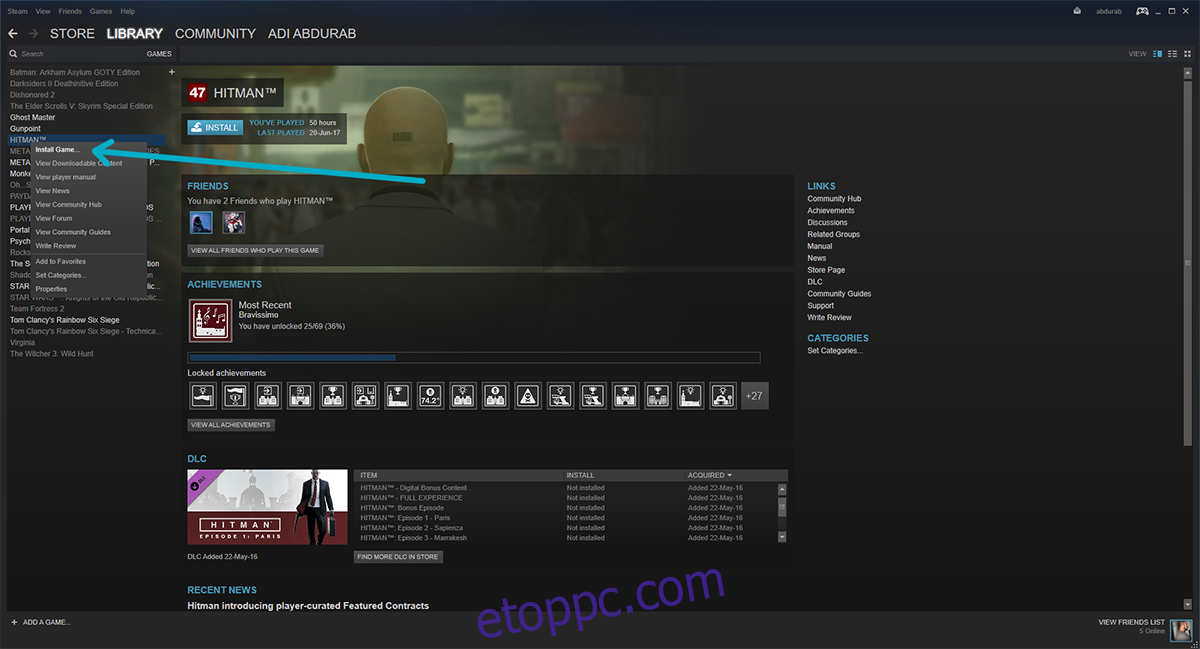
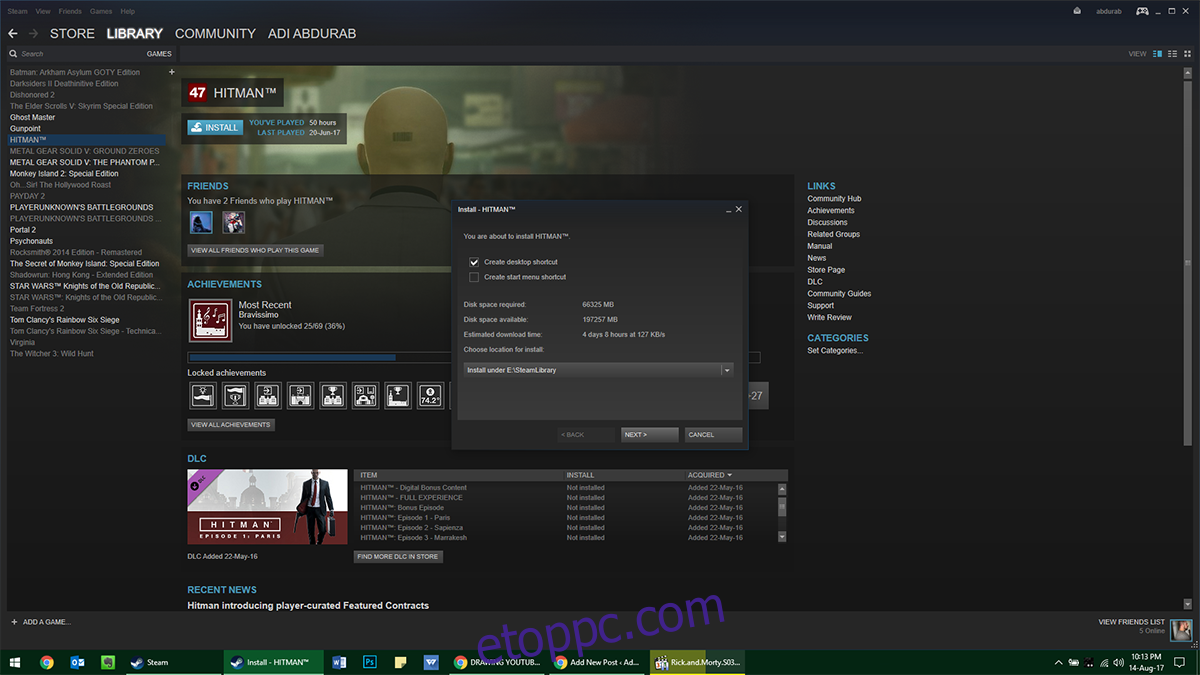
Megjegyzés: Ha valamilyen oknál fogva van biztonsági másolatod a játékaidról, és telepítve van a Steam, de úgy tűnik, hogy nem tudod összehozni a kettőt, ne aggódj. A játékot a számítógép bármely mappájából elindíthatja, és a Steamen keresztül fog elindulni.