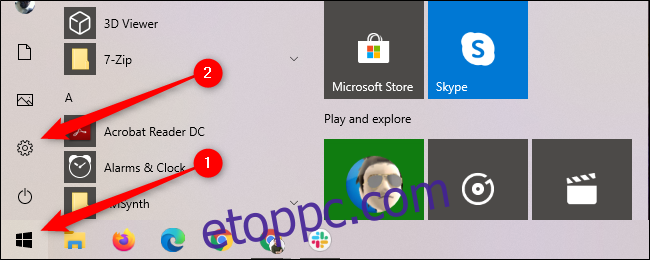A Microsoft Family Groups szolgáltatással könnyedén letilthat bizonyos alkalmazásokat és játékokat az egyes profilokhoz bármely Windows 10 rendszerű gépen. Egyéni időkorlátokat is létrehozhat az alkalmazások számára, hogy korlátozza a munkához vagy a játékhoz szükséges képernyőidőt.
Ahhoz, hogy elérje ezeket a vezérlőket a legtöbb Microsoft-gépen, beleértve az Xbox One- és Android-eszközöket is Microsoft Launcher telepítve, létre kell hoznia a Microsoft családi csoport. Miután ingyenes Microsoft-fiókjával létrehozta saját Microsoft Family Group-ot, létre kell hoznia egy ingyenes gyermekfiókot.
Miután beállította az alárendelt fiókot, lépjen a korlátozni kívánt Windows 10 rendszerű gépre, és jelentkezzen be az alárendelt fiókba. Ezzel az eszközt a gyermek fiókjához köti. Ha végighaladt a Windows 10 szokásos bevezető üzenetein, jelentkezzen ki az alárendelt fiókból, és jelentkezzen be fiókjába. Ezután nyissa meg a Start menüt, és válassza ki a „Beállítások” fogaskereket.
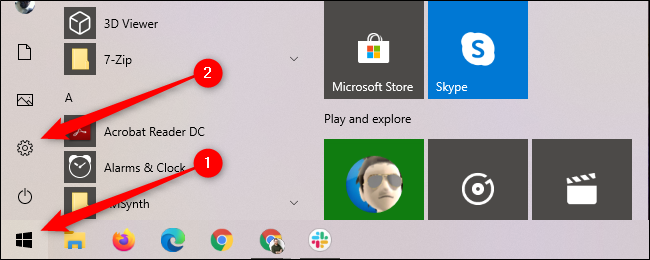
Válassza a „Fiókok” lehetőséget a menü eléréséhez, ahol különféle családi beállításokat és vezérlőket vezérelhet.
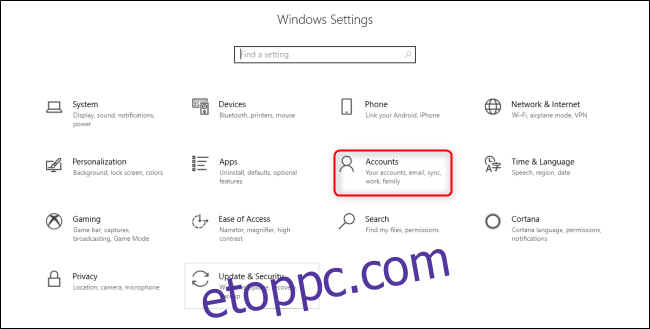
A Fiókok menüben válassza ki a „Család és egyéb felhasználók” lapot a bal oldalon. Ezután válassza ki a szabályozni kívánt gyermekfiókot ezen a gépen, és válassza az „Engedélyezés” lehetőséget.
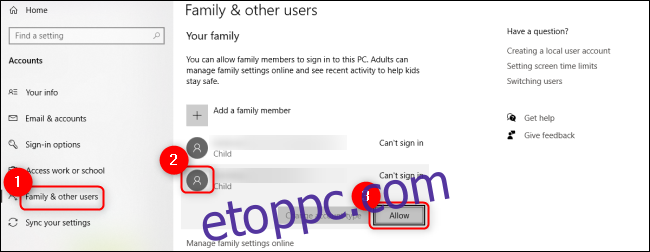
Ezután bármelyik webböngészővel visszatérhet a főoldalra Microsoft családi csoport. Görgessen le a gyermekfiók megkereséséhez, és kattintson az „Alkalmazás- és játékkorlátok” elemre.
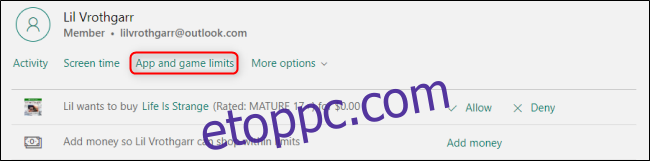
Az „Alkalmazás- és játékkorlátok” lapon láthatja a különböző eszközöket, amelyekhez a gyermekfiók kapcsolódik, valamint a csatlakoztatott eszközökre telepített összes alkalmazás listáját. Ha időkorlátokat szeretne engedélyezni bizonyos alkalmazások és játékok képernyőidejére vonatkozóan, győződjön meg arról, hogy az „Időkorlátok” kapcsoló engedélyezve van.
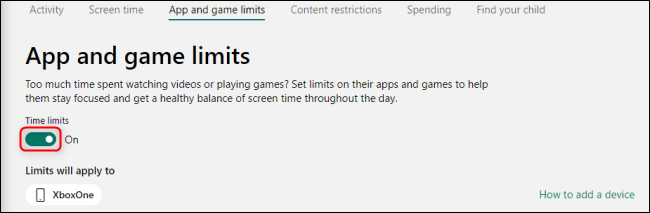
Görgessen le az alkalmazások és játékok listájában, és kattintson a korlátozni kívánt címekre a teljes menü kibontásához. A csúszkával időkorlátokat állíthat be, míg a „Feladó” és „Cél” melletti legördülő menük segítségével ablakot hozhat létre, amikor az alkalmazás vagy játék elérhető lesz a gyermekfiók számára. Ha teljesen le szeretné tiltani az alkalmazást, kattintson az „Alkalmazás blokkolása” gombra, és erősítse meg választását.
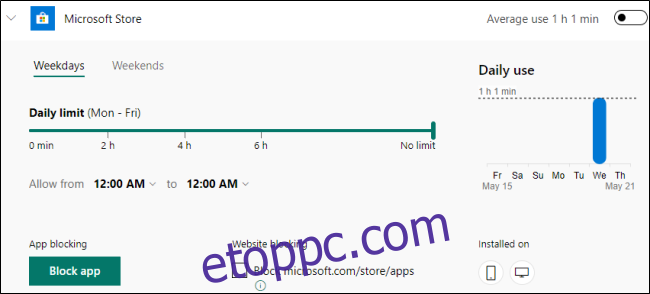
Ha szeretné letiltani az alkalmazás webhelyéhez való hozzáférést a Windows 10 rendszerű eszköz webböngészőin keresztül, valamint magán az eszközön, győződjön meg arról, hogy a „Webhely blokkolása” négyzet be van jelölve.
Bár a technológiát értő gyerekek általában megtalálják a módját a korlátozások megkerülésére, továbbra is használhatja ezeket a vezérlőket a Microsoft-eszközök képernyői eltöltésének korlátozására.