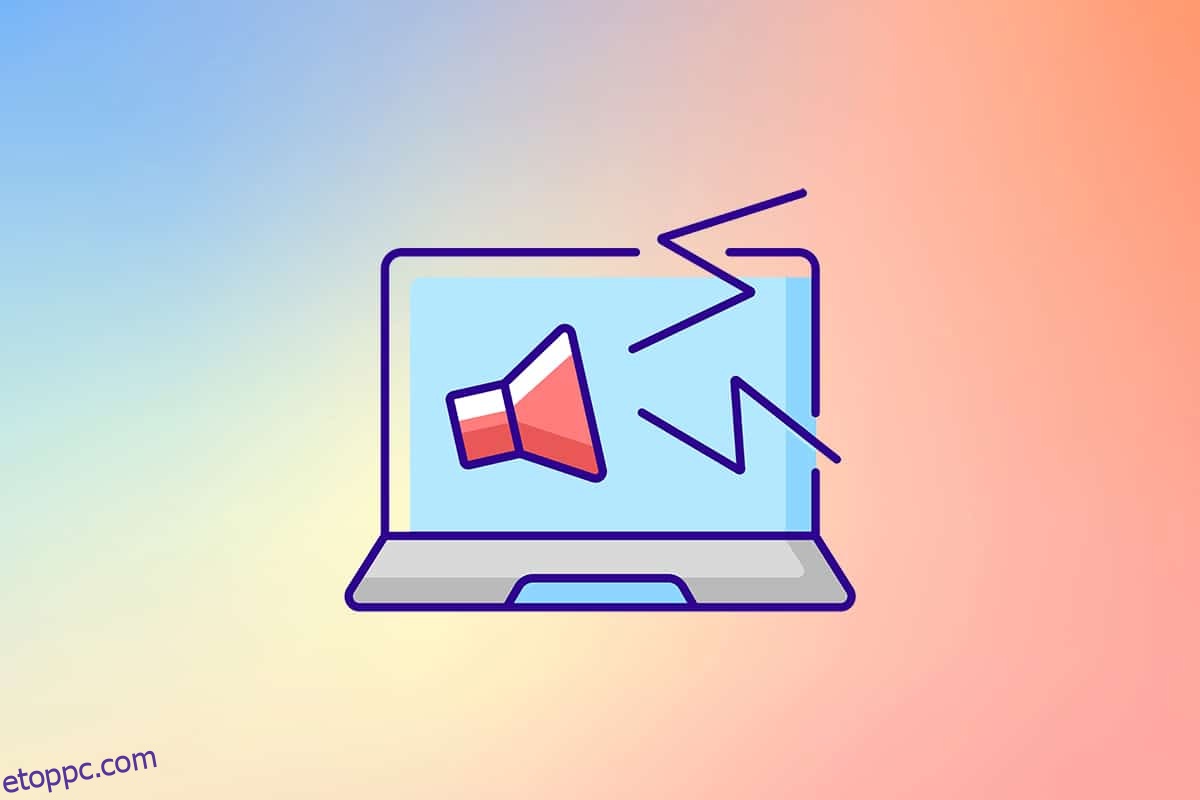Soha nem jó jel, ha műszaki eszközeink váratlanul furcsa hangokat adnak ki. Előre jelezheti a lehetséges hardverhibákat. Az utóbbi időben sok Windows 10 felhasználó pukkanó hangot hallott a kimeneti hangszórójából/fejhallgatójából. Ez a Windows 10 hang recsegése többféle okból is előfordulhat. Ha Ön is ugyanazzal a problémával küzd, akkor jó helyen jár. Tökéletes útmutatót nyújtunk Önnek, amely segít kijavítani a számítógép recsegő hangját, különösen a recsegő hangot a Windows 10 és az audio recsegő Windows 10 fejhallgatókat.
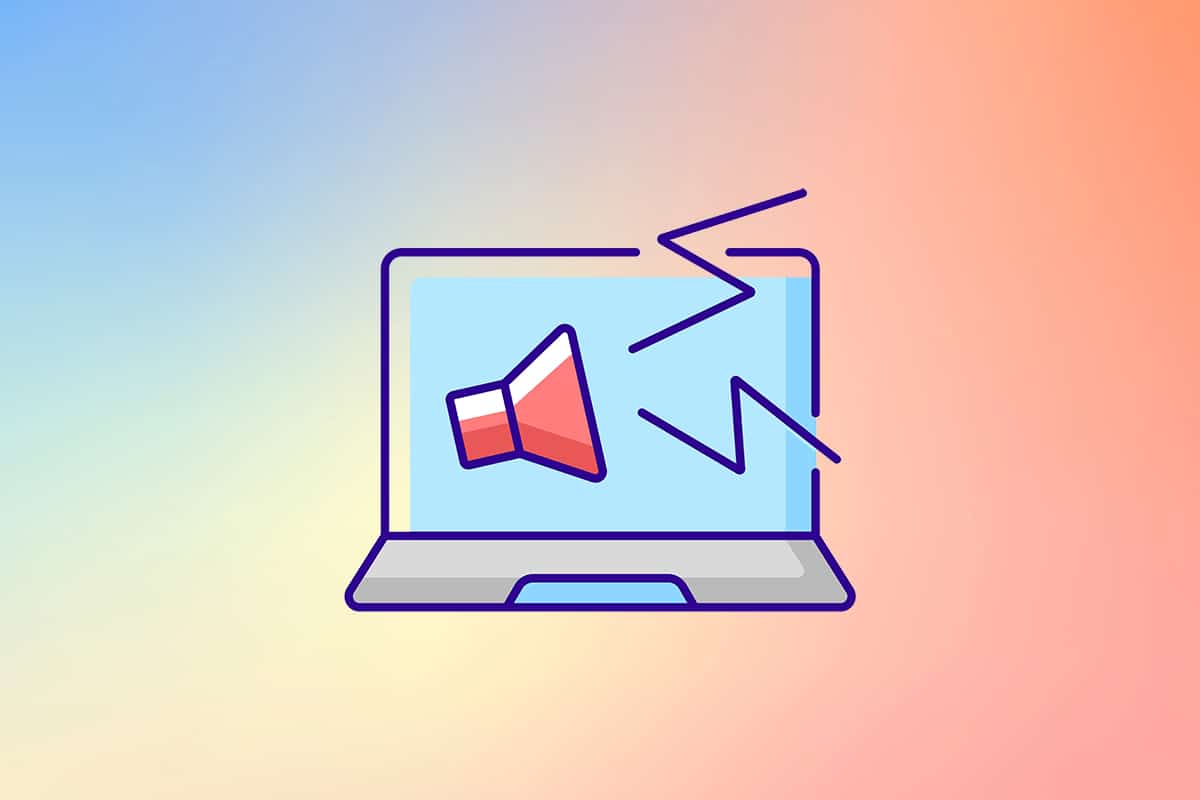
Tartalomjegyzék
Windows 10 hangrepedés javítása
Mielőtt elkezdené javítani ezt a bosszantó problémát, engedje meg, hogy megértsük, miért fordul elő. Íme néhány lehetséges ok, amelyek a Windows 10 hangjának recsegését okozzák.
- Rosszul konfigurált hangbeállítások
- Problémák az audio-illesztőprogramokkal, például sérülés vagy inkompatibilitás
- Energiagazdálkodási problémák
- Hibás portok
- Sérült hardver
Most, miután megértette a probléma mögött meghúzódó néhány okot, kezdjük el a hang recsegő Windows 10 problémájának kijavítását.
Először is győződjön meg arról, hogy az összes audiocsatlakozás szoros és biztonságos. Ha az audiocsatlakozó nincs megfelelően bedugva, pukkanó hangok hallhatók. Tehát egyszer nézze át a csatlakozásokat, ha szükséges, használjon másik portot, és ellenőrizze, hogy a recsegő hangok folytatódnak-e. Ezenkívül csatlakoztassa audioeszközét egy másik rendszerhez vagy akár egy mobileszközhöz, hogy ellenőrizze, működik-e, és figyelje a hangkimenetet. Vizsgálja meg, hogy nincs-e szakadás a csatlakozókábelben. Vezeték nélküli audioeszközök esetén mindig helyezze az eszközt a csatlakozási tartományon belülre vagy közvetlenül a rendszer elé.
Ha a hardver aggodalmak nem merültek fel, nézzük át a különféle rendszerbeállításokat, amelyek recsegő/pattanó hangokhoz vezethetnek. Kezdjük egy csomó hangbeállítás módosításával, az energiaellátási beállításokkal, majd az illesztőprogram-fájlok újratelepítésével vagy frissítésével. A végén egy DPC késleltetési tesztet fogunk végezni, hogy ellenőrizzük a rosszul működő illesztőprogramokat.
1. módszer: Hang hibaelhárítása
Fontos, hogy egy egyszerű hibaelhárítással kezdjük. Használhatja az Audio hibaelhárítót, amely kijavíthat vagy azonosíthat bármilyen, a rendszeren belüli hibát. Íme, hogyan kell csinálni.
1. Nyomja meg együtt a Windows + I billentyűket a Beállítások megnyitásához. Kattintson a Rendszer elemre.
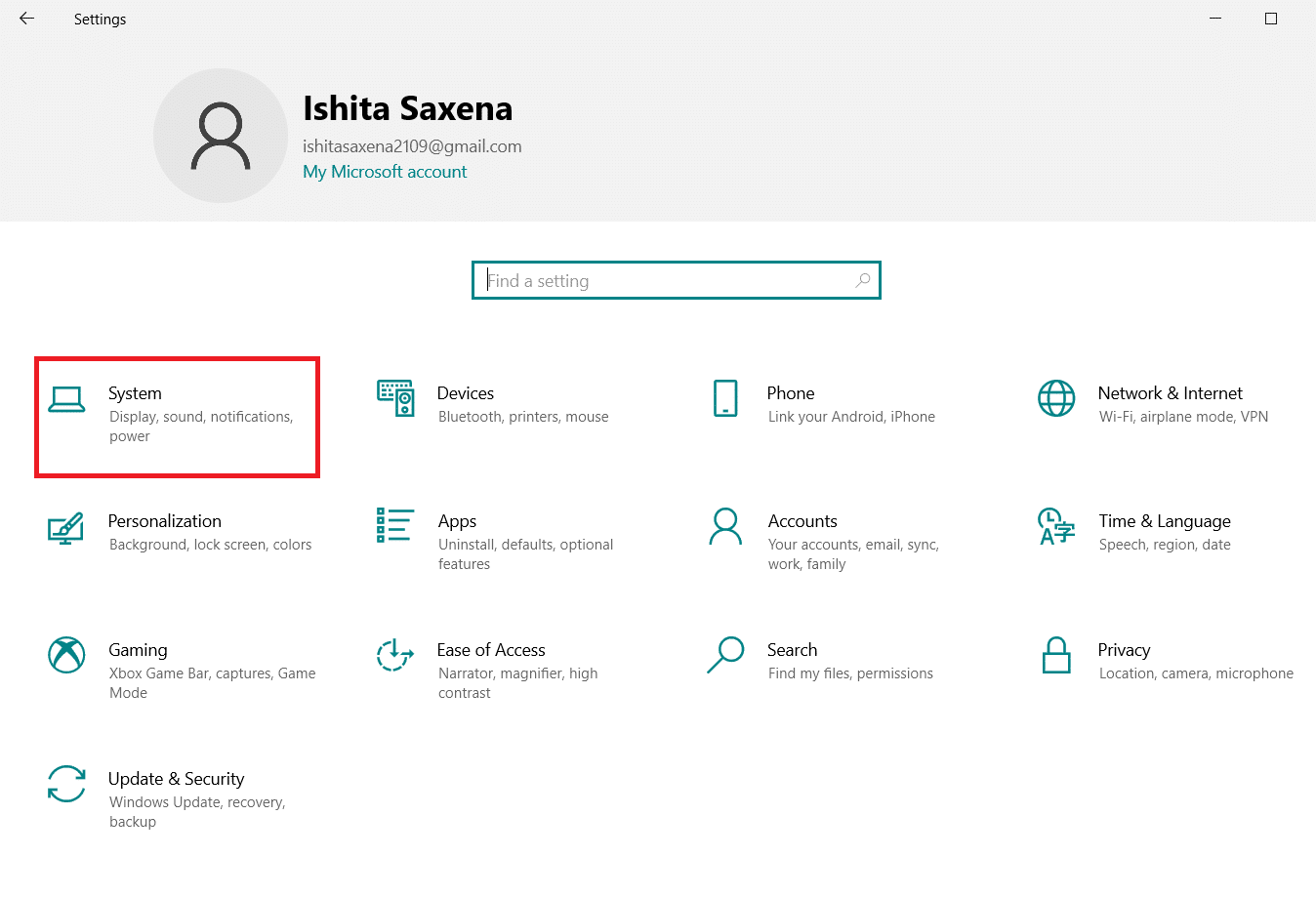
2. Kattintson a Hang > Hibaelhárítás lehetőségre.
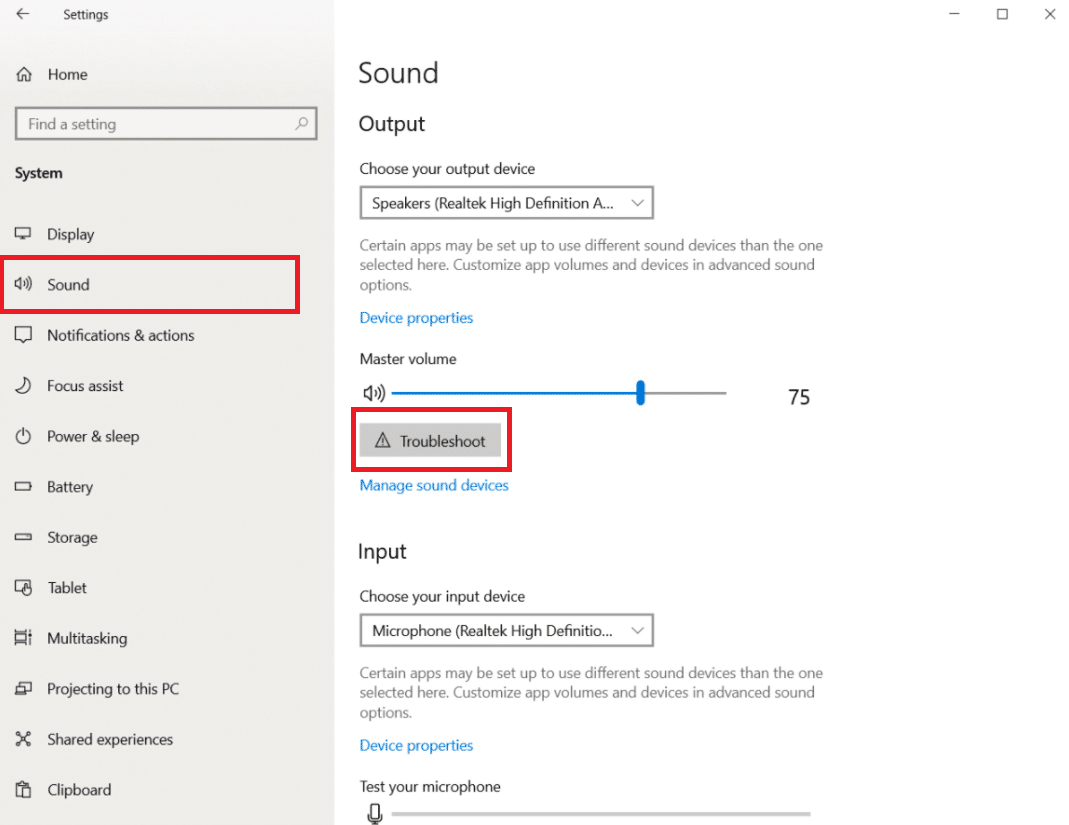
3. Kövesse az utasításokat, és fejezze be a hibaelhárítási folyamatot. Ellenőrizze, hogy a probléma megoldódott-e.
2. módszer: Módosítsa a hangformátumot
A Windows 10 lehetővé teszi a felhasználók számára, hogy a hangkimeneti formátumok listájából válasszanak a gazdagabb hallási élmény érdekében. A felhasználók kiválaszthatják a pontos mintavételezési sebességet és bitmélységet a kimeneti eszközükhöz. Ha azonban a mintavételezési frekvencia (hangfrekvencia) túl magasra van állítva, és az audioeszköz nem támogatja a kiválasztott frekvenciát, recsegő/pattanó hangok hallhatók. Kövesse ezeket a lépéseket a hangformátum megváltoztatásához.
1. Nyissa meg a Windows Beállítások > Rendszer menüpontját az 1. módszer szerint.
2. Válassza a Hang menüt a bal oldali panelen.
3. Görgessen le a jobb oldali panelen, és kattintson a Hangvezérlőpult elemre.

4. A következő ablakban a Lejátszás lapon kattintson jobb gombbal a Hangszórókra (az aktív kimeneti eszközt zöld pipa jelöli). Válassza a Tulajdonságok lehetőséget.
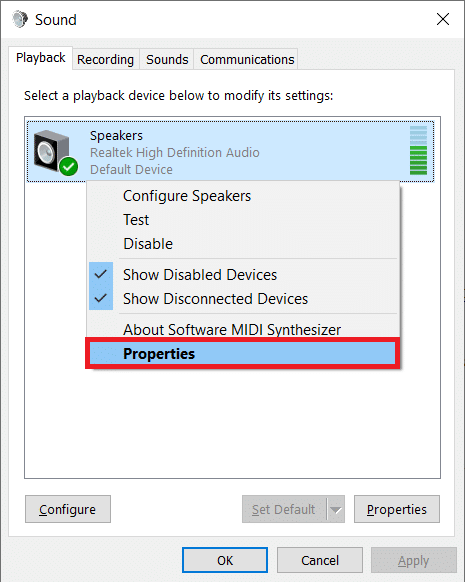
5. Válassza a Speciális fület a Hangszórók tulajdonságai alatt.
6. Kattintson a legördülő menüre az Alapértelmezett formátum részben, és válassza a 16 bit, 44100 Hz (CD minőség) lehetőséget. Kattintson a Teszt elemre, és ellenőrizze, hogy továbbra is hall-e pukkanó hangokat. Ha igen, válasszon másik formátumot, és tesztelje újra. Ismételje meg a folyamatot, amíg a nem kívánt pukkanó hangok megszűnnek.
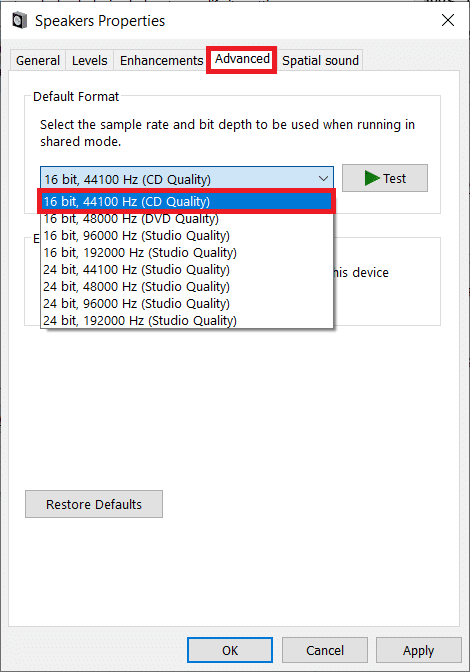
7. Kattintson az Alkalmaz gombra az új hangformátum mentéséhez.
Ezenkívül ellenőrizze, hogy az Exkluzív mód engedélyezve van-e. Ha igen, törölje a jelölést az Alkalmazások számára, hogy kizárólagos irányítást szerezzenek az eszköz felett, valamint a Kizárólagos módú alkalmazásoknak adjon prioritást jelölőnégyzetekből. Az exkluzív mód lehetővé teszi az alkalmazások számára, hogy teljes (kizárólagos) irányítást kapjanak a hangkártya felett.
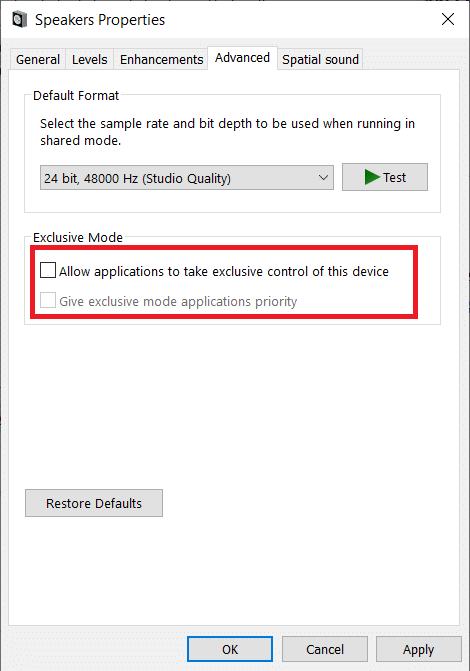
Megjegyzés: Ha az Exkluzív mód letiltása nem oldotta meg a pattogó hang problémáját, kapcsolja be újra.
3. módszer: A hangjavítások letiltása
A hangkimeneti formátumok kiválasztásának luxusán kívül a felhasználóknak lehetőségük van a hangminőség további javítására bizonyos hangeffektusok alkalmazásával a hangkártya gyártója szerint. A mélyhangkiemelés, a virtuális hangzás, a hangmagasság eltolása, az ekvalizer, a szobakorrekció stb. néhány ilyen hatás. Néha ezek a hatások hangproblémákat okozhatnak. Kövesse ezeket a lépéseket a letiltásához.
1. Lépjen a Rendszerbeállítások > Hang > Hangvezérlőpult elemre a 2. módszer szerint.
2. Válassza a Javítások lapot.
3. Egyenként törölje a jelet az egyes javítóeffektusok melletti négyzetből. Egyes számítógépeken megjelenik az Összes fejlesztés letiltása opció, egyszerűen jelölje be az összes effektus letiltásához.
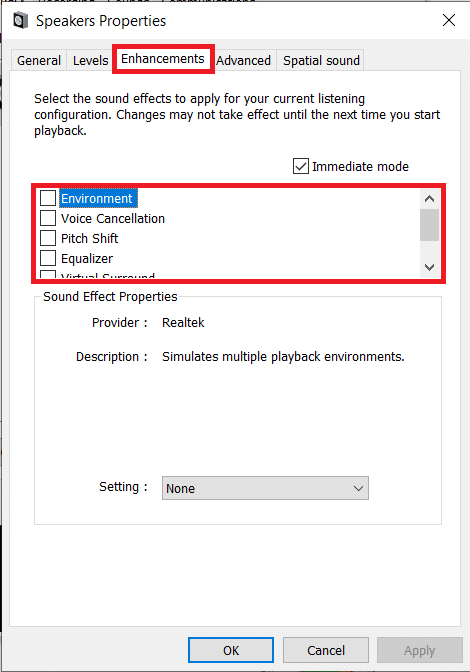
4. Váltson a Térbeli hang fülre, és győződjön meg arról, hogy a Válassza ki az alkalmazni kívánt térbeli hangformátumot lehetőség ki van kapcsolva.
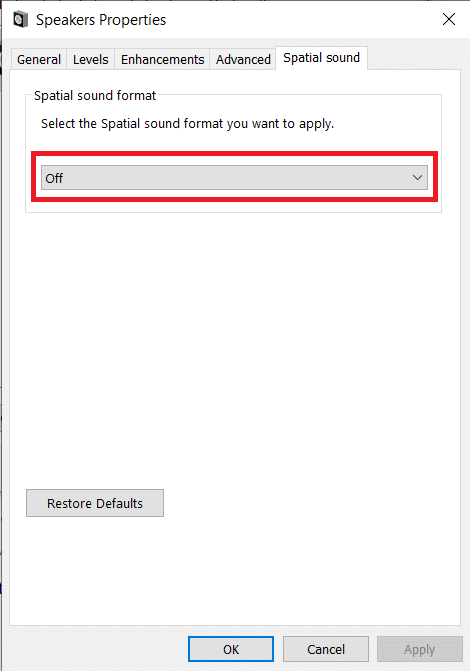
5. Kattintson az OK gombra.
4. módszer: Tiltsa le az ATI HDMI audioeszközt
Az ATI HDMI audioeszköz felelős a hang továbbításáért, amikor egy külső eszköz csatlakozik a számítógéphez HDMI-kábellel. Bár nem világos, hogy az ATI HDMI audioeszköz miért hallathat véletlenszerű recsegést/pattanó hangokat, sok felhasználó úgy oldotta meg a problémát, hogy teljesen letiltotta az eszközt. Így tilthatja le.
1. Írja be a keresősávba az Eszközkezelő szót, és válassza a Megnyitás lehetőséget.
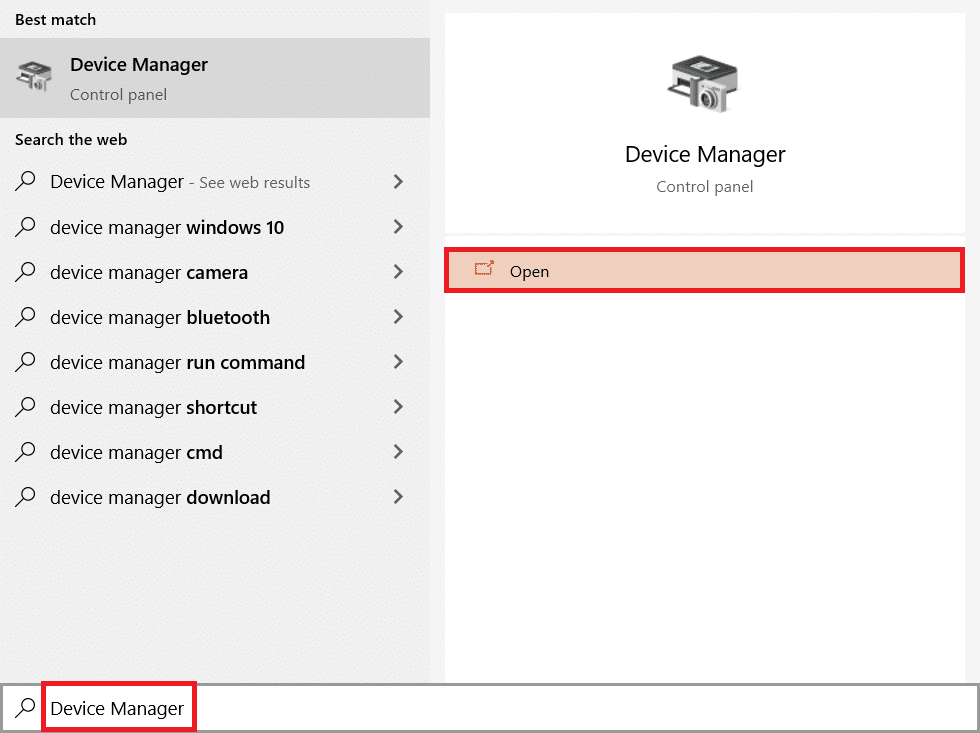
2. Kattintson duplán a Hang-, videó- és játékvezérlők elemre a kibontásához.

3. Kattintson jobb gombbal az ATI HDMI Audio elemre, és válassza az Eszköz letiltása lehetőséget.

Ellenőrizze, hogy továbbra is fennáll-e a Windows 10 hang recsegési problémája.
5. módszer: Frissítse az illesztőprogramokat
Ha továbbra is pukkanó hangokat hall a hangszórókból/fejhallgatóból, itt az ideje, hogy vessen egy pillantást a hangkártya illesztőprogramjaira. Ezek a fájlok nélkülözhetetlenek a megfelelő hardverelemeik optimális működéséhez, és különféle okok miatt megsérülhetnek. Az elavult illesztőprogramok okozhatják ezt a problémát. A natív eszközkezelő vagy bármilyen speciális alkalmazás, mint pl DriverEasy használható az összes illesztőprogram karbantartására. Itt vannak az audio-illesztőprogramok frissítésének lépései.
1. Lépjen az Eszközkezelő > Hang-, videó- és játékvezérlők elemre.

2. Kattintson jobb gombbal a hangkártyára, és válassza a Tulajdonságok menüpontot.
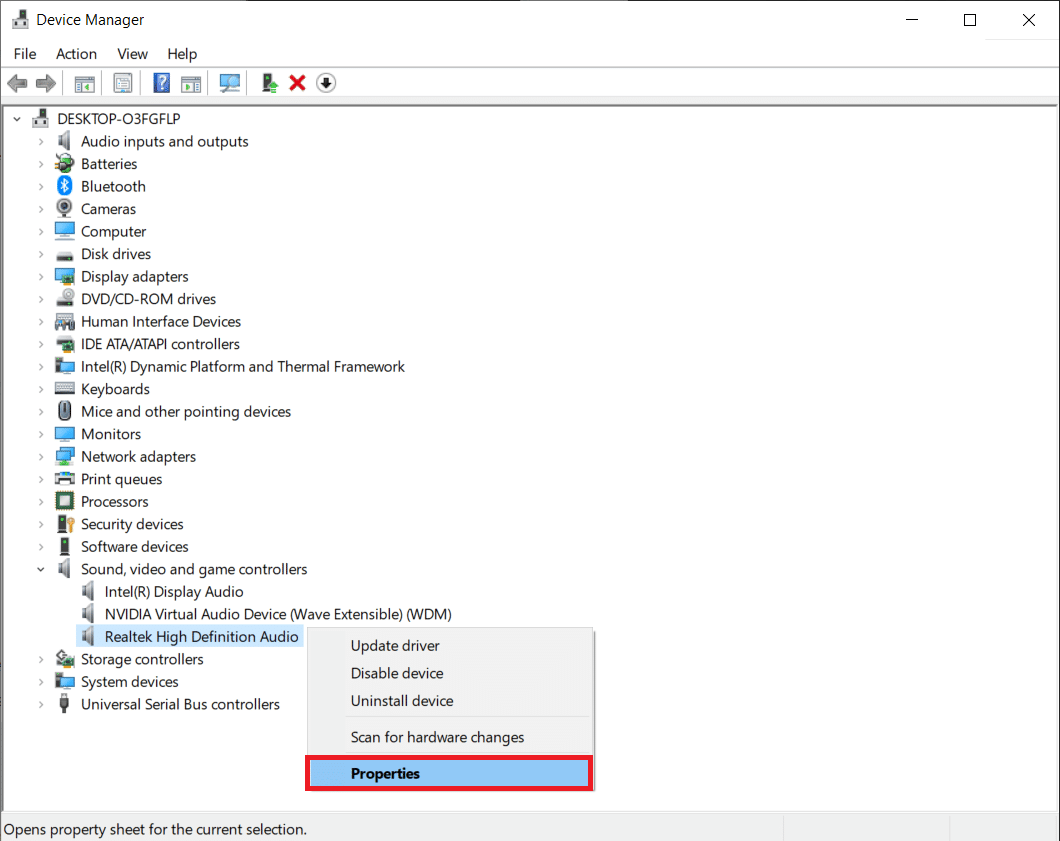
3. Az Illesztőprogram lapon kattintson az Illesztőprogram frissítése lehetőségre.
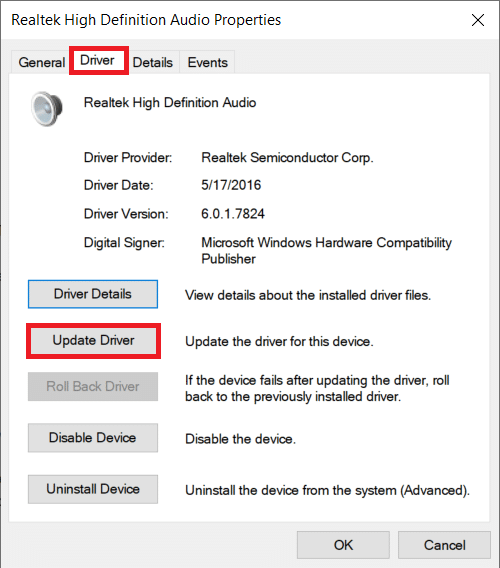
4. A következő ablakban válassza a Frissített szoftverek automatikus keresése lehetőséget. Alternatív megoldásként felkeresheti a hangkártya gyártójának webhelyét, letöltheti a legújabb illesztőprogram-fájlokat, és manuálisan telepítheti őket a Tallózás a számítógépemen az illesztőprogramokért opcióval.
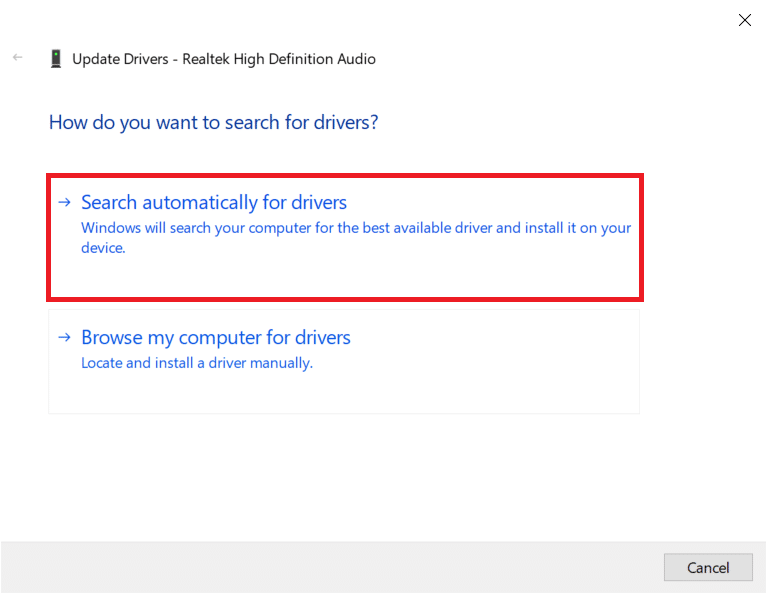
Ellenőrizze, hogy a Windows 10 hang recsegésének problémája megoldódott-e.
6. módszer: Módosítsa az energiaellátási beállításokat
Úgy tűnik, hogy a Windows 10 aggasztó pukkanó hangjai mögött a Minimális processzorállapot beállítás áll. Meghatározza (százalékban) azt a minimális teljesítményt, amelyet a processzornak kell lefoglalni, amikor az üresjáratban van vagy kisebb feladatokat végez. A kiosztott teljesítményérték módosítása megszüntetheti a pukkanó hangokat. Íme, hogyan kell csinálni.
1. Nyissa meg a Start menüt, és keresse meg a Vezérlőpult > Megnyitás menüpontot.
2. Kattintson a Nézet lehetőségre a jobb sarokban, majd válassza a Nagy ikonok lehetőséget.
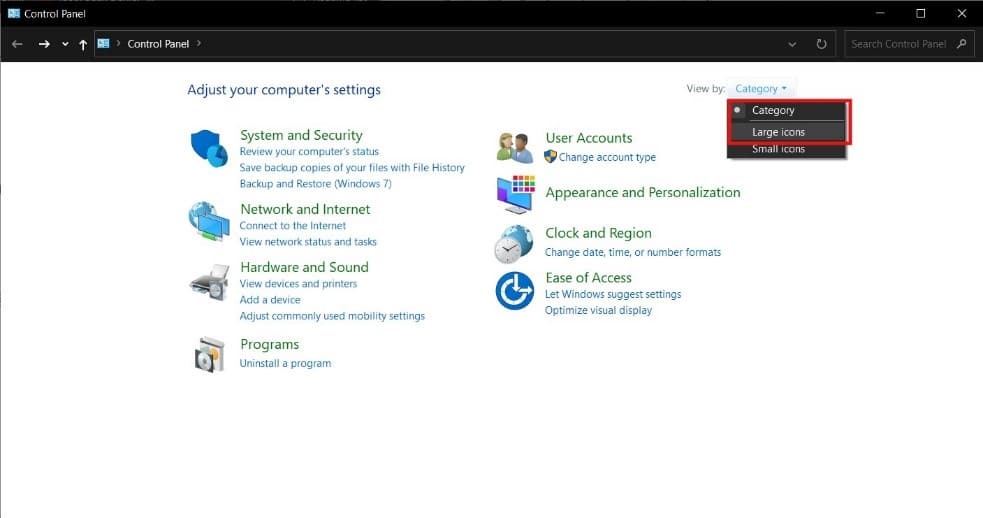
3. Kattintson az Energiagazdálkodási lehetőségek elemre.
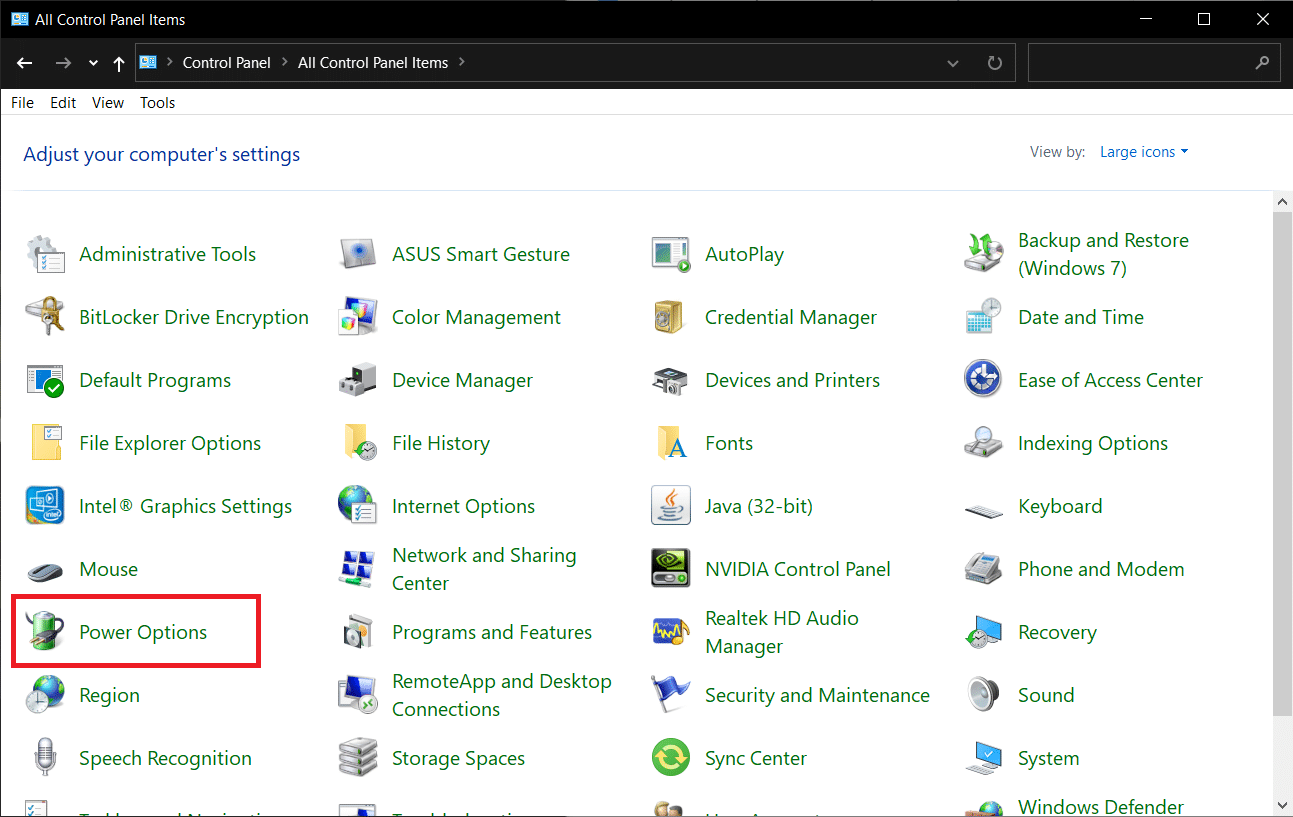
4. A következő ablakban kattintson a Tervbeállítások módosítása elemre.
Megjegyzés: Bizonyos esetekben a kiválasztott csomag eltérhet, válassza a tervbeállítások módosítása lehetőséget.
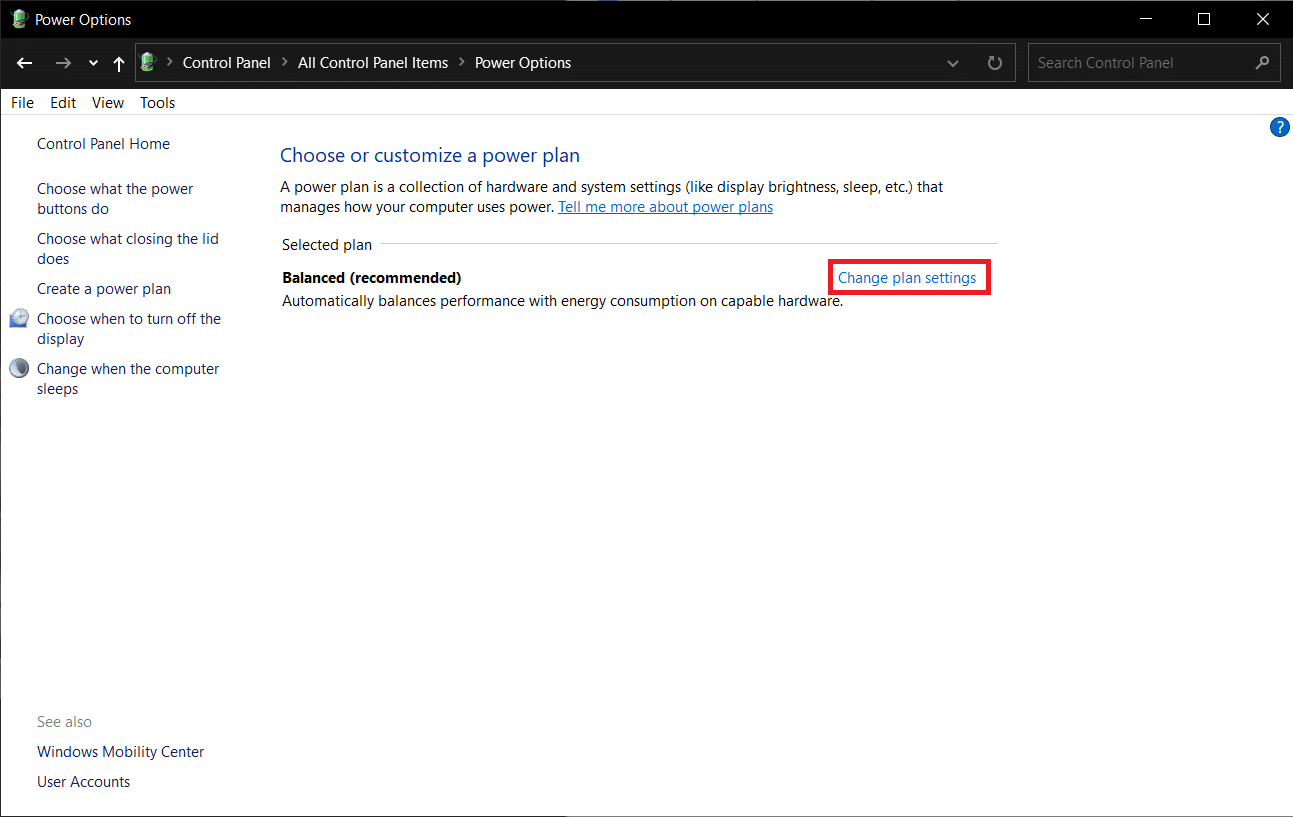
5. Kattintson a Speciális energiabeállítások módosítása elemre.
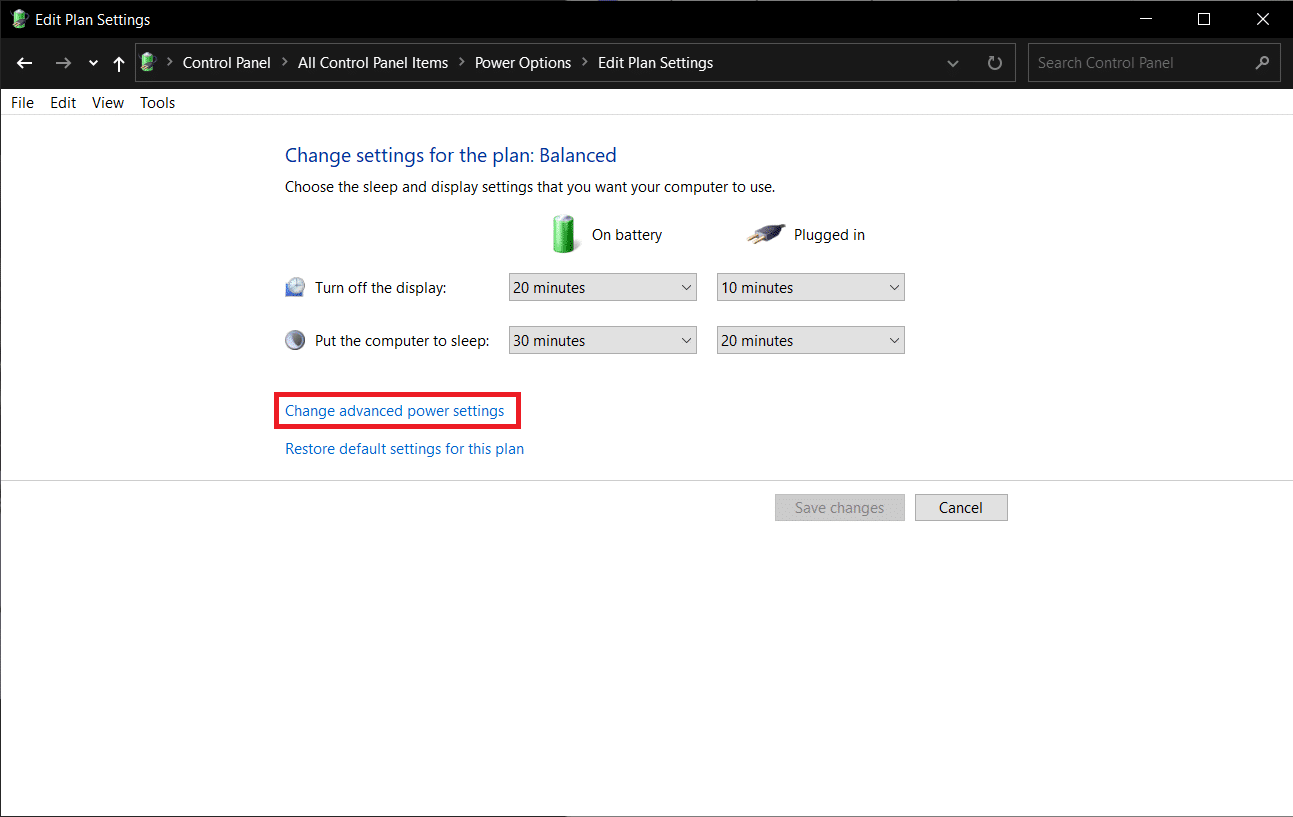
6. Kattintson a + ikonra a Processzor energiagazdálkodás > Minimális processzorállapot előtt.
7. Módosítsa az On akkumulátor és a Csatlakoztatva értékét 100%-ra.
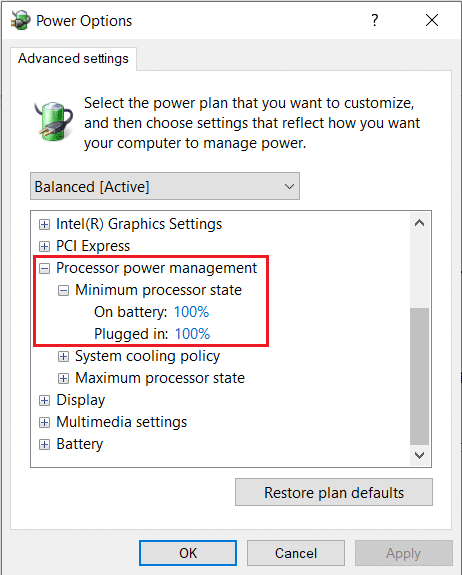
8. Kattintson az Alkalmaz > OK gombra.
A probléma megoldására használható másik energiabeállítás a Gyors indítás. Ehhez kövesse az alábbi lépéseket.
1. Az Energiagazdálkodási lehetőségek részben kattintson a Válassza ki a bekapcsológombok hivatkozását elemre.
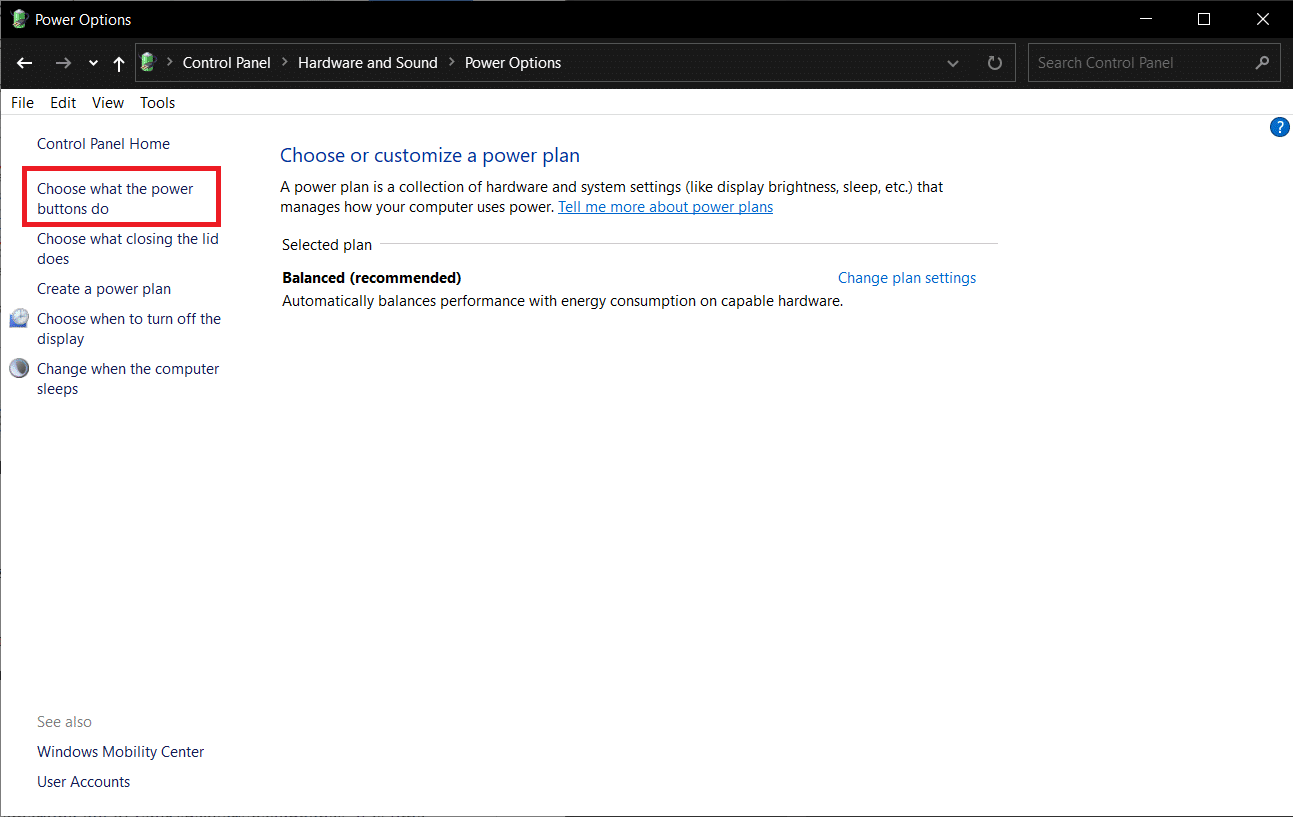
2. Kattintson a jelenleg nem elérhető beállítások módosítása lehetőségre (adminisztrátori hozzáférés szükséges), és törölje a Gyorsindítás bekapcsolása jelölőnégyzetet. Kattintson a Módosítások mentése gombra, és indítsa újra a számítógépet.
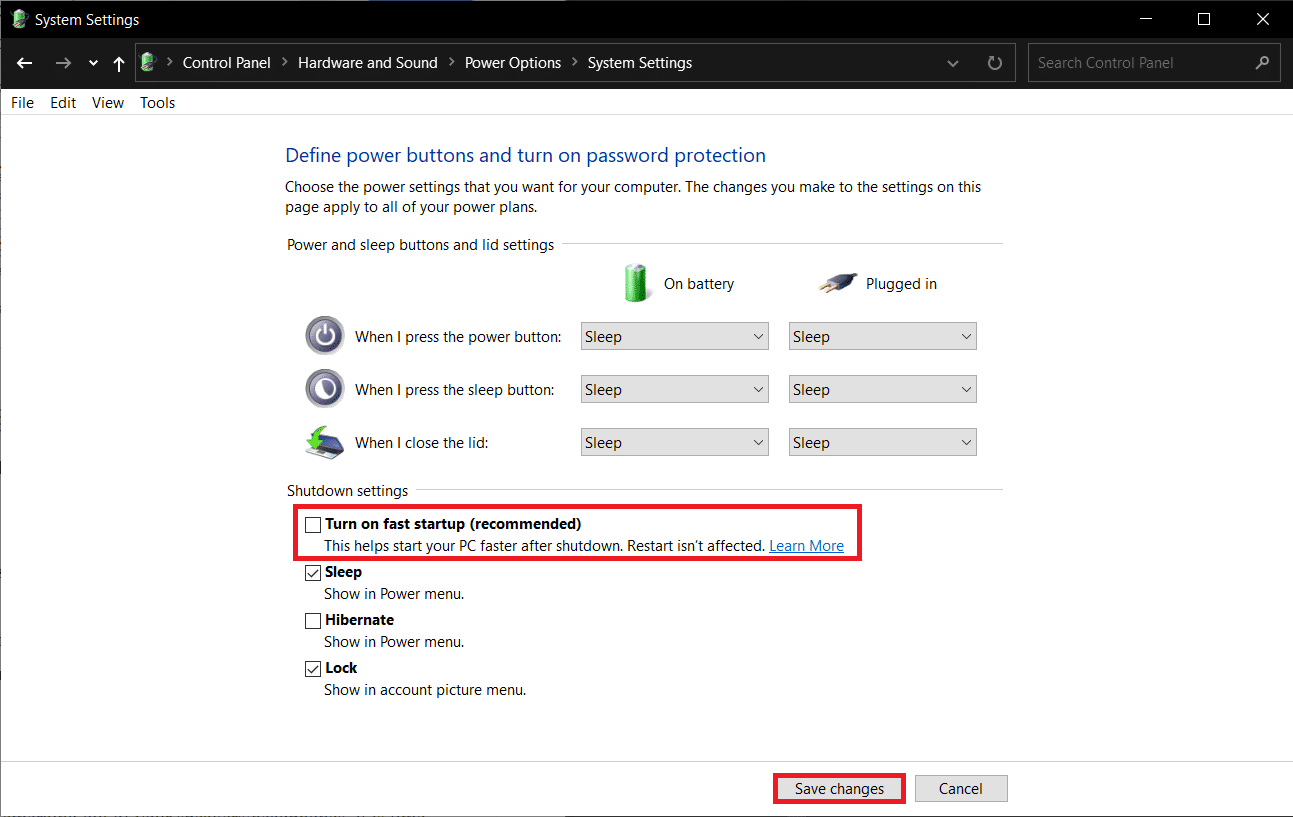
7. módszer: Használjon harmadik féltől származó eszközöket
A Deferred Procedure Call vagy a DPC a Windows 10 natív szolgáltatása, amely lehetővé teszi az alacsony prioritású feladatok átütemezését más magas prioritásúak javára. Ha ezen kiemelt feladatok/illesztőprogram-fájlok egyike abszurd időbe telik valaminek a végrehajtásához, az magas DPC-késleltetést és hangproblémákat, például kieséseket, kiugrásokat stb. eredményez. Ha ellenőrizni szeretné, hogy ez valóban így van-e, töltsön le egy harmadik féltől származó DPC késleltetés-ellenőrző programot az alábbiak szerint.
1. Látogassa meg Töltse le a DPC Latency Checker 1.4.0-t (Alternatíva – LatencyMon) a kívánt webböngészőben, és kattintson a Letöltés most gombra.
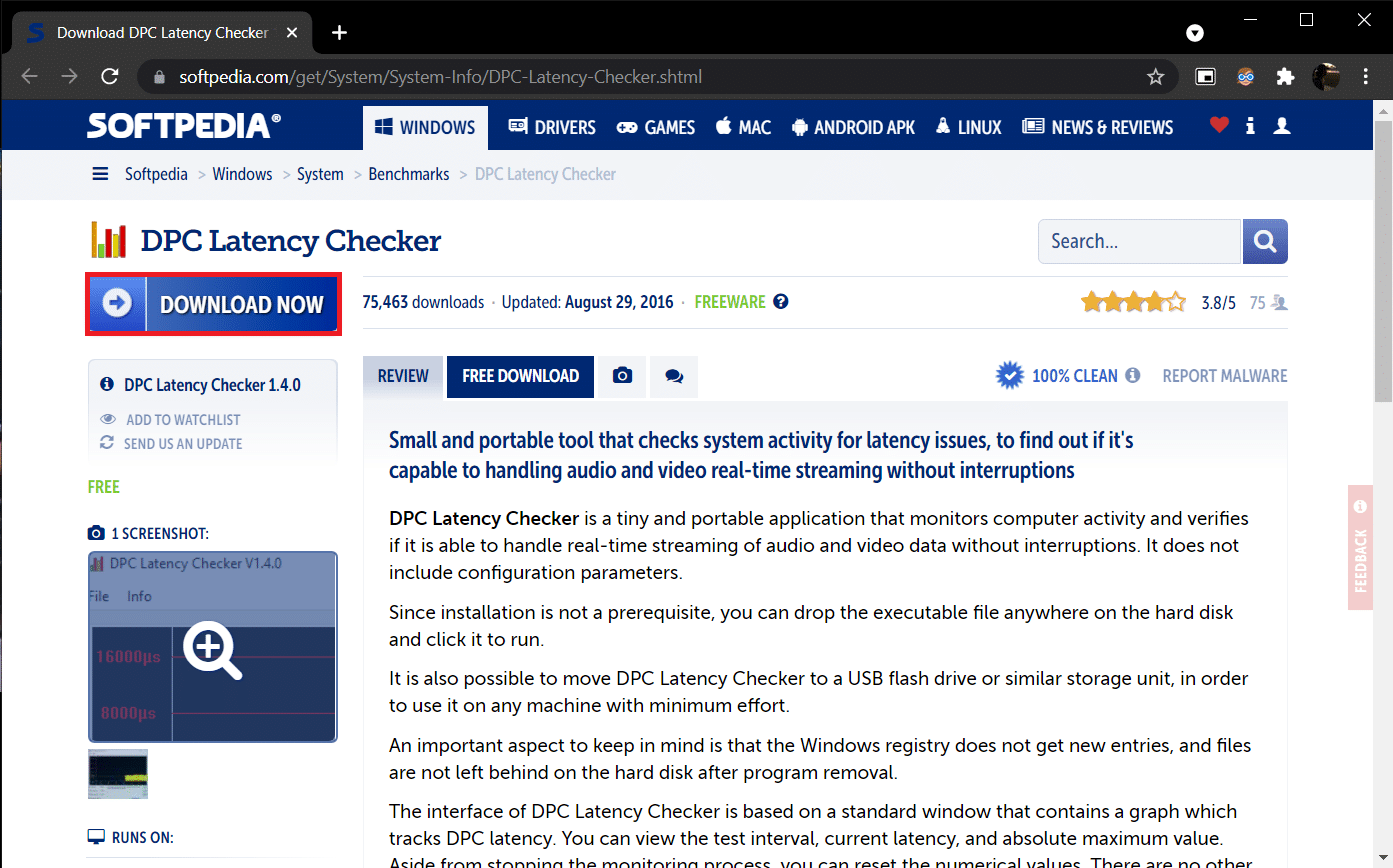
2. Kattintson a letöltött dpclat.exe fájlra a telepítővarázsló megnyitásához, és kövesse a képernyőn megjelenő utasításokat az alkalmazás telepítéséhez.
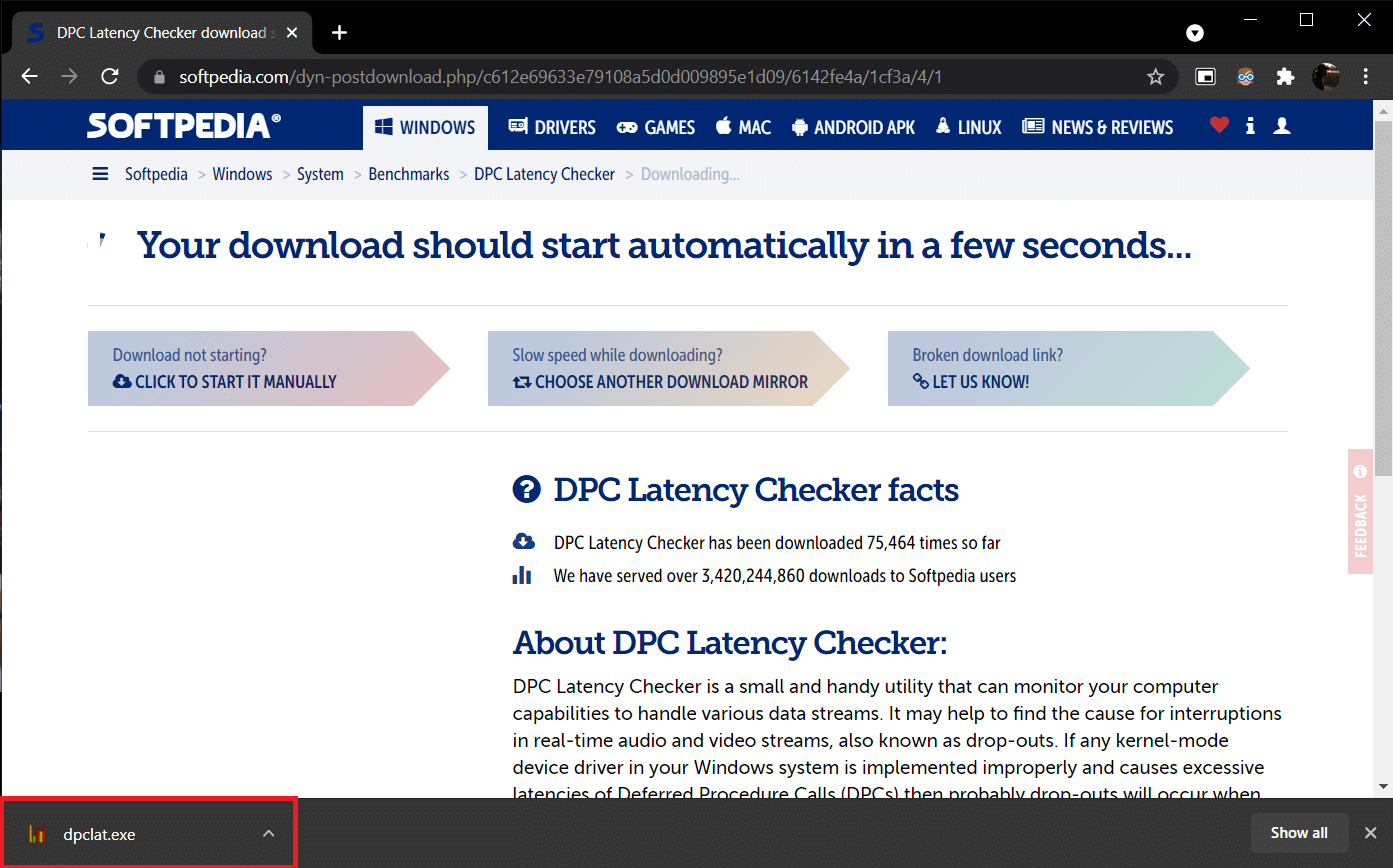
3. A telepítés után nyissa meg a DPC Latency Checkert. Automatikusan elkezdi elemezni a rendszer DPC késését.
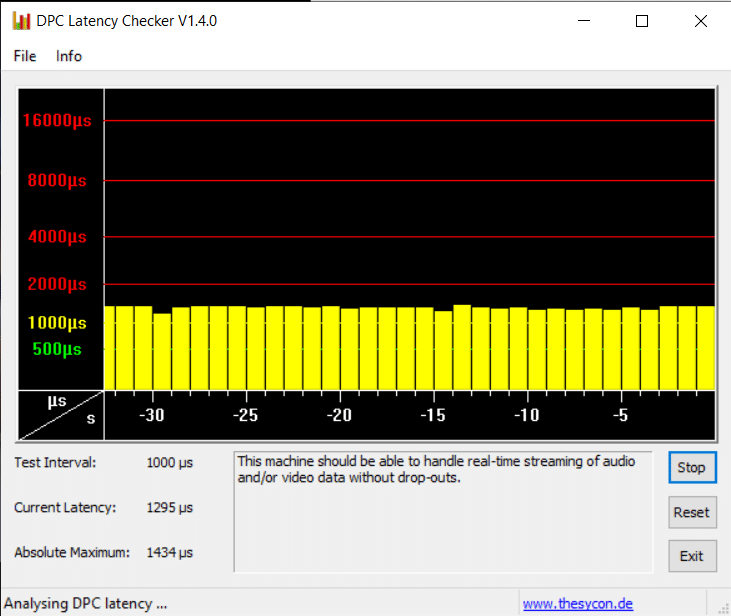
4. A zöld és sárga sávok azt jelzik, hogy számítógépe képes kezelni a valós idejű audio- és videostreamelést anélkül, hogy bármiféle kiesést tapasztalna.
Ha azonban piros sávokat lát, jelölje be a leírás négyzetét, hogy megtudja, mely eszközillesztő-programok rontják a számítógép általános teljesítményét. Frissítse a problémás eszköz illesztőprogramját, távolítsa el vagy teljesen tiltsa le az eszközt. Meg kell javítania a számítógép recsegő hangjának problémáját.
Ha egyik módszer sem működik az Ön számára, próbálja meg frissíteni a Windows rendszert, hogy megszabaduljon a benne rejlő hibáktól, vagy telepítse újra a Windows rendszert.
***
Reméljük, hogy ez az útmutató hasznos volt, és sikerült kijavítania a Windows 10 hang recsegő hangját, valamint a Windows 10 hang recsegő hangját és a Windows 10 fejhallgató ropogását. Ossza meg velünk, melyik módszer vált be a legjobban az Ön számára. Ha bármilyen kérdése vagy javaslata van, nyugodtan tegye fel a megjegyzés rovatba.