Az AMD Catalyst Control Center egy szinte nélkülözhetetlen alkalmazás, amely akkor telepíthető, ha a rendszere AMD grafikus kártyával rendelkezik. A chip lehet a beépített grafikus kártya vagy a GPU, de az alkalmazás a legújabb grafikus illesztőprogram telepítése után kerül telepítésre.
Az AMD Catalyst Control Center lehetővé teszi a GPU működésének és bizonyos alkalmazások kezelésének testreszabását. Használhatja többek között a monitor színprofiljának testreszabására is.

Tartalomjegyzék
Javítás AMD Catalyst Control Center nem nyílik meg
Az AMD Catalyst Control Center egy összetett alkalmazás, de stabil. Ha nem települ automatikusan, manuálisan is telepítheti az alkalmazást. Az AMD Catalyst Control Center eléréséhez kattintson jobb gombbal az asztal egy üres területére. A helyi menüben megjelenik az AMD Catalyst Control Center, és kattintson rá a megnyitásához.
Ha az AMD Catalyst Control Center elemre kattint, de az nem nyílik meg, próbálkozzon az alábbi javításokkal.
Futtassa a telepítési könyvtárból
Az AMD Catalyst Control Center egy alkalmazás, és minden más alkalmazáshoz hasonlóan a telepítési könyvtárából is futtatható. A trükk abban rejlik, hogy tudjuk, hol van telepítve az alkalmazás.
Nyissa meg a File Explorert.
Navigáljon a következő hely(ek)re.
C:AMD C:Program FilesAMD C:Program Files (86)AMD
Futtassa az EXE fájlt. Lehet, hogy a fenti helyek bármelyikén található, ezért ellenőrizze mindegyiket.
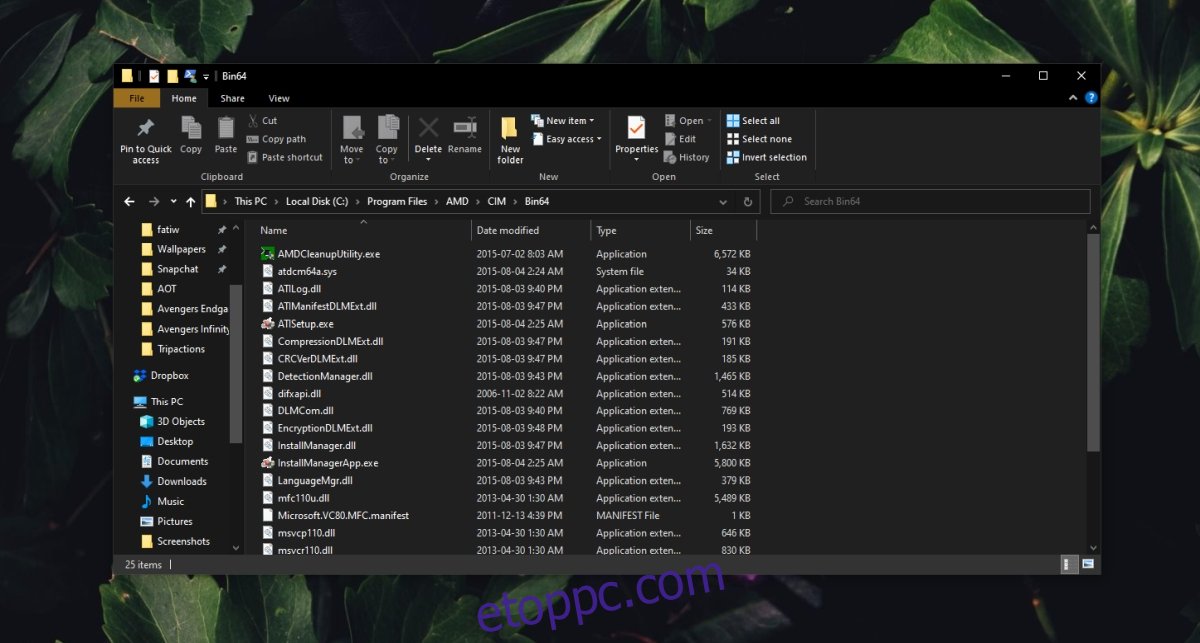
Frissítse a grafikus illesztőprogramokat
Próbálja meg frissíteni a grafikus illesztőprogramokat. Ha az illesztőprogramok nem naprakészek, előfordulhat, hogy az alkalmazás nem nyílik meg.
Nyissa meg az Eszközkezelőt.
Bontsa ki a Display Adapters elemet.
Kattintson a jobb gombbal az AMD chipre, és válassza az Illesztőprogram frissítése lehetőséget.
Keressen online illesztőprogramokat, és telepítse a rendelkezésre állókat.
Indítsa újra a rendszert.
Telepítse a Windows 10 frissítéseit
Ha a Windows 10 nem naprakész, az sokféle problémát okozhat, például az alkalmazások nem megfelelő működését.
Nyissa meg a Beállítások alkalmazást a Win+I billentyűkóddal.
Lépjen a Frissítés és biztonság elemre.
Válassza a Windows Update lapot.
Kattintson a Frissítések keresése lehetőségre.
Telepítse az elérhető frissítéseket, és indítsa újra a rendszert.
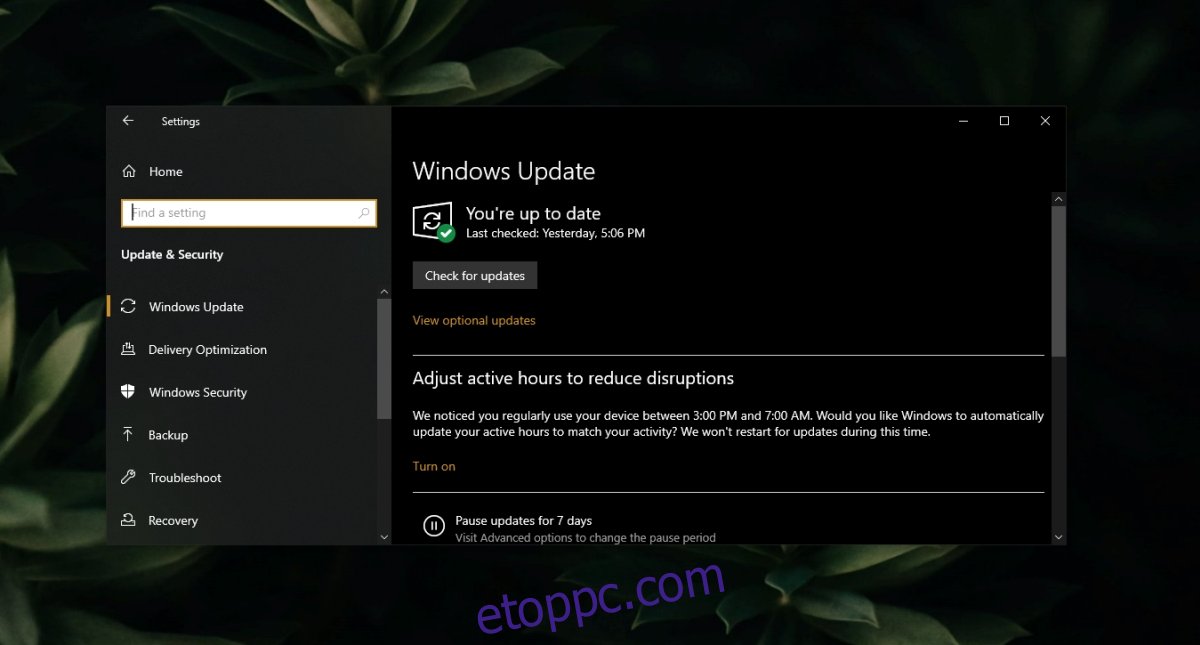
Fejezze be az összes AMD Catalyst Control Center folyamatot
Lehetséges, hogy túl sok AMD Catalyst Control Center folyamat fut. Az alkalmazás általában csak egy példányt tud futtatni, és több példány is megakadályozza az alkalmazás futtatását.
Kattintson a jobb gombbal a tálcára, és válassza a Feladatkezelő lehetőséget a helyi menüből.
Válassza ki az AMD Catalyst Control Center folyamatot, és kattintson alul a Feladat befejezése gombra.
Ismételje meg az összes AMD Catalyst Control Center folyamathoz.
Nyissa meg az AMD Catalyst Control Center alkalmazást.
Futtassa az SFC vizsgálatot
Előfordulhat, hogy az AMD Catalyst Control Center megsérült, vagy valami probléma van a Windows 10 rendszerrel, ami megakadályozza az alkalmazás futtatását.
Nyissa meg a Parancssort rendszergazdai jogokkal.
Futtassa ezt a parancsot: sfc /scannow.
Engedélyezze a parancs futtatását és fájlok javítását.
Indítsa újra a rendszert, és nyissa meg az AMD Catalyst Control Centert.
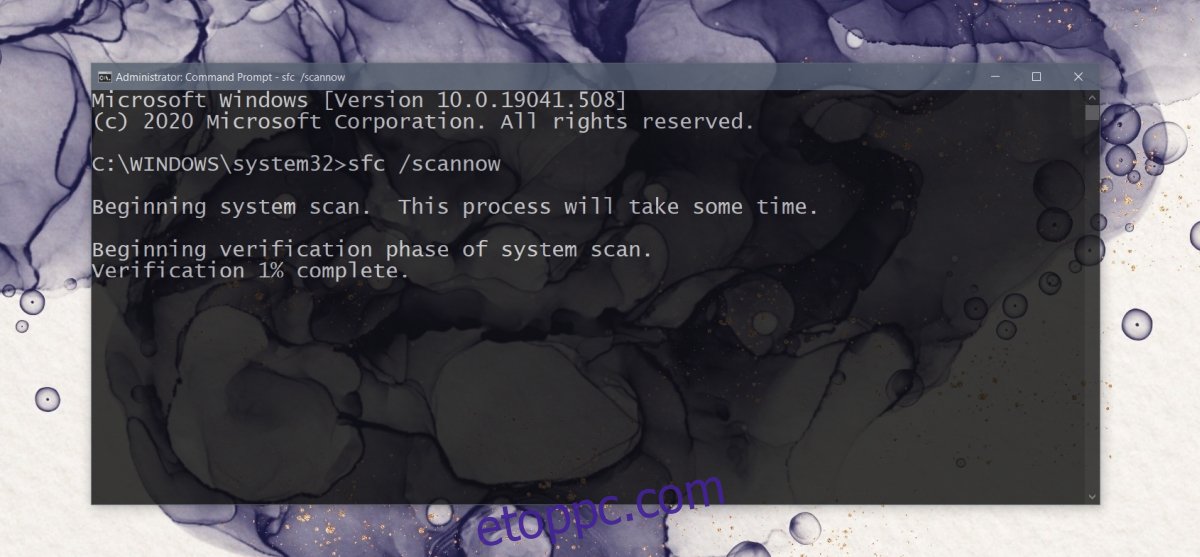
Távolítsa el, majd telepítse újra az AMD Catalyst Control Centert
Lehetséges, hogy az AMD Catalyst Control Center sérült. Ez a probléma könnyen megoldható, mivel az alkalmazás közvetlenül letölthető az AMD webhelyéről.
Nyissa meg a Vezérlőpultot.
Lépjen a Programok > Program eltávolítása menüpontra.
Válassza az AMD Catalyst Control Center lehetőséget.
Kattintson felül a Módosítás gombra.
Kattintson a Tovább gombra, és válassza az Eltávolítás lehetőséget.
Az alkalmazás eltávolítása után indítsa újra a rendszert.
Töltse le az AMD Catalyst Control Center programot innen az AMD hivatalos weboldala és telepítse.
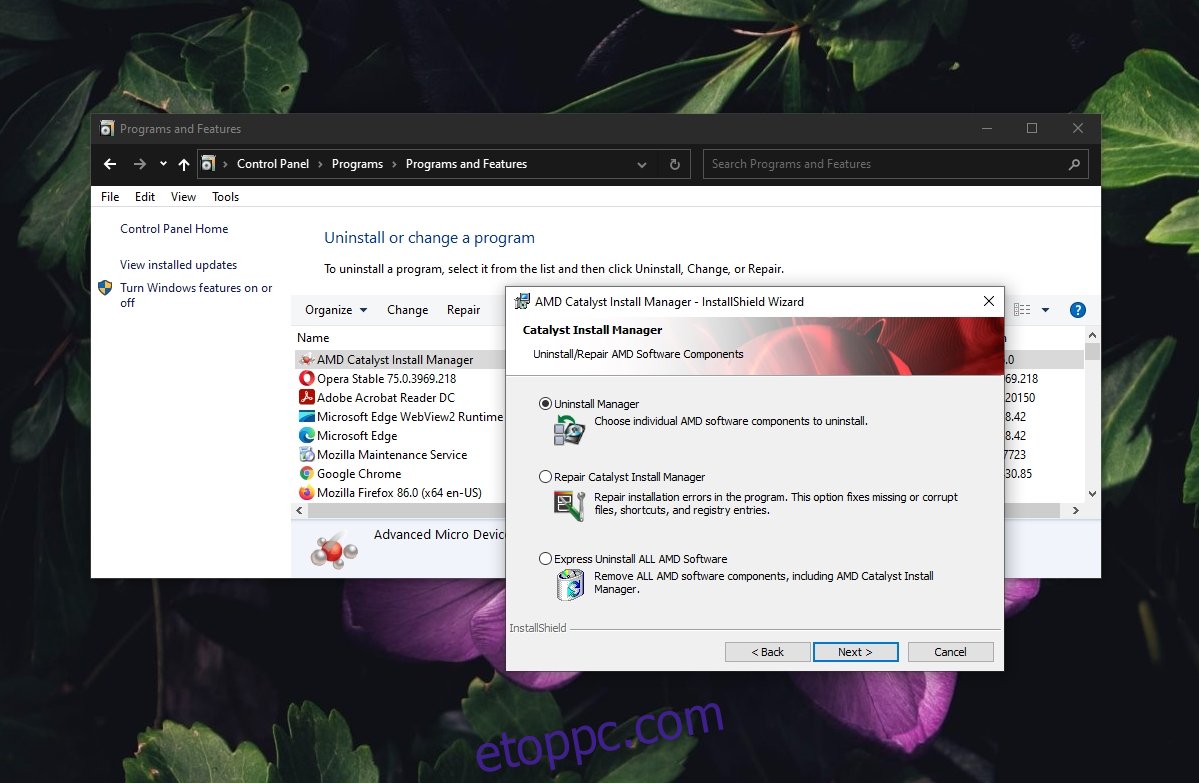
Az AMD Catalyst Control Center hibái javíthatók
Az AMD Catalyst Control Center nem egy instabil alkalmazás, de a Windows 10-zel kapcsolatos problémák problémákat okozhatnak vele. Ha minden más nem sikerül, az alkalmazás újratelepítése megoldja a problémákat.

