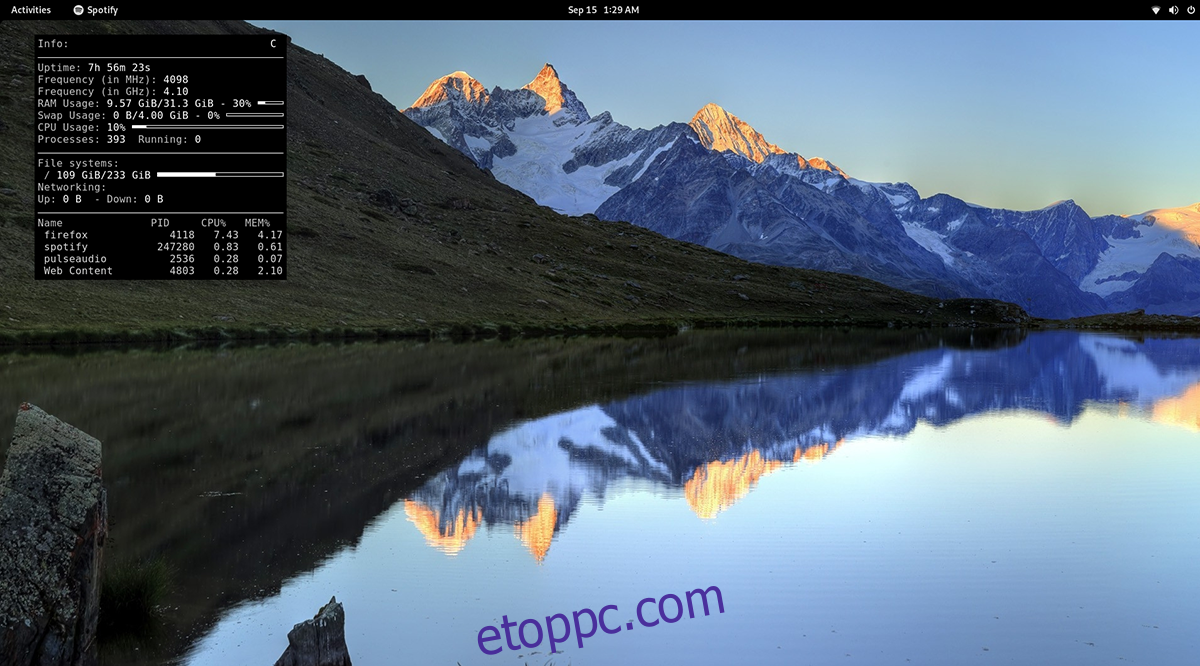A Conky egy rendszerfigyelő eszköz Linux asztali számítógépekhez. Ezzel a felhasználók az asztalon mindent megtekinthetnek, kezdve a RAM-használattól, a CPU-használattól, a lemezhasználattól és még sok mástól. A következőképpen állíthatja be, hogy működjön a rendszerén.
Megjegyzés: A Conky nem működik Waylandet használó Linux asztali környezetekben.
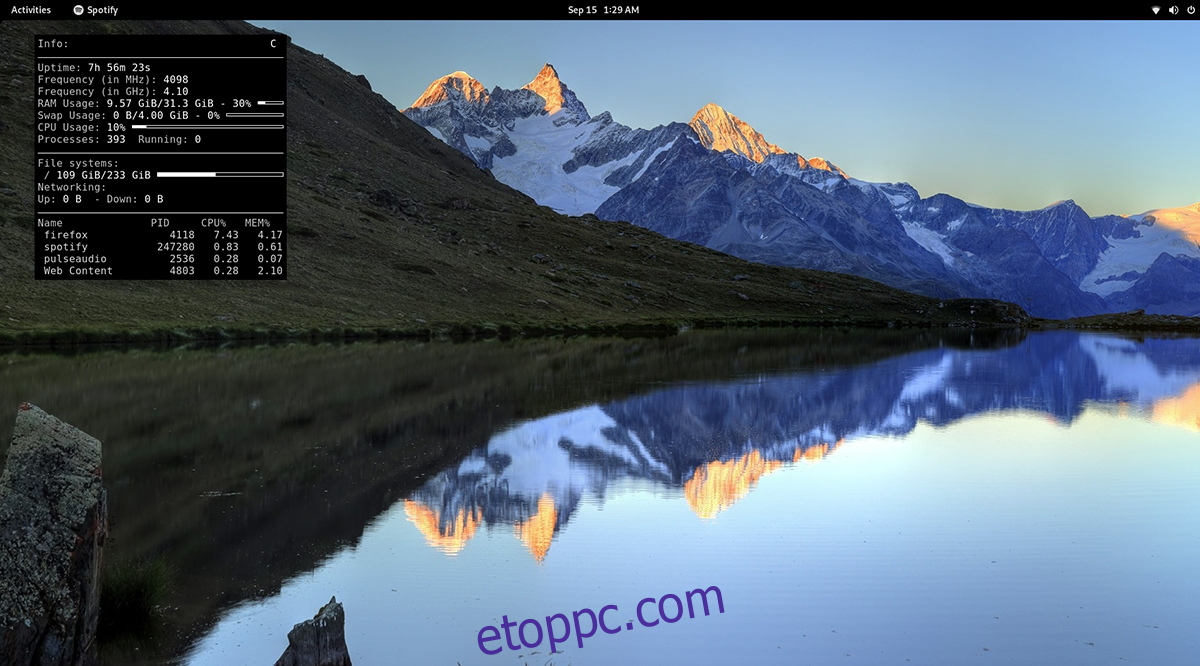
Tartalomjegyzék
Conky telepítése Linuxra
A Conky egy hihetetlen eszköz, amelyet a felhasználók telepíthetnek, hogy a rendszerinformációkat közvetlenül az asztalon jelenítsék meg. A Conky régóta létezik, és ennek eredményeként a Linux operációs rendszerek széles skálája támogatja.
Mielőtt áttekinthetnénk, hogyan használhatjuk a Conky-t információk megjelenítésére a Linux-asztalon, telepítenie kell a programot. A Conky Linux rendszerre történő telepítéséhez először nyisson meg egy terminál ablakot a Linux asztalon.
Terminálablak megnyitásához a Linux asztalon nyomja meg a Ctrl + Alt + T billentyűket a billentyűzeten. Alternatív megoldásként megnyithat egy terminálablakot úgy, hogy rákeres a „Terminal” kifejezésre az alkalmazás menüjében.
Ubuntu
A Conky alkalmazás Ubuntuban történő beállításához használja az apt install parancsot, és telepítse a „conky” csomagot.
sudo apt install conky
Miután beírta a fenti parancsot, meg kell adnia egy jelszót. A billentyűzet segítségével írja be jelszavát a terminál promptjába, és nyomja meg az Enter billentyűt. Ezután nyomja meg az Y gombot a billentyűzeten, hogy megerősítse a Conky telepítését az Ubuntu rendszeren.
Debian
Ha Debiant használ, a Conky alkalmazást az alábbi apt-get install paranccsal telepítheti a rendszerére. Ne feledje, hogy mivel a Debian frissítése lassú, előfordulhat, hogy a Conky ezen verziója elavult.
sudo apt-get install conky
Miután beírtad a fenti parancsot a terminálba, a Debian kérni fogja a jelszavadat. A billentyűzet segítségével írja be a jelszót. Ezután nyomja meg az Enter billentyűt a folytatáshoz.
Az Enter billentyű lenyomása után a Debian meg fogja kérni, hogy erősítse meg a Conky telepítését, miután megnyomta az Y billentyűt a billentyűzeten az Enter billentyű lenyomása után. Tegye ezt az alkalmazás telepítéséhez a Debian rendszeren.
Arch Linux
A Conky alkalmazás a pacman paranccsal telepíthető az Arch Linux rendszerére. Az alábbi paranccsal telepítse az alkalmazást a rendszerére.
sudo pacman -S conky
A fenti parancs terminálba írásakor az Arch Linux jelszót kér. A billentyűzet segítségével írja be a jelszót. Ezután nyomja meg az Y gombot a Conky telepítésének folytatásához.
Fedora
Ha a Conky-t Fedora Linuxra szeretné telepíteni, akkor ezt az alábbi dnf paranccsal kell megtennie.
sudo dnf install conky
Miután beírta a fenti parancsot a terminálablakba, a Fedora jelszót kér. A billentyűzet segítségével írja be a jelszavát a promptba. Ezután nyomja meg az Y billentyűt a Conky telepítéséhez a rendszerére.
OpenSUSE
Működtetni kell Conkyt az OpenSUSE Linuxon? Az alábbi zipper install parancs segítségével telepítheti a számítógépére.
sudo zypper install conky
A fenti parancs beírása után az OpenSUSE kérni fogja a jelszavát. A billentyűzet segítségével írja be a jelszavát. Ezután nyomja meg az Y gombot a Conky telepítésének folytatásához.
Futás Conky
A parancssor a Conkyt futtatja, de nem termináleszköz. Ehelyett bármely Linux asztali felhasználói felület asztalán megjelenik. Ahhoz, hogy működjön, tegye a következőket.
Először is nyomja meg egyszerre az Alt + F2 billentyűket a billentyűzeten. Ezzel megnyílik az asztal parancsindító sávja. Ebbe a sávba írja be, hogy „conky”. Ezután nyomja meg az Enter billentyűt a billentyűzeten.
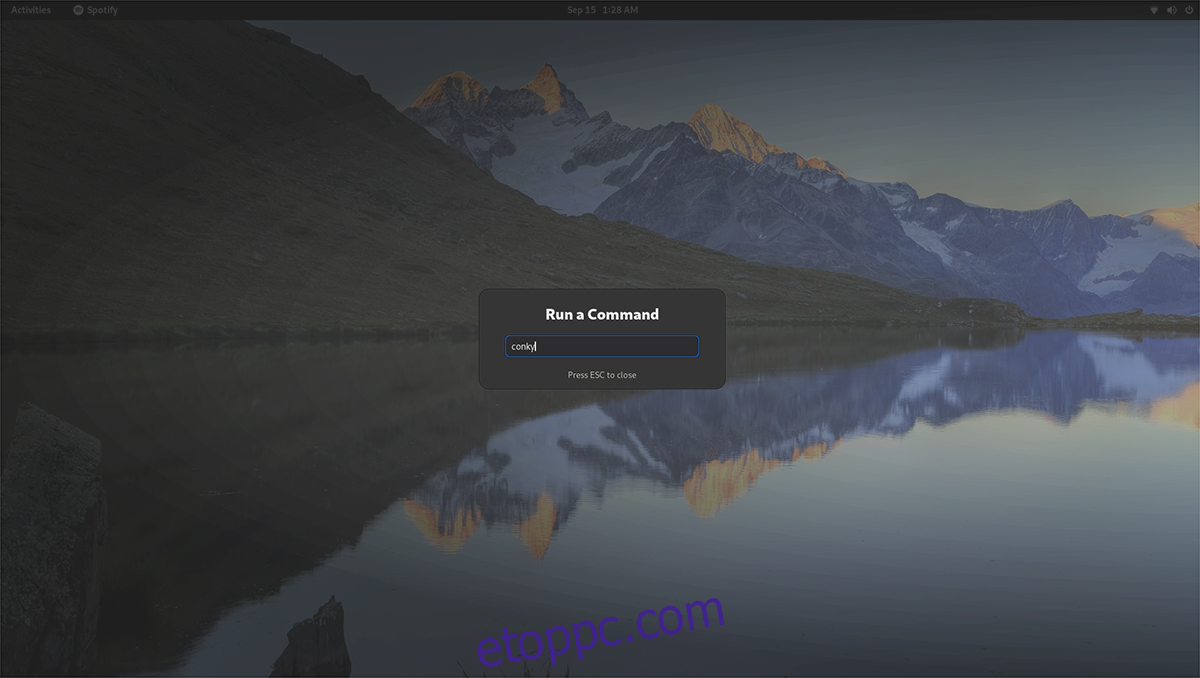
Ha megnyomja az Enter billentyűt a billentyűzeten, akkor végrehajtja a parancsot. Ha ezt a parancsot elindítja, a Conky megjelenik az asztalon. Ha be szeretné zárni a Conky-t, tegye a következőket.
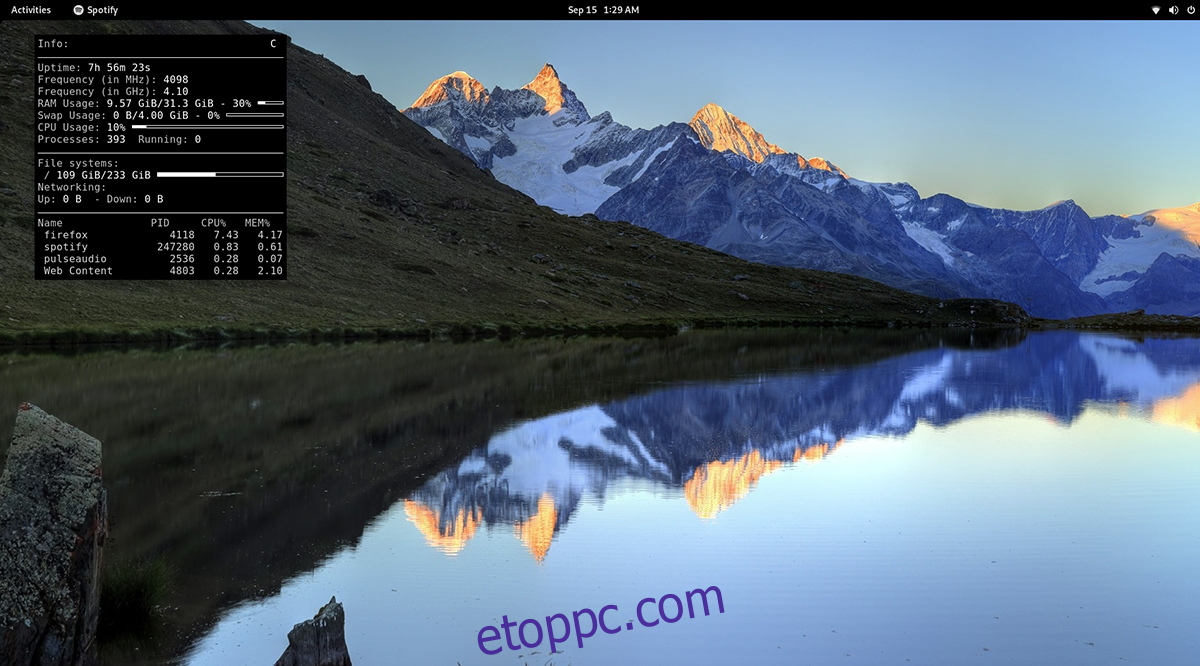
Nyomja meg az Alt + F2 gombot a billentyűzeten a parancsindító sáv újbóli megnyitásához. Ezután a „killall conky” paranccsal zárja be a Conky ablakot az asztalon. Ezt a parancsot terminálablakban is futtathatja.
A Conky futtatása indításkor
A Conky alkalmazás indításkor történő futtatásához létre kell hoznia egy asztali bejegyzést az Autostart mappában. Ehhez nyisson meg egy terminálablakot, és a touch paranccsal hozzon létre egy új fájlt.
touch ~/.config/autostart/conky.desktop
Az új fájl létrehozása után nyissa meg a Nano szövegszerkesztőt az alábbi paranccsal.
nano -w ~/.config/autostart/conky.desktop
A Nano szövegszerkesztőben illessze be a következő kódot a szövegmezőbe.
[Desktop Entry]
Név=Conky
GenericName=háttérfigyelő
Exec=conky &
Terminál=false
Type=Alkalmazás
Ikon=konky
Kategóriák=Rendszer;
StartupNotify=false
Név[en_US]=konky
A kód beillesztése után nyomja meg a Ctrl + O billentyűkombinációt a billentyűzeten a módosítások mentéséhez. Ezután zárja be a Nano szövegszerkesztőt a Ctrl + X billentyűkombináció megnyomásával a billentyűzeten. Mostantól a rendszerindításkor Conky jelenik meg az asztalon!