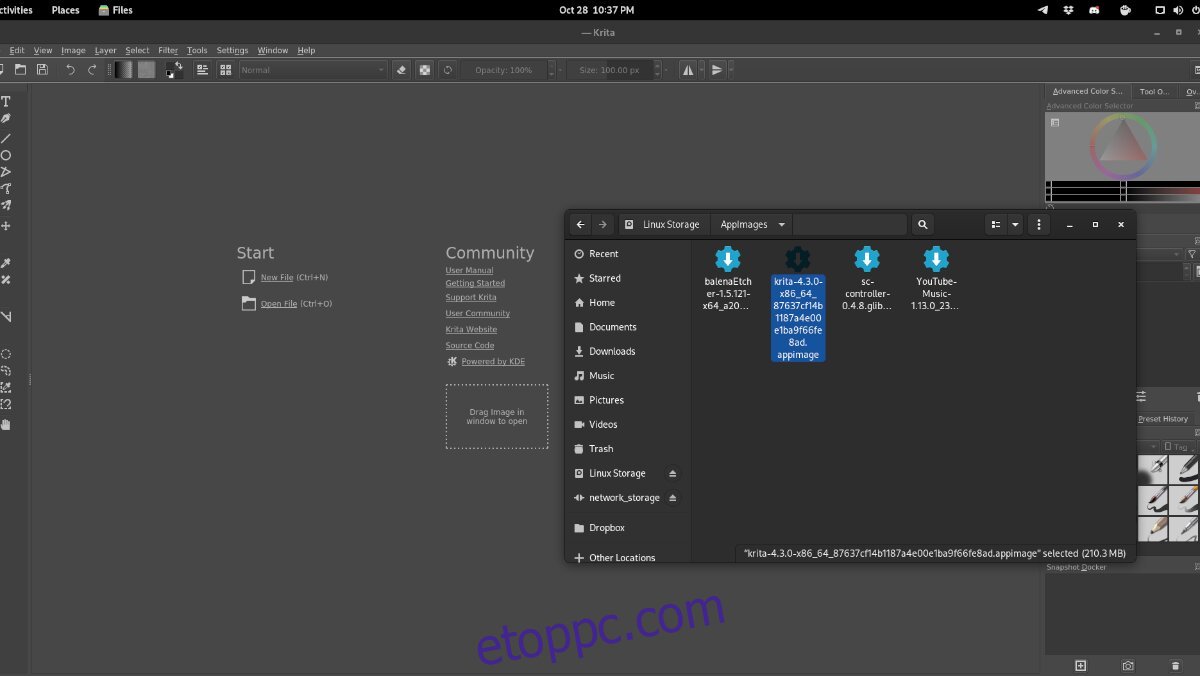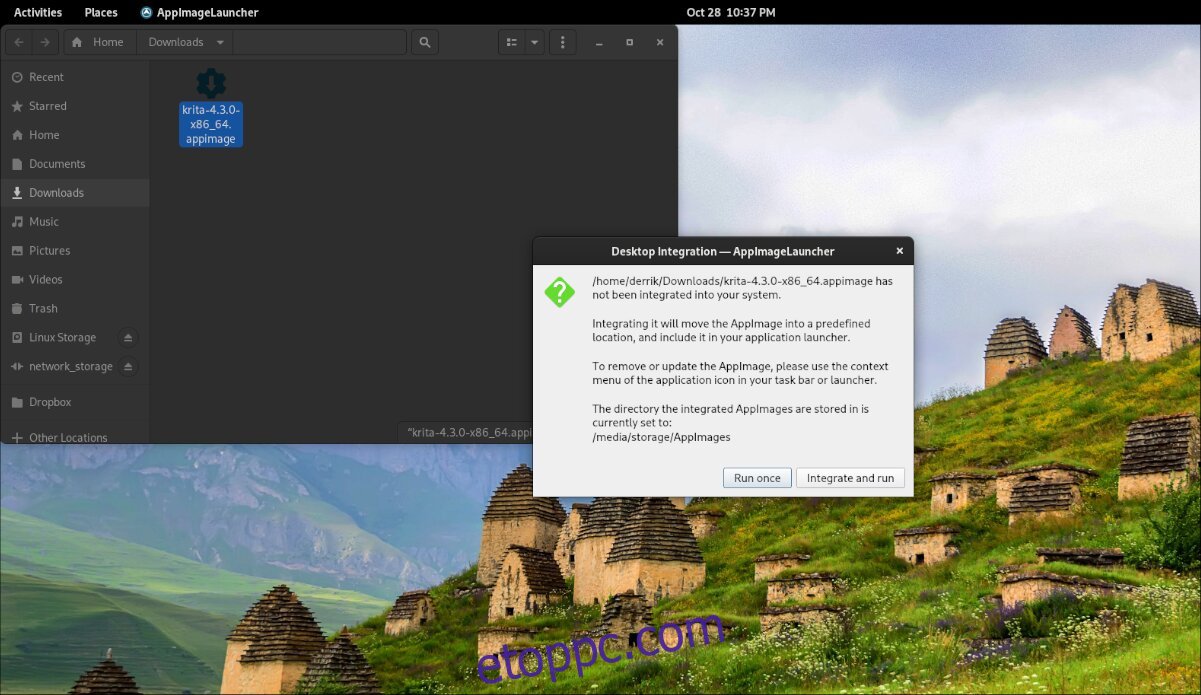Az AppImages hasznosak Linuxon. Segítségükkel a felhasználók letölthetnek Linux-programokat és futtathatják azokat anélkül, hogy bármit is telepíteni kellene. Az AppImages azonban nem integrálódik a Linux rendszerbe, mint más programok.
Ha sok AppImaget használ Linux PC-jén, de nem szeretne időt fordítani az AppImage manuális konfigurálására, létrehozni egy parancsikont, és hozzáadni a menühöz, akkor az AppImageLaunchert imádni fogja.
Mi az AppImageLauncher? Ez egy olyan alkalmazás, amely telepítése után automatikusan észleli, ha egy AppImage fut Linuxon, automatikusan létrehoz egy parancsikont, és hozzáadja azt a számítógépén lévő mappákhoz. Itt van, hogyan állíthatja működésbe Linux rendszerén.
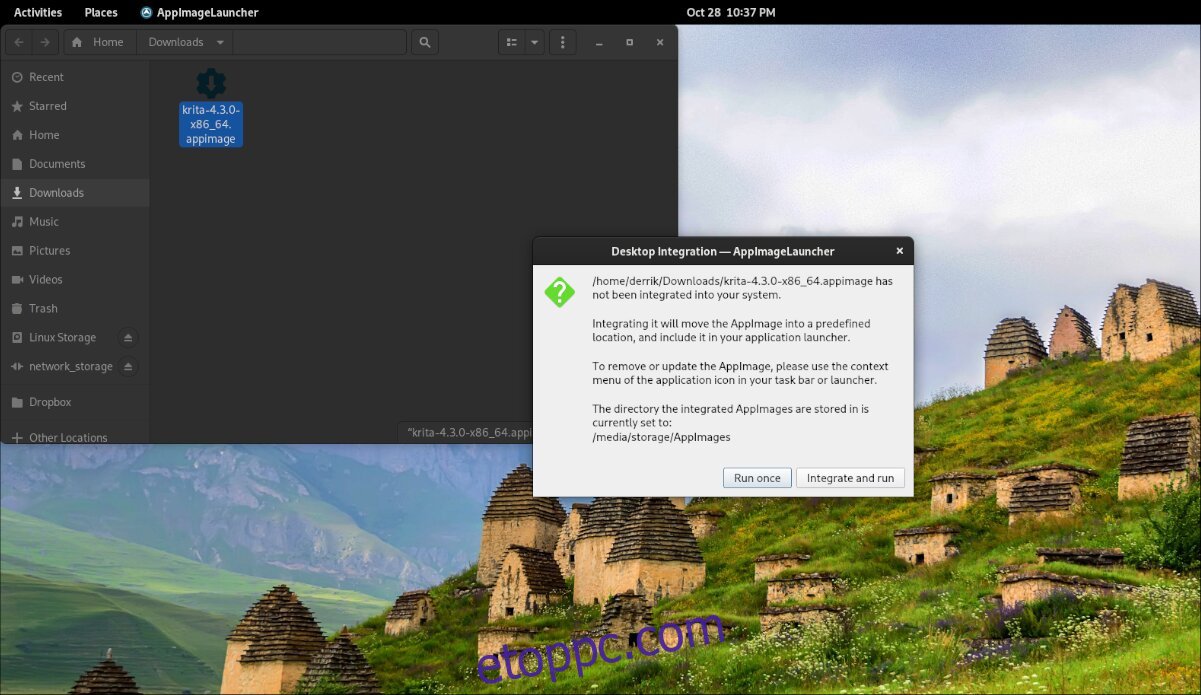
Tartalomjegyzék
Az AppImageLauncher telepítése Linuxra
Az AppImageLauncher alkalmazás sajnos nincs előre telepítve egyetlen Linux operációs rendszerre sem. A program azonban számos Linux operációs rendszert támogat, és könnyen használható.
Az AppImageLauncher telepítésének elindításához Linuxon meg kell nyitnia egy terminálablakot az asztalon. A terminálablak megnyitásához nyomja meg a Ctrl + Alt + T billentyűket a billentyűzeten. Vagy keresse meg a „Terminál” kifejezést az alkalmazás menüjében.
Miután megnyílt a terminálablak, kezdődhet a telepítés. Az alábbi utasításokat követve állítsa be az AppImageLauncher alkalmazást a számítógépén.
Ubuntu
Az AppImageLauncher számítógépre történő telepítéséhez használja a wget parancsot a legújabb DEB letöltéséhez, majd telepítse az apt telepítéssel.
wget https://github.com/TheAssassin/AppImageLauncher/releases/download/v2.2.0/appimagelauncher_2.2.0-travis995.0f91801.bionic_amd64.deb sudo apt install ./appimagelauncher_2.2.0-travis995.0f91801.bionic_amd64.deb
Debian
A Debiant használók az AppImageLaunchert a wget és a dpkg install paranccsal állíthatják be. Ügyeljen arra, hogy az alábbi apt-get install -f paranccsal javítsa ki a Debian Linux rendszeren fennálló függőséget.
wget https://github.com/TheAssassin/AppImageLauncher/releases/download/v2.2.0/appimagelauncher_2.2.0-travis995.0f91801.bionic_amd64.deb sudo dpkg -i https://github.com/TheAssassin/AppImageLauncher/releases/download/v2.2.0/appimagelauncher_2.2.0-travis995.0f91801.bionic_amd64.deb sudo apt-get install -f
Arch Linux
Ha Arch Linuxot használ, nem tudja letölteni az AppImageLauncher csomagot a projekt GitHub oldaláról. Ehelyett telepítenie kell a Trizen AUR helpert, és be kell állítania a trizen -S paranccsal.
sudo pacman -S git base-devel git clone https://aur.archlinux.org/trizen.git cd trizen/ makepkg -sri trizen -S appimagelauncher
Fedora
Ha telepíteni szeretné az AppImageLauncher alkalmazást a Fedorára, le kell töltenie az RPM-csomagot, és telepítenie kell a dnf install paranccsal.
sudo dnf install https://github.com/TheAssassin/AppImageLauncher/releases/download/v2.2.0/appimagelauncher-2.2.0-travis995.0f91801.x86_64.rpm
OpenSUSE
Az OpenSUSE felhasználók számára elérhető egy RPM-csomag. Ahhoz, hogy működjön a Linux számítógépen, használja a wget download parancsot. Ezután, amikor letöltötte az OpenSUSE rendszerére, a zypper install paranccsal telepítheti a rendszerére.
wget https://github.com/TheAssassin/AppImageLauncher/releases/download/v2.2.0/appimagelauncher-2.2.0-travis995.0f91801.x86_64.rpm sudo zypper install appimagelauncher-2.2.0-travis995.0f91801.x86_64.rpm
Az AppImageLauncher beállítása
Az AppImageLauncher beállításához kövesse az alábbi, lépésenkénti utasításokat.
1. lépés: Nyissa meg az alkalmazásmenüt, és indítsa el az „AppImageLauncher”-t a menün keresztül. Az alkalmazás menüben történő kiválasztásával elindítja az AppImageLauncher beállítási területét.
2. lépés: Keresse meg a „Az AppImage-fájlok tárolási helye a kezelés megkönnyítése érdekében” részt. Ha úgy dönt, módosítsa egy másik mappába; ellenkező esetben hagyja alapértelmezettként.
3. lépés: Válassza ki az „appimagelauncherd” lapot. Ezután jelölje be az „Automatikus integrációs démon automatikus indítása” négyzetet. Ez biztosítja, hogy az AppImageLauncher dameon mindig a háttérben futjon, és készen áll minden olyan AppImages integrálására, amelyet elindítani szeretne.
Honnan tölthető le az AppImages Linuxra
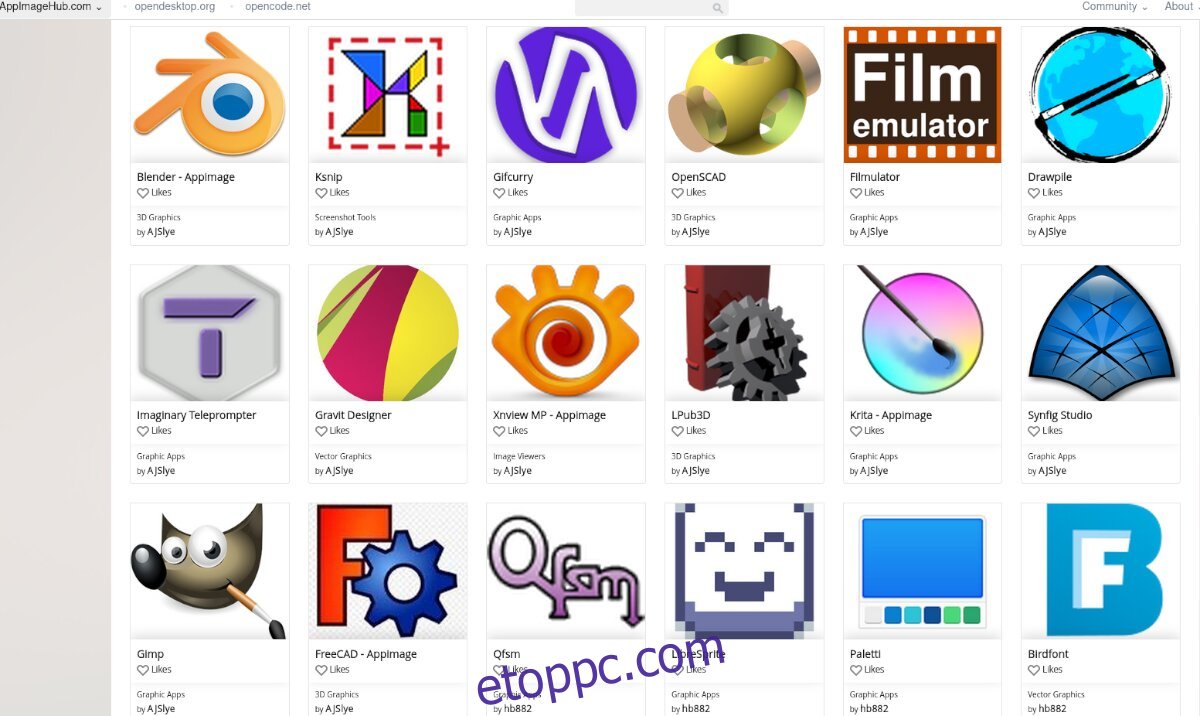
Az AppImages mindenhol megtalálható az interneten, de a legjobb hely a beszerzésükhöz az AppImageHub. A következőképpen használhatja az AppImages letöltéséhez.
1. lépés: Menjen a következőre: AppImageHub.com. Ha ott van, görgessen le a kategóriák részhez. Számos kategória létezik, beleértve a hangot, az oktatást, a játékokat stb.
2. lépés: A kategória kiválasztása után megjelenik az adott kategóriához tartozó AppImages listája. Tekintse át a listát, és válassza ki a számítógépére telepíteni kívánt AppImage-et.
3. lépés: Válassza a „Fájlok” gombot. A „Fájlok” kiválasztásával megjelennek az elérhető letöltések. Ezután kattintson az AppImage elemre a „Fájlok” területen az egérrel.
4. lépés: Válassza a letöltés gombot az AppImage számítógépre való letöltéséhez. A letöltések nem tarthatnak sokáig, mivel az AppImages nem olyan nagy.
Amikor a folyamat befejeződött, indítsa el a „Letöltések” mappát a Linux fájlkezelőben.
Az AppImages telepítése Linuxra az AppImageLauncher segítségével
Az AppImages telepítése az AppImageLauncher segítségével lélegzetelállítóan egyszerű. Bármely alkalmazás telepítéséhez tegye a következőket.
1. lépés: Nyissa meg a „Letöltések” mappát, ahová az AppImage letöltődik.
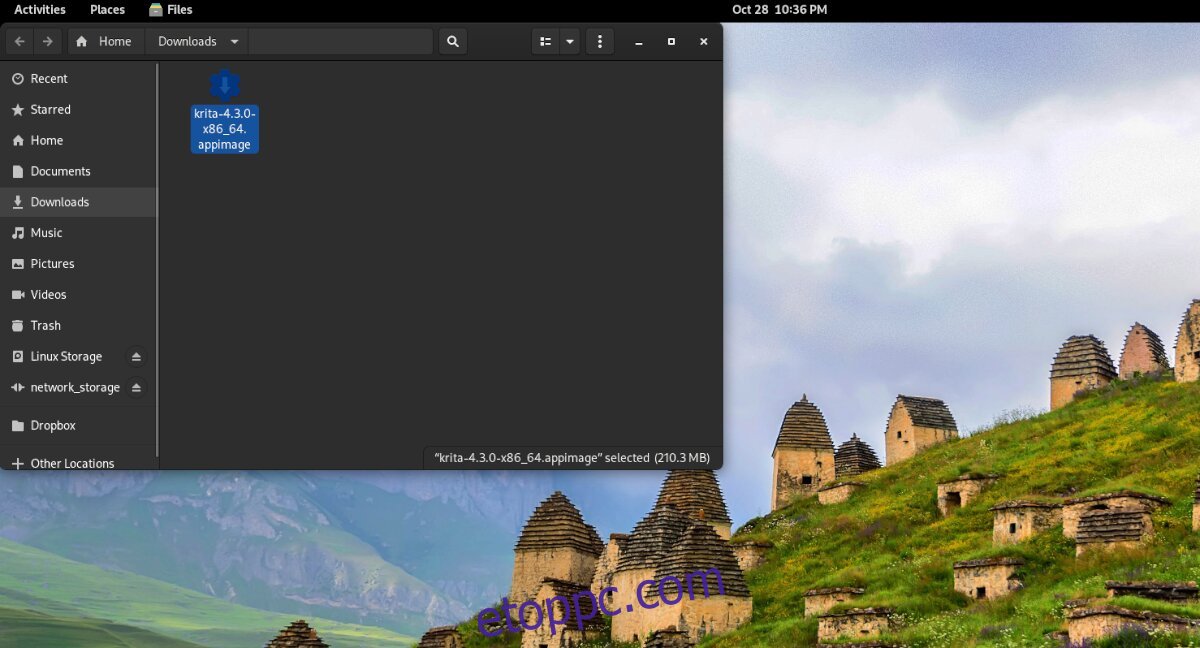
2. lépés: Kattintson jobb gombbal az AppImage-re az egérrel, válassza az „Open with” lehetőséget, és válassza az „AppImageLauncher” lehetőséget.
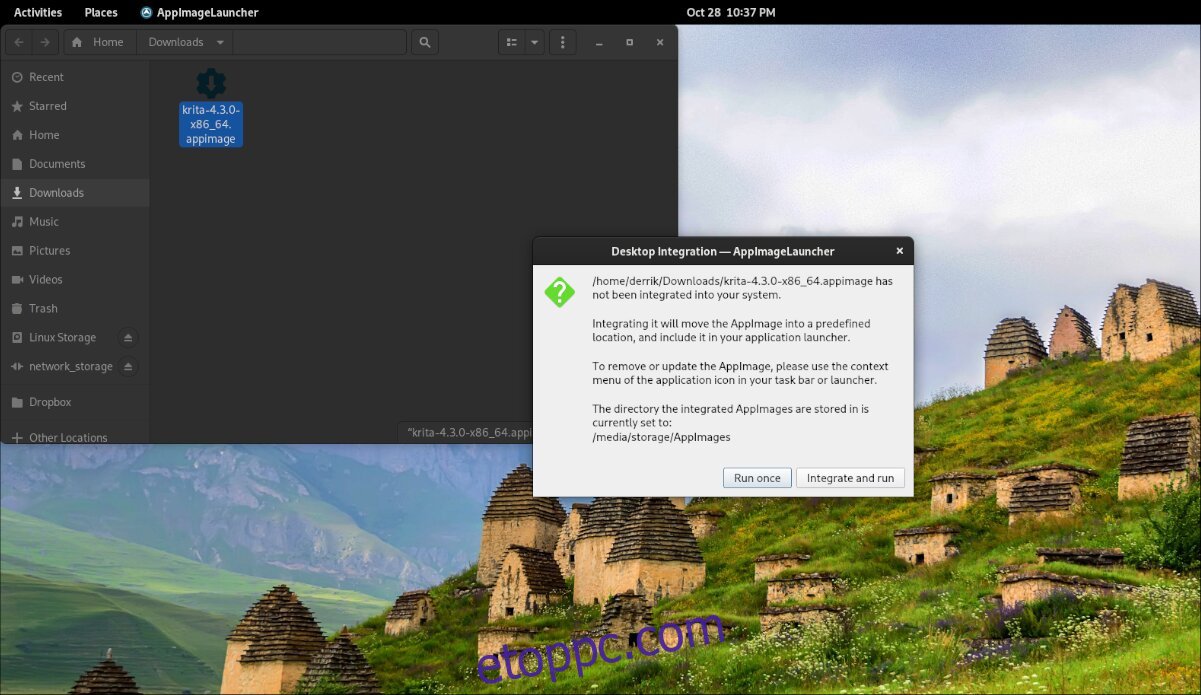
3. lépés: Amikor megnyitja az AppImage-et az AppImageLauncher segítségével, egy előugró ablak jelenik meg. Válassza az „Integrálás és futtatás” gombot az AppImage Linux számítógépére való telepítéséhez.