Alapértelmezés szerint a tálca az egyetlen hely, ahol minimalizálhatja a szoftverablakok számát a Windows 10 és 11 rendszeren belül. Sem a Windows 11, sem a 10 nem rendelkezik olyan beépített funkcióval, amely lehetővé tenné a felhasználók számára, hogy a tálcaterületre csökkentsék az ablakokat.
Néhány harmadik féltől származó szoftvercsomag azonban lehetővé teszi a tálcán lévő ablakok minimalizálását gyorsbillentyűkkel. Így minimalizálhatja a szoftvert a Windows rendszertálca területére billentyűparancsokkal.
Tartalomjegyzék
A Windows tálcára való minimalizálása a Traymond segítségével
A Traymond egy nagyon egyszerű Windows-alkalmazás, amely lehetővé teszi a tálcán lévő ablakok minimalizálását egy nem konfigurálható billentyűparancs segítségével. Ennek a szoftvernek nincs felhasználói felülete. Ennek ellenére még mindig elég jól működik arra a célra, amire tervezték. A Traymond segítségével a következőképpen minimalizálhatja a szoftverablakot a tálcára:
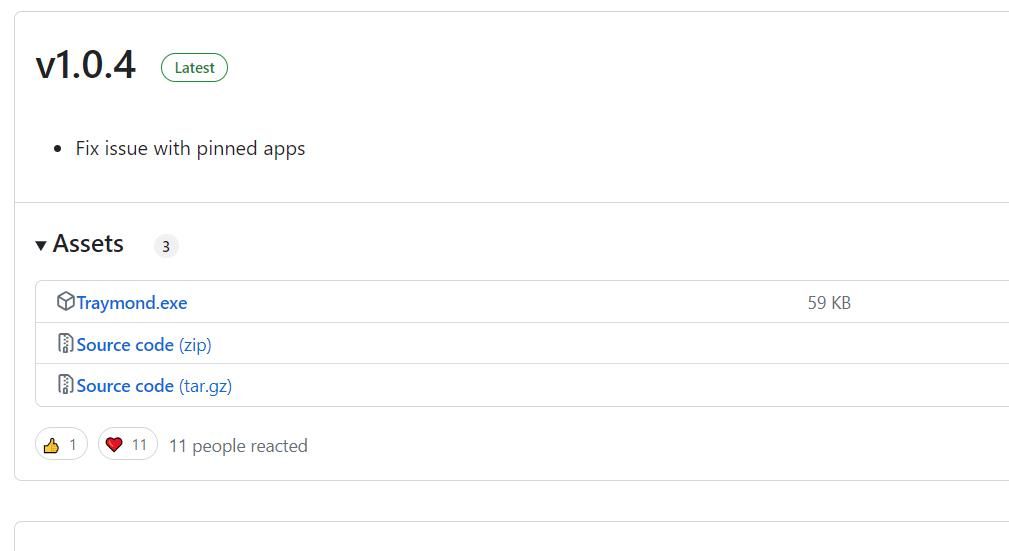
Ekkor megjelenik a kisméretű File Explorer ablak ikonja a tálcán. A tálcára kicsinyített bármely ablakra duplán kattintva újra megtekintheti az ablakot. Vagy kattintson a jobb gombbal a Traymond tálcaikonra az Összes ablak visszaállítása lehetőség kiválasztásához.

Vegye figyelembe, hogy a Traymond nem minimalizálja az UWP-alkalmazásokat a tálcaterületre. Ez azt jelenti, hogy a szoftver gyorsbillentyűje nem működik egyetlen Microsoft Store-alkalmazásnál sem.
A Windows minimalizálása a tálcára a MinimizeToTray segítségével
A MinimizeToTray egy másik könnyű, viszonylag egyszerű program, amely lehetővé teszi az aktív szoftverek minimalizálását a tálca területén. Ez a program azonban beállításokat is kínál a gyorsbillentyűk testreszabásához, és működik UWP-alkalmazásokhoz és asztali szoftverekhez.
Így küldhet szoftvert a Windows rendszertálcájára a MinimizeToTray segítségével:
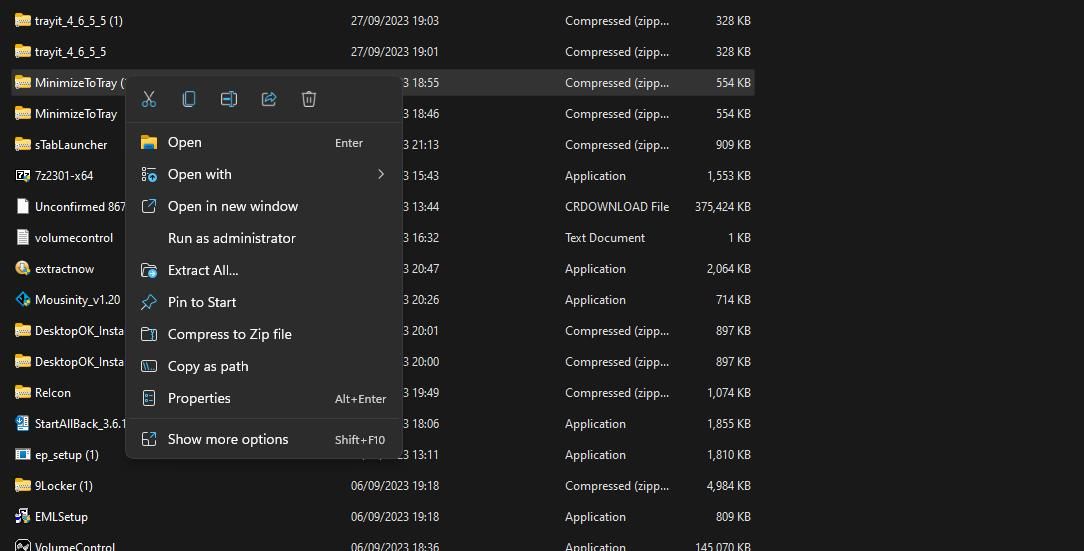
A tálca területén nem fog megjelenni a kisméretű ablakok ikonja. A MinimizeToTray menü azonban tartalmazza az összes szoftvert, amely az Alt + F1 gyorsbillentyűvel a tálca területére van minimalizálva. A kicsinyített ablak visszaállításához kattintson a jobb gombbal a MinimizeToTray tálcaikonra, és válassza ki a helyi menüben látható kisméretű ablakot. Alternatív megoldásként lenyomhatja az Alt + F2 billentyűket az utolsó aktív ablak visszaállításához.

Ha módosítani szeretné a MinimizeToTray gyorsbillentyűket, válassza a Konfigurációk lehetőséget a helyi menüben. Ekkor megjelenik egy ablak, amelyben beállíthatja az ablakok minimalizálásához és visszaállításához szükséges billentyűparancsokat. Kattintson egy gyorsbillentyű-dobozba, és nyomjon meg néhány billentyűt egy másik billentyűparancs beállításához. Válassza az OK gombot a Gyorsbillentyűk szerkesztése ablakban az új billentyűparancsok mentéséhez.
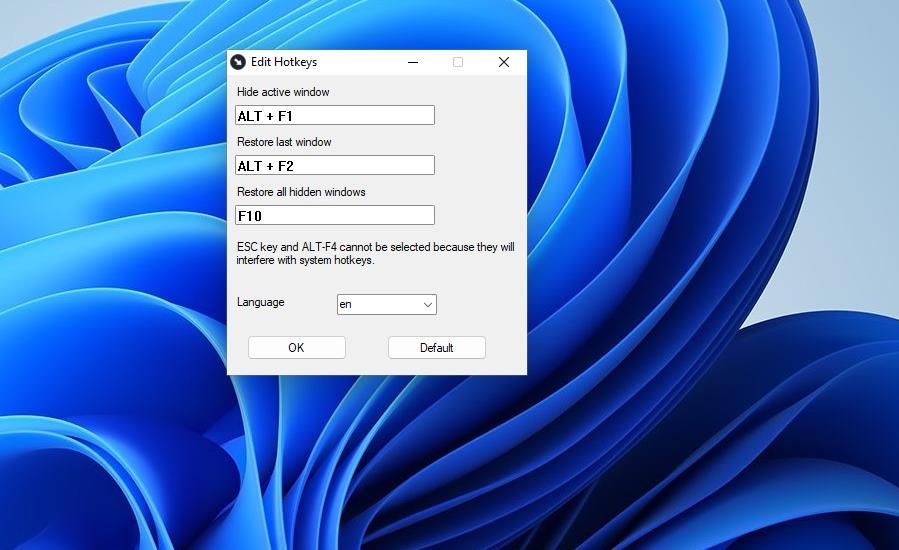
A Windows tálcára való kicsinyítése a 4t tálcaminimalizátorral
A 4t Tray Minimizer egy ingyenesen elérhető alkalmazás, de a kiadó webhelyén megtalálható a szoftver Pro verziója is. Amellett, hogy lehetővé teszi az ablakok gyorsbillentyűkkel történő minimalizálását a tálcán, ez a szoftver néhány egyedibb funkciót is kínál, például további ablakcímsor opciókat.
A 4t Tray Minizer segítségével a következőképpen minimalizálhatja az ablakokat a rendszerterületen:
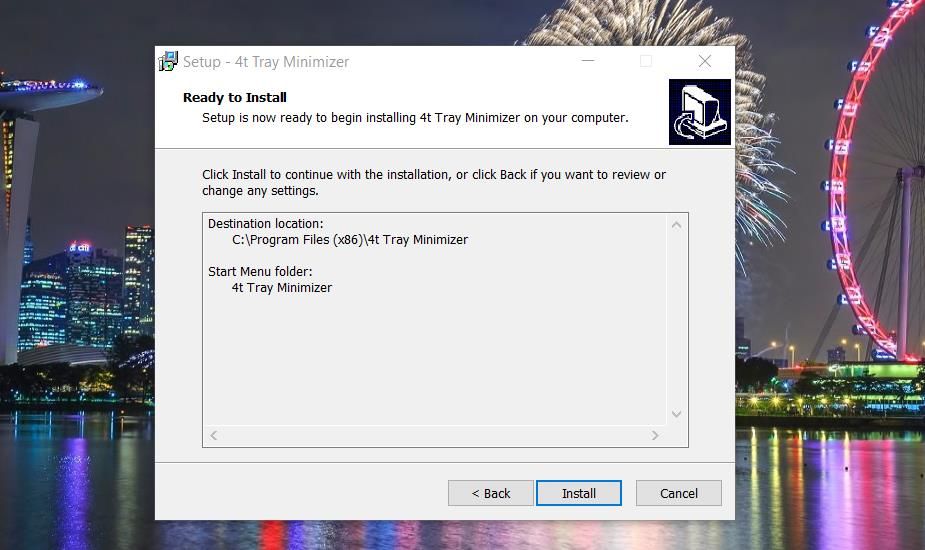
Ekkor megjelenik a kisméretű ablak ikonja a tálcán. A 4t Tray Minimizer ablak a tálcaterületre minimalizált ablakok listáját is tartalmazza. A kisméretű ablakot újra megnyithatja, ha rákattint az ikonjára a tálcán, vagy duplán kattint a 4t Tray Minizer ablakban.
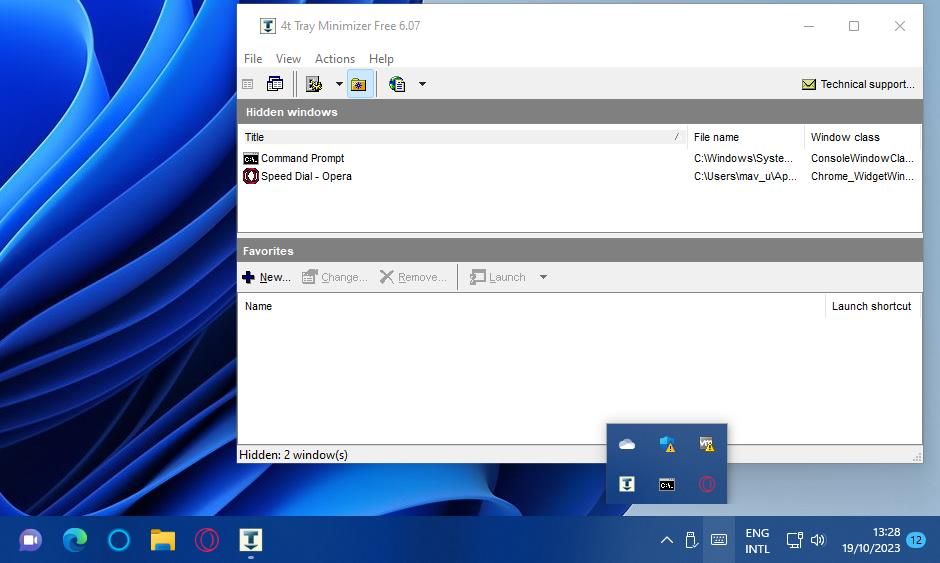
Ezenkívül a Shift + Esc gyorsbillentyűk lenyomása nélkül minimalizálhatja a tálcán lévő ablakokat. Ehhez kattintson a jobb gombbal a Kis méret gombra.
A 4t Tray Minizer néhány további gyorsbillentyűt is használhat. A Shift + Ctrl + M billentyűparancs lenyomásával a tálcán lévő összes ablak kicsiny lesz. A Shift + Ctrl + R billentyűkombináció megnyomásával gyorsan visszaállíthatja a tálcán lévő összes ablakot.
Ezeket a billentyűparancsokat újrakonfigurálhatja a 4t Tray Minizer beállítási ablakában. Kattintson a Nézet és beállítások elemre a beállítási ablak megjelenítéséhez. Válassza a Billentyűzet lapot az alapértelmezett gyorsbillentyűk megtekintéséhez. Kattintson duplán egy gyorsbillentyűre a Billentyűsorozat módosítása ablak megjelenítéséhez, amely tartalmazza a gyorsbillentyűk módosítására vonatkozó beállításokat. Válassza ki az alternatív billentyűkombinációt, majd kattintson az OK gombra.
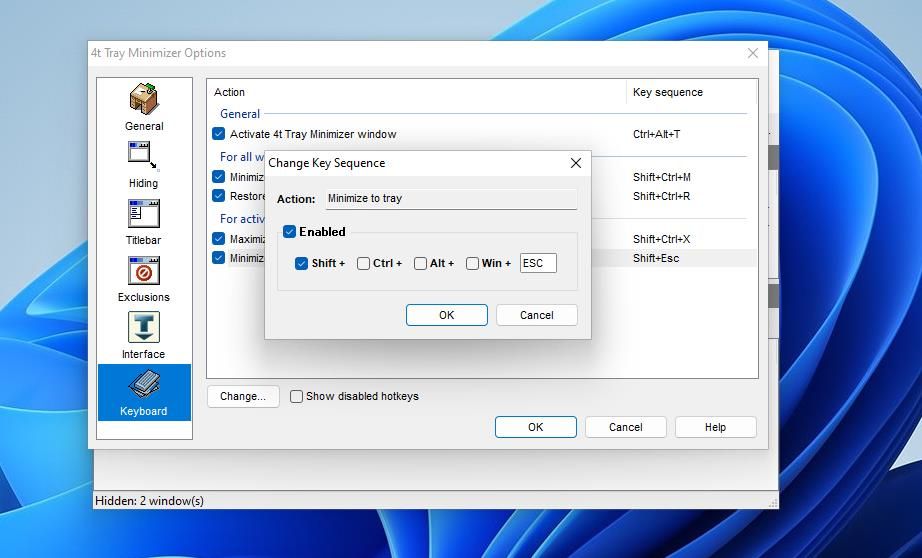
A 4t Tray Minimizer öt új címsor-lehetőséget is hozzáad a szoftverablakhoz. Eléréséhez kattintson jobb gombbal az ablak címsorára a helyi menü megtekintéséhez. Ezután a helyi menüben kiválaszthatja a Kicsinyítés tálcára, a Felgöngyölítés, a Maradj a tetején és az Átlátszóvá tétel opciókat. Van egy 4t Tray Minimizer almenü is, amelyből kiválaszthatja, hogy az aktív ablakot hozzáadja-e a kizárási listához.
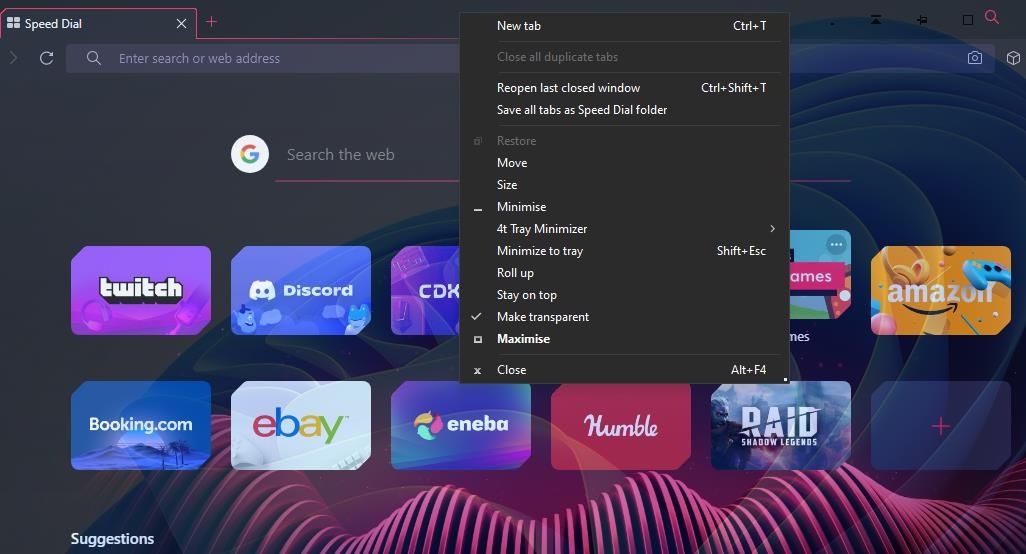
A címsor ezen opcióihoz tartozó gyorsbillentyűk alapértelmezés szerint le vannak tiltva. Azonban engedélyezheti őket, ha bejelöli a Letiltott gyorsbillentyűk megjelenítése jelölőnégyzetet a Billentyűzet lapon. Jelölje be az aktív ablak gyorsbillentyűinek jelölőnégyzeteit a billentyűparancsok engedélyezéséhez.
Ha még több új lehetőséget szeretne hozzáadni az ablak címsorához, nézze meg az eXtra Buttons és a Chameleon Window Manager Lite alkalmazást. Ez az útmutató további gomboknak az ablakok címsoraihoz való hozzáadásáról további részleteket tartalmaz a szoftvercsomagok használatáról.
Csökkentse a tálca zűrzavarát a szoftver Windows rendszertálcára való minimalizálásával
A Traymond, a MinimizeToTray és a 4t Tray Minimizer mind hasznos programok a tálcán lévő ablakok gyorsbillentyűkkel történő minimalizálására. Ezzel minimalizálhatja a tálca zűrzavarát, amikor számos alkalmazást megnyit. A 4t Tray Minimizer kétségtelenül a legjobb a három program közül a funkciókat tekintve. A MinimizeToTray és a Traymond azonban hordozható alternatívák, amelyeket bármelyik Windows PC-n használhatsz telepítés nélkül.

