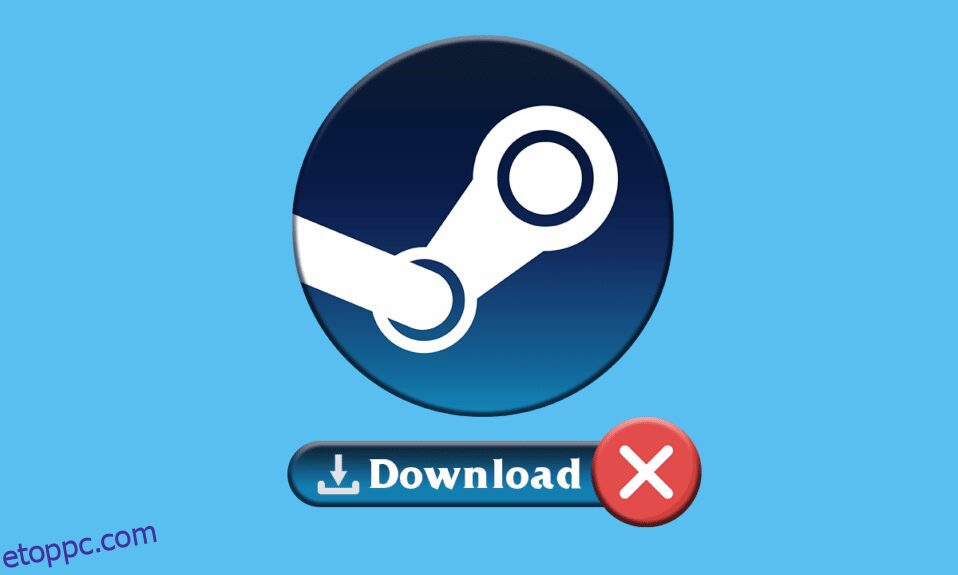Ha szeretsz PC-s játékokkal játszani, akkor ismerned kell a Steamet. A Steam egy népszerű játékterjesztési platform. Különféle ingyenesen játszható és prémium játékokat tölthet le a Steamről. Néha azonban problémákkal szembesülhet a Steam letöltésének leállításával és elindításával. Ez a hiba többféle lehetséges ok miatt fordulhat elő. Tökéletes útmutatót nyújtunk Önnek a Steam letöltés leállási hibájának kijavításához a Windows 10 rendszerben. Tehát folytassa az olvasást!

Tartalomjegyzék
A Steam letöltések leállításának javítása Windows 10 rendszeren
Ebben a cikkben felsoroltuk az összes lehetséges hibaelhárítási módszert a Steam letöltés leállási és indítási hibáinak javítására.
1. módszer: Futtassa a Hálózati hibaelhárítót
A hálózati adapterrel kapcsolatos problémák a Steam letöltésének leállási hibáját okozhatják Windows 10 rendszeren. Kövesse a megadott lépéseket a hálózati hibaelhárító futtatásához.
1. Nyomja meg a Windows billentyűt, írja be a Hibaelhárítási beállítások parancsot, majd kattintson a Megnyitás gombra.

2. Görgessen le a Hálózati adapter részhez, és kattintson a Hibaelhárító futtatása lehetőségre.

3. Várja meg a hibaelhárítót a problémák észleléséhez, és alkalmazza a javítást a képernyőn megjelenő utasításokat követve.

2. módszer: Javítsa meg a Steam könyvtár mappáit
Íme a Steam könyvtári mappák javításának lépései a Steam letöltések leállításával kapcsolatos probléma megoldása érdekében.
1. Nyomja meg a Windows billentyűt, írja be a Steam parancsot, és kattintson a Megnyitás gombra.

2. Kattintson a Steam lehetőségre a bal felső sarokban, az alábbiak szerint.

3. Kattintson a Beállítások elemre a menüben.

4. A Beállítások ablakban kattintson a Letöltések > STEAM KÖNYVTÁR MAPPÁI lehetőségre a Tartalomkönyvtárak részben, az alábbiak szerint.

5. A Storage Manager ablakban kattintson a Steam mappa melletti hárompontos ikonra.

6. Kattintson a Mappa javítása lehetőségre.

7. A Felhasználói fiókok felügyelete előugró ablak jelenik meg a képernyőn. Engedélyezi az alkalmazásnak, hogy módosításokat hajtson végre az eszközön? Kattintson az Igen lehetőségre.
8. Néhány pillanat múlva a Steam könyvtár mappa javításra kerül, majd kattintson a Bezárás gombra.

3. módszer: A víruskereső ideiglenes letiltása (ha alkalmazható)
Ha víruskereső szoftvert telepített a számítógépére, akkor a vírusvédelmi pajzs miatt előfordulhat, hogy a Steam letöltése leáll és elindul. A víruskereső általában észleli a rosszindulatú programokat a számítógépen, és az ismeretlen játékfájlok letöltése közben ezeket a fájlokat fenyegetésnek tekintheti a számítógépre nézve. Tehát a probléma megoldásához ideiglenesen letilthatja a víruskeresőt. Kövesse útmutatónkat az Antivirus ideiglenes letiltásához Windows 10 rendszeren.

4. módszer: Törölje a letöltési gyorsítótárat
A letöltés után megsérült játékok hibákat okozhatnak a letöltési gyorsítótár mappájában, ami további megszakításokat okoz a játékok Steamen történő frissítésében és letöltésében. Tehát a letöltési gyorsítótár törlése megoldhatja a Steam letöltések leállításával kapcsolatos problémát. Ehhez kövesse az alábbi lépéseket.
1. Nyissa meg a Steam alkalmazást, és lépjen a Beállítások menübe.
2. A Letöltések részben kattintson a LETÖLTÉS GYORSÍTÁSÁRA TÖRLÉSE lehetőségre.

3. Kattintson az OK gombra a következő előugró ablakban az alábbiak szerint a folyamat befejezéséhez.

5. módszer: Telepítse újra a Steam-et
Az elavult Steam kliens a letöltések leállításával kapcsolatos hibát is eredményezhet. Általában a Steam automatikusan frissül, amikor az alkalmazás elindul, de manuálisan is újratelepítheti a Steam-et a legújabb verzió beszerzéséhez. Kövesse az alábbi lépéseket a Steam újratelepítéséhez:
1. Nyomja meg a Windows billentyűt, írja be a Vezérlőpult parancsot, és kattintson a Megnyitás gombra.

2. Most kattintson a Programok menüben a Program eltávolítása elemre, az ábrán látható módon.

3. Megnyílik a Programok és szolgáltatások segédprogram, és keresse meg a Steam kifejezést.
4. Most kattintson a Steam elemre, és válassza az Eltávolítás lehetőséget, ahogy az alábbi képen látható.

5. Kattintson az Eltávolítás gombra a Steam Uninstall ablakban a Steam alkalmazás eltávolításához a számítógépről.

6. Törölje a Steam mappát a Helyi lemez (C:) > Program Files (x86) helyen a Delete gomb megnyomásával.

Az alább ismertetett lépések segítenek újratelepíteni a Steam alkalmazást a számítógépére a semmiből, hogy megoldja a Steam letöltések leállási problémáját.
7. Nyissa meg a Steam alkalmazás hivatalos webhelyét az alapértelmezett webböngészőben, és kattintson a Steam telepítése gombra a kezdőlap jobb felső sarkában.

8. Kattintson a következő oldalon a STEAM TELEPÍTÉSE gombra a Steam alkalmazás letöltéséhez számítógépére.

9. Kattintson a letöltött SteamSetup.exe fájlra az oldal bal alsó sarkában a Steam alkalmazás elindításához a számítógépen.

10. Kattintson a Tovább gombra a Steam beállítása ablakban, hogy elindítsa a Steam alkalmazás telepítését a számítógépen.

11. Válassza ki a kívánt nyelvet a következő ablakban, majd kattintson a Tovább gombra a varázslóban.

12. Válassza ki a Steam alkalmazás célmappáját a Tallózás… gombra kattintva, majd a Telepítés gombra kattintva az alkalmazás telepítésének befejezéséhez.

13. Kattintson a Befejezés gombra a Steam beállításának befejezése ablakban a gőz beállításának befejezéséhez.

14. Hozzon létre egy új fiókot, vagy jelentkezzen be meglévő fiókjába a Steam alkalmazás bejelentkezési adataival.

Sikeresen újratelepítette a Steam szolgáltatást a Windows 10 rendszerű számítógépére.
***
Tehát ezek voltak a Steam-leállási letöltések kijavításának módszerei Windows 10 rendszeren. Reméljük, megtudta, hogyan javíthatja ki a Steam letöltési leállási és indítási hibáját a cikkben említett lépések segítségével. Kérdéseivel és javaslataival nyugodtan forduljon hozzánk az alábbi megjegyzések részben.