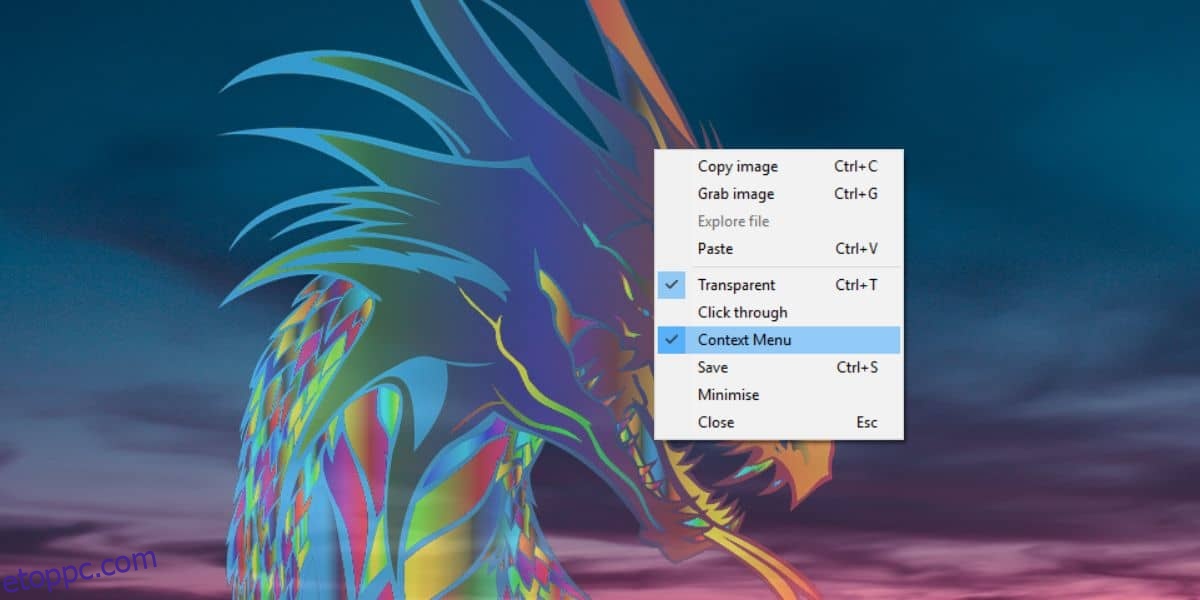Nem túl nehéz jó képernyőrögzítő szoftvert találni. Egy alapvető képernyő-öntőeszköz lehetővé teszi, hogy a képernyőt ésszerűen jó minőségben rögzítse. Egy jobb eszköz szerkesztő felületet is biztosít. Amit néhány képernyőrögzítő eszköz kínál a felhasználóknak, az az, hogy felvétel közben élő elmosódást adjon a képernyőn.
SPOILER FIGYELMEZTETÉS: Görgessen le, és tekintse meg a cikk végén található oktatóvideót.
Amikor rögzít egy képernyőfelvételt, nagy valószínűséggel hozzáfér a naponta használt alkalmazásokhoz, és ezek az alkalmazások tartalmazhatják személyes adatait, például e-mail-címét, telefonszámát stb. Az utómunka során mindig elrejtheti őket, ez azonban jó üzletet jelent. Előfordulhat, hogy a szerkesztőszoftver nem támogatja az ehhez hasonló opciót, vagy bonyolult folyamat lehet a fedvény hozzáadása utómunkálatokhoz. Ennek jobb módja, ha élő elmosódást ad hozzá a képernyőhöz a ScreenDragons2 nevű alkalmazással.
Élő kép elhomályosítása
Mielőtt élőben elhomályosítaná a képernyőt a ScreenDragons2 segítségével, meg kell találnia a megfelelő képet. Csíkos vagy kockás mintázatú kép használatát javasoljuk. Könnyedén megtalálhat egyet a Google Képek segítségével. Ne aggódjon amiatt, hogy a kép elég átlátszó. Az alkalmazással szabályozhatja a kép átlátszóságát és méretét. Használhat JPG vagy PNG képet is.
Töltse le és futtassa a ScreenDragons2 programot. Ez automatikusan hozzáad egy szép üvegfoltos sárkányt a képernyőhöz. Mindössze annyit kell tennie, hogy kattintson rá a jobb gombbal, és válassza ki a „Kontextus menü” opciót a helyi menüből.
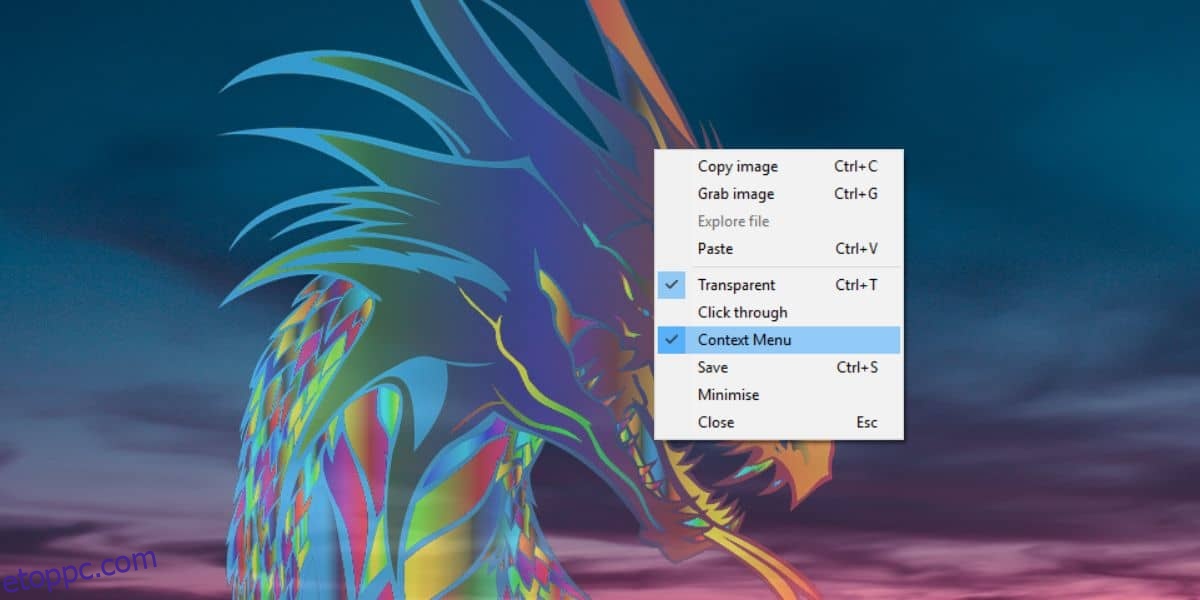
Ha végzett, keresse meg azt a képet, amellyel élőben elhomályosítja a képernyőt. Kattintson a jobb gombbal, és válassza ki a „Képernyősárkány felszabadítása” lehetőséget a helyi menüből.
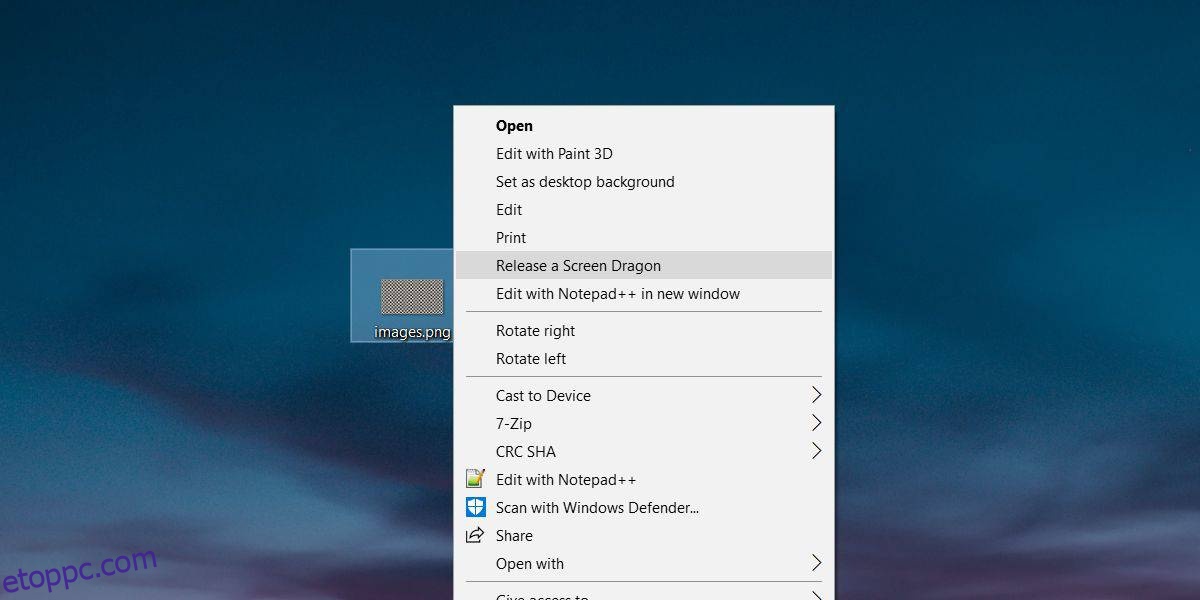
Ezzel a kép fedvényként jelenik meg a képernyőn. Kattintson és húzza a képet, hogy áthelyezze azt a képernyőn.
Ezután kezelnie kell a méretet és az átlátszóságot. Az átlátszatlanság növeléséhez vagy csökkentéséhez tartsa lenyomva az Alt billentyűt a billentyűzeten, és görgessen az egér görgőjével. A kép méretének növeléséhez vagy csökkentéséhez vigye rá az egérmutatót. Tartsa lenyomva a Shift billentyűt a billentyűzeten, és görgessen az egér görgőjével.
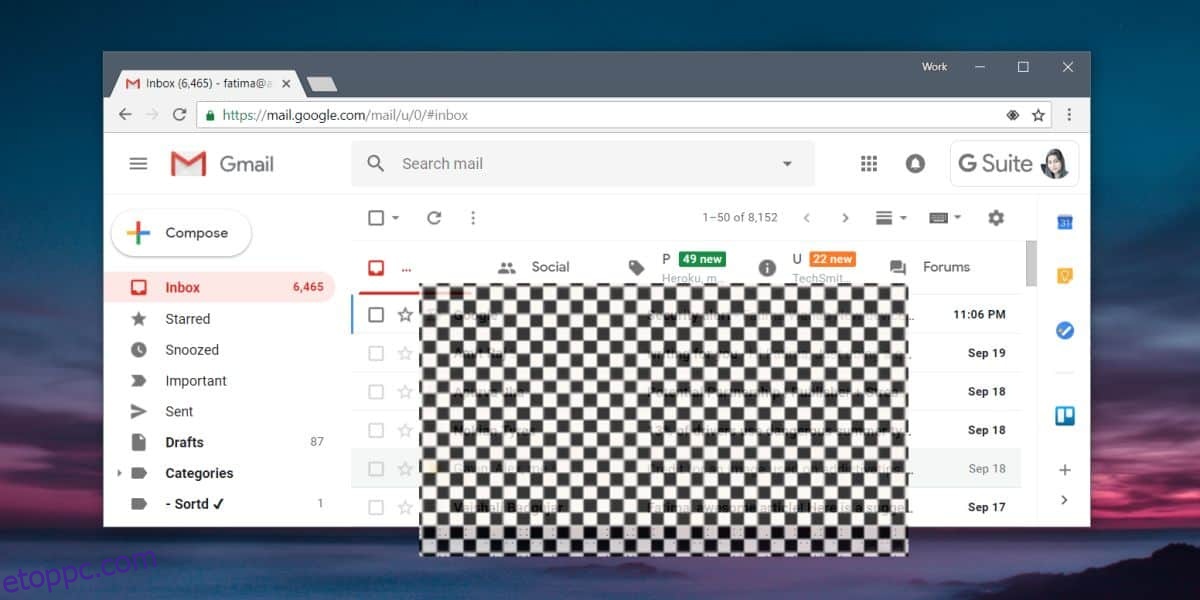
Lehet, hogy kezelnie kell a használt kép arányait, de ezen kívül a ScreenDragons2 képes lesz gondoskodni a méretről és az átlátszatlanságról.
Meglepődne, mennyi képernyőátküldő alkalmazás nem támogatja az ehhez hasonló funkciót. Sok képernyőképes eszköz rendelkezik ezzel a funkcióval, beleértve az élő megjegyzéseket, de ugyanezek a funkciók hiányoznak a képernyőrögzítő és videószerkesztő eszközökből.