Az Isten mód megnyitásának és működtetésének ismerete a Windows 11 vagy Windows 10 rendszerben valószínűleg a legegyszerűbb módszer arra, hogy a Windows legfontosabb erőforrásait könnyen elérhetővé tegye.
A Windows ezen apróbb funkciója több mint 200 eszközt és beállítást egyetlen helyen állít össze virtuális csalólapként.
A Windows fejlesztése érdekében számos frissítés áll rendelkezésre. A Windows 10 és a Windows 11 egyik legfejlettebb bennfentes ténye azonban egy „Isten mód” nevű titkos összetevő. A God Mode használatával a Windows egyetlen ablakból gyorsan elérheti az adminisztrációs eszközöket, a biztonsági mentési és visszaállítási lehetőségeket, valamint más fontos felügyeleti beállításokat.
Tartalomjegyzék
Mi az Isten mód a Windowsban?
A God Mode nem egy egyedi titkos eszköz, amely bármire képes, amit a Windows más eszközeivel nem lehet megtenni. Ahelyett, hogy így látnánk, az Isten mód minden Windows-felhasználó számára áldás, mert egy egyedi, görgethető egyablakos felületen módosíthatja az adminisztrációs, felügyeleti, beállításokat és Vezérlőpult-eszközöket.
Bármely felhasználó egyszerűen megkeresheti a funkciókat vagy beállításokat a Windows keresősávján keresztül, de a fő probléma legtöbbször az, hogy nem ismeri a keresett eszköz konkrét nevét. A God Mode olyan esetekben előnyös, amikor a felhasználók sokkal könnyebben megtalálhatják a kívánt funkciót az összesen 206 eszközt tartalmazó listán.
Egy érdekes tény az Isten móddal kapcsolatban, hogy nem ez az igazi név, mivel eredetileg a Windows Master Control Panel parancsikonjaként ismerték. Valójában a játékosok közösségében a God Mode-ot valamiféle virtuális csalásként lehet emlegetni, amely hasznos lehet a játékosok számára, ha halhatatlanként játsszák játékukat. Hasonlóképpen, ez a Windows Isten-módja segít a Windows több funkciójának és szolgáltatásának egy helyről történő kezelésében.
Az Isten mód használatának előnyei a Windows rendszerben
A Windows God Mode használata közben felmerülhet a kérdés: Mit tehet? A válasz meglehetősen egyszerű. Mindent megtehet a Windows rendszerben az Isten móddal.
Például, ha módosítania kell a dátumot és az időt, nem kell bemennie a vezérlőpultba és módosítania a beállítást. Ezt a mappát azonnal megnyitja, és egyszerűen megkeresi a dátumot a keresősávban. A God Mode különböző választási lehetőségeket és lehetőségeket mutat meg az ott lévő dátummal kapcsolatban, és te módosíthatod, amire csak szeretnéd. Munkája szerint módosíthatja a beállításokat és aktiválhatja a különböző országok több óráját. Igen, jól olvastad, és mindez a God Mode miatt lehetséges.
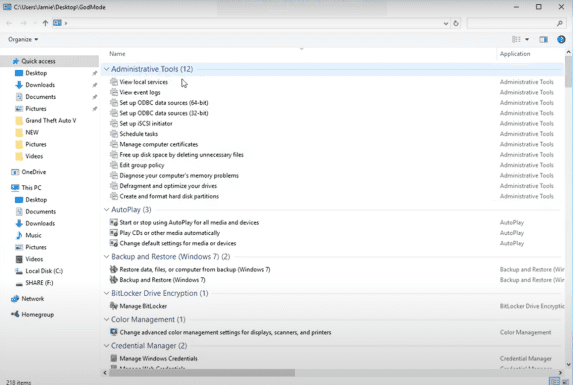
Ez a mód (Windows God Mode) minden ablakkliens építő eleme, de sokan nem ismerik ezt a hatékony eszközt. Használhatja a beállítások rejtett beállításait, beleértve a kijelző, az egér, valamint a hálózati és megosztási beállításokat. Egyéb lehetőségek, például energiabeállítások, szolgáltatások és programok, valamint a biztonság szintén rendelkezésre állnak, és ezeket kényelmének megfelelően használhatja.
Az alábbi kategóriákhoz tartozó eszközöket megtalálja az Isten módban:
- Adminisztratív eszközök
- Automatikus lejátszás
- Mentés és visszaállítás
- Színkezelés
- Hitelesítés-kezelő
- Dátum és idő
- Eszközök és nyomtatók
- Könnyű hozzáférési központ
- Fájlböngésző beállításai
- Fájlelőzmények
- Betűtípusok
- Indexelési beállítások
- Infravörös
- internetes lehetőségek
- Billentyűzet
- Egér
- Hálózati és megosztási központ
- Toll és érintés
- Telefon és modem
- Energiagazdálkodási lehetőségek
- Programok és szolgáltatások
- Vidék
- RemoteApp és asztali kapcsolatok
- Biztonság és karbantartás
- Hang
- Beszédfelismerés
- Hibaelhárítás
- Felhasználói fiókok
- Windows Defender tűzfal
- Windows Mobilközpont
- Munka mappák
Ezen besorolások mindegyike jó néhány eszközt tartalmaz, és akár további alkategóriákra is szétválaszthatók, ami azt jelenti, hogy valószínűleg szinte bármit megtalál, amit keres.
A Windows God Mode korlátai
Ez a Windows God Mode egy GUID-alapú mappa, így közvetlenül érinthetik a számítógépes férgek, például vírusok, rosszindulatú programok, trójaiak stb. Az ilyen férgek rejtett mappát hozhatnak létre a God Mode mappa alatt. Tehát ez csapda lehet, mivel a felhasználók ezt a mappát rendszeralkalmazásként fogják látni.
Például a Lomtárban az E:Recyclerbinben tárolt bármely fájl. A {645ff040-5081-101b-9f08-00aa002f954e}VIRUS.exe nem tekinthető meg az Intézőben (a mappa megtekintés/törlés céljából történő megnyitása átirányít a Lomtárba). Ráadásul nem törölheti a mappát, amíg a féreg fut. Az ilyen parancsikon megkerülhető aktív víruskeresővel vagy másik operációs rendszerről történő rendszerindítással.
Ezen kívül számos kritikus adminisztrációs feladatot is végrehajthat a God Mode segítségével, például létrehozhat Windows 10 felhasználókat, biztonsági másolatot készíthet a Windows 10 rendszerről, módosíthatja vagy engedélyezheti a Windows 10 rendszergazdát, és létfontosságú változtatásokat hajthat végre a Windows operációs rendszeren. A God Mode nagyon erős, és még egy hacker is használhatja ellened. Szóval óvatosnak kell lenni vele.
Lépésről lépésre az Isten mód engedélyezésének folyamata a Windows 10/11 rendszerben
A Windows Isten-módjának szinte minden aspektusát megvitattuk. Biztos vagyok benne, hogy kíváncsi, hogyan engedélyezheti ezt a vadállatot laptopjaiban és számítógépeiben, és könnyítheti meg életét. Ne aggódj! A következő bekezdésekben lépéseket találhat az Isten mód engedélyezéséhez a Windows 10 vagy 11 rendszerben.
1. lépés
Hozzon létre egy új mappát az asztalon. Létrehozásához kattintson a jobb gombbal az asztal üres területére, majd vigye az egérmutatót az „Új” lehetőség fölé, és válassza a „Mappa” lehetőséget.
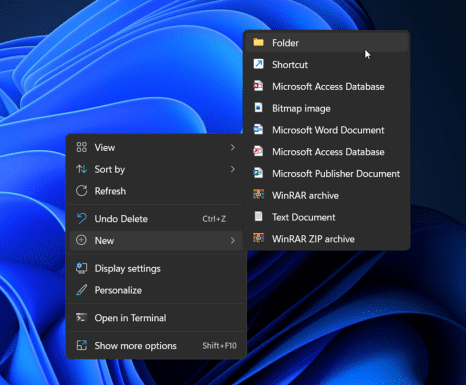
2. lépés
Nevezze el a névtelen mappát GodMode-nak. {ED7BA470-8E54-465E-825C-99712043E01C}. Ha már létrehozott egy másik nevű mappát, kattintson a jobb gombbal arra a mappára, és válassza az „Átnevezés” lehetőséget a módosításhoz.
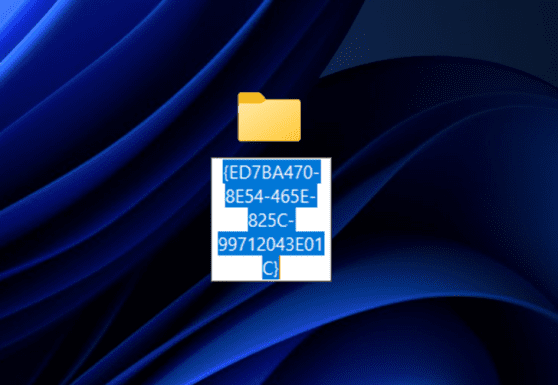
3. lépés
Ha a név megváltoztatása után megnyomja az „Enter” gombot, a beírt név eltűnik. Az ikonnak Vezérlőpult-ikonná vagy csak mappa ikonná kell változnia szó nélkül.
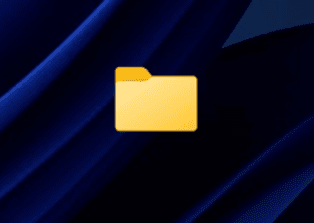
4. lépés
Végül megnyithatja a mappát az összes beállítás eléréséhez. Megtalálja a beállításokat mindenre, amire a számítógépen szüksége van az Automatikus lejátszásból, a felhasználói fiókokból, a lemezoptimalizálásból és a teljes listából. 203 elem van, de ez a Windows különböző verzióinál eltérő lehet.
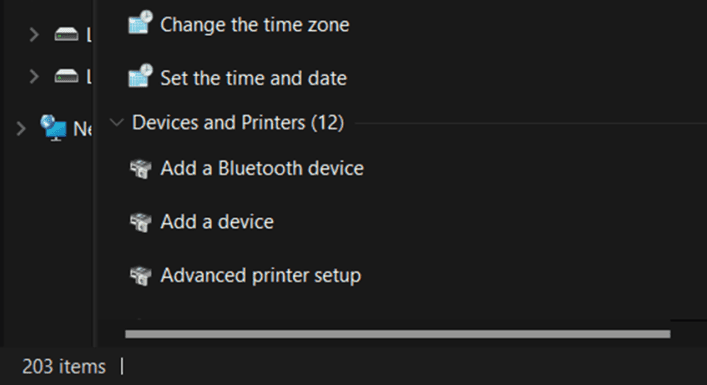
5. lépés
Ha bármilyen beállítást rendszeresen szeretne használni, akkor létrehozhat egy parancsikont a beállításhoz, és elhelyezheti az asztalon. Ez nem lehetséges a Vezérlőpult beállításainál, de mivel a God Mode csak egy szabványos mappa, létrehozhat parancsikonokat.
Ha bármilyen alternatív módszert szeretne használni, használhatja a „Futtatás párbeszédpanelt” is. Ehhez nyomja meg a Windows + R billentyűkombinációt, hogy a Futtatás mező felbukkanjon a képernyő előtt. Csak illessze be a megadott parancshéjat:::{ED7BA470-8E54-465E-825C-99712043E01C} abba a párbeszédpanelbe, és nyomja le az enter billentyűt. Az ‘Enter’ megnyomása után megnyílik az Isten mód.
Következtetés
Ebben a modern világban mindenki keres valamit, ami leegyszerűsíti a dolgokat. A Windows 10/11 God Mode ugyanazt teszi a felhasználók számára, mivel egyetlen mappában biztosítja az összes szükséges funkciót, szolgáltatást és beállítást.
Mire vársz még? Ha még nem próbáltad, akkor most azonnal próbáld ki!
Ha javítani szeretné a Windows 11 teljesítményét, itt van 12 módosítandó beállítás.

