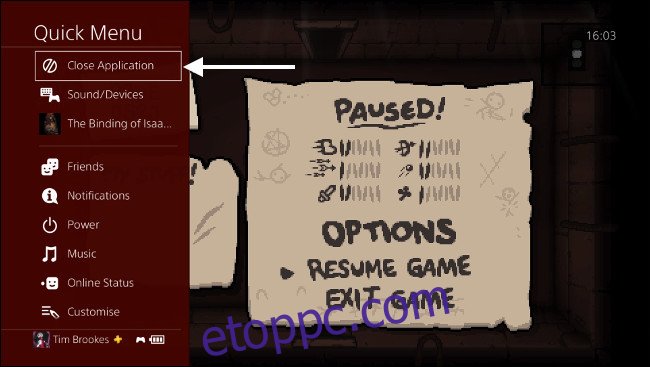A Sony PS4 a lassú letöltési sebességéről híres, különösen az eredeti 2014-es modell. Ez nem mindig a hardveren múlik – a háttérben futó szoftverek, a Wi-Fi-problémák és egyéb hálózati problémák egyaránt szerepet játszanak.
Tartalomjegyzék
Gyors gyorsítási tippek
Kövesse néhány alapvető tippet a letöltési sebesség növeléséhez bármely eszközön – nem csak a PS4-en. Internetkapcsolata megosztja a sávszélességét az összes eszköze között. Fájlok letöltése laptopra vagy Netflix 4K-s streamelése egy másik eszközön lelassíthatja a dolgokat. A maximális sebesség elérése érdekében szüneteltessen minden más letöltést és adatfolyamot, és hagyja, hogy a PS4 felvegye a kívánt sávszélességet.
Ha több letöltést is sorba állítasz a PS4-en, az hasonló hatással jár. A konzolnak meg kell osztania, hogy mekkora sávszélessége van, így ha szeretné, hogy egy adott letöltés befejeződjön, mindent megtesz a többi átvitel szüneteltetése érdekében.
Végül ne játsszon online játékokat letöltés közben a háttérben. Amint az alább látható, ez drasztikusan korlátozza a letöltési sebességet. Valószínű az is, hogy maga a letöltés negatívan befolyásolja a teljesítményt, késleltetési csúcsokat és csatlakozási problémákat okozva, amelyek hátrányos helyzetbe hozhatják Önt.
Ölj meg minden futó alkalmazást
A letöltési sebesség növelésének egyik leggyorsabb módja a futó folyamatok leállítása. Láttuk, hogy ez drámai módon felgyorsítja a letöltéseket, és mindössze néhány gombnyomás kell hozzá:
A PS4 futása közben nyomja meg és tartsa lenyomva a PS gombot a vezérlőn, amíg meg nem jelenik egy menü a képernyőn.
Jelölje ki az „Alkalmazás(ok) bezárása” elemet, és érintse meg az X gombot.
Ennek a tippnek a gyökerei Juho Snellman nevéhez fűződnek blog bejegyzés 2017-től. A rendszerprogramozó felfedezte, hogy a konzol „fogadási ablaka” jelentősen csökken, amikor egy játék vagy más alkalmazás fut.
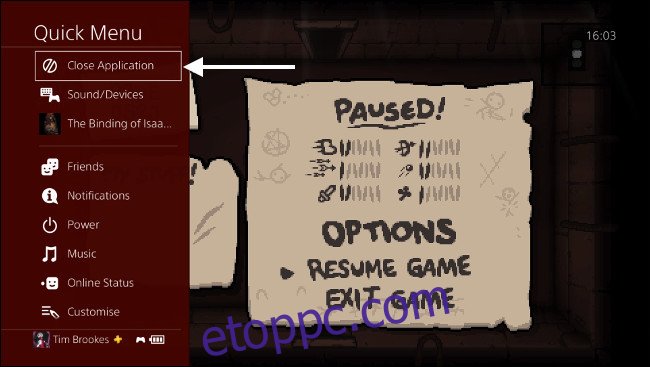
A Sony valószínűleg úgy alakította ki ezt a viselkedést, hogy előnyben részesítse a játékokat és más szoftvereket, ezért tölthet le elemeket a PSN-ről, és továbbra is játszhat online játékokkal. Ha sietsz, hogy befejezd a letöltést, jobb, ha megölsz minden futó játékot vagy alkalmazást, és egy kicsit mást csinálsz.
Szüneteltesse meg és folytassa a letöltést
Egy másik tipp, amelyről azt láttuk, hogy bevált, szüneteltetjük a letöltést, majd újra folytatjuk. Ha úgy érzi, hogy a PS4-ed egy nagy frissítés vagy új játék letöltése miatt húzódik, ez a tipp segíthet a dolgok előrehaladásában.
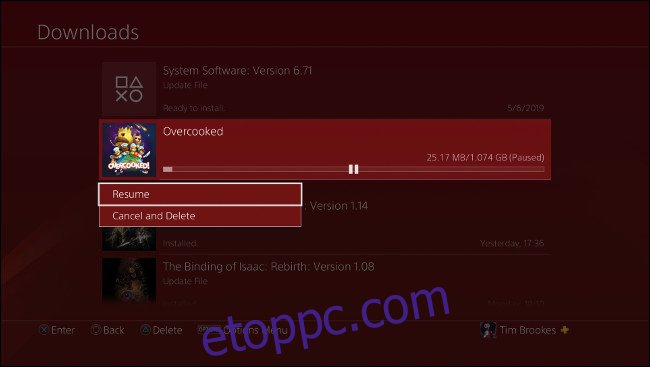
Ehhez hozzá kell férnie az Értesítések alatti letöltési sorhoz:
A PS4 gomb egyszeri megnyomásával érheti el a PS4 irányítópultját.
Érintse meg a „fel” gombot a bal oldali joystickon (vagy d-padon) az Értesítések kijelöléséhez, majd érintse meg az X gombot.
Látnia kell a „Letöltések” elemet a listán, jelölje ki, és érintse meg az X gombot.
Jelölje ki az éppen letöltött elemet, koppintson az X-re, majd válassza a „Szünet” lehetőséget.
Koppintson ismét az X ikonra a kiemelt letöltésen, és válassza a „Folytatás” lehetőséget.
Beletelhet néhány pillanatba, amíg a letöltés újra elindul, de ezúttal remélhetőleg még gyorsabban fog letölteni, és rövidebb becsült letöltési időt jelenít meg. Ezt többször is megpróbálhatja, különösen, ha ismét észreveszi a sebességcsökkenést.
Helyezze a PS4-et nyugalmi módba
Ha van szabad ideje, és jelenleg nem használja a PS4-et, a nyugalmi mód némileg javíthatja a sebességet. A legjobb eredmény elérése érdekében zárjon be minden alkalmazást, mielőtt engedélyezi a pihenő üzemmódot, a cikk elején leírtak szerint.
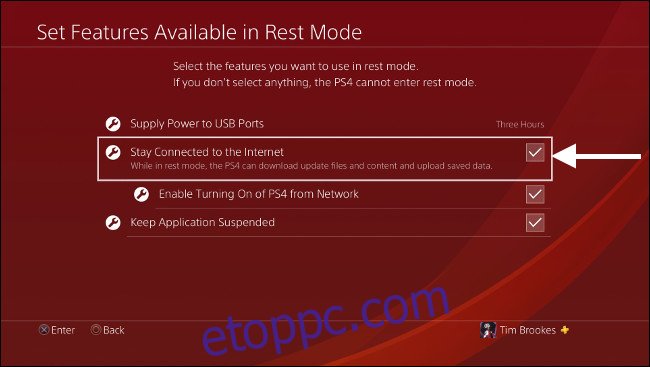
Mielőtt a PS4-et nyugalmi módba helyezné, engedélyeznie kell a háttérben történő internet-hozzáférést, hogy a letöltés folytatódjon, miközben a gép készenléti állapotban van. Nyissa meg a PS4 Beállítások menüjét, görgessen le az „Energiatakarékos beállítások” elemhez, majd koppintson az X elemre. Válassza a „Pihenési módban elérhető funkciók beállítása” lehetőséget, és győződjön meg arról, hogy engedélyezte a „Stay Connected to the Internet” lehetőséget.
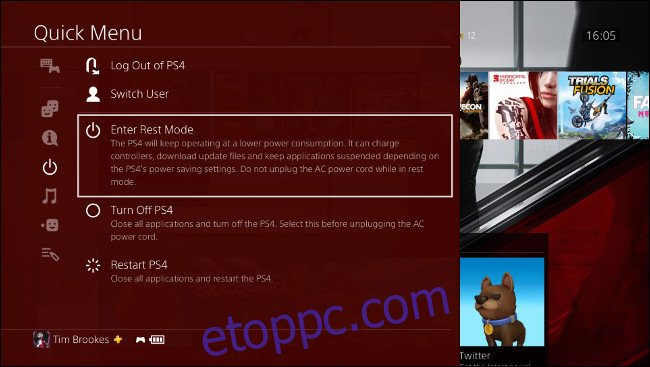
Mostantól nyugalmi módba állíthatja a PS4-et, ha lenyomva tartja a PS gombot a kontrolleren, lefelé görgetve a „Tápellátás” elemre, és kiválasztja az „Enter Rest Mode” (Belépés nyugalmi módba) lehetőséget. A letöltés folyamatának megtekintéséhez újra be kell kapcsolnia a PS4-et.
Használjon vezetékes kapcsolatot
A vezeték nélküli hálózatok lassúak és interferenciára hajlamosak lehetnek. Még ha modern útválasztója is van, nem tudja szabályozni az időjárást vagy a szomszéd vezeték nélküli csatornaválasztását. A sokkal stabilabb hálózati kapcsolat érdekében hagyja el teljesen a vezeték nélküli kapcsolatot, és használjon helyette Ethernet-kábelt.
Az eredeti PS4 köztudottan rossz a vezeték nélküli kapcsolata miatt, de a vezetékes kapcsolat javítja a teljesítményt mind a Slim, mind a Pro hardververziókon. Ha az útválasztó a konzol közelében van, ez könnyen megoldható. Minden PS4 modell hátulján talál egy Ethernet-portot, csatlakoztassa a szabványos Ethernet-kábel egyik végét a konzolhoz, a másik végét pedig a router egy szabad portjához.
De mi van akkor, ha a PS4 és a router különböző helyiségekben vagy különböző emeleteken található? Az Ethernet hálózati adapterek lehetővé teszik a már a falakban lévő kábelek használatát. Korábban bemutattuk, hogyan hozzon létre elektromos hálózatot saját házában. Nézze meg Tekintse át a Geek powerline hálózati adapterekre vonatkozó ajánlásait vásárlási ötletekért.
Sokunk számára a vezeték nélküli hálózatok jelentik az egyetlen lehetőséget. Az eredeti PS4 modell csak a 802.11b/g/n 2,4 GHz-es vezeték nélküli kapcsolatot támogatja, míg az újabb PS4 Slim és PS4 Pro modellek a kétsávos 802.11ac-et támogatják az 5 GHz-es sávon. Míg a 2,4 GHz-es vezetéknélküli rendszer jobb faláteresztéssel rendelkezik, mint a kétsávos 5 GHz-es, a régi szabvány lassabb is, és érzékenyebb az interferenciára.
Ha továbbra is szívesen használ vezeték nélküli kapcsolatot, lehetőleg 5 GHz-et használjon. Ideális esetben a routernek és a konzolnak ugyanabban a helyiségben kell lennie, vagy olyan közel, amennyire csak tudja. Ne felejtsen el vezeték nélküli keresést futtatni, hogy meghatározza a legjobban használható csatornákat az interferencia elkerülése érdekében. Kövesse ezeket a tippeket a jobb vezeték nélküli jel eléréséhez.
Proxy szerver beállítása
Sok felhasználó esküszik rá, hogy a proxyszerver helyi gépen történő beállítása megoldotta a letöltési problémáit. A proxy olyan, mint egy átjáró az internethez, amely leggyakrabban egy vállalati hálózaton található. Az egyik Reddit-felhasználó elmagyarázza, hogyan javíthatja ez a letöltési sebességet:
Megjegyzés megbeszélésből tibiazak megjegyzése a beszélgetésből „A PS4 letöltései köztudottan lassúak. Lehet, hogy van ötletem, hogy miért.”.
Ha a helyi hálózaton lévő számítógépet ráveszi, hogy elvégezze a nehézségek egy részét, lehetséges, hogy növelheti a letöltési sebességet. Ez különösen igaz a korai PlayStation 4 modellekre, amelyek köztudottan törékeny hálózati adapterekkel rendelkeznek.
Első lépésként le kell töltened és futtatnod kell egy proxykiszolgálót a helyi gépeden. A Windows-felhasználók ingyenes verzióját használhatják CCproxy, míg a Mac felhasználók az ingyenes alkalmazást használhatják Squidman. Töltse le és telepítse a proxyszervert egy olyan gépre, amely ugyanahhoz a hálózathoz csatlakozik, mint a PS4.
Konfigurálja a CCProxyt a Windows rendszerhez
A PS4 konfigurálásához a proxy használatára két bitnyi információra van szüksége: a proxy címére és a portszámra. A CCProxyn ez egyszerű – kattintson az „Opciók” elemre, majd ellenőrizze a „Helyi IP-cím” alatt az IP-címet és a „HTTP/RTSP” portot.
A Squidman konfigurálása Machez
Tartsa lenyomva az Opciók gombot, és kattintson a Hálózat ikonra a képernyő jobb felső sarkában. Vegye figyelembe a helyi gép „IP-címét”. Most indítsa el a Squidman-t, és lépjen a Squidman > Beállítások menüpontra a képernyő tetején. Vegye figyelembe a „HTTP-portot” az Általános részben. Most kattintson az „Ügyfelek” fülre.
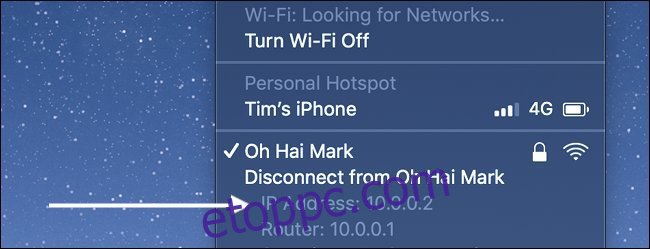
Hozzá kell adnia egy sor IP-címet, amely képes használni az új proxyt. Ha az előző lépésben az IP-címe „192.168.0.X”-nek tűnik, kattintson az új gombra, és írja be a „192.168.0.0/24” parancsot, hogy engedélyezze a teljes tartományban. Ha az Ön IP-címe „10.0.0.X”-hez hasonlít, akkor a teljes tartomány engedélyezéséhez írja be a „10.0.0.0/16” parancsot.
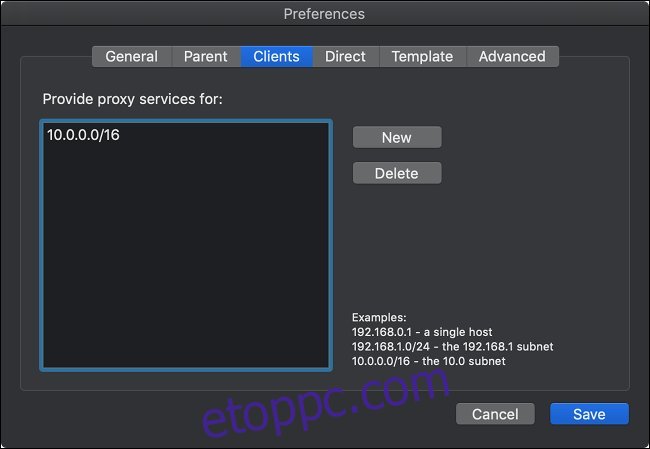
Most kattintson a „Mentés”, majd a „Stop Squid” gombra a szerver leállításához. Kattintson a „Start Squid” gombra a szerver újraindításához. Most már készen áll a PS4 konfigurálására.
Nyissa meg a konzol „Beállítások” menüjét, görgessen le a „Hálózat” elemhez, majd érintse meg az X gombot.
Jelölje ki az „Internetkapcsolat beállítása” elemet, majd érintse meg az X gombot.
Az aktuális beállítástól függően válasszon a „Wi-Fi használata” vagy a „LAN-kábel használata” közül.
Amikor megkérdezi, hogyan szeretné beállítani a kapcsolatot, válassza az „Egyéni” lehetőséget, és érintse meg az X gombot.
Válasszon egy Wi-Fi hálózatot, és adja meg a jelszót, ha szükséges.
Az „IP-cím beállításainál” válassza az „Automatikus” lehetőséget, és érintse meg az X gombot.
A „DHCP Host Name” mezőben válassza a „Ne adja meg” lehetőséget, és érintse meg az X gombot.
A „DNS beállításoknál” válassza az „Automatikus” lehetőséget, és érintse meg az X gombot.
Az „MTU beállításoknál” válassza az „Automatikus” lehetőséget, és érintse meg az X gombot.
A „Proxy Server” mezőben válassza a „Használat” lehetőséget, és érintse meg az X gombot.
Adja meg a szerver IP-címét és portinformációit, jelölje ki a „Next” elemet, és érintse meg az X gombot.
Végül válassza az „Internetkapcsolat tesztelése” lehetőséget, érintse meg az X gombot, majd várja meg, amíg a teszt befejeződik.
Ne feledje, hogy a PS4-nek ezt a proxyt kell használnia az internet eléréséhez. Ha a proxyszerver IP-címe megváltozik, a PS4 nem fog tudni csatlakozni az internethez. A PS4 rendszeres működéséhez (online játékokhoz, filmek streameléséhez, PlayStation Store böngészéséhez) nincs igazán szükség a proxyszerverre.
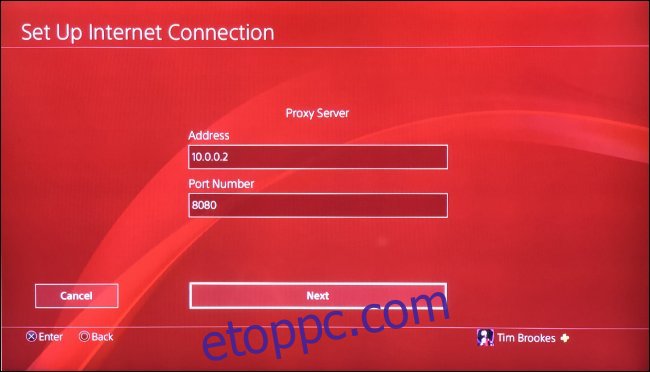
Ha nem szeretné, hogy a PS4 állandóan proxyra támaszkodjon, visszavonhatja ezeket a változtatásokat. Ez azt jelenti, hogy újra be kell állítani a PS4 internetkapcsolatot, és kiválasztani a „Ne használjon” lehetőséget, amikor a rendszer proxyszervert kér (az „Easy” hálózatbeállítás választása is működni fog).
A futásteljesítmény változhat: Változtassa meg DNS-kiszolgálóit
A DNS a Domain Name System rövidítése, és egy kicsit olyan, mint egy webcímjegyzék. A használt DNS-kiszolgálók határozzák meg, hogy mely kiszolgálók kerülnek feloldásra a webcím megadásakor. Ha nem módosította a DNS-kiszolgálókat, akkor a szolgáltató alapértelmezett beállításait használja.
Egyes felhasználók esküsznek rá, hogy a DNS-kiszolgálók megváltoztatása megoldotta a PS4 letöltési sebességgel kapcsolatos problémáit. Mások szerint ez placebo hatás. Vannak olyan elméletek, amelyek szerint a DNS-kiszolgálók kiválasztása befolyásolja, hogy a konzol mely szervereket használja a letöltésekhez. Nem tudjuk biztosan, hogy ez hogyan működik. Akárhogy is, javasoljuk a Cloudflare vagy a Google DNS-kiszolgálóinak használatát, mivel ezek valószínűleg gyorsabbak, mint az internetszolgáltató által biztosítottak.
Ennek legjobb módja a DNS-kiszolgálók megváltoztatása az útválasztón, ami hatással lesz a hálózaton lévő összes eszközre. Ha ezt az utat választja, nem kell manuálisan bevinnie a DNS-kiszolgáló módosításait minden eszközön. További információ az útválasztó DNS-kiszolgálóinak módosításáról.
Ha hajlandó kipróbálni, használhatja a Google által biztosított alternatív DNS-szervereket (8.8.8.8 és 8.8.4.4), a CloudFlare-t (1.1.1.1), vagy kiválaszthatja a leggyorsabb DNS-kiszolgálókat a tartózkodási helye alapján.
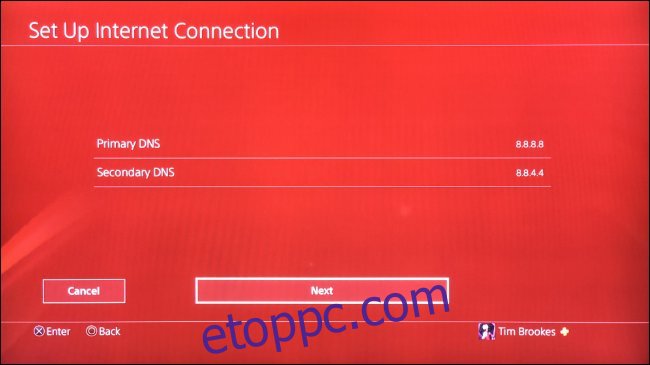
Ha nem szeretné megváltoztatni a DNS-kiszolgálót a teljes otthoni hálózaton, akkor csak a PS4-en módosíthatja. Ezt nem kell megtenned, ha már megváltoztattad a routeren!
A PS4 által használt DNS-kiszolgálók módosításához:
Nyissa meg a konzol „Beállítások” menüjét, görgessen le a „Hálózat” elemhez, majd érintse meg az X gombot.
Jelölje ki az „Internetkapcsolat beállítása” elemet, majd érintse meg az X gombot.
Az aktuális beállítástól függően válasszon a „Wi-Fi használata” vagy a „LAN-kábel használata” közül.
Amikor megkérdezi, hogyan szeretné beállítani a kapcsolatot, válassza az „Egyéni” lehetőséget, és érintse meg az X gombot.
Válasszon egy Wi-Fi hálózatot, és adja meg a jelszót, ha szükséges.
Az „IP-cím beállításainál” válassza az „Automatikus” lehetőséget, és érintse meg az X gombot.
A „DHCP Host Name” mezőben válassza a „Ne adja meg” lehetőséget, és érintse meg az X gombot.
A „DNS-beállítások” részben válassza a „Kézi” lehetőséget, és érintse meg az X gombot.
Adjon hozzá két választott DNS-kiszolgálót az „Elsődleges DNS” és a „Másodlagos DNS” mezőkben, majd válassza a „Next” lehetőséget, és érintse meg az X gombot.
Az „MTU beállításoknál” válassza az „Automatikus” lehetőséget, és érintse meg az X gombot.
A „Proxy Server” beállításnál válassza a „Ne használjon” lehetőséget, és érintse meg az X gombot.
Végül válassza az „Internetkapcsolat tesztelése” lehetőséget, érintse meg az X gombot, majd várja meg, amíg a teszt befejeződik.
Lehet a probléma az internet sebességével?
Mikor tesztelte utoljára az internet sebességét? Ha az internet sebessége kezdetben lassú, semmi sem fog javítani a PS4-en. Tesztelje a kapcsolatot laptop vagy asztali számítógép használatával a következő címen: Speedtest.net vagy a Speedtest alkalmazás letöltésével iOS és Android.
Ha sebessége nem éri el a megfelelőt, akkor ideje felvenni a kapcsolatot a szolgáltatóval. A probléma jobb diagnosztizálása érdekében érdemes többször is tesztelni, a nap különböző szakaszaiban.