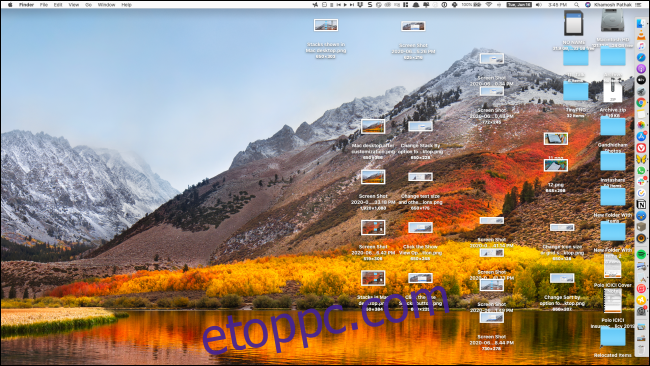Ha elege van abból, hogy ugyanazt a zsúfolt Mac asztalt nézze, ideje rendbe tenni egy kicsit. A jó hír az, hogy a macOS számos testreszabási lehetőséget kínál a Mac asztali ikonok rendszerezéséhez.
Rendszerezés veremekkel
Ha a Mac asztali számítógépe valahogy így néz ki, akkor az első dolog, amit tennie kell, az, hogy engedélyezze a macOS Mojave-ben először bevezetett Stacks funkciót.
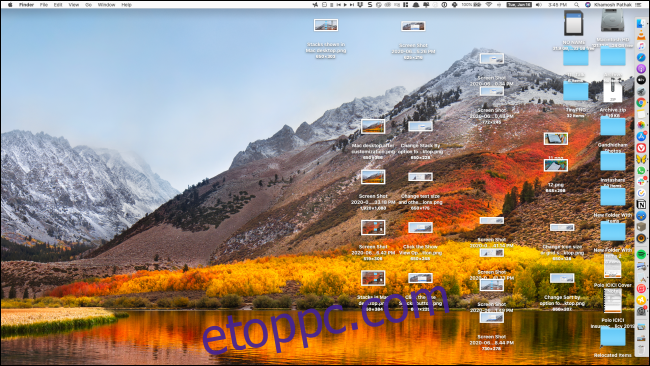
Ehhez keressen egy üres helyet az asztalon, és kattintson a jobb gombbal. Itt válassza ki a „Veremek használata” opciókat.
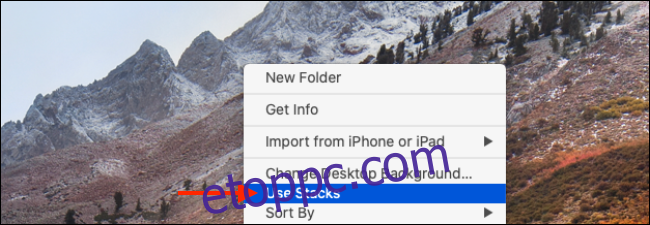
A macOS azonnal elrendezi és csoportosítja az összes hasonló fájlt. Különféle halmokat találhat képekhez, dokumentumokhoz stb.
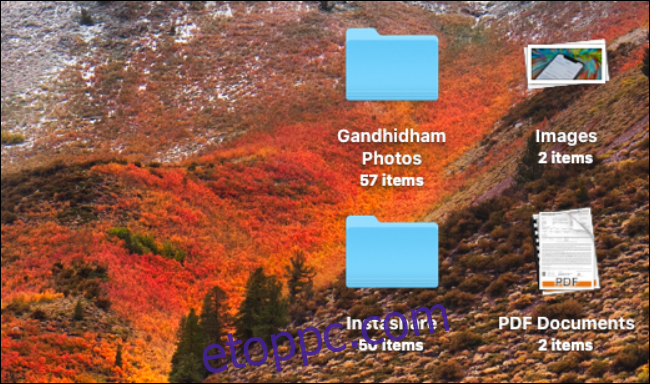
A következő lépés a képernyőképek alapértelmezett mentési helyének megváltoztatása. Ha rendszeresen használja a Mac-et, az asztala tele lehet képernyőképekkel. Csodákat tesz, ha az alapértelmezett mentési célt egy másik mappára módosítja.
Testreszabhatja az asztali ikonokat
Most, hogy engedélyezte a Stacks szolgáltatást, és kézben tarthatja a képernyőképek helyzetét, ideje rátérni a jó dolgokra – az asztali ikonok testreszabására.
A kezdéshez kattintson a jobb gombbal az asztal üres helyére, és válassza a „Nézetbeállítások megjelenítése” gombot.
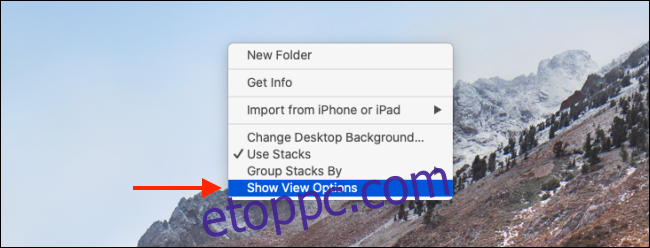
Ez a képernyő megmutatja az asztali ikonok testreszabásához szükséges összes lehetőséget.
A „Kormányozási szempont” lehetőségnél kiválaszthatja, hogy a halmokat fajták, utolsó megnyitás dátuma, hozzáadása dátuma, módosítás dátuma, létrehozás dátuma és címkék szerint csoportosítsa. Erről részletesebben a Stacks útmutatóban írtunk.
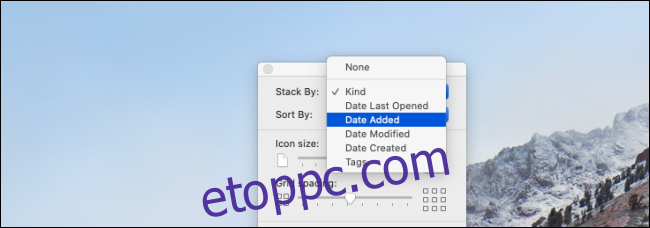
Kattintson a „Rendezés” melletti legördülő menüre, hogy az összes ikont név, fajta, utolsó megnyitás dátuma, Hozzáadás dátuma, Módosítás dátuma, Létrehozás dátuma, Méret és címkék szerint rendezze.
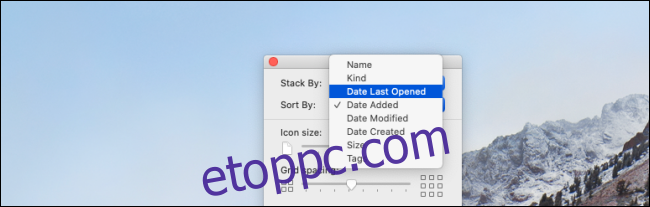
A következő rész a vizuális stílus testreszabását szolgálja.
Az „Ikonméret” opció alatti csúszkával növelheti vagy csökkentheti az ikon méretét. Ha monitort használ Mac számítógépével, az ikonméret növelése nagyon hasznos lehet.
Ezután a „Rácstávolság” növelésével egy kicsit több lélegzetet biztosíthat az ikonoknak.

A „Szövegméret” opcióval növelheti a címke szövegméretét. 10 és 16 pont között mozoghat.
Bár egy címkét nem lehet elrejteni, átkapcsolhatja az ikon jobb oldalára (ha hosszabb címkéket szeretne megtekinteni).
Ha információkat szeretne látni a fájlról vagy a mappáról, például hány fájl van egy mappában, vagy a merevlemezen rendelkezésre álló helyet, javasoljuk, hogy engedélyezze az „Elemadatok megjelenítése” opciót.
Végül, ha nem szeretné ikonként látni a fájl előnézetét (különösen a képek és a PDF-fájlok), törölje az „Ikon előnézetének megjelenítése” jelölőnégyzetet.
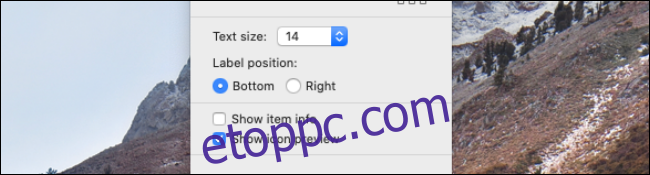
Miután testreszabta az összes beállítást, térjen vissza a Mac asztalára, és nézze meg, hogy az átalakult!
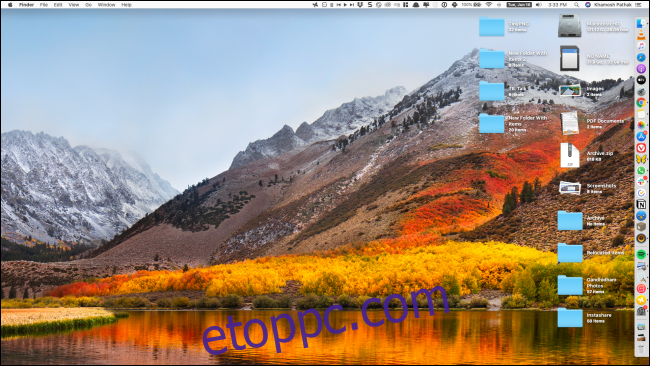
Most, hogy meghódította asztalát, itt az ideje, hogy megtanulja, hogyan használhat több asztali számítógépet Mac számítógépén a Mission Control segítségével!