Az olyan szolgáltatások, mint a Dropbox, megkönnyítik a fájlok elérését több eszközön. Előfordulhat azonban, hogy jobban szeretné irányítani őket. Kevesebb, mint 30 perc alatt saját felhőszinkronizálási szolgáltatása elindítható és futhat egy olyan szerveren, amelyen keresztül irányít. Nextcloud.
Tartalomjegyzék
Mi az a Nextcloud?
A Nextcloud egy nyílt forráskódú szoftver, amely lehetővé teszi a fájlok szinkronizálását a számítógépe és más eszközök között, akárcsak a Dropbox, a Onedrive vagy a Google Drive esetében. Ezenkívül a Nextcloud élénk alkalmazásökoszisztémával rendelkezik, amely nem csak a fájlok szinkronizálását teszi lehetővé. Használhatja a Nextcloudot naptár- és névjegykezelésre, vagy webalapú IMAP e-mail kliens futtatására. Akár egy élő csevegőprogramot is beállíthat, amely kizárólag saját maga és bárki más számára elérhető, aki hozzáfér a szerveréhez.
Mielőtt azonban belemennénk a részletekbe, van egy figyelmeztetés. Miután elkezdi használni a Nextcloudot, Önön múlik, hogy karbantartja-e a szervert. Ez azt jelenti, hogy a Nextcloud szoftver kezelésén túl gondoskodnia kell arról, hogy az alapul szolgáló kiszolgáló operációs rendszere naprakész legyen a javításokkal. A Nextcloud szerverek általában problémamentesek, de ha valami elromlik, akkor azt Ön kell kijavítania.
A jó hír az, hogy rengeteg blog van, fórumokon, és súgó oldalak hogy segítsünk a hibaelhárításban. Ha mégis problémába ütközik, az valószínűleg valaki mással történt, és van megoldás.
Amire szüksége lesz
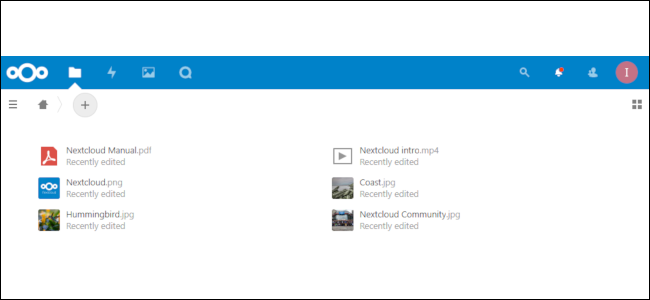 Az alapértelmezett Nextcloud webes felület.
Az alapértelmezett Nextcloud webes felület.
A következő három elemre lesz szüksége a Nextcloud használatának megkezdéséhez:
Ubuntu 18.04-et futtató virtuális szerver
A Bash shell a számítógép asztalán.
Egy domain név.
Példáinkhoz több felhasználónevet és jelszót fogunk létrehozni, beleértve a következőket:
A kiszolgáló root felhasználóneve és jelszava.
Normál szerver felhasználónév és jelszó rendszergazdai jogosultságokkal.
Egy Nextcloud felhasználónév és jelszó.
Ebben az oktatóanyagban egy virtuális szervert használunk, amely a DigitalOcean Ubuntu 18.04-et futtatja. Bármelyik szolgáltatót használhatja azonban, beleértve a Linode vagy AWS. Bármelyik szolgáltatást is választja, a legfontosabb az Ubuntu 18.04 futtatása (a jelenlegi hosszú távú támogatási kiadás ebben az írásban), hogy elkerülje az esetleges problémákat.
Minden virtuális szerver szolgáltató egy kicsit más, de mindegyik célja, hogy néhány egérkattintással üzembe helyezze a szervert. Kezdésként azt tanácsoljuk, hogy próbaképpen használjon alapszintű szervert, amíg meg nem szokja a Nextcloudot. Digital Ocean’s Az 5 dolláros droplet 1 GB RAM-ot, 1 CPU magot, 1 TB adatátvitelt és 25 GB tárhelyet kínál. A Linode hasonló VPS-t kínál ugyanazon az áron.
Hacsak nem ismeri az SSH-kulcsokat, kezdésként kérje meg szolgáltatójától a jelszó alapú root bejelentkezési adatokat. Miután a szerver fut, és elégedett a parancssorral, a szolgáltató súgóoldalain tekintheti meg, hogyan adhat hozzá SSH-kulcsokat a biztonságosabb bejelentkezés érdekében.
Ha számítógépén Windows 10 fut, akkor a folytatáshoz telepítenie kell a Windows alrendszert Linuxhoz, és be kell szereznie egy Bash shellt Linux segédprogramokkal. Ha Linuxot vagy macOS-t használ, csak a Terminál programra van szüksége. A legtöbb Bash terminálon telepítve van az SSH, de ha nem, akkor egyszerűen írja be a sudo apt-get install ssh parancsot a terminálablakba a telepítéshez.
Ha domain nevet vásárol, annak nem kell .COM-címnek lennie. Csak Ön és közeli barátai és családtagjai használhatják. Például találtunk egy .XYZ domain nevet mindössze évi 1 dollárért, ami tökéletesen működik.
Szerver előkészítése

Ahhoz, hogy szervere készen álljon a műveletre, be kell állítania egy rendszeres felhasználói fiókot rendszergazdai jogosultságokkal. Szörnyű, szörnyű ötlet a kezdeti konfiguráció után mindenható root felhasználóként bejelentkezni.
Mostanra már rendelkeznie kell egy IP-címmel és root jelszóval a szerverszolgáltatótól. Az IP-cím az, ahogyan csatlakozik a szerverhez, és a jelszó bejut.
Az indításhoz írja be a következőket (cserélje ki az X-eket a szerver IP-címére), majd nyomja meg az Enter billentyűt:
ssh [email protected]
Az IP-címünk 165.22.81.172, ezért ezt írtuk be a parancsunkba. Ha minden a terv szerint megy, a távoli szerver (ahova a Nextcloudot helyezi) jelszót kér. Írja be a szerverszolgáltatótól kapott jelszót.
Ezután meg kell adnia egy új jelszót a root számára. Válaszd ki, ami tetszik, csak ne vesd el vagy felejtsd el!
Most a távoli kiszolgálón van, és ideje dolgozni. A cikkben szereplő minden egyes parancs után nyomja meg az Enter billentyűt a futtatáshoz.
Először a következőket írjuk be új felhasználó hozzáadásához a szerverhez:
adduser ian
Cserélje ki az „ian” szót a használni kívánt felhasználónévvel. Miután végrehajtotta ezt a parancsot, meg kell adnia egy jelszót az új felhasználónak. Miután ezt megtette, a szerver által kért többi információ nem kötelező; ha nem szeretné megadni, csak nyomja le az Enter billentyűt.
Ezután a következőket írjuk be, hogy új felhasználónknak rendszergazdai jogosultságokat adjunk:
usermod -aG sudo ian
Ismét cserélje ki az „ian” szót a korábban kiválasztott felhasználónévre.
Most megnyitunk egy második terminálablakot, és beírjuk a következőket, hogy megbizonyosodjunk arról, hogy az új felhasználói fiókok működnek:
ssh [email protected]
Ismét cserélje ki a fentieket felhasználónevére és szervere IP-címére. Amikor a rendszer kéri, írja be a felhasználói fiókhoz létrehozott jelszót. Ha működik, térjen vissza ahhoz a terminálablakhoz, amelybe root felhasználóként jelentkezett be.
Most beírjuk a következőket, hogy megbizonyosodjunk arról, hogy az Ubuntu tűzfal megfelelően működik:
ufw engedélyezi az OpenSSH-t
ufw engedélyezése
ufw állapot
Az utolsó status parancsnak az alábbi képhez hasonlót kell visszaadnia, megerősítve, hogy a tűzfal nem blokkolja az SSH-t.
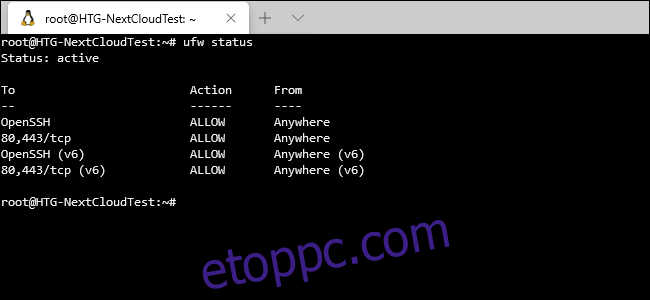
A „80, 443/tcp” részt még nem fogja látni, de erre később kitérünk. Most zárjuk be a gyökérablakot, és térjünk vissza a második terminálablakhoz a normál felhasználóval.
A Nextcloud telepítése
Volt idő, amikor külön kellett konfigurálni és telepíteni a Nextcloud szoftvert, a PHP-t, a webszerver szoftvert és az adatbázist.
Sokkal egyszerűbb a hivatalos Snap csomag használata, amely egyetlen paranccsal mindent elintéz. Nem kell bajlódnia az adatbázissal, és nem kell aggódnia, ha Apache vagy Nginx szolgálja ki webhelyét.
Ha szeretné látni, hogy pontosan mit telepít a Snap csomag (spoiler: ez a LAMP verem többi része, plusz a Redis), nézze meg a Nextcloud snap adattár a GitHubon.
A következőket írjuk be:
sudo snap install nextcloud
A „sudo” az elején megemeli a normál felhasználói fiókot, így ideiglenes rendszergazdai jogokkal rendelkezik. Ennek végrehajtásához meg kell adnia a jelszavát. Ha minden jól megy, egy-két percen belül a Nextcloud telepítésre kerül, és (majdnem) készen áll a cselekvésre.
Ezután a következőket írjuk be egy új Nextcloud felhasználói fiók létrehozásához, amely bejelentkezhet oldalunkra:
sudo nextcloud.manual-install ianpaul correctHorseBatteryStaple
Az „ianpaul” helyett írja be azt a felhasználónevet, amelyet használni szeretne a Nextcloudba való bejelentkezéshez. A „correctHorseBatteryStaple” bit a jelszavunk. Ne használja – egy nagyon jól ismert cégtől származik XKCD képregény és csak egy példa.
Domainekkel való foglalkozás
Az élet megkönnyítése érdekében nem szeretnénk állandóan IP-címet használni szerverünk eléréséhez. Ehelyett egy domain nevet fogunk használni, amelyet ismét csak évi 1 dollárért kaphat. Példánkban a wdzwdzTest.xyz fájlt használjuk.
Ha már rendelkezik domainnel, a DNS-beállításokat a domainregisztrátorától kell kezelnie (ahol vásárolta a domaint), és irányítania kell azokat a szerverszolgáltatóhoz. Ha például a DigitalOcean lehetőséget választja, akkor ezek a beállítások az ns1.digitalocean.com, ns2.digitalocean.com és ns3.digitalocean.com lesznek.
Ezután lépjen a szerverszolgáltatójához (például DigitalOcean, Linode vagy bármi más), és adja hozzá az új domaint a fiókjához. Hozzá kell adnia egy A-rekordot, amely az Ön IP-címére mutat, egy CNAME-rekordot, ha nem akarja állandóan használni a „www”-t, és NS-rekordokat, ha nem adták hozzá automatikusan.
Az alábbi képen a DigitalOcean példája látható.
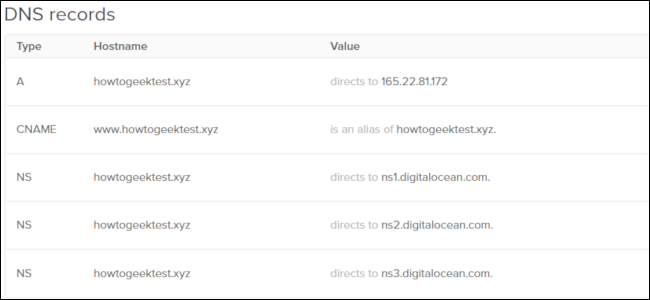
Technikailag akár 24 óráig is eltarthat, amíg a domain elérhetővé válik, de általában néhány percen belül működésbe lép.
Vissza a Nextcloudhoz
A domain beállításával visszatérhetünk a Nextcloud befejezéséhez a terminálban. Ha a szokásos felhasználói fiókjával jelentkezett ki a szerverről ([email protected] példánkban), jelentkezzen be újra.
Most beírjuk a következőket, hogy hozzáadhassuk új domainünket a Nextcloudhoz:
sudo nextcloud.occ config:system:set trusted_domains 1 –value=wdzwdztest.xyz
A „–value=” után a saját domainjét írja be a miénk helyett (wdzwdztest.xyz).
Ezután beírjuk a következőket, hogy megbizonyosodjunk arról, hogy az új domain megfelelően lett hozzáadva:
sudo nextcloud.occ config:system:get trusted_domains
A terminálnak valami olyasmit kell nyomtatnia, mint az alábbi képen.
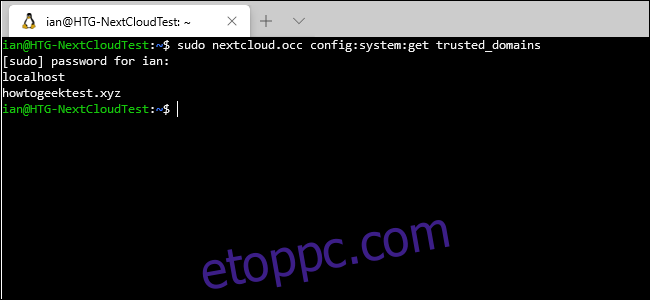
Ezután beírjuk a következőket, hogy a tűzfalon átengedve tudjuk használni a kívánt portokat:
sudo ufw 80 443/tcp
A 80-as portot a titkosítatlan HTTP-forgalom használja, míg a 443-as portot az SSL/TLS.
Apropó, szükségünk lesz egy ingyenes SSL/TLS-tanúsítványra a Let’s Encrypt-től, ezért a következőket írjuk be:
sudo nextcloud.enable-https lets-encrypt
Amint a Let’s Encrypt generátor elindul, egy e-mail címet és a Nextcloud domain nevét kéri. Csak kövesse az utasításokat, és pillanatok alatt megkaphatja a biztonságos webhelytanúsítványt. Ha a Let’s Encrypt bevált, ideje tesztelni a beállítást.
Nyissa meg új domainjét (például a wdzwdztest.xyz fájlt). Látnia kell egy Nextcloud bejelentkezési oldalt (lásd alább), egy lakat ikonnal a címsorban.
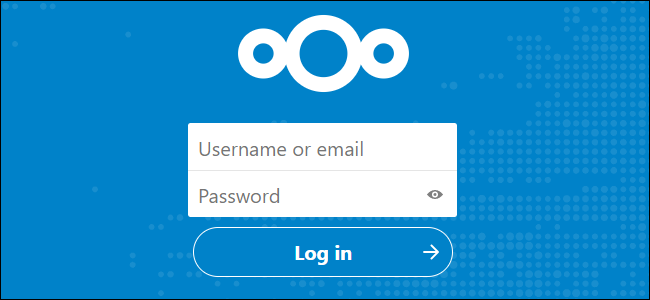
Ha látja a bejelentkezési oldalt, készen áll az indulásra. Ha nem, várjon néhány órát, és próbálja újra. Ha azonnal el szeretné végezni a hibaelhárítást, láthatja, hogy a szerver IP-címen keresztül válaszol-e.
Ahhoz, hogy ez működjön, a következőket kell begépelnünk, hogy hozzáadhassuk az IP-címet a megbízható tartományainkhoz:
sudo nextcloud.occ config:system:set trusted_domains 2 –value=165.22.81.172
Vegye figyelembe, hogy a „trusted_domains 2”-t használtuk, nem a „trusted_domains 1”-et. Ha csak megismétli a „trusted_domains 1”-et, akkor felülírja a tényleges domain nevét a megbízható tartományok listájában, és nem fogja tudni használni.
Ha ez megtörtént, írja be az IP-címet a böngésző címsorába, és látnia kell a fenti bejelentkezési oldalt. Ha nem, akkor valami nem stimmel a telepítéssel.
Mivel nem rendelkezünk SSL-tanúsítvánnyal az IP-címhez, nem fog tudni biztonságosan bejelentkezni. Emiatt azt javasoljuk, hogy törölje az IP-címet a megbízható tartományok listájáról, miután meggyőződött arról, hogy a szerver működik. Ehhez írja be a következőt:
sudo nextcloud.occ config:system:delete trusted_domains 2
A teljesítmény fokozása
Ha a Nextcloud-kiszolgáló nem teljesít megfelelően, előfordulhat, hogy növelnie kell a memóriakorlátot. Alapértelmezés szerint 128 MB. Ha ezt 512 MB-ra szeretné növelni, akkor a terminál használatával jelentkezzen be a szerverre, és írja be a következőket:
sudo snap set nextcloud php.memory-limit=512M.
Most, hogy a Nextcloud működik, bejelentkezhet, átnézheti az elérhető alkalmazásokat, megoszthat fájlokat másokkal, és telepítheti a Nextcloudot asztali számítógépére és mobileszközeire a több eszköz közötti szinkronizáláshoz. Nextcloud asztali szinkronizálási eszközöket és mobilalkalmazásokat kínál Windows, Mac, Linux, iPhone, iPad és Android számára.
Üdvözöljük saját személyes dropboxodban!

