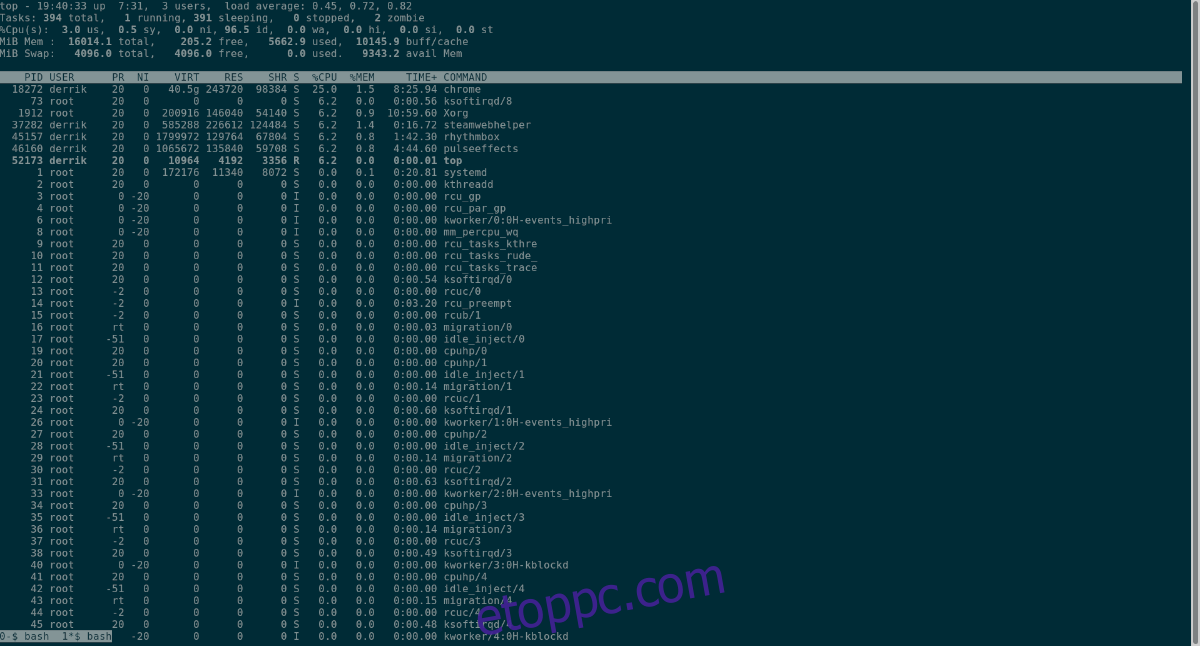A Képernyő egy praktikus eszköz, mivel lehetővé teszi a felhasználók számára, hogy elmentsék a terminálmunkameneteket, és visszatérjenek azokhoz anélkül, hogy a terminálablakot nyitva kellene tartaniuk. Míg sok Linux-felhasználó használja ezt a szoftvert Linux-kiszolgálókon, hasznos lehet azoknak az Ubuntu-felhasználóknak is, akik mindig szeretnének visszatérni egy terminálprogramhoz anélkül, hogy a terminált folyamatosan nyitva kellene tartaniuk.
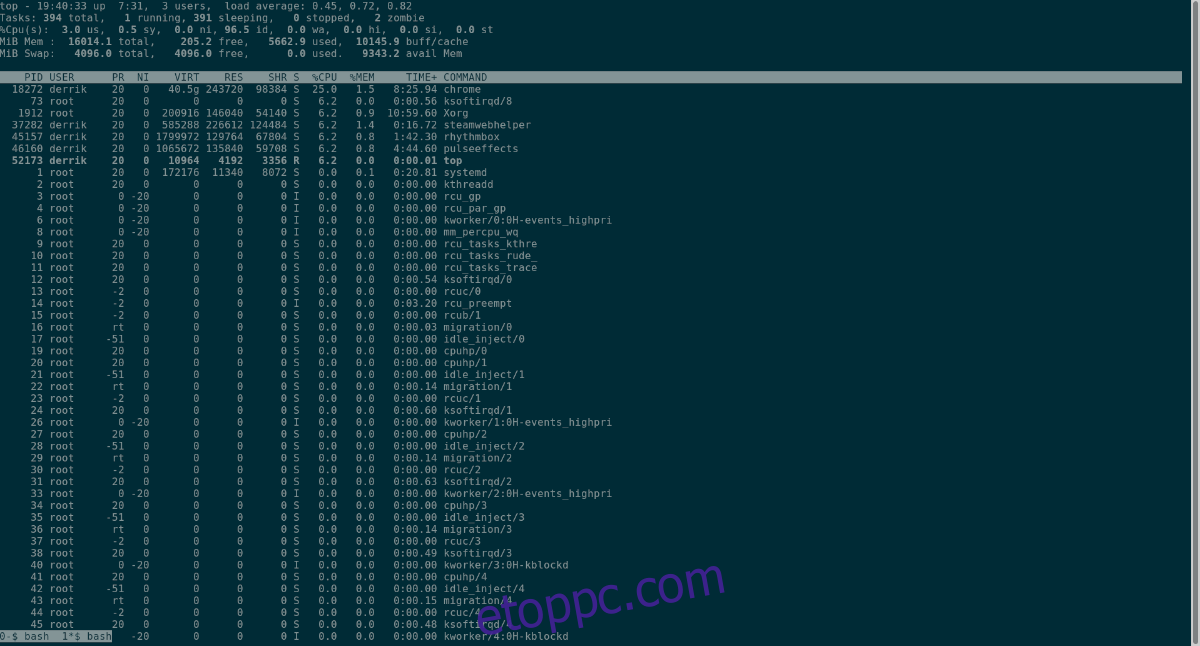
Ebben az útmutatóban bemutatjuk, hogyan kell telepíteni a Screen-t Ubuntu-ra, hogyan működik a program, és hogyan kell használni.
Tartalomjegyzék
Ubuntu: a képernyő használata – Telepítés
Bár a Screen az egyik leggyakrabban használt terminál-munkamenet-kezelő Linuxon, az Ubuntuban nincs előre telepítve. Használatához manuálisan kell telepítenie a számítógépére.
A Screen telepítésének elindításához Linuxos PC-jén nyisson meg egy terminálablakot. Egy terminálablak megnyitásához az Ubuntu asztalon nyomja meg a Ctrl + Alt + T billentyűket a billentyűzeten. Alternatív megoldásként keresse meg a „Terminal” kifejezést az alkalmazás menüjében, és nyissa meg a programot.
Miután a terminálablak megnyílt és használatra kész az Ubuntu asztalon, használja az alábbi apt install parancsot a Képernyő alkalmazás telepítéséhez.
sudo apt install screen
Nem szeretné telepíteni a Screen-t a terminálon keresztül? A Synaptic Package Managerben is megtalálhatja. Ha a Synaptic telepítve van az Ubuntun, kattintson a „Keresés” gombra, írja be a „screen” szót, és telepítse a csomagot.
Ubuntu: a képernyő használata – Billentyűzetek a képernyőhöz
A képernyőn sok billentyűkombináció van, amelyeket meg kell értenie, ha használni akarja a programot. A billentyűkombinációk mindegyike segít a Screen használatában az Ubuntu terminálmunkameneteinek kezelésében.
Nagyon sok billentyűkombináció létezik a képernyőhöz. Annyira, hogy ha feltennénk ebbe a cikkbe, az a fél oldalt elfoglalná, ezért itt nem tudjuk megjeleníteni. A képernyő billentyűkombinációit azonban saját maga is megtekintheti az alábbiak szerint.
Először használja a man screen parancsot a Képernyő alkalmazás kézikönyvének megtekintéséhez. Ez a kézikönyv nagyon hosszú, de részletez mindent, amit az alkalmazásról tudni kell.
man screen
Miután belépett a Képernyő kézikönyvébe, nyomja le a szóköz billentyűt, amíg el nem éri az „ALAPÉRTELMEZETT GOMBKÖTÉSEK” részt. Innentől kezdve olvassa el a billentyűkombinációs táblázatot, hogy megismerkedjen a Képernyővel.

Meg szeretné tekinteni a billentyűkombinációs információkat kedvenc szövegszerkesztőjében? Exportálja a saját mappájában lévő szöveges fájlba az alábbi paranccsal.
man screen > ~/screen-manual.txt
A megtekintéséhez nyissa meg a „screen-manual.txt” fájlt.
Ubuntu: a képernyő használata – A képernyő alapvető használata
A Screen egy nagyon fejlett program, kis telepítési mérete ellenére. Ebben az útmutatóban bemutatjuk annak alapvető elemeit, például a Képernyő aktiválását, a terminálmunkamenetek háttérbe/előtérbe küldését stb.
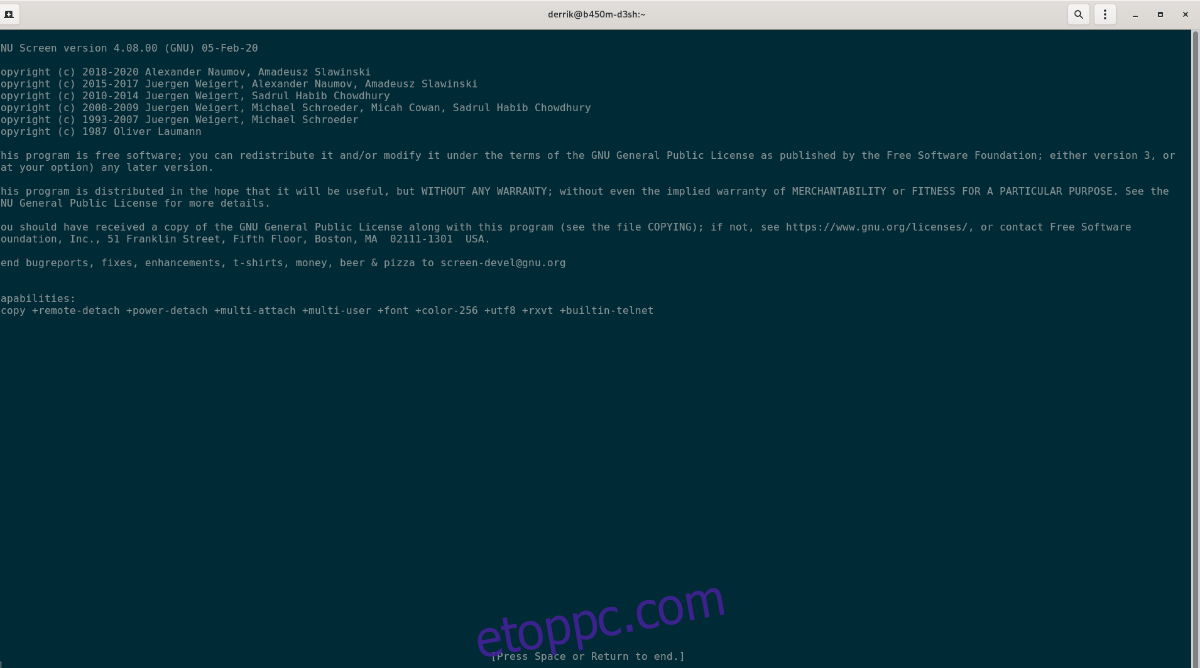
Az indításhoz indítsa el a Screen alkalmazást a terminálon. Ehhez hajtsa végre a következő képernyőparancsot.
screen
A Screen alkalmazás elindítása után egy rövid üzenet jelenik meg, amely a program szerzői jogairól és képességeiről szól. Innentől nyomja meg a Szóköz gombot a billentyűzeten.
A Szóköz megnyomása után egy üres terminál jelenik meg. Ez a terminál azonban a képernyőn keresztül fut. Innen bármilyen programot elindíthat. Például a Legnépszerűbb alkalmazás futtatásához a képernyőn a következőket kell futtatnia:
top
A Top alkalmazás háttérbe küldéséhez és egy másik terminál megnyitásához nyomja le a Ctrl + A, majd a C billentyűkombinációt. Ez a billentyűzetkombináció létrehoz egy második terminált, és a Top fut, de a háttérben.
A Top alkalmazáshoz való visszatéréshez nyomja meg a Ctrl + A, majd a Ctrl + A billentyűket másodszor. Ez a gombkombináció visszavált a képernyőn megnyitott első terminál tetejére. A Ctrl + A kétszeri megnyomásával válthat a két futó terminálmunka között a Képernyőn.
Ha 2-nél több képernyőterminál-munkamenete van, a Ctrl + A kétszeri lenyomása nem navigál az összes között. Ha több munkamenet között szeretne navigálni, tegye a következőket.
Először nyomja meg a Ctrl + A, majd a W billentyűket a képernyőterminál munkameneteinek listázásához. Ezután nézze meg a listát, és jegyezze fel a mellette lévő számokat. Például, ha 3 képernyőterminál-munkamenet van nyitva, a lista prompt (a Ctrl + A, majd a W billentyűkombináció lenyomásakor) az alábbi kódhoz hasonlóan fog kinézni.
0*$ bash 1$ bash 2-$ bash
Minden képernyő-munkamenet mellett van egy szám. Például a 0. képernyő-munkamenethez való navigáláshoz nyomja le a Ctrl + A, majd a 0 billentyűkombinációt. A 2. képernyő-munkamenet eléréséhez nyomja meg a Ctrl + A, majd a 2 stb. billentyűket.
Ölj meg egy Screen terminál munkamenetet
Le kell állítani egy aktív képernyő-munkamenetet? Íme, hogyan kell csinálni. Először listázza ki az elérhető munkameneteket a Ctrl + A, majd a W billentyűkombináció megnyomásával. Ezután nyissa meg a munkamenetet a Ctrl + A, majd a Ctrl + # billentyűkombinációval.
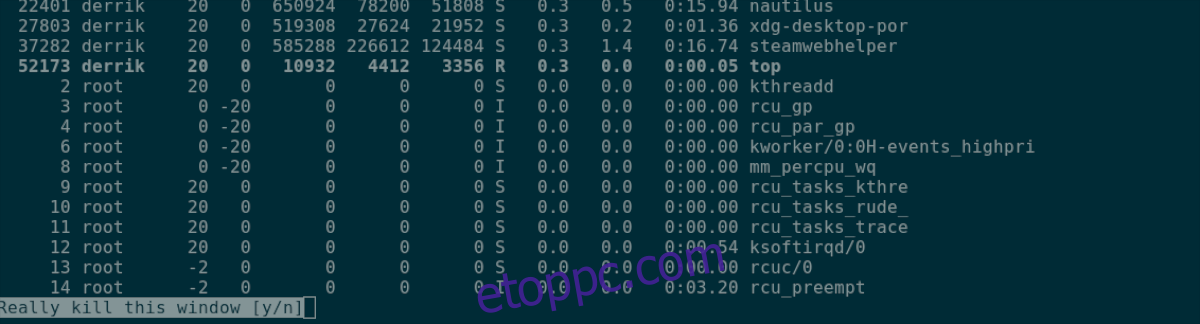
A megölni kívánt munkameneten belül nyomja meg a Ctrl + A, majd a K billentyűkombinációt. Másik megoldásként a Ctrl + A, majd a Ctrl + A billentyűkombinációval megölheti a képernyő összes munkamenet-ablakát.
További információ a képernyőn
Ebben az útmutatóban a Screen Ubuntuban való használatának alapjait ismertetjük. Ha többet szeretne megtudni az alkalmazásról, és hozzá szeretne férni néhány fejlettebb funkciójához, akkor el kell olvasnia a kézikönyvet.
A Képernyő kézikönyvének elolvasásához nyisson meg egy terminálablakot, és írja be az alábbi parancsot.
man screen