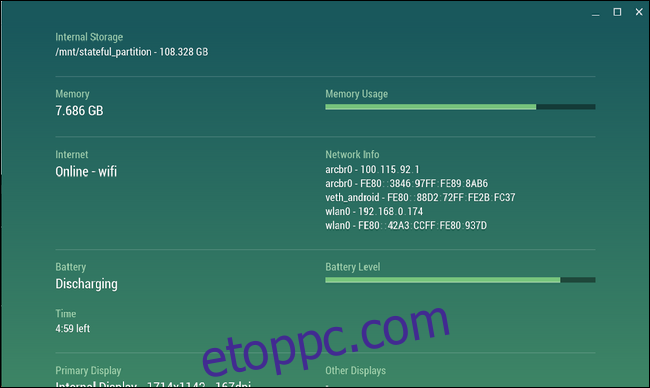A Chrome OS másként kezeli a RAM-ot, mint a Windows vagy Mac számítógépek, de ez nem jelenti azt, hogy nem tudja optimalizálni a munkafolyamatot úgy, hogy a legtöbbet hozza ki a rendszer potenciálisan korlátozott RAM-jából. Íme néhány tipp a Chromebook RAM bővítéséhez.
Tartalomjegyzék
A Chromebookon rendelkezésre álló RAM ellenőrzése
Valószínűleg már tudja, mennyi RAM-mal rendelkezik a Chromebook, de még ha nem is, van egy egyszerű módja annak, hogy kiderítse. Azt is megtudhatja, mennyi van használatban (és mivel!). Számos módja van ennek az információnak a megszerzésére.
A RAM általános ellenőrzéséhez: Használja a Cog
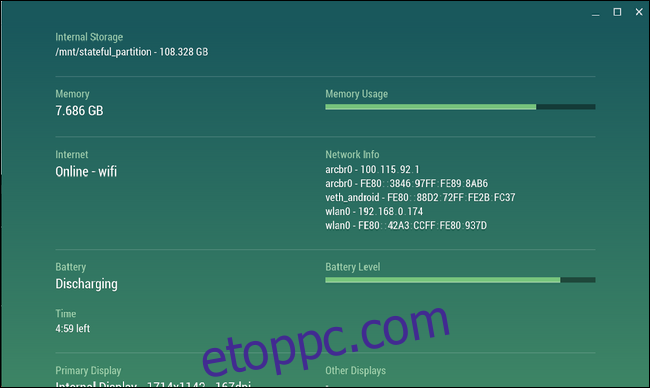
Patkószeg az egyik kedvenc Chrome OS-alkalmazásom. Nem kap gyakori frissítéseket, de továbbra is rendkívül hasznos segédprogram a rendszer statisztikáinak ellenőrzéséhez. Valós időben jeleníti meg a CPU-t, a tárhelyet, a RAM-ot, az akkumulátort, az internetes tevékenységet és még több adatot. Ebből a célból természetesen a RAM-ra fogunk összpontosítani.
Ha úgy érzi, hogy a rendszere lelassul, és azt gyanítja, hogy a teljes RAM lehet a bűnös, indítsa el a Cog-ot. A RAM-grafikon meglehetősen egyszerű – megmutatja, hogy a rendszer mennyi RAM-mal rendelkezik, valamint a használatban lévő mennyiséget. Ha tele van, akkor valószínűleg ideje megnézni, mi eszi fel.
Ha látni szeretné, mi használja a RAM-ot: Használja a ChromeOS beépített Feladatkezelőjét
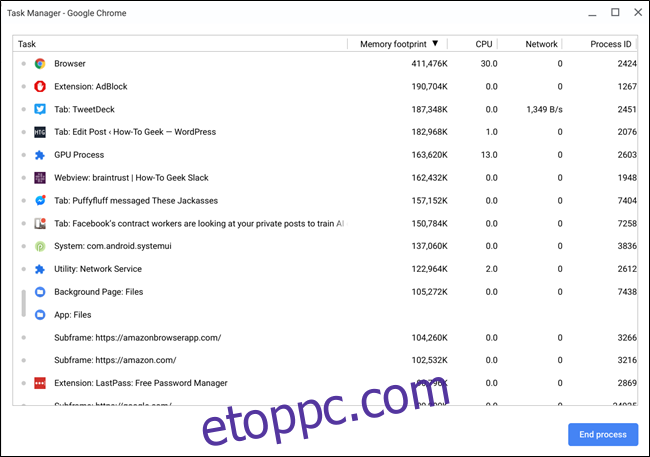
Most, hogy megállapította, hogy a RAM helyzetét alaposabban meg kell vizsgálni, ideje a Chrome OS beépített feladatkezelőjéhez fordulni. Csak nyomja meg a Search + Escape gombot a billentyűzeten az előhíváshoz. Alternatív megoldásként elindíthatja a Chrome böngészőt, kattintson a hárompontos menüre a jobb felső sarokban, majd válassza a További eszközök > Feladatkezelő lehetőséget.
Amint megnyílik, jó pillanatképet kap a rendszer aktuális állapotáról, beleértve a memóriát, a CPU-t és a hálózathasználatot. Kattintson a „Memory Footprint” gombra, amíg meg nem jelenik egy lefelé mutató nyíl a leggyakrabban használt szerint rendezéshez.
Innentől kezdve elkezdheti meghatározni, hogy mi emészti fel a rendszer RAM-ját. Ha olyan, a háttérben futó alkalmazásról vagy lapról van szó, amelyre nincs szüksége, itt megölheti, értékes RAM-ot szabadítva fel. Csak kattintson a folyamatra, majd a „Folyamat befejezése” gombra – bumm, halott.
Kevesebb RAM használata Chromebookján
Nagyszerű lehetőség a folyamatok leállítására és a RAM felszabadítására, ha szükséges, de van egy jobb megoldás is: legyen proaktív. Ez egy kettős megközelítés, amely egyrészt a bevált módszerekből, másrészt a Chrome-bővítményekből áll. Beszéljünk róla.
Bevált gyakorlat: Ne hagyd futni a szart
Valószínűleg magától értetődik, de be kell zárnia azokat a dolgokat, amelyeket nem használ. A háttérben található lapok, alkalmazások és szolgáltatások mind értékes RAM-ot foglalnak el – és ezek némelyike rengeteg dolgot használhat fel.
Például a Windows gépemen hat mindig rögzített lap van: három Gmail fiók, Trello, Google Play Zene és Facebook Messenger. A Pixelbookomon, amely feleannyi RAM-mal rendelkezik, mint a Windows gépemnek, csak két rögzített lap van: a Trello és a Facebook Messenger. Miért? Mert a Gmail abszurd mennyiségű RAM-ot használ. Szóval csak akkor nyitom ki, ha szükségem van rá.
Ez egy tökéletes példa azokra a dolgokra, amelyeket módosítania kell, amikor Windows vagy Mac számítógépről Chromebookra vált. Nem állítom, hogy mindenkinek hat rögzített lapja lesz, de a lényeg továbbra is ugyanaz: a munkafolyamat módosítása elengedhetetlen, ha kevesebb memóriával rendelkező rendszerre váltunk.
Ugyanez vonatkozik az esetleg futó háttéralkalmazásokra is – használja őket takarékosan. Ha valamit nem használsz, vagy nem fontos, hogy folyamatosan nyitva maradjon, öld meg! Próbáljon finomítani munkafolyamatán; csak azt nyisd ki, amire szükséged van, minden mást tarts zárva, amíg el nem jön az idő.
Bevált gyakorlat: Szabaduljon meg a nem használt bővítményektől és alkalmazásoktól
Ha szeret kísérletezni különféle alkalmazásokkal és bővítményekkel, akkor fennáll annak a lehetősége, hogy egy egész gagyit kaphat, amit nem használ. És sok ilyen dolog a háttérben futhat, és felemészti a RAM-ot.
A telepített bővítmények megtekintéséhez nyisson meg egy új lapot a Chrome-ban, kattintson a menü > További eszközök > Bővítmények lehetőségre. A Chrome cím- és keresősávjába is beírhatja a chrome://extensions parancsot.
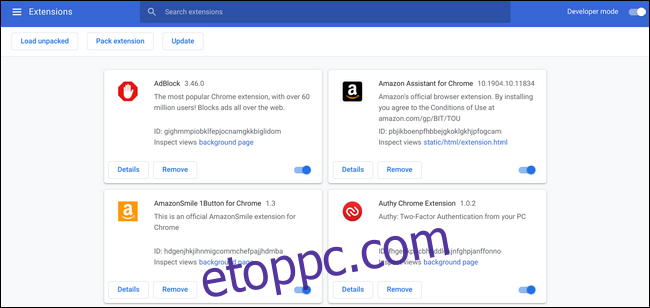
Görgessen végig, és tekintse meg az egyes bővítményeket vagy alkalmazásokat. Ha nem tudod, hogy mi az, vagy olyan, amit nem használsz, akkor szabadulj meg ettől a balektól! Törje össze az eltávolító gombot, hogy tűzzel ölje meg. ??
Ez nem csak RAM-ot szabadít fel a háttérfolyamatok megsemmisítésével, de általánosságban tisztább rendszert is eredményez. Szívesen.
Használjon RAM-mentő bővítményeket
Most, hogy megszabadult egy csomó olyan bővítménytől, amelyeket nem használ, adjunk hozzá néhányat, amelyek jót tesznek. Három alapvető bővítmény található itt – és a legjobb az egészben az, hogy nincs szüksége mindegyikre. Mindannyian különböző dolgokat csinálnak, de könnyen megbirkózik egy-két lehetőséggel.
OneTab: Könnyen tarthatja a lapgyűjteményeket anélkül, hogy nyitva tartaná őket
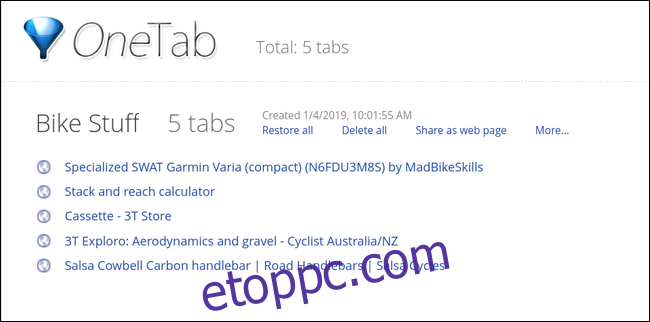
A OneTab egy nagyszerű bővítmény, amely lehetővé teszi a lapok csoportjainak egyben tartását anélkül, hogy nyitva tartaná őket. Elküldheti a lapokat a OneTab-ra, és listákba mentheti őket – ami kiváló kutatásra és egyebekre –, ami azt jelenti, hogy nem kell tovább nyitva tartani őket.
Ez olyan, mint a feltöltött könyvjelzők vagy egy rendezettebb zseblista. Ez csak egy hasznos bővítmény, amely lehetővé teszi a lapok rendszerezését és bezárását anélkül, hogy örökre elveszítené őket. A legjobb az egészben, hogy ingyenes. Fogd meg tőle a Chrome Internetes áruházban.
A nagyszerű nadrágtartó: Aludjon el a lapokat, amikor éppen nem használja
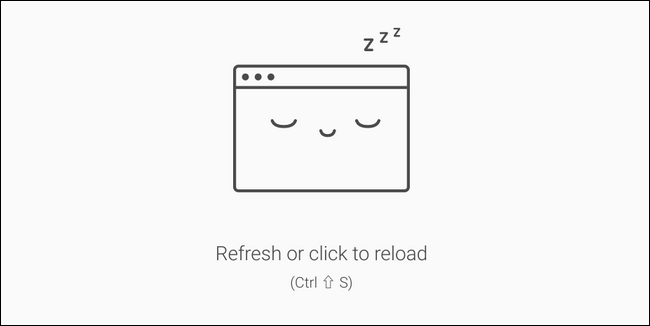
Ha tetszik az ötlet, hogy minden lapját folyamatosan nyitva kell tartani, de nem szeretné, hogy erőforrásokat (például a RAM-ot) zsákmányoljon, akkor a The Great Suspender az Ön számára készült. „Felfüggeszti” a lapokat, miután a felhasználó által definiálható ideig inaktívak voltak (az alapértelmezett egy óra), ami alacsony memóriaigényű állapotba helyezi őket. Egy felfüggesztett lap újraélesztéséhez kattintson bárhová a lap ablakában – bumm, ébren van.
A OneTabhoz hasonlóan a The Great Suspender is az ingyenes a Chrome Internetes áruházban.
Tab Wrangler: Az inaktív lapok automatikus bezárása és mentése
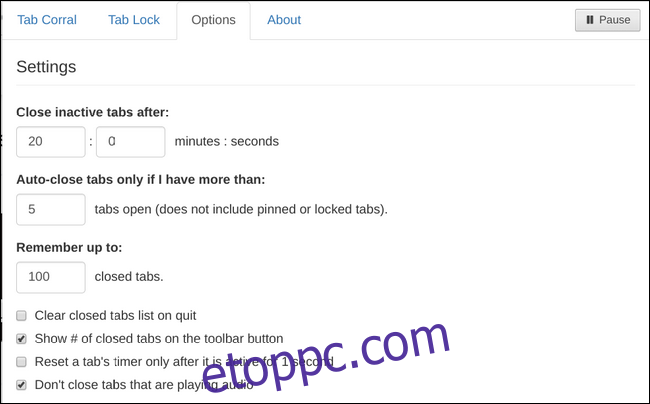
Ha kombinálnád a OneTabot és a The Great Suspendert, akkor valami nagyon hasonlót kapsz a Tab Wranglerhez. Ahelyett, hogy felfüggeszti és nyitva hagyja a lapokat, mint a The Great Suspender teszi, a Tab Wrangler automatikusan bezárja őket egy felhasználó által meghatározott idő elteltével.
De nem tűntek el örökre, mert egy listát is tart az összes lezárt lapról – olyan, mint a OneTab. Nem annyira szervezettek, és a lista nem tart örökké, de ha valami bezárul, és vissza kell kapnia, van egy gyors módja annak, hogy megmentse.
Ja igen, és ez is ingyenes. Szerezze be a Chrome Internetes áruház.
Szóval ott vagy, és tessék. Akár 2 GB, akár 16 GB RAM-mal rendelkezik Chromebookja, ezek a tippek segíthetnek abban, hogy továbbléphessen.