Az audioeszközök, akár beépítettek, akár az audiocsatlakozón keresztül csatlakoztatják őket, azonnal működni fognak. A Bluetooth audioeszközök ugyanolyan könnyen működnek. A hang nélkülözhetetlen összetevő, és a felhasználóknak szükségük van rá, hogy azonnal működjenek. A friss Windows 10 telepítés ezért telepíti az audiokomponensek illesztőprogramjait. Ezek általános illesztőprogramok, de ha a rendszer üzembe helyezte és fut, jobb illesztőprogramok kerülnek telepítésre.
Tartalomjegyzék
Nincs audiokimeneti eszköz telepítve?

Windows 10 esetén szinte lehetetlen, hogy ne legyen működő audioeszköz. Az egyetlen kivétel az, ha a hardver megsérült, vagy Ön maga távolította el az illesztőprogramot vagy az eszközt.
A Windows nem találja az audioeszközöket (TELJES JAVÍTÁS)
Ha hangot próbál lejátszani vagy rögzíteni, és a rendszer nem észleli az audioeszközt, akkor nagy valószínűséggel az audioeszközt eltávolították. Lehetséges, hogy egy hibás Windows 10 frissítés vagy egy alkalmazás távolította el. Ettől függetlenül próbálja meg az alábbi javításokat a probléma megoldásához.

Győződjön meg arról, hogy legalább egyszer újraindította a számítógépet, hogy ellenőrizze, megszűnik-e a probléma.
1. Telepítse az audio illesztőprogramokat/eszközt
Az első javítás, amelyet meg kell próbálnia, az audio-illesztőprogramok vagy az eszköz telepítése.
Nyissa meg az Eszközkezelőt.
Bontsa ki a Hang-, videó- és játékvezérlőket.
Kattintson a jobb gombbal a hangkártyára, és válassza az Eszköz eltávolítása lehetőséget.
Indítsa újra a rendszert.
Az audio-illesztőprogramoknak automatikusan települniük kell rendszerindításkor.
A biztonság kedvéért nyissa meg újra az Eszközkezelőt.
Kattintson a Hardverváltozások keresése gombra.
A Windows 10 észleli és telepíti az audioeszközök illesztőprogramjait.
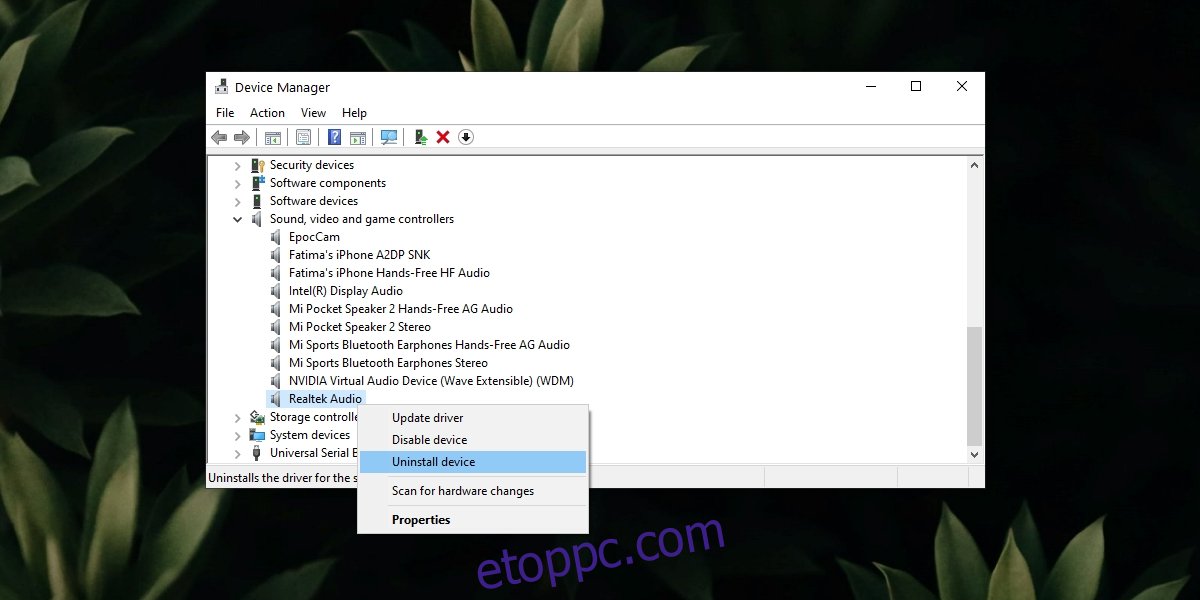
2. Futtassa az audio hibaelhárítót
Ha az audioeszköz nem, vagy helytelenül települ, az audio hibaelhárító megoldhatja a problémát.
Nyissa meg a Beállítások alkalmazást (Win+I billentyűparancs).
Lépjen a Frissítés és biztonság elemre.
Válassza a Hibaelhárítás lapot.
Kattintson a További hibaelhárítók lehetőségre.
Futtassa a Hang lejátszása hibaelhárítót.
Alkalmazza az összes javítást, és indítsa újra a rendszert.
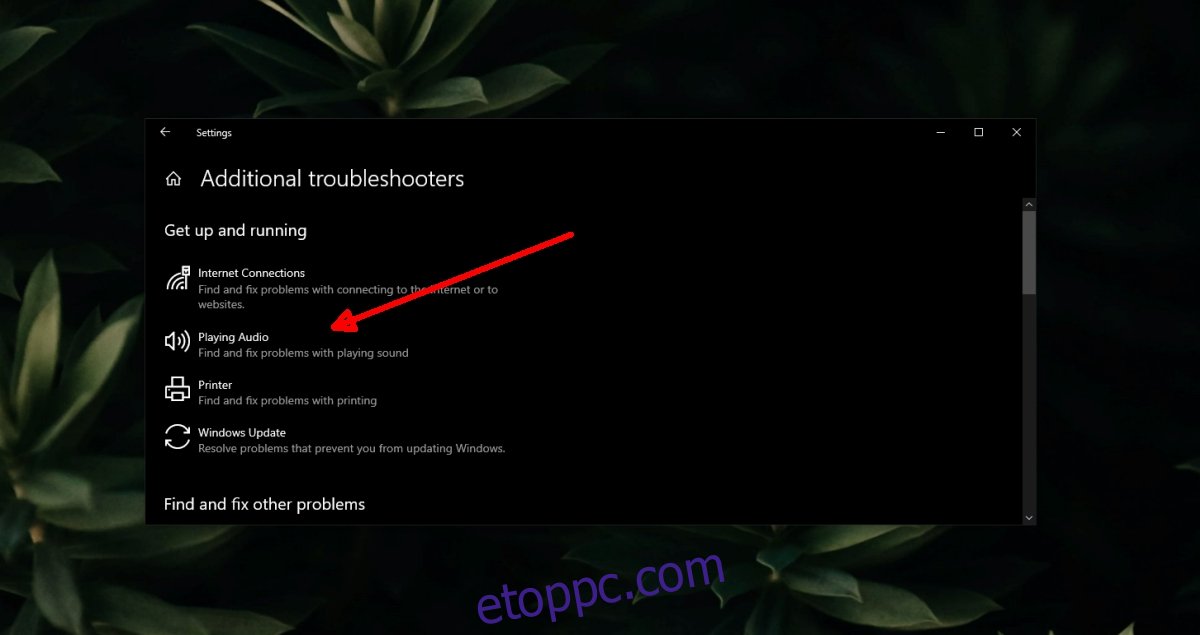
3. Ellenőrizze az audioeszközöket
Lehetséges, hogy az audioeszközt letiltották egy virtuális vagy egy már nem csatlakoztatott eszköz javára.
Nyissa meg a Vezérlőpultot.
Lépjen a Hardver és hang elemre.
Kattintson a Hang elemre.
Lépjen a Lejátszás fülre.
Kattintson jobb gombbal egy üres területre, és válassza a Letiltott eszközök megjelenítése és a Leválasztott eszközök megjelenítése lehetőséget.
Ha látja az audioeszközt, kattintson rá jobb gombbal, és válassza az Eszköz engedélyezése lehetőséget.
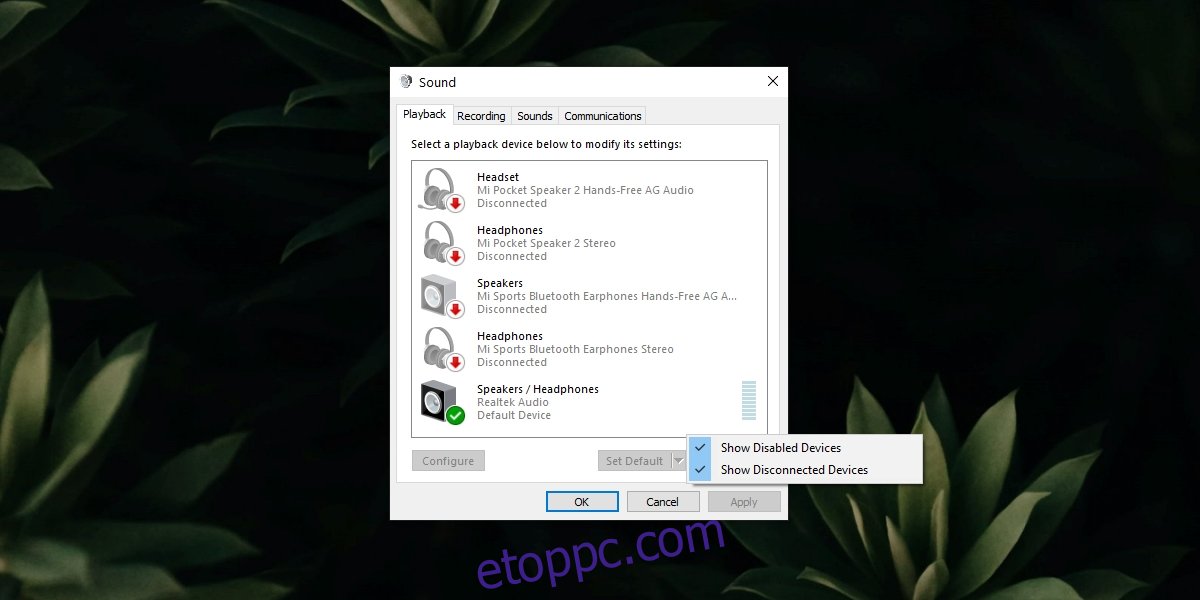
4. Futtassa az audioszolgáltatásokat
A hang a Windows 10 rendszeren azonnal működik, de bizonyos szolgáltatások működése szükséges. Ezek a szolgáltatások automatikusan futnak, és ha leállnak, automatikusan újraindulnak. Ennek ellenére lehetséges, hogy a szolgáltatás nem indult el, ezért manuálisan kell elindítania.
Érintse meg a Win+R billentyűparancsot a futtatási mező megnyitásához.
A futtatás mezőbe írja be a services.msc parancsot, és érintse meg az Enter billentyűt.
Kattintson a jobb gombbal a Windows Audio szolgáltatásra.
Válassza a Start vagy az Újraindítás lehetőséget, ha a Start nem szerepel a listában.
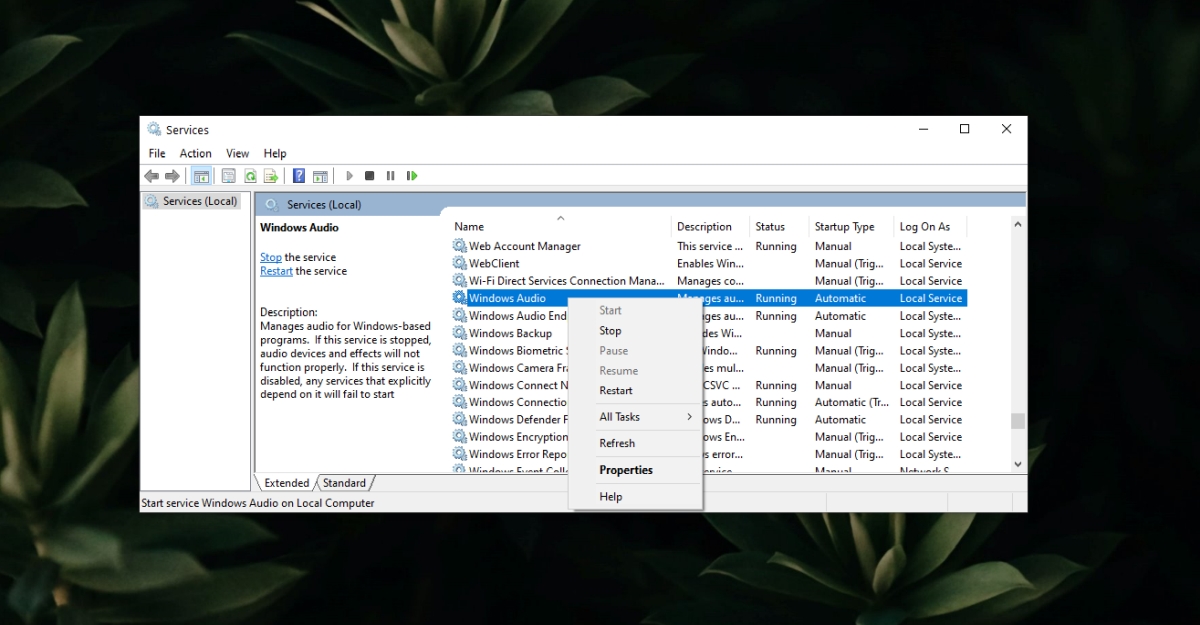
5. Indítsa újra az alkalmazást
Ha a Windows 10 nem találja az audioeszközt, amikor megpróbál egy adott alkalmazást használni, akkor lehetséges, hogy magával az alkalmazással van probléma.
Próbáljon meg hangot lejátszani vagy rögzíteni egy másik alkalmazásban.
Ha audioeszközök között vált, csatlakoztassa az eszközt, mielőtt megnyit egy alkalmazást a hang lejátszásához.
Távolítson el minden hozzáadott virtuális audioeszközt vagy telepített virtuális audioeszköz-illesztőprogramot.
6. A Windows 10 frissítés visszaállítása
A Windows 10 frissítéseiről ismert, hogy hangproblémákat okoznak. A javítás egy újabb frissítés volt, amelyet a Windows 10 minden rendszerre kiadott.
Nyissa meg a Beállítások alkalmazást (Win+I billentyűparancs).
Lépjen a Frissítés és biztonság elemre.
Kattintson a Frissítési előzmények megtekintése elemre.
Ellenőrizze, hogy nem telepítettek-e nemrégiben frissítést. Jegyezze fel a frissítés számát, pl. KB4592438.
Ellenőrizze online, hogy a frissítés nem okoz-e hangproblémákat más felhasználóknak. Ha igen, akkor el kell távolítania.
Nyissa meg a Vezérlőpultot.
Lépjen a Programok > Program eltávolítása menüpontra.
Kattintson a Telepített frissítések megtekintése elemre a bal oldali oszlopban.
Válassza ki a problémás frissítést, és kattintson az Eltávolítás gombra a tetején.
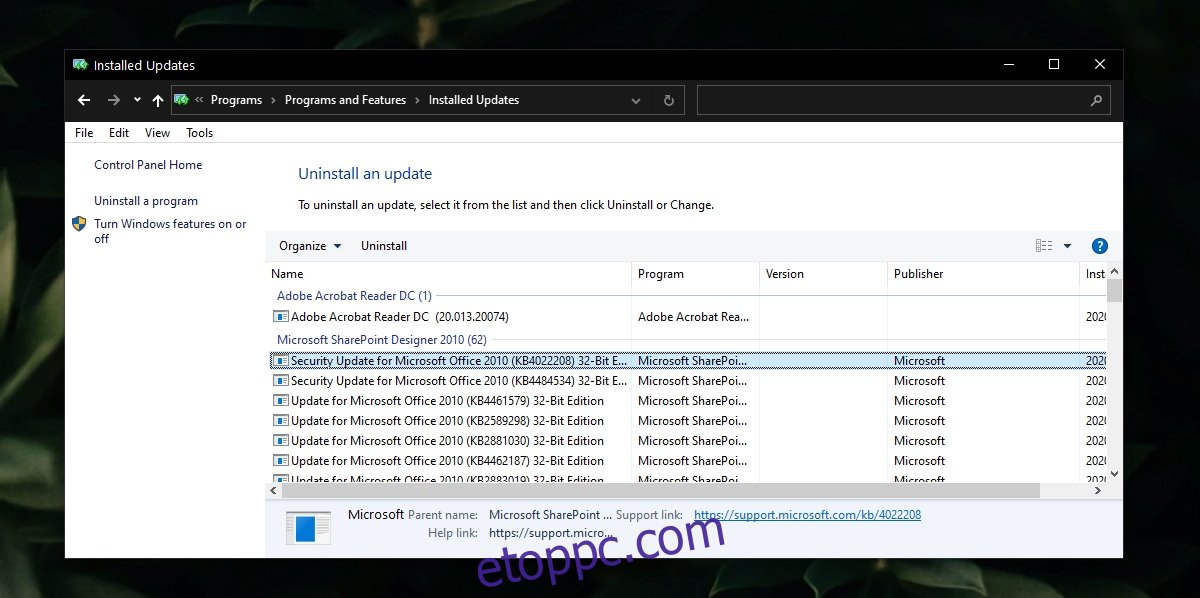
7. Ellenőrizze a Windows frissítéseket
Ha a problémát a Windows 10 frissítése okozta, akkor előfordulhat, hogy a javítás frissítés formájában is megjelenik, és telepítenie kell.
Nyissa meg a Beállítások alkalmazást (Win+I billentyűparancs).
Lépjen a Frissítés és biztonság elemre.
Válassza a Windows Update lapot.
Kattintson a Frissítések keresése lehetőségre.
Telepítse az elérhető frissítéseket.
Indítsa újra a rendszert.
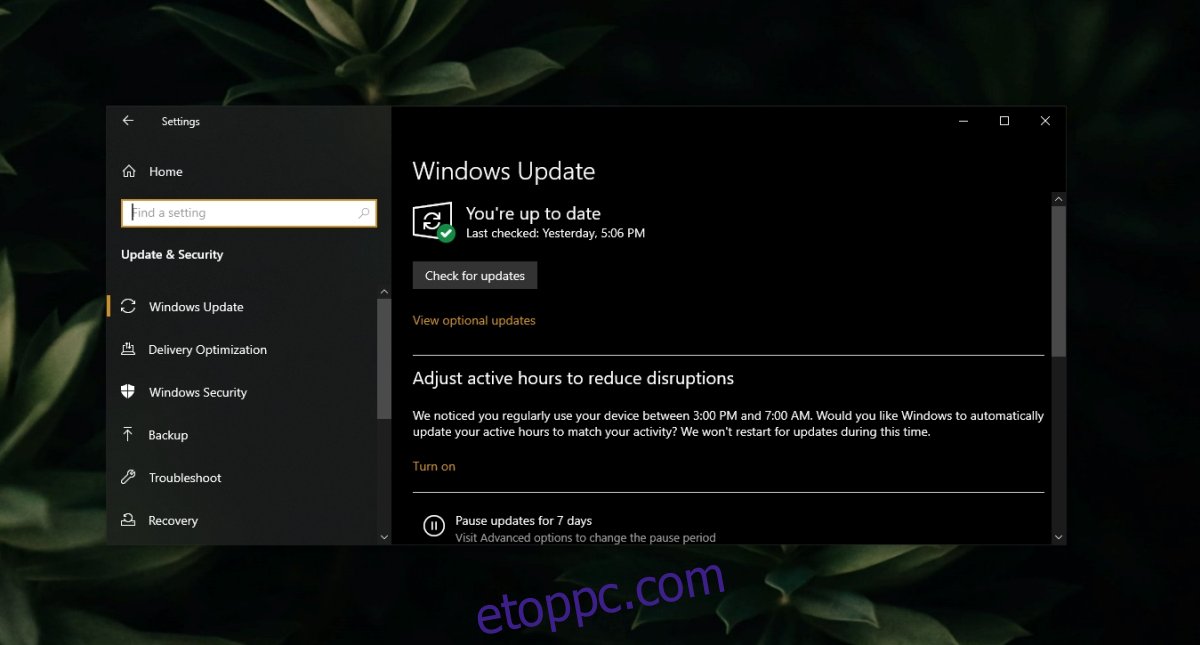
Következtetés
Az audioeszközök ritkán ütköznek hibába. Hacsak nem károsította meg a rendszert fizikailag, az audioeszközökkel kapcsolatos problémák kijavíthatók a megfelelő illesztőprogram telepítésével vagy a problémás alkalmazások vagy frissítések eltávolításával.

