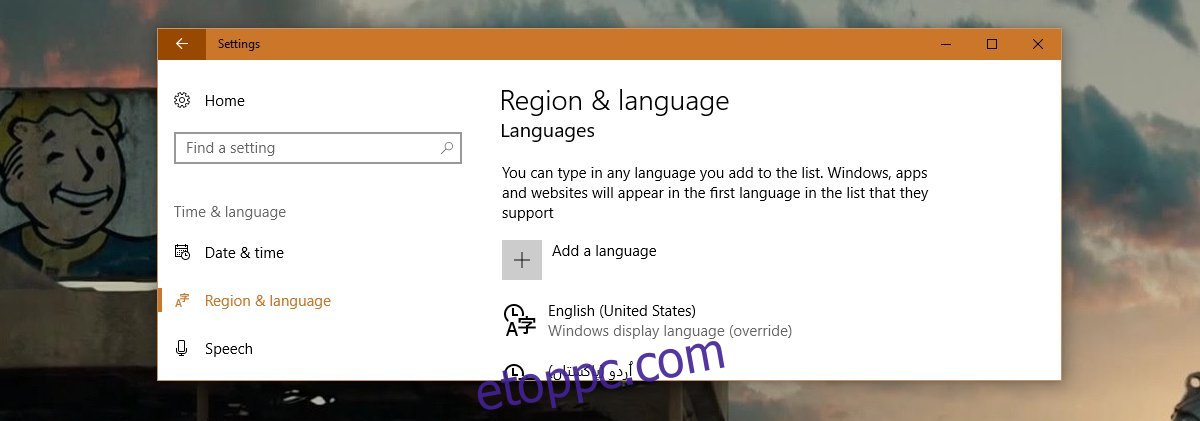A Windows hosszú ideje több nyelvet is támogat. Jóval a Windows 7 előtt a felhasználók több nyelvet is hozzáadhattak, és könnyedén válthattak közöttük. A nyelvek közötti váltás vagy a nyelvek közötti váltás, ha kettőnél több van beállítva, meglehetősen egyszerű. A Bal Alt + Shift billentyűkombinációval menet közben válthat nyelvet. Alapértelmezés szerint a Windows az összes alkalmazáshoz egy nyelvet választ, hacsak nem módosítja azokat. Amit kevesen tudnak, az az, hogy a Windows-ban is beállíthatja a nyelvet alkalmazásonként.
Amikor a Windows alkalmazásonkénti alapon állítja be a nyelvet, a rendszer megjegyzi, hogy egy adott alkalmazásban melyik nyelvet választotta. Ha például kétnyelvű, és a dokumentumokat franciául írja be, de a parancsokat angolul is beírja a parancssorba, akkor gyakran kell nyelvet váltania. Jobb, ha a nyelvek kézi váltása helyett a Windows megjegyzi, hogy egy adott alkalmazásban milyen nyelven gépel be.
Tartalomjegyzék
Nyelvek hozzáadása
Először is; adjon hozzá egy második nyelvet a Windows rendszeréhez. Windows 10 rendszeren a Beállítások alkalmazásból felvehet egy második nyelvet. Lépjen az Idő és nyelv beállításcsoportba, és válassza a Régió és nyelv lapot. Kattintson a Nyelv hozzáadása lehetőségre, és válassza ki a hozzáadni kívánt nyelvet. Előfordulhat, hogy a folyamat befejezéséhez újra kell indítania a Windowst.
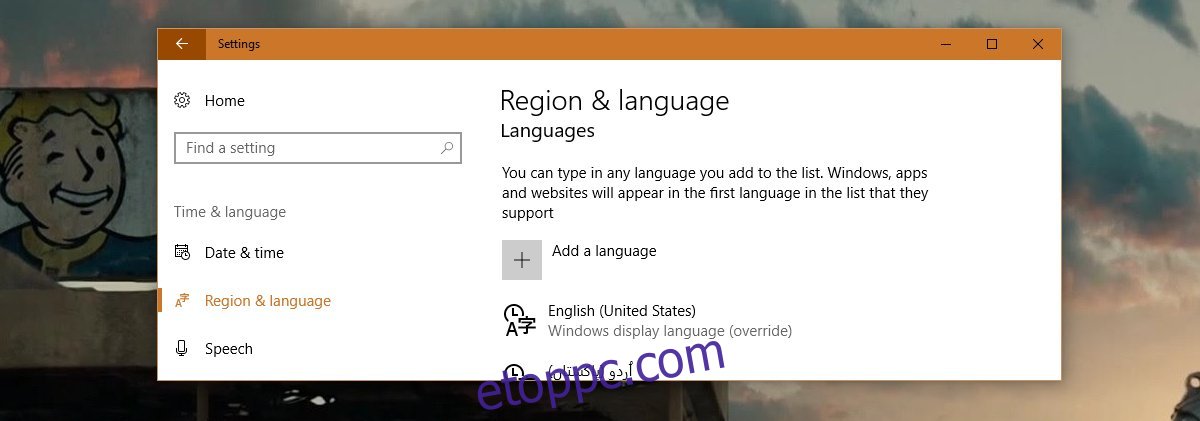
Emlékezzen az alkalmazások nyelvére
Nyissa meg a Vezérlőpultot. Nem érheti el a Windows 10 Power User menüjéből, de használhatja a Windows keresést, vagy egyszerűen írja be a Vezérlőpult parancsot a File Explorer címsorába a megnyitáshoz.
Lépjen az Óra, nyelv és régió elemre, és kattintson a Nyelv elemre. A bal oldali oszlopban kattintson a „Speciális beállítások” lehetőségre.
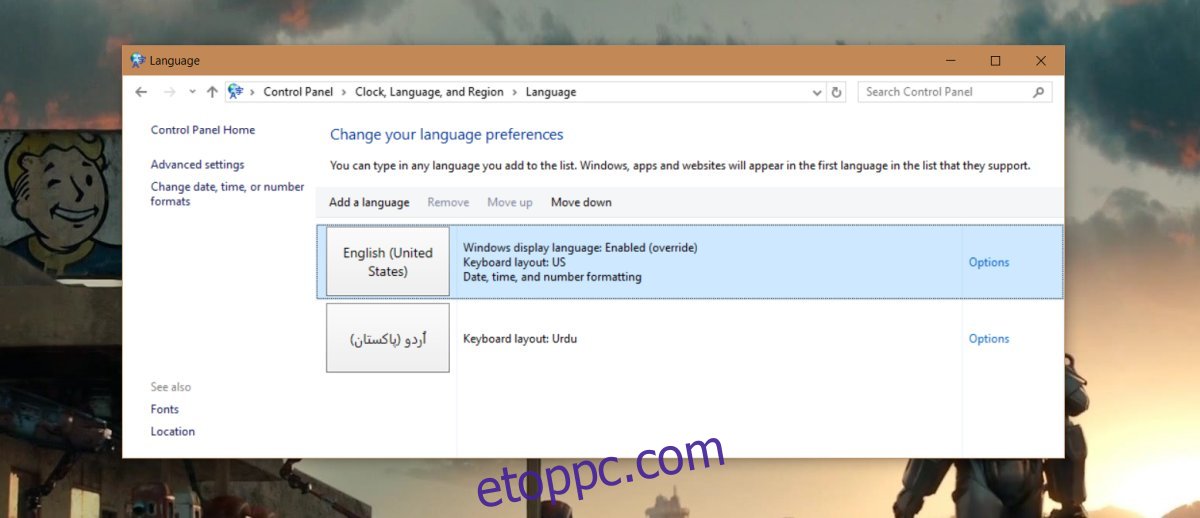
A Speciális beállítások képernyőn görgessen le a „Beviteli módok váltása” szakaszhoz, és jelölje be a „Más beviteli módot állítsak be minden alkalmazásablakhoz” lehetőséget.
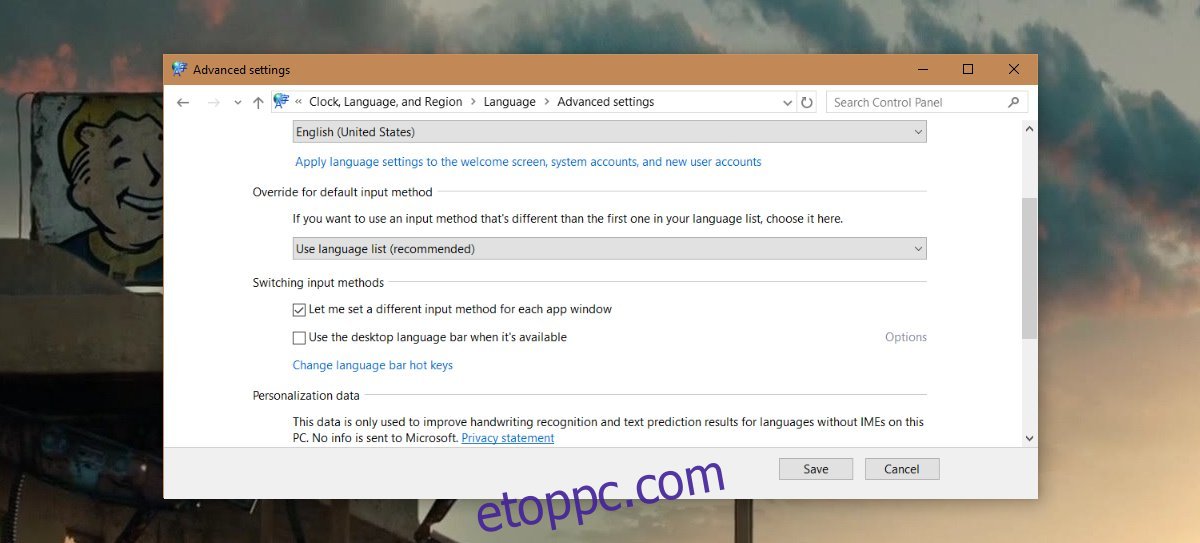
Nyelv beállítása alkalmazásonként
Nyisson meg egy alkalmazást, amelyhez másik nyelvet szeretne beállítani. Miután megnyitotta az alkalmazást, váltson a használni kívánt nyelvre. Ez minden. Bezárhatja az alkalmazást, és megnyithat egy másikat. Ismét váltson a használni kívánt nyelvre. Amikor legközelebb megnyitja ezeket az alkalmazásokat, a Windows automatikusan átvált a legutóbbi megnyitáskor kiválasztott nyelvre.
Például nyissa meg az MS Word alkalmazást, és váltson franciára, majd nyissa meg a Chrome-ot, és váltson angolra. Zárja be mindkét alkalmazást. Az MS Word következő megnyitásakor a nyelv automatikusan franciára vált. Amikor legközelebb megnyitja a Chrome-ot, a nyelv automatikusan angolra vált. Az alkalmazások közötti váltáskor nem kell saját kezűleg módosítania a nyelvet.