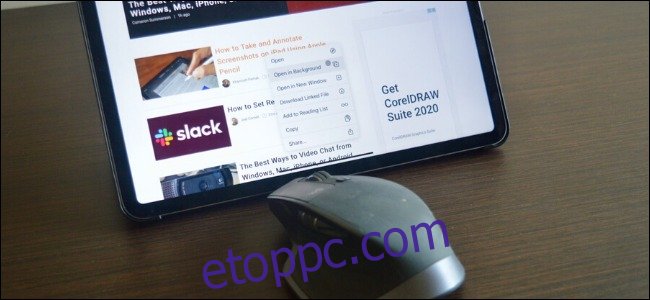Az Apple végre kurzort hozott az iPadre, de nem a hagyományos értelemben. Ez egy kicsi, áttetsző szürke kör, amely gombokká változik, és eltűnik, ha nincs rá szüksége. Itt van minden, amit tudnod kell!
Tartalomjegyzék
Bármilyen Bluetooth egérrel vagy Trackpaddal működik
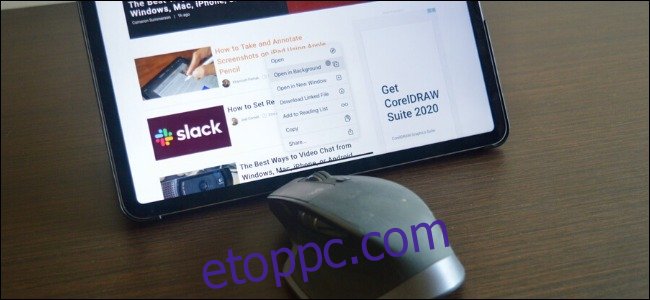
Nem kell megvenned az Apple új úszóját Magic Keyboard tok a beépített trackpaddal vagy a Logitech újjával Combo Touch billentyűzet tok a kurzor eléréséhez. Amíg Ön iPad vagy iPad Pro fut iPadOS 13.4 vagy újabb, megkaphatja ezt a funkciót.
Mindössze annyit kell tennie, hogy saját Bluetooth egeret vagy trackpadet biztosít. Az Apple Magic Mouse és Trackpad működik a legjobban (a Magic Trackpad támogat néhány extra gesztust). Azonban bármilyen régi számítógépes egeret csatlakoztathat, és megkaphatja a teljes funkcionalitást.
Nyissa meg a „Beállítások” Bluetooth szakaszát, és párosítsa az egeret vagy a görgetőpadot ugyanúgy, mint egy Bluetooth fejhallgatóval.
Ott van, amikor szüksége van rá
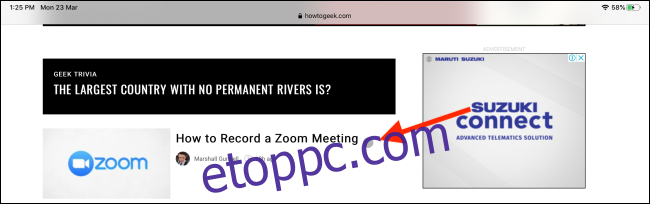
Az első dolog, amit a kurzorral kapcsolatban észrevesz, az az, hogy néhány másodperc múlva eltűnik. Ez azért van így, hogy ne vonja el a figyelmét, amikor olvasni vagy nézni próbál valamit.
Ha azt szeretné, hogy a kurzor látható maradjon, kikapcsolhatja ezt a funkciót; csak lépjen a Beállítások > Kisegítő lehetőségek > Mutatóvezérlés > Mutató automatikus elrejtése menüpontra.
Ez Morphs, For Real
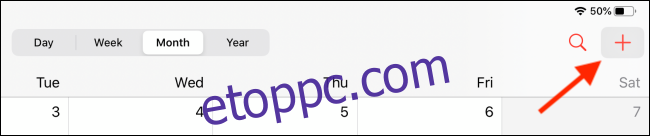
Az új kurzor több szempontból is eltűnik. Amikor az egérmutatót egy UI elem fölé viszi, a kurzor valójában a gomb fölé mozdul. Szép átmeneti effektussal rendelkezik, amikor szürke körből szürke háttérré vált annak a gombnak, amely felett az egérmutatót tartja.
Még finom parallaxis effektussal is rendelkezik, amikor a kurzort a gomb tetejére mozgatja (hasonlóan az Apple TV kezdőképernyőjén lévő alkalmazások navigációjához). Így nem kell precíznek lenni a kezelőszervekkel, és az Apple-nek sem kell átkonvertálnia egy csomó nagy gombot.
Ha az animációkat túlságosan időigényesnek vagy feltűnőnek találja, kapcsolja ki a Beállítások > Kisegítő lehetőségek > Mutatóvezérlés > Mutatóanimációk menüpontot.
Pokolian egyszerűbbé teszi a szövegszerkesztést
Az iPad (vagy bármely érintőképernyős eszköz) egyik legnagyobb frusztrációja a szöveg szerkesztése. Az Apple új csúsztatási mozdulatokkal és húzással próbálta javítani a dolgokat, de semmi sem működik olyan jól, mint a hagyományos kurzor.
És végre itt van! Ha az egérmutatót a szöveg fölé viszi, a kurzorkör ismerős szövegválasztó sorrá alakul. Innen csak kattintson és húzza a szöveget a kijelöléséhez.
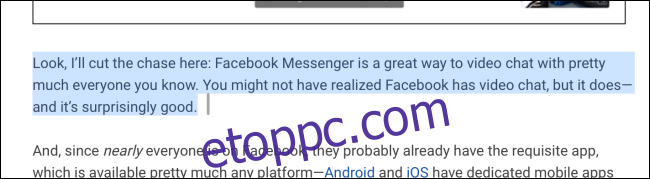
Kattintson a kiemelt szövegre, és mozgassa a kurzort a húzáshoz, vagy kattintson a jobb gombbal a másolási és megosztási lehetőségek megjelenítéséhez.
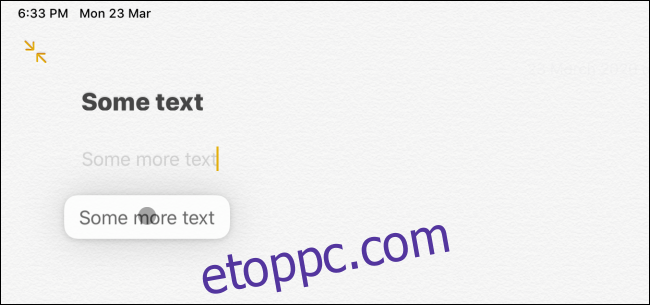
Jobb gombbal kattinthat az iPaden
Az iPad Pro tulajdonosai már régóta szerettek volna egy jobb gombbal történő kattintást. Végül most már elérheti az azonnali helyi menüket az iPaden! Csak kattintson a jobb gombbal egy linkre, és bumm! Megjelenik a helyi menü, amelyből a háttérben megnyithatja a hivatkozást.
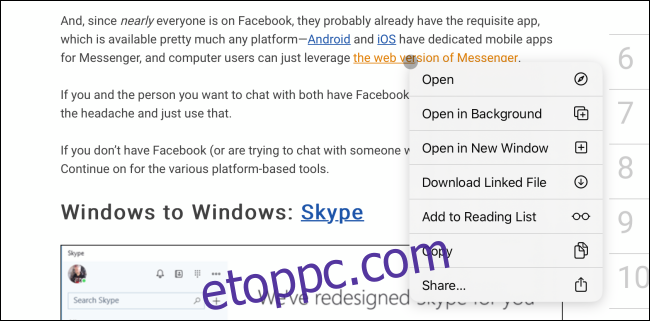
Ezt megteheti az összes Apple alkalmazásban, vagy akár a kezdőképernyőn is. A harmadik féltől származó alkalmazásfejlesztők is használhatják ezt az új funkciót, és további helyekhez adhatnak hozzá helyi menüt.
Igen, az iPadOS-t egérrel vagy vezérlőpadon keresztül is vezérelheti
A kurzorral gyakorlatilag mindent megtehet, amit az ujjával az iPaden. Most viszont sokkal gyorsabb egérrel vagy trackpaddal. Egy kattintás az egérrel vagy egy érintés a görgetőpadon feloldja az iPad zárolását, és egy második kattintás vagy koppintás a képernyő alján feloldja azt.
És itt válik igazán érdekessé. Az Apple az összes csúsztatást olyan mozdulattá alakította, amit csak elakadás-gesztusnak nevezhetünk. Le akarja állítani az Értesítési Központot? Tolja a kurzort a képernyő tetejére, és tartsa felfelé.

Ugyanezt megteheti a képernyő jobb szélén a Slide Over ablak megjelenítéséhez.
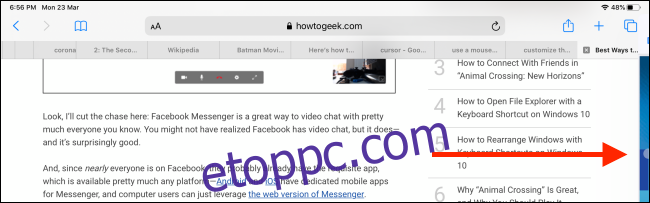
Menjen tovább a képernyő aljára, és felugrik az App Dock. A Kezdőlap sávra kattintva (Face ID-vel rendelkező iPaden, és nincs Home gomb) a Kezdőképernyőre jut. Kattintson, tartsa lenyomva, vagy húzza felfelé az Alkalmazásváltó eléréséhez.

A dokkban rákattinthat egy alkalmazásikonra, majd balra vagy jobbra húzva hozzáadhatja az osztott nézethez.
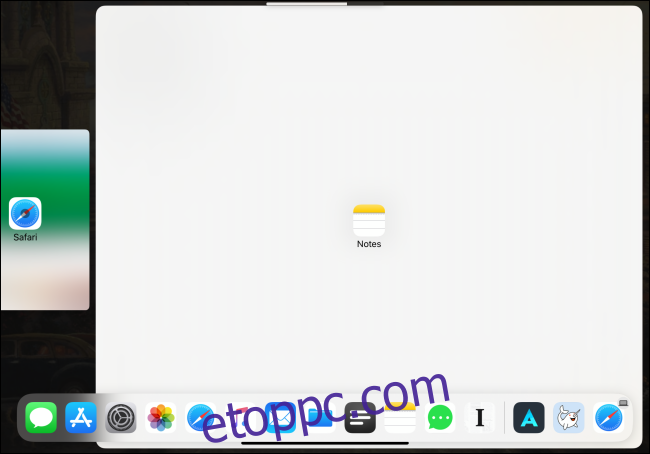
Ha meg szeretné nyitni a Vezérlőközpontot, egyszerűen kattintson az állapotsor ikonjaira a jobb felső sarokban.
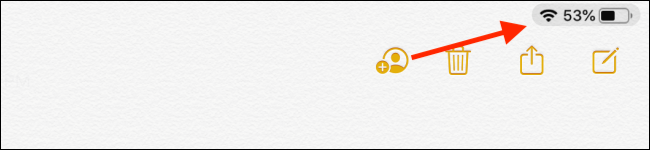
Mostantól az iPadOS túlnyomó többségét egérrel vagy görgetőpaddal vezérelheti. Még mindig vannak olyan szélső esetek, mint például a kezdőképernyő oldalainak vízszintes görgetése, amelyek azonban némi munkát igényelnek.
Extra Trackpad gesztusok
Ha Magic Trackpad 2-t csatlakoztat, vagy beépített érintőpaddal ellátott tokot használ, a következő további gesztusokhoz férhet hozzá:
Húzza felfelé három ujját: Visszatérés a Kezdőképernyőre.
Húzza felfelé három ujját, és tartsa lenyomva: Nyissa meg az Alkalmazásváltót.
Csúsztassa balra vagy jobbra három ujjal: Váltás az alkalmazások között.
Csípje be: Zárjon be egy alkalmazást, és lépjen a Kezdőképernyőre.
Módosítsa a követési sebességet vagy a görgetés irányát
Mivel az új kurzort a Magic Mouse 2-vel és egy Logitech MX Master 2s-vel használtuk, a követési sebességet kissé lassúnak találtuk. Szerencsére beállíthatja, hogy jobban megfeleljen az Ön igényeinek.
A Bluetooth egér vagy trackpad csatlakoztatása után lépjen a Beállítások > Általános > Trackpad és egér menüpontba. Ezután húzza jobbra a „Nyomkövetési sebesség” csúszkát (a nyúl ikon felé) szupergyors kurzorművelethez.
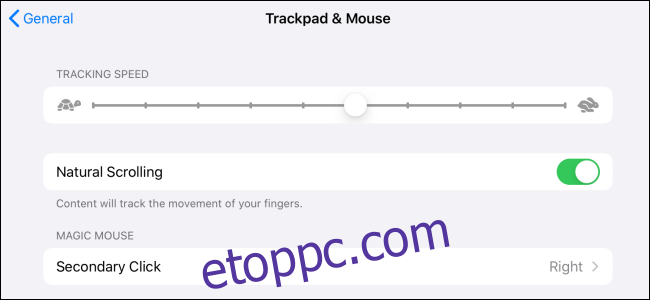
Amíg itt tartózkodik, érdemes lehet megnéznie a „Természetes görgetés” opciót is. Több mint öt éve van a Mac-en, és most az Apple elhozta iPadre is.
A „Natural Scrolling” az érintési élményt utánozza, így amikor felfelé görget az egeret, valójában lefelé görget a képernyőn. Ezt letilthatja, ha csak azt akarja, hogy felfelé gördüljön.
Mindent testreszabhat a kurzorral kapcsolatban
A kurzor viselkedését számos más módon is megváltoztathatja. Például növelheti a görgetés sebességét vagy kontrasztját, vagy akár színes keretet is hozzáadhat a kurzorhoz.
Nyissa meg a Beállítások > Kisegítő lehetőségek > Mutatóvezérlés menüpontot, hogy kísérletezzen ezekkel a lehetőségekkel.
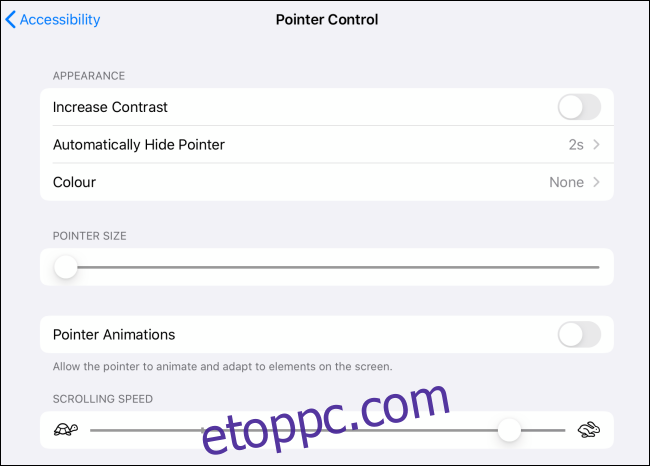
Az új kurzor funkció a régi AssistiveTouch egérmutató funkcióra épül. Ha új funkciókat szeretne hozzáadni az egér extra gombjaihoz, lépjen a Beállítások > Kisegítő lehetőségek > Érintés > AssistiveTouch menüpontba.
Például testreszabhatja a görgetőgombot az App Switcher megnyitásához. Itt kiemeltük, hogyan kell használni az AssistiveTouch részt.