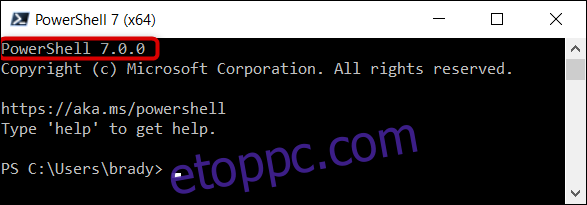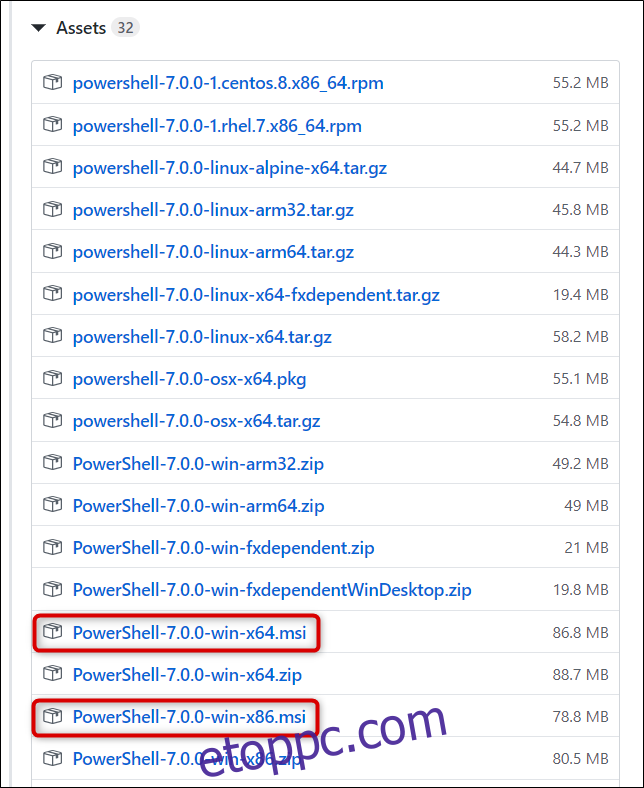Microsoft bejelentett A PowerShell 7.0 2020. március 4-én. Ez a PowerShell, a Microsoft többplatformos parancssori shell- és szkriptnyelvének legújabb jelentős frissítése. Itt vannak az újdonságok – és hogyan telepítheti Windows PC-jére.
Tartalomjegyzék
A PowerShell 7 újdonságai?
A legújabb verzió, a PowerShell 7, a korábbi PowerShell Core 6.1-re épül. Továbbra is támogatja a többplatformos üzembe helyezést, és egy csomó új funkciót, parancsmagot, és hibajavítások. Néhány jelentősebb új funkció:
Csővezeték párhuzamosítás a ForEach-Object segítségével: Iteráljon egy gyűjtemény elemeit párhuzamosan az új -Parallel paraméterrel, vagy állítson be maximális szálszámot (az alapértelmezett öt) a -ThrottleLimit paraméterekkel.
Új operátorok felvétele:
Háromtagú operátor „? : ” : Úgy működik, mint egy if-else utasítás, mivel összehasonlít két kifejezést egy feltétellel, hogy megnézze, igaz-e vagy hamis, pl. „C:Users” tesztútvonal? „létezik”: „nem létezik”
Csővezeték-lánc üzemeltetők „||” és „&&” : Az && operátor végrehajtja a jobb oldali folyamatot, ha a bal oldali folyamat sikeres volt. Ezzel szemben a || az operátor csak akkor hajtja végre a jobb oldali csővezetéket, ha a bal oldali csővezeték meghibásodik.
Get-Error parancsmag: Egyszerűsített és dinamikus hibanézet az aktuális munkamenet legutóbbi hibájának könnyebb kivizsgálásához.
Automatikus értesítések az új verzióról: Értesítse a felhasználókat, ha a PowerShell új verziója elérhető. Az alapértelmezett frissítés naponta egyszer ellenőrzi, hogy van-e új kiadás.
A fent felsorolt új funkciókon kívül a Microsoft számos más parancsmagot, kísérleti fejlesztést adott hozzá, és a PowerShell 7-et hozzáadta a Long Term Servicing kiadásához, amely lehetővé teszi a frissítések fogadását mindaddig, amíg a .Net 3.1 támogatott. Az újdonságok, javítások és fejlesztések teljes listája elérhető a webhelyen Github változásnapló a PowerShell 7-hez.
A PowerShell 7 telepítése MSI-csomaggal
A PowerShell 7 elérhető Windows, macOS és Linux rendszereken. Megmutatjuk, hogyan kell telepíteni a Windows 10 rendszerre.
Az első módszer, amellyel foglalkozni fogunk, egy MSI-fájlt használ a PowerShell telepítéséhez. Az MSI-csomagok szinte ugyanúgy működnek, mint egy EXE-fájl, és lehetővé teszik egy program telepítését grafikus felhasználói felület segítségével. Ez egy olyan telepítési módszer, amely csak a szükséges és alapvető fájlokat használja. Csak annyit kell tennie, hogy duplán kattint a csomagra a telepítővarázsló elindításához.
Megjegyzés: A PowerShell 7 a Windows PowerShell 5.1-gyel – a Windows 10-hez mellékelt verzióval – együtt települ és fut, és leváltja a PowerShell Core 6.x-et. Ha a PowerShell 6-ot a PowerShell 7-tel párhuzamosan kell futtatnia, akkor azt a ZIP-csomagon keresztül kell telepítenie.
A csomag letöltéséhez indítsa el a böngészőt, és lépjen a következőre A PowerShell Github kiadási oldala. Görgessen le az Eszközök részhez, és kattintson az MSI-csomag kiadására a letöltéshez.
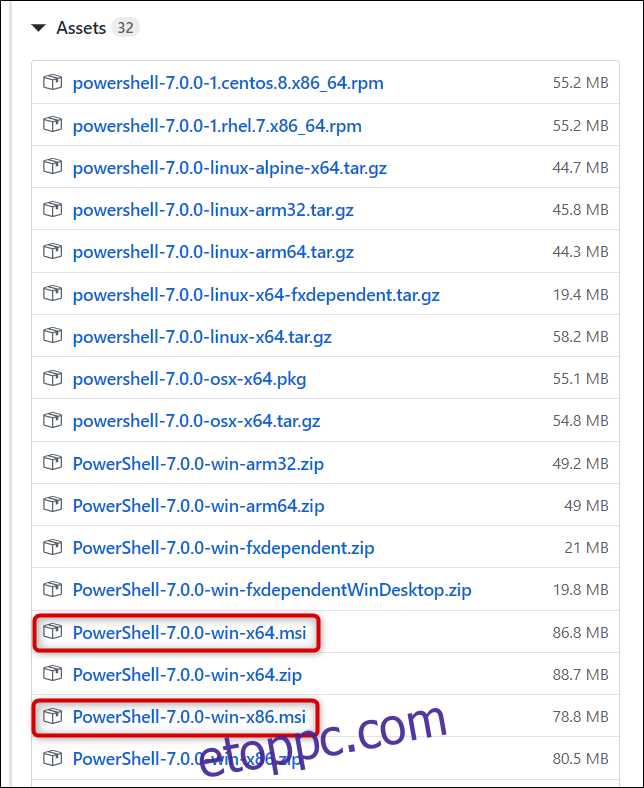
Ügyeljen arra, hogy a Windows verziójának megfelelő csomagot válassza ki, az x64 64 bites és az x86 a 32 bites rendszerek számára. Ha nem biztos abban, hogy melyiket használja, könnyen megtudhatja, melyik fut a rendszerén.
Ha a rendszer kéri, válassza ki a letöltés célját, majd kattintson a „Mentés” gombra a letöltés elindításához.
A letöltés befejezése után keresse meg a mappát, ahol a fájl található, és kattintson duplán a telepítés futtatásához.
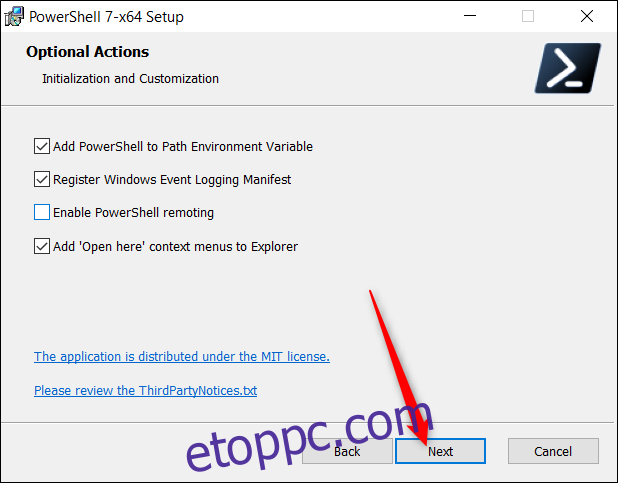
A PowerShell 7 telepítése paranccsal
A PowerShell csapata is összerakni egy forgatókönyvet közvetlenül a PowerShellből hívhatja meg. Ez egy egysoros parancsmag, amely automatikusan letölti és futtatja a telepítővarázslót. Csak annyit kell tennie, hogy illessze be a kódrészletet, és nyomja meg az Enter billentyűt.
Indítsa el a PowerShellt, és másolja/illessze be a következő parancsmagot az ablakba:
iex "& { $(irm https://aka.ms/install-powershell.ps1) } -UseMSI"
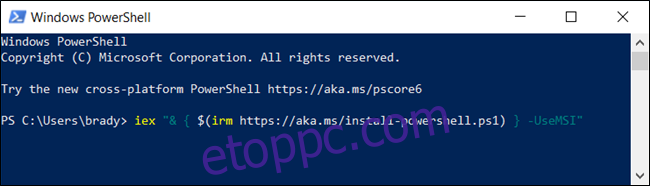
Nyomja meg az Enter billentyűt, és a PowerShell futtatja a parancsot, és megkezdi a letöltést.
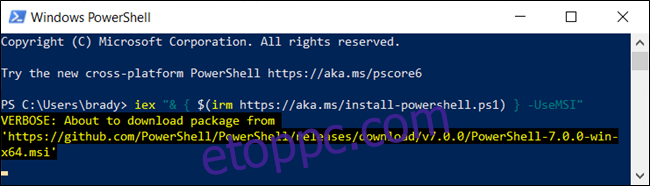
A telepítőn keresztül
Amikor megnyílik a telepítővarázsló, kattintson a „Tovább” gombra a PowerShell 7 telepítéséhez.
A következő képernyőn válasszon egy célmappát, majd kattintson a „Tovább” gombra, ha készen áll a folytatásra.
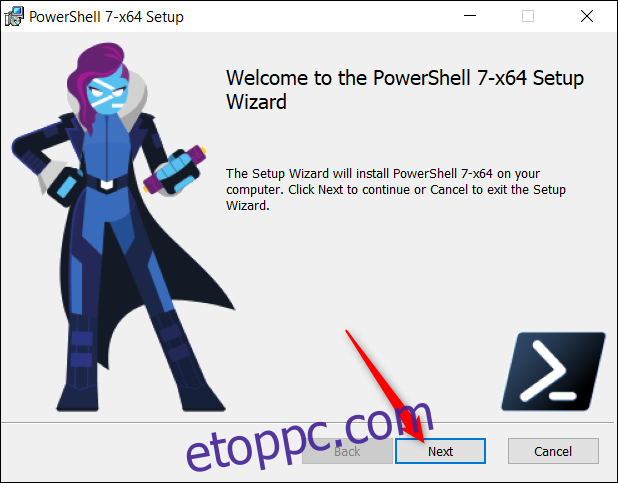
Ezután el kell döntenie, hogy mely opcionális szolgáltatásokat engedélyezze a telepítés során. A következő négy lehetőséget engedélyezheti vagy letilthatja:
PowerShell hozzáadása a Path környezeti változóhoz: Hozzáadja a PowerShellt a Windows Path környezeti változóhoz, és lehetővé teszi a PowerShell meghívását bármely más héjból vagy terminálból.
Regisztrálja a Windows eseménynaplózási jegyzékét: Hozzáadja a PowerShellt a Windows Eseménynaplózási Manifesthez, és lehetővé teszi az események naplózását egy PowerShell-példányon belül.
PowerShell Remoting engedélyezése: Lehetővé teszi a parancsok távoli futtatását.
„Megnyitás itt” helyi menük hozzáadása az Intézőhöz: A jobb gombbal kattintva megjelenő helyi menüben egy opciót ad hozzá, amely megnyitja a PowerShell egy példányát abban a mappában, amelyre rákattint.
Kattintson a „Tovább” gombra, miután kiválasztotta az összes kívánt opcionális funkciót.
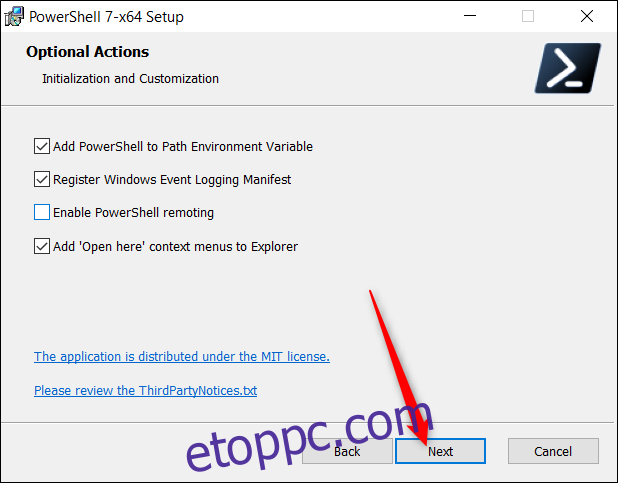
Kattintson a „Telepítés” gombra a telepítés megkezdéséhez. Megjelenik egy UAC prompt, amely rendszergazdai jogosultságokat kér a csomag telepítéséhez. A folytatáshoz kattintson az „Igen” gombra.
Miután a telepítővarázsló befejeződött, kattintson a „Befejezés” gombra a kilépéshez.
A PowerShell 7 megnyitása
A telepítés befejezése után néhány módon megnyithatja a PowerShell 7-et.
Ha kiválasztotta a „PowerShell hozzáadása az elérési út környezeti változójához” és a „Nyitás itt megnyitása” helyi menük hozzáadása az Intézőhöz opciókat, beírhatja a „pwsh” parancsot a Parancssorba, vagy kattintson jobb gombbal egy mappára, és kattintson a PowerShell 7 > Megnyitás itt lehetőségre. Az egyik legegyszerűbb módszer azonban a Start menü segítségével történő keresés.
Nyomja meg a Windows billentyűt vagy kattintson a Start gombra, írja be a „pwsh” kifejezést a szövegmezőbe, és nyomja meg az Enter billentyűt, vagy kattintson az „Open” gombra, amikor a PowerShell 7 megjelenik az eredmények között.
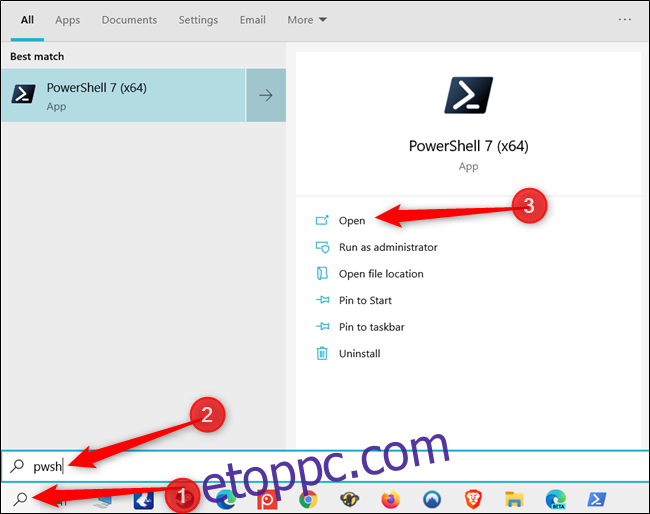
Tudni fogja, hogy a PowerShell jelenlegi és legfrissebb verzióját használja, ha megkeresi a „PowerShell 7” kifejezést az ablak címsorában.