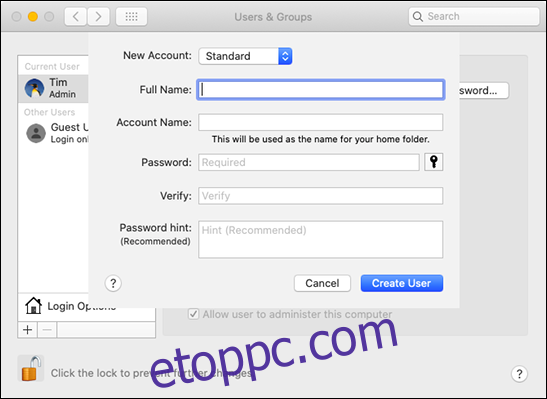Egyre fontosabb a gyerekek számára a számítógéphez és az internethez való hozzáférés biztosítása, de a védelmük is. A határok felállítása és a technológiával való egészséges kapcsolat előmozdítása nehéznek tűnhet, de a macOS beépített szülői felügyelettel rendelkezik, amely segíthet.
Tartalomjegyzék
Hozzon létre gyermeke felhasználói fiókját
Előfordulhat, hogy gyermeke megoszt egy számítógépet a család többi tagjával, vagy lehet, hogy saját Mac-je van a szobájában. A szabályok beállításához külön felhasználói fiókot hozhat létre gyermeke számára.
Ha több gyermek fogja használni az Ön által beállított Mac-et, mindegyikük számára külön felhasználói fiókot kell létrehoznia. Mindegyik fiókhoz külön engedélyeket és vezérlési szinteket állíthat be. A saját fiókkal minden gyermek saját lemezterülettel rendelkezik dokumentumok, fényképek és egyéb fájlok számára.
Még akkor is, ha gyermekének saját számítógépe van, Ön legyen az egyetlen személy, akinek rendszergazdai hozzáférése van. A rendszergazdai fiók az, amelyet a Mac első indításakor hoz létre. Akadálytalan hozzáférést biztosít a funkciók teljes készletéhez.
Ennek legjobb módja, ha saját maga állítja be a Mac-et. Amikor először kapcsolja be a számítógépet, úgy végezze el a telepítési folyamatot, mintha a sajátja lenne. Ügyeljen arra, hogy biztonságos rendszergazdai fiók jelszavát állítson be, amelyet gyermeke nem fog kitalálni.
Amikor az új Mac gépe be van állítva és használatra kész, ideje létrehozni egy fiókot gyermeke számára:
Menjen a Rendszerbeállítások > Felhasználók és csoportok menüpontra, és kattintson a Lakat gombra. Hitelesítés a jelszóval, az Apple Watch-tal vagy a Touch ID-vel.
Új fiók létrehozásához kattintson a pluszjelre (+).
Válassza a „Normál” lehetőséget az „Új fiók” legördülő menüből.
Írja be a kért fiókadatokat, majd kattintson a „Felhasználó létrehozása” gombra.
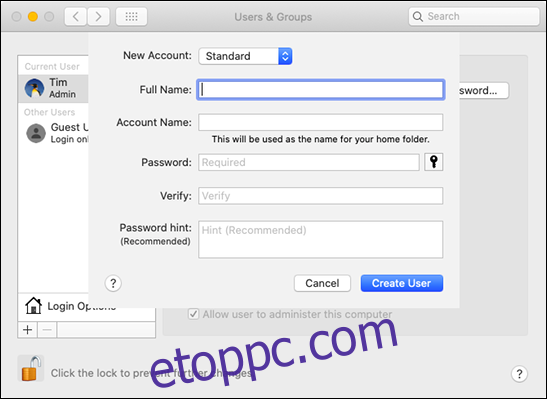
Ne feledje, hogy a megfelelő fióktípus kiválasztása rendkívül sokat segít, mert csak rendszergazdai fiókok telepíthetnek alkalmazásokat. Ez azért fontos, mert az Apple szülői felügyelete alkalmazásonként működik. Ha gyermeke közvetlenül telepíthet alkalmazásokat, előfordulhat, hogy olyan böngészőt telepít, amely megkerüli az Ön által bevezetett korlátozásokat.
Miután létrehozta a megfelelő felhasználói fiókot, ideje alkalmazni az Apple szülői felügyeletét.
Használja a Képernyőidőt a szülői felügyelet érvényesítésére
A macOS Mojave (10.14) és korábbi verzióiban a „Szülői felügyelet” külön szakasz volt a „Rendszerbeállítások” alatt. A macOS Catalina (10.15) óta azonban a szülői felügyeletet a „Rendszerbeállítások” alatti „Képernyőidő” pontban állította be. Ha meg szeretné tudni, hogy számítógépén a macOS melyik verziója fut, kattintson az Apple logóra, majd válassza az „About This Mac” lehetőséget.
Ebben a cikkben a macOS Catalina és újabb verziókra összpontosítunk, ezért tartsa ezt szem előtt, ha egy régebbi verziót követ.
Először jelentkezzen ki rendszergazdai fiókjából, majd jelentkezzen be az imént létrehozott új gyermekfiókba. Miután ezt megtette, indítsa el a Rendszerbeállítások > Képernyőidő lehetőséget, és kapcsolja be ezt a funkciót az Opciók menüben.
Jelölje be a „Képernyőidő-jelszó használata” melletti jelölőnégyzetet, hogy engedélyezze, majd írjon be egy egyedi, négyjegyű jelszót, amelyet a gyermeke nem tud kitalálni (de ügyeljen arra, hogy biztosan ne felejtse el).
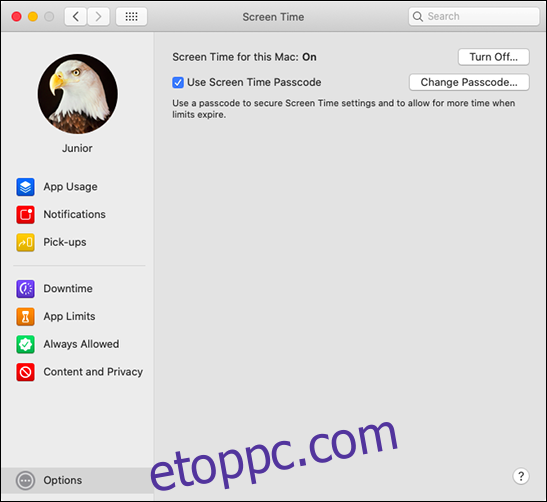
Most használja a fennmaradó lehetőségeket az alkalmazások, a tartalomtípus és az általános számítógéphasználat korlátozásához. Ne felejtse el ezt minden felhasználói fióknál megtenni; jelentkezzen be, és állítsa be az engedélyeket mindegyikhez, ahogy jónak látja.
Állásidő
A Leállás opció lehetővé teszi a Mac zárolását minden nap bizonyos időpontokban. Az állásidő alatt bárki, aki használja a számítógépet, csak az engedélyezett alkalmazásokhoz férhet hozzá. Ha aggódik amiatt, hogy gyermekei akkor használják a számítógépüket, amikor aludniuk kellene, az állásidő az Ön számára megfelelő eszköz.
A funkció engedélyezéséhez kattintson a „Bekapcsolás” gombra. Ezután kattintson a „Minden nap” lehetőségre vagy az „Egyéni” lehetőségre saját ütemezésének elkészítéséhez. Az egyéni időbeosztás tökéletes, ha gyermeke hétvégenként többet használ számítógépet.
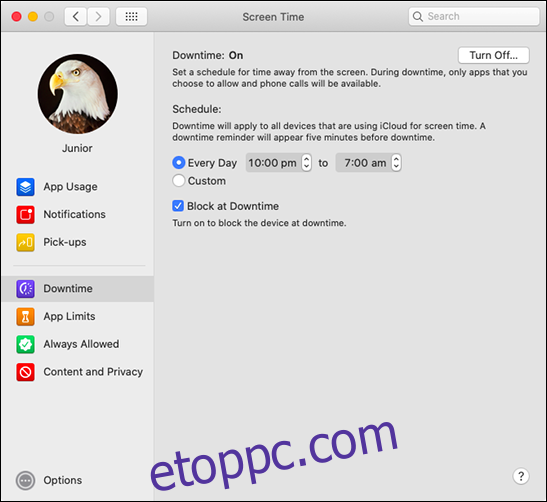
Ha letiltja a „Letiltás állásidőben” funkciót, gyermeke figyelmen kívül hagyhatja az adott napi időkorlátot. Emiatt a „Screen Time” inkább tanácsadó eszköz, mint valódi szülői felügyelet – ha megfelelően szeretné blokkolni az alkalmazásokat, hagyja bekapcsolva.
Alkalmazások korlátai
Ha nem szeretné, hogy gyermeke túl sokat használjon egy adott alkalmazást vagy szolgáltatást, az „Alkalmazáskorlátok” lehetőség nyugalmat adhat. Ez a funkció napi meghatározott számú percre korlátozza az alkalmazáshasználatot. Az időzítők éjfélkor visszaállnak.
Az „Alkalmazáskorlátozások” menüben kattintson a pluszjelre (+) a korlátozni kívánt alkalmazás hozzáadásához. Kiválaszthat teljes alkalmazáskategóriát is, például „Játékok” vagy „Közösségi hálózat”. Ha azonban jobban szeretné, kiválaszthatja a korlátozni kívánt alkalmazásokat (például a Safari vagy a Fortnite). Állítson be egy időpontot vagy ütemezést, kattintson a „Letiltás a határérték végén” opció melletti jelölőnégyzetre az alkalmazás letiltásához, amikor lejár az idő, majd kattintson a „Kész” gombra.
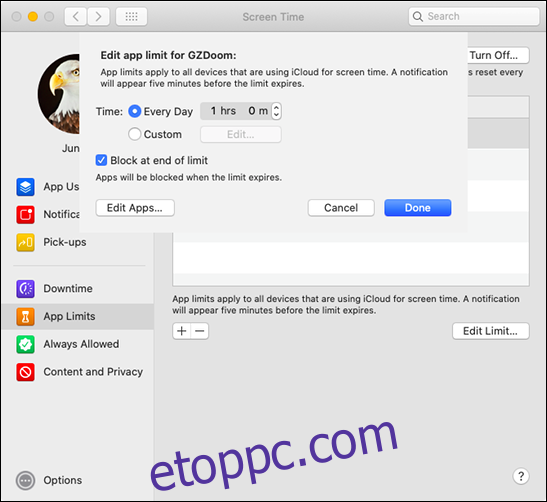
Sajnos a macOS nem tesz különbséget valaki által használt és a háttérben megnyitott alkalmazás között. Például, ha a Safarit napi két órára korlátozza, és gyermeke egy feladatot ír, miközben az interneten kutat, a macOS továbbra is erre a két órára korlátozza a Safarit, függetlenül attól, hogy gyermeke ténylegesen mennyi időt töltött böngészéssel.
Ez nem jelent problémát más alkalmazásoknál, például játékoknál, de érdemes átgondolnia az alapvető szolgáltatások, például a Safari vagy az Messages korlátozását.
Mindig engedélyezett
A „Mindig engedélyezett” részben engedélyezőlistára helyezheti azokat az alkalmazásokat, amelyekhez gyermeke bármikor hozzáférhet. Ezek az alkalmazások a „Leállás” kezdete után is működni fognak.
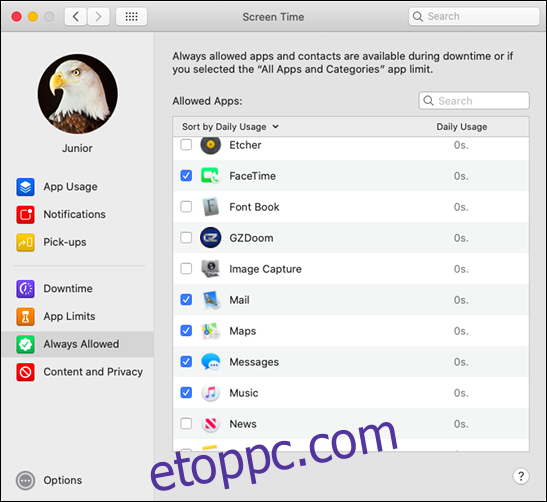
Ha mindent le szeretne tiltani, és engedélyezőlistát szeretne létrehozni az alkalmazásokhoz, engedélyezze az „Összes alkalmazás és kategória” letiltását az „Alkalmazások korlátai” részben, majd adja hozzá az egyes alkalmazásokat a „Mindig engedélyezett” részhez.
Tartalom és adatvédelem
A „Tartalom és adatvédelem” menüben valóban korlátozhatja, hogy gyermeke mit láthat és mit tehet Macen. Kattintson a „Bekapcsolás” gombra a funkció engedélyezéséhez, majd böngésszen az egyes szakaszok között.
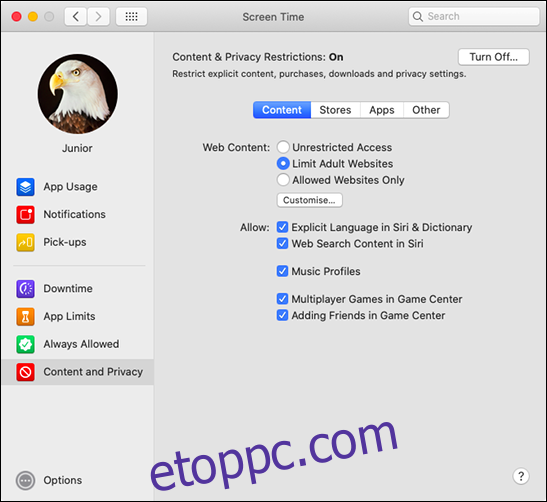
A „Tartalom” részben korlátozhatja az internetes tartalmat, a nyílt nyelvezetet és a többjátékos játékokat. Ha korlátozni szeretné a webes tartalmat, válassza a „Korlátlan hozzáférés”, a „Felnőtt webhelyek korlátozása” (amely az Apple tartalomszűrőjét alkalmazza) vagy a „Csak engedélyezett webhelyek” elemet (ami mindent blokkol, kivéve az engedélyezőlistára helyezett alkalmazásokat).
Az „Üzletek” leginkább az iOS-t használók számára készültek, mivel a „normál” Mac-fiókok egyébként sem tudnak szoftvert telepíteni. Ez a szakasz befolyásolja, hogy mely alkalmazások, filmek, tévéműsorok, könyvek, zenék, podcastok és hírek jelenjenek meg a keresési eredmények között.
Ha korlátozni szeretné a hozzáférést a Mac „Camera”, „Siri & Dictation” vagy a „Books Store” szolgáltatásaihoz, kattintson az „Alkalmazások” fülre.
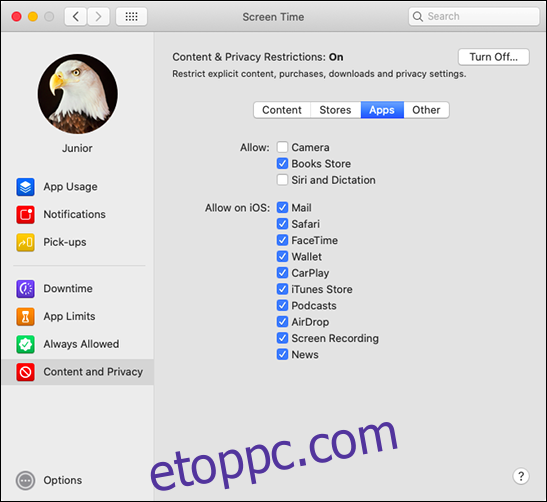
Ha nem korlátozza a Siri-t, gyermeke használhatja webes kérések indítására, és megkerülheti néhány egyéb szabályát. Az „Egyéb” alatti opciók csak az iOS-t érintik.
Tesztelje szabályait
Az új szabályok életbe léptetésével itt az ideje, hogy tesztelje őket. Próbálj meg korhatáros videót nézni a YouTube-on, vagy használj egy letiltott alkalmazást. Kérje meg a Sirit, hogy szerezzen le Önnek néhány információt az internetről.
Futtassa át az „Alkalmazások” mappában elérhető alkalmazások listáját, és győződjön meg arról, hogy elégedett-e vele. Ha egy második böngészőt telepített, például a Firefoxot vagy a Chrome-ot, ne felejtse el ugyanazokat a korlátozásokat bevezetni a Safari böngészőkre.
Ha a Mac megosztott, vagy más számítógépek is vannak a hálózaton, győződjön meg arról, hogy a Zene- vagy TV-könyvtárban megosztott tartalom mindenki számára megfelelő. Ehhez indítsa el a Zene és TV alkalmazást, majd kattintson az oldalsávon a „Könyvtár” melletti legördülő nyílra, az alábbiak szerint.
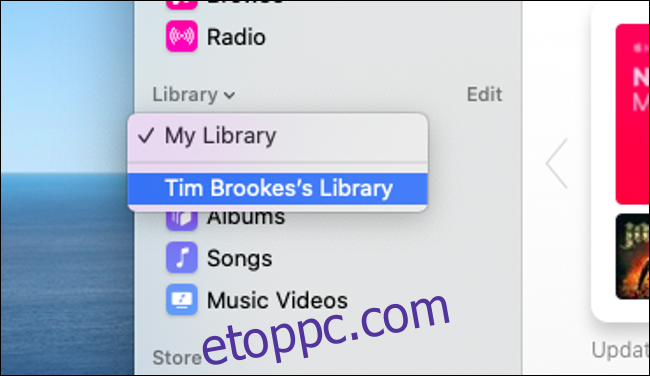
Ne felejtsen el tesztelni minden létrehozott felügyelt fiókot. Időnként felülvizsgálhatja beállításait, és enyhítheti a túl szélsőségesnek vagy problémásnak bizonyuló korlátozásokat. Ahogy gyermeke idősebb lesz, növelheti a korhatárokat, hogy hozzáférhessen a korának megfelelő tartalmakhoz. A végső cél az egészséges kapcsolat kialakítása gyermeke és az általa nap mint nap használt technológia között.
Ne feledje, a gyerekek okosak
Gyermekei valószínűleg keresni fogják a módját, hogy megkerüljék az Ön által előírt korlátozásokat. Gyerekkoromban erre a célra épített eszközöket használtunk az iskolai számítógépekre vonatkozó összes korlátozás megszüntetésére. Megtaláltuk a módját, hogy hozzáférjünk a fájlrendszerhez, játszhassunk a hálózaton, és elrejtsük nyomainkat, hogy ne kapjanak el bennünket.
A számítógépek és a szoftverek sokat fejlődtek iskolás korom óta. A gyerekek érdeklődő természete azonban soha nem fog megváltozni. Szerencsére a „Standard” fiókok macOS-en való működése miatt számos trükk (például az időzóna megváltoztatása a „leállási idő” megkerülése érdekében) nem megengedett.
Így, @Almaa képernyőidő jelkódja megkerülhető. A fiam éppen letiltotta a PIN Finder nevű alkalmazással hozzáadott korlátozásokat, amely visszaadta a PIN-kódomat a biztonsági másolat beolvasása után.
NE bízzon a képernyőidő korlátozásokban.
PS: Dühös vagyok, de büszke is vagyok.
— Nando Vieira (@fnando) 2019. május 17
Az új szülői felügyeletre vonatkozó legnagyobb veszélyt messze a saját biztonsági gyakorlata jelenti. Ha gyermeke kitalálja a „Képernyőidő” jelszavát vagy a rendszergazdai fiók jelszavát, megkerülheti az összes szabályt. Célszerű gyakran megváltoztatni a jelszót és a jelszót. Ezzel megtanítja gyermekét a helyes biztonsági gyakorlatokra.
Vannak olyan eszközök, amelyek a macOS-re vonatkozó korlátozások eltávolítására szolgálnak, és gyermeke megpróbálhatja megtalálni őket. Ezekkel nem sokat tehetsz, kivéve, hogy megvárod, amíg az Apple kijavítja a legutóbbi kizsákmányolást.
A legjobb módja ennek leküzdésének, ha minimális okot ad gyermekének a korlátozások legyőzésére. Telepítsen gyermekbarát szoftvereket és játékokat, például a Minecraftot, amelyek játékon keresztül ösztönzik a tanulást és az együttműködést. Hallgassa meg a gyermeke által felhozott panaszokat, és próbálja meg racionalizálni döntését.
Előfordulhat, hogy kompromisszumot találhat (például egy plusz órát hétvégén) elég.