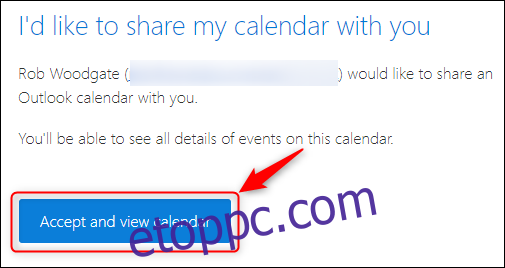A naptárak általában a következővel vannak megosztva az iCalendar szabvány, amelyet gyakran „iCal” néven emlegetnek. Minden modern naptárprogram, beleértve az Outlookot is, képes elfogadni az iCal hivatkozásokat a megosztott naptár megjelenítéséhez. Tehát ha kap egyet, itt van, mit kell tennie vele.
Tartalomjegyzék
Mi az iCalendar hivatkozás?
Az iCalendar hivatkozás, amelyet gyakran „iCal”-re rövidítenek, egy másik naptárra mutató hivatkozás. Az iCal egy nyílt szabvány a naptári és ütemezési információk felhasználók és számítógépek közötti cseréjéhez; az 1990-es évek vége óta létezik. Szinte minden naptárprogram támogatja, amelyet valószínűleg használni fog.
Naptárszoftvere iCal hivatkozást generál, amikor megosztja azt másokkal, még akkor is, ha magát a hivatkozást soha nem látja. Például, amikor megosztja Outlook-naptárát, a személy, akivel megosztja, csak egy gombot kap, amelyet meg kell nyomnia, nem pedig egy hivatkozást.

De e gomb mögött van egy iCal hivatkozás, amely hozzáadja a megosztott naptárat a naptárához.
Néha azonban egy iCal-linket küldenek tényleges hivatkozásként, amelyet manuálisan is hozzáadhat a naptárához. Az iCal hivatkozások egy ICS-fájlra mutató hivatkozások – például „https://outlook.live.com/115605560-1987364413/calendar.ics” (egy jelentősen lecsökkentett hivatkozás; általában ennél sokkal hosszabbak).
Szinte bármilyen naptárprogramhoz hozzáadhat iCal hivatkozást, például a Google Calendar vagy az Apple Calendar programhoz. Megvizsgáljuk, hogyan adhat hozzá egyet az Outlook-klienshez és az Outlook webalkalmazáshoz.
iCal hivatkozás hozzáadása az Outlook klienshez
Az iCal hivatkozásokat az Outlook-kliens bármely támogatott verziójában hozzáadhatja. Nyissa meg az Outlookot, és lépjen a naptárba. Az oldalsávon kattintson jobb gombbal az „Egyéb naptárak” elemre, majd válassza a Naptár hozzáadása > Internetről lehetőséget.
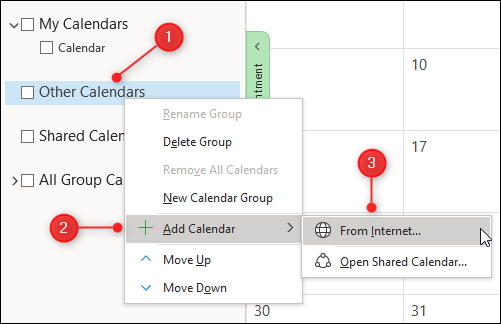
A felugró mezőbe illessze be az iCal hivatkozást, és kattintson az „OK” gombra.
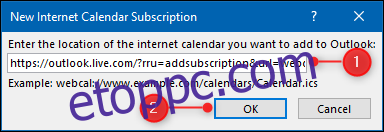
A megosztott naptár mostantól az „Egyéb naptárak” alatt jelenik meg.
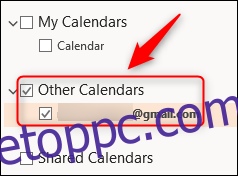
A naptár eltávolításához kattintson a jobb gombbal a naptár nevére, és válassza a „Naptár törlése” lehetőséget a helyi menüből.
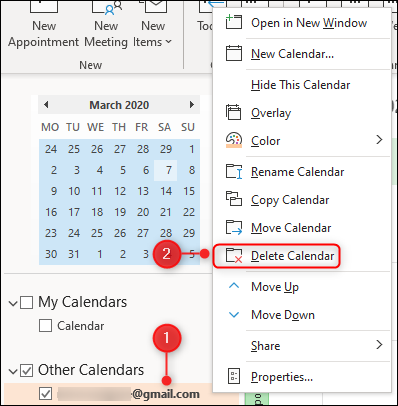
A felugró megerősítő panelen kattintson az „Igen” gombra.

Ezzel nem törli a naptárt az eredeti helyéről, csak eltávolítja az Outlookból, így többé nem láthatja.
iCal hivatkozás hozzáadása az Outlook Online-hoz
Nyissa meg a Outlook webalkalmazás és menj a naptáradhoz. Az oldalsávon kattintson a „Naptár hozzáadása” elemre.
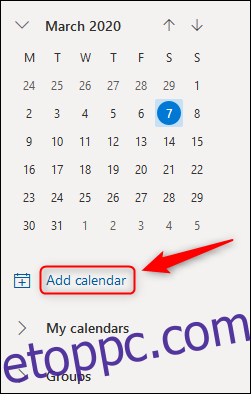
A megnyíló panelen válassza a „Feliratkozás a webről” lehetőséget.
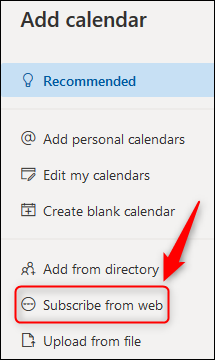
Az első szövegmezőbe illessze be az iCal hivatkozást. Adjon nevet a naptárnak, majd kattintson az „Importálás” gombra.
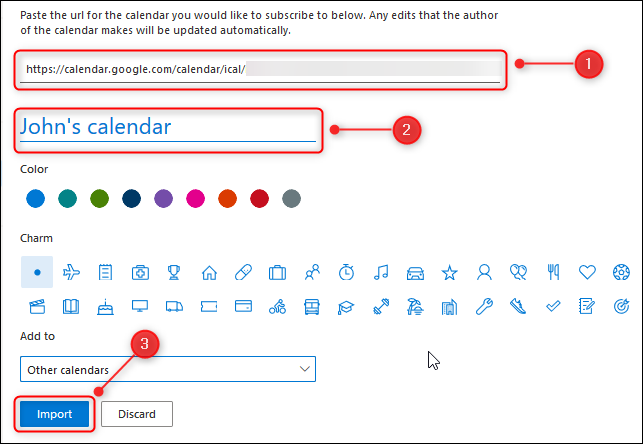
A megosztott naptár mostantól az „Egyéb naptárak” alatt jelenik meg.
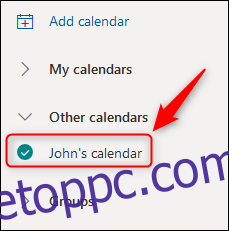
A naptár eltávolításához kattintson a mellette lévő három pontra, majd válassza az „Eltávolítás” lehetőséget a helyi menüből.
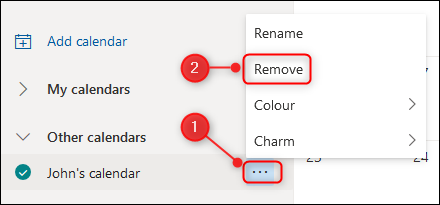
A felugró megerősítő panelen kattintson az „Igen” gombra.
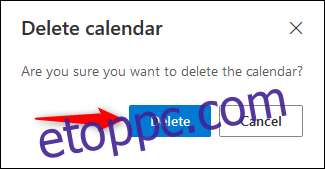
Ezzel nem törli a naptárt az eredeti helyéről, csak az Outlookból, így többé nem láthatja.
Az iCal-hivatkozások hozzáadása egyszerű folyamat mind az Outlook-kliensben, mind a webalkalmazásban, így ha legközelebb elküldik, ne ijedjen meg!