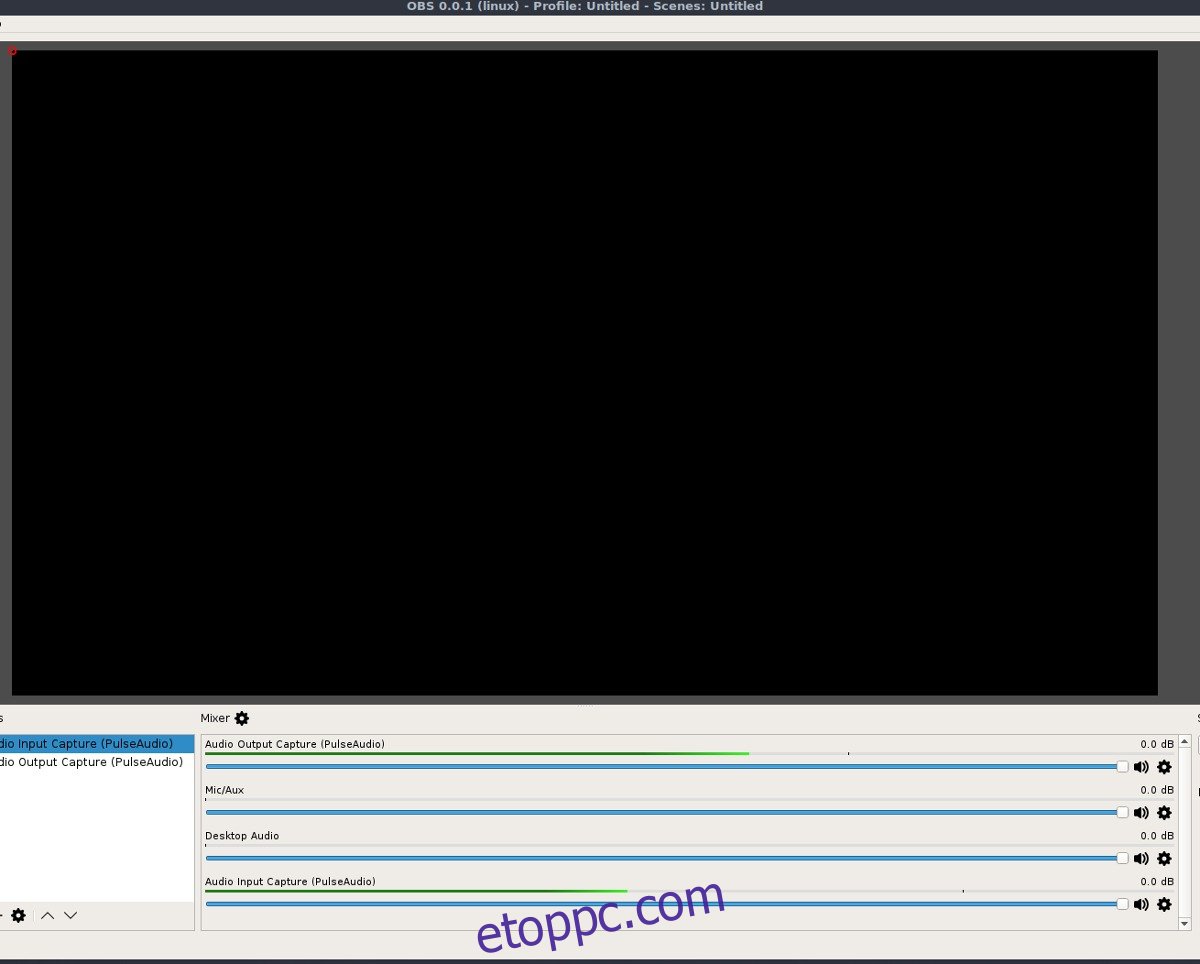A Skype-hívások rögzítése Linuxon nagyon trükkös üzlet. A Microsoft folyamatosan frissíti a program keretrendszerét, és azt, hogy más eszközök hogyan léphetnek kapcsolatba vele, ami megszakítja a meglévő eszközöket. Évekig az olyan kis programok, mint a Skype Call Recorder, közvetlenül kapcsolódhattak a népszerű VOIP programhoz, és mindent rögzítettek, de manapság már nem olyan egyszerű Skype-hívásokat rögzíteni Linuxon.
Ebben az oktatóanyagban az OpenBroadcaster szoftver rögzítési funkcióját fogjuk használni. Ezen az úton haladunk, mivel egyszerre tud hangot rögzíteni a PC mikrofon bemenetéről és a PC hangját is.
Sajnos az OBS csak videó FLV (flash) videó formátumban rögzít, így Skype hívásunk után a videót MP3 fájllá kell konvertálnunk.
Kövesse az alábbi utasításokat az OBS telepítéséhez Linux számítógépére. Ezenkívül győződjön meg arról, hogy a Skype legújabb verziója telepítve van.
Tartalomjegyzék
Skype-hívások rögzítése az OBS segítségével
Nyissa meg az OBS eszközt, és keresse meg a „keverő” részt. Ez egy hangelemző, amely lehetővé teszi a hangerő (a felvételben) kezelését mind az asztali hanghoz, mind az alapértelmezett mikrofonbemenethez. A keverő megmutatja, hogyan néznek ki a szintek. A csúszka húzásával ronthatja el ezeket a szinteket. Ha elégedett a szintekkel, nyissa meg a Skype-ot, és indítson hanghívást. Észre fogja venni, hogy miközben Ön és vendége beszélget, a keverő feletti méterek mozogni kezdenek. Tartsa szemmel őket, és ügyeljen arra, hogy ne legyenek túl hangosak.
Tekintse meg a forrásokat, és kattintson a + jelre. Adja hozzá az „Audio Output Capture (PulseAudio)” és az Audio Input Capture (PulseAudio) forrást.
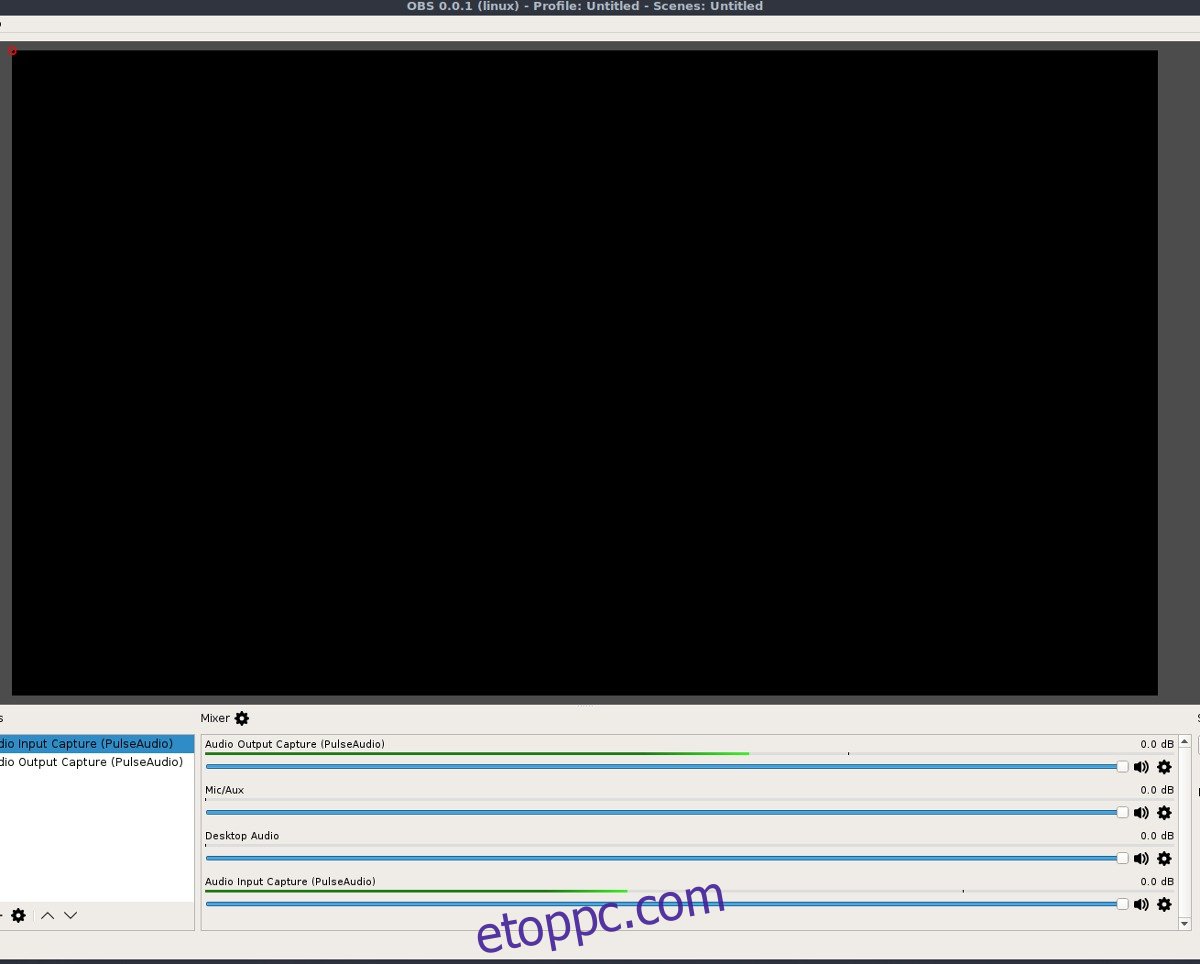
Megjegyzés: A Linux asztalon lévő összes többi hangot tartsa némítva, mert megjelennek a felvételen, és mindent összezavarnak.
Kattintson a „Rögzítés indítása” gombra, és folytassa a hívást. Rögzítsen az OBS-ben, ameddig csak akarja. Ha végzett, kattintson a „Rögzítés leállítása” gombra. Amikor az OBS befejezi a rögzítést, megjelenik egy FLV-videófájl a dátummal. Az FLV-videó az Ön OBS-felvétele. Tartsa ezt az FLV-fájlt biztonságos helyen, mivel ez az oktatóanyag további részéhez szükséges forrásfájl.
Konvertálja az FLV-t MP3-ba az FFMPEG segítségével
Most, hogy az OBS-szel FLV-fájlban rögzített Skype-beszélgetést hangfájllá kell konvertálnunk. Ennek legegyszerűbb módja az FFMPEG parancssori kódoló eszköz. Elég jó esély van rá, hogy ez az eszköz már megtalálható a számítógépén. Ha nem, kövesse az utasításokat az FFMPEG Linux rendszerre történő telepítéséhez.
Telepítse az FFMPEG-et
Ubuntu
sudo apt install ffmpeg
Debian
sudo apt-get install ffmpeg
Arch Linux
sudo pacman -S ffmpeg
Fedora
sudo dnf install ffmpeg
OpenSUSE
sudo dnf install ffmpeg
Más Linuxok
Az FFMPEG egy széles körben használt kódolóeszköz, és számos audio- és videoprogram gerince Linuxon. Ha a disztribúciója nem szerepel a fenti listában, és telepítenie kell, nyisson meg egy terminált, és használja a csomagkezelőt az „FFMPEG” kifejezésre. Másképp, látogassa meg az FFmpeg hivatalos webhelyét és megtanulják, hogyan kell kézzel megépíteni és telepíteni.
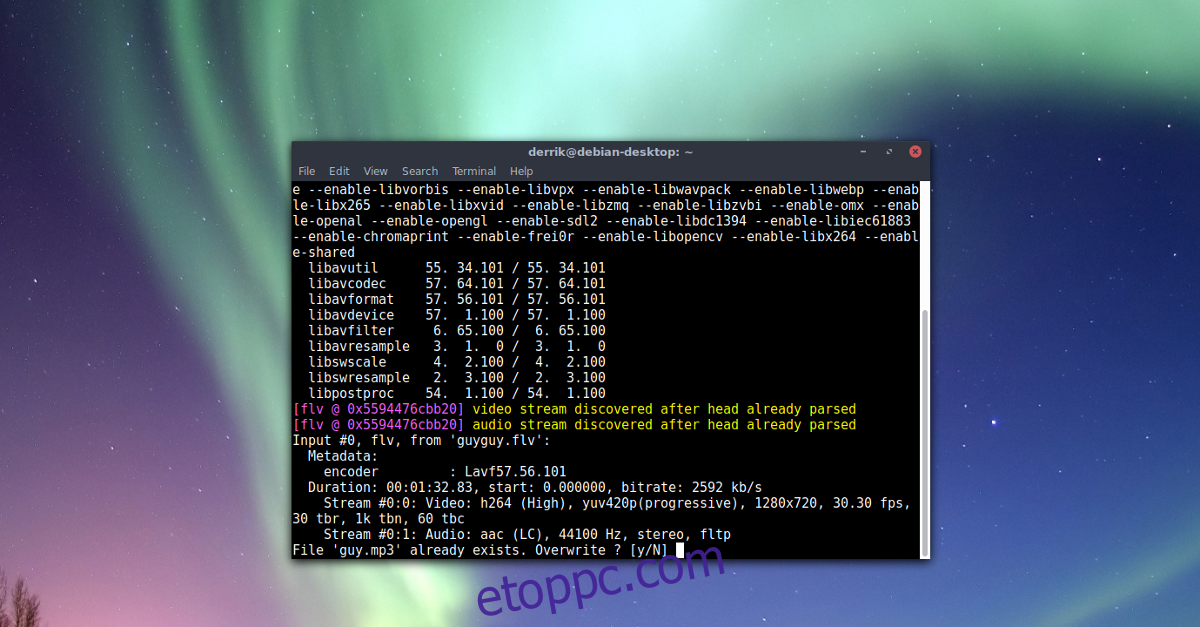
Ha a rendszeren FFMPEG van, kezdődhet a kódolás. Nyissa meg a fájlkezelőt a /home/ mappába, kattintson jobb gombbal az FLV-felvételi fájlra, és módosítsa a nevet skype-call.flv-re. Az átnevezés megkönnyíti a cím kiírását a terminálban.
Ezután használja a kódoló eszközt az FLV MP3 formátumba konvertálásához.
ffmpeg -i skype-call.flv skype-call.mp3
Amikor az FFmpeg befejeződik, a skype-call.mp3 megjelenik a /home/ könyvtárában.
Ezután törölje a skype-call.flv fájlt, most, hogy a felvétel konvertált.
rm skype-call.flv
Skype-felvételek szerkesztése az Audacity segítségével
Linuxon számos hangszerkesztő létezik, de az alapvető szerkesztéshez nem lehet baj az Audacityvel. Az újonnan konvertált MP3-fájl szerkesztéséhez telepítse az Audacity eszközt.
Telepítse az Audacityt
Ubuntu
sudo apt install audacity
Debian
sudo apt-get install audacity
Arch Linux
sudo pacman -S audacity
Fedora
sudo dnf install audacity
OpenSUSE
sudo zypper install audacity
Az Audacity telepítése után nyissa meg, és kattintson a „Fájl” gombra. A „Fájl” menüben keresse meg az „Importálás” elemet, és vigye az egérmutatót rá. Az „Importálás” részben válassza az „Audio” lehetőséget. A hang opcióra kattintva megnyílik egy fájlböngésző. Használja a skype-call.mp3 megkereséséhez, majd kattintson a „Megnyitás” gombra.
A hang importálása, különösen a hosszú MP3 fájlok (például egy Skype-beszélgetés) importálása eltarthat egy ideig, a számítógép teljesítményétől függően. Szánjon rá néhány percet, és végül az MP3 fájl teljesen betöltődik az Audacitybe.
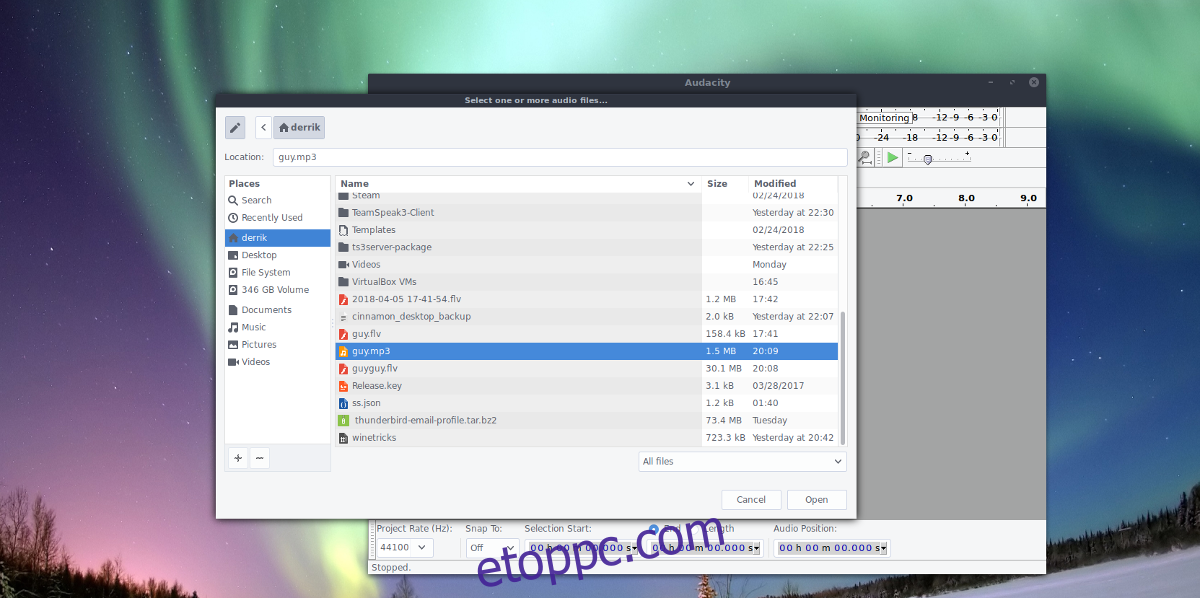 Innentől nyugodtan használhatja az Audacity hangszerkesztőt Skype-felvételének vágásához és vágásához. Ha elégedett mindennel, kattintson a „Fájl”, majd a „Hang exportálása” elemre. Az előugró menü segítségével adja hozzá az ID3 metaadatokat az MP3 fájlhoz, majd kattintson a gombra az exportálási folyamat elindításához.
Innentől nyugodtan használhatja az Audacity hangszerkesztőt Skype-felvételének vágásához és vágásához. Ha elégedett mindennel, kattintson a „Fájl”, majd a „Hang exportálása” elemre. Az előugró menü segítségével adja hozzá az ID3 metaadatokat az MP3 fájlhoz, majd kattintson a gombra az exportálási folyamat elindításához.
Ne feledje, hogy az audiofájlok exportálása (különösen kettőnél több sztereó sáv esetén) nagyon sokáig tarthat.
Megjegyzés az etikáról és a jogszerűségről
Noha a Skype-hívások nem ugyanúgy szabályozottak, mint a mobilhálózaton keresztüli hívások, előfordulhat, hogy illegális a Skype-hívások rögzítése, kivéve, ha a hívásban mindenki tudja, hogy rögzítik. Győződjön meg róla, hogy nem sérti meg országa adatvédelmi törvényeit, és tájékoztassa a másik oldalon lévő személyt, hogy udvariasságból rögzítik.