A Windows 11 számos beépített segédprogrammal rendelkezik, amelyek segítenek a számítógép karbantartásában, szervizelésében, tesztelésében és javításában, ha bármilyen probléma merülne fel. Használhatja például a Windows 11 rendszer-visszaállítását, hogy a számítógépet időben visszahelyezze működőképes állapotba. A Windows 11 rendszerű PC-k tartalmaznak egy hibaelhárítót is, amely számos egyéb probléma mellett automatikusan kijavítja a hangproblémákat a Windows 11 rendszeren. Ha azonban a mikrofonnal is problémákba ütközik, és Windows 11 rendszerben szeretné tesztelni, ezt egyszerűen megteheti a Beállítások és Vezérlőpultban. Ezenkívül a mikrofon hangját harmadik féltől származó alkalmazások letöltése nélkül is fokozhatja. Ezzel kapcsolatban nézzük meg, hogyan tesztelheti mikrofonját Windows 11 rendszerben.
Tartalomjegyzék
Tesztelje mikrofonját Windows 11 (2022) rendszerben
Ebben az útmutatóban elmagyaráztuk, hogyan állíthat be vezetékes és vezeték nélküli mikrofonokat a Windows 11 rendszerben, valamint a mikrofon tesztelésének két módszerét a Windows 11 rendszerben. Ezen kívül további utasításokat adtunk a mikrofon hangerejének növelésére a Windows rendszerben. 11. Ezt követően merüljünk bele.
Vezetékes mikrofon beállítása a Windows 11 rendszerben
Mielőtt beállítanánk a vezetékes mikrofont, először meg kell tanulnunk, hogy melyik porthoz kell csatlakoztatni a mikrofont. Tehát nézzük meg, hogyan állíthat be vezetékes mikrofont a Windows 11 rendszerben.
1. Ha Windows laptopot használ, általában a 3,5 mm-es audio jack hangkimenetre és mikrofonbemenetre is használható. Ezért csatlakoztassa a vezetékes mikrofont a laptop fejhallgató-csatlakozójához. És ha egyedi gyártású Windows PC-t használ, a mikrofoncsatlakozó rózsaszín színű lesz. Keresse meg a „mikrofon” ikont is a portok körül.

2. Miután csatlakoztatta a mikrofont a megfelelő porthoz, nyissa meg a Beállításokat a „Windows + I” megnyomásával, és lépjen a Rendszer -> Hang elemre.
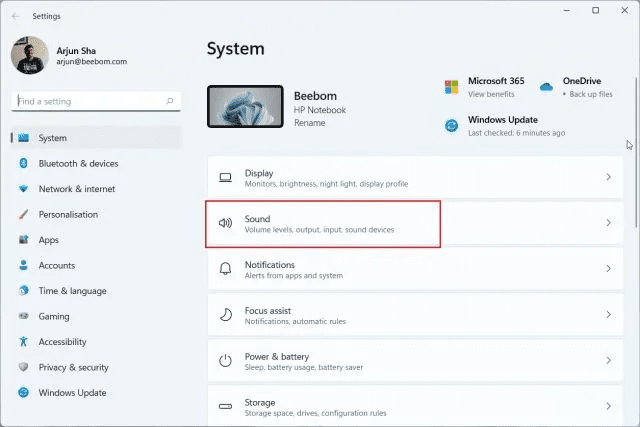
3. Itt, a „Bemenet” részben válassza ki a használni kívánt vezetékes mikrofont, és kész. Sikeresen beállította a vezetékes mikrofont a Windows 11 rendszerben.

Vezeték nélküli mikrofon beállítása a Windows 11 rendszerben
Bluetooth-on keresztül működő vezeték nélküli mikrofon beállításához egyszerűen nyissa meg a Beállításokat, és párosítsa a mikrofont Windows 11 rendszerű számítógépével. Íme, hogyan kell eljárni.
1. Győződjön meg arról, hogy a Bluetooth-mikrofon párosítási módban van. Ezután nyissa meg a Beállítások alkalmazást a Start menüből vagy a „Windows + I” billentyűparancs segítségével.
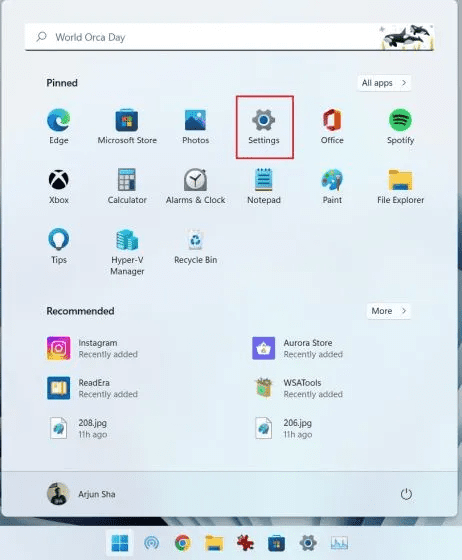
2. A Windows 11 Beállítások alkalmazásában lépjen a Rendszer -> Hang elemre.
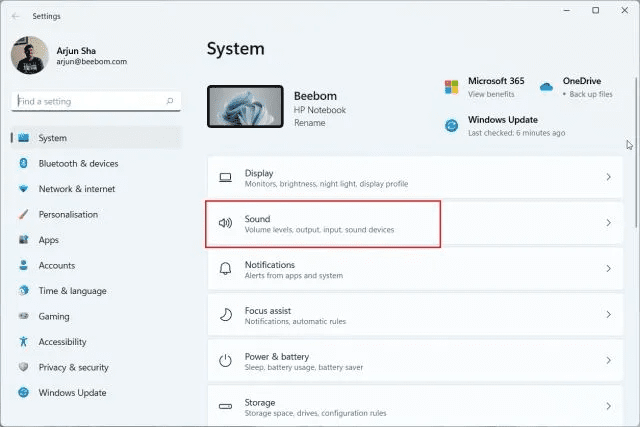
3. Görgessen le, és lépjen a „Bemenet” részhez. Itt kattintson az „Eszköz hozzáadása” elemre az „Új beviteli eszköz párosítása” mellett. Ezzel megnyílik a Bluetooth párosítási ablak a számítógépén.
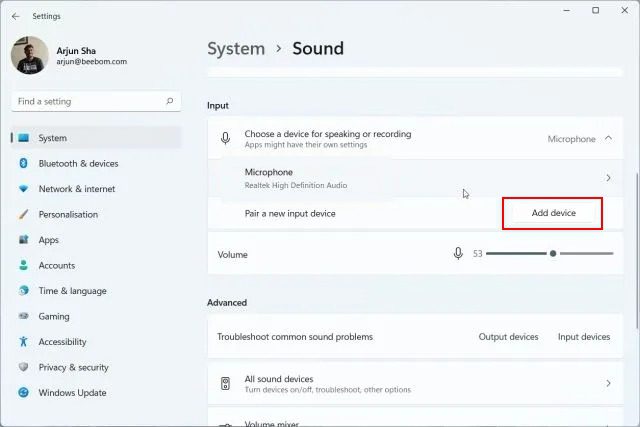
4. Itt válassza a „Bluetooth” lehetőséget a felugró ablakban.
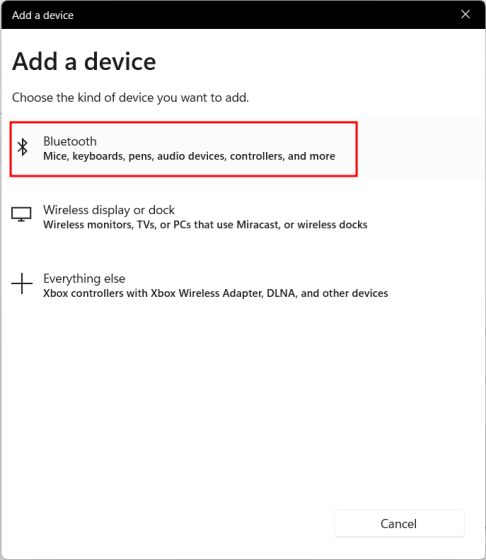
5. Ha vezeték nélküli mikrofonja párosítási módban van, akkor itt fog megjelenni. Amint megjelenik a képernyőn, kattintson rá, és kövesse a képernyőn megjelenő utasításokat a mikrofon párosításához.
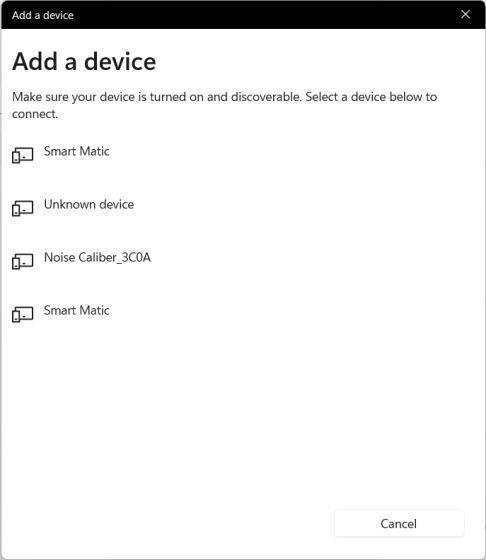
6. Ennyi. A „Bemenet” részben ellenőrizze, hogy a vezeték nélküli mikrofon van-e kiválasztva alapértelmezett mikrofonként.

Tesztelje a mikrofont a Windows 11 rendszerben a Beállítások menüben
1. A mikrofon teszteléséhez Windows 11 rendszerben nyomja meg a Windows 11 „Windows + I” billentyűparancsát, és nyissa meg a Beállításokat. A Beállítások manuálisan is megnyitható a Start menüből.
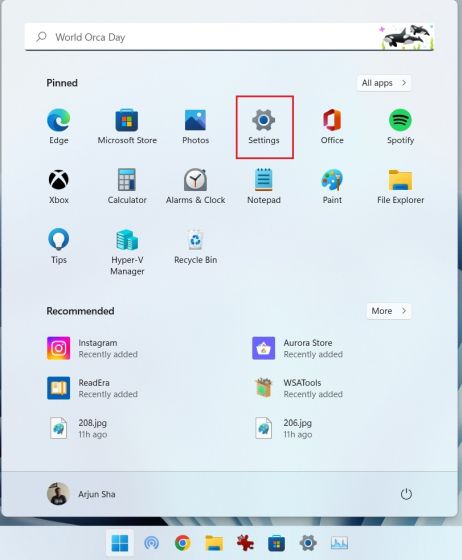
2. A „Rendszer” menüben nyissa meg a „Hang” elemet a jobb oldali ablaktáblából.
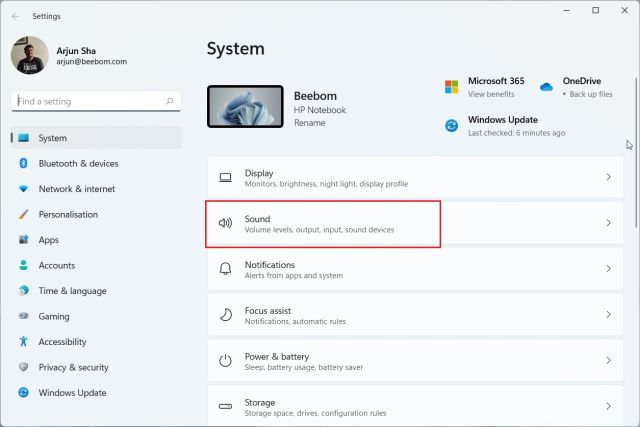
3. Itt görgessen le, és kattintson a „Mikrofon” elemre a „Bemenet” részben.
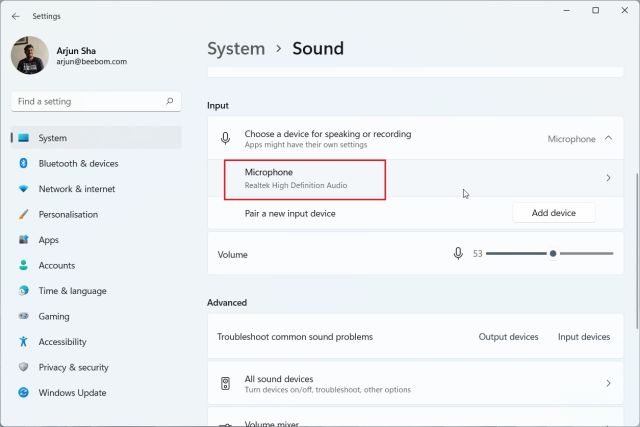
4. Ezt követően a „Bemeneti beállítások” alatt kattintson a „Mikrofon tesztelése” melletti „Teszt indítása” gombra.
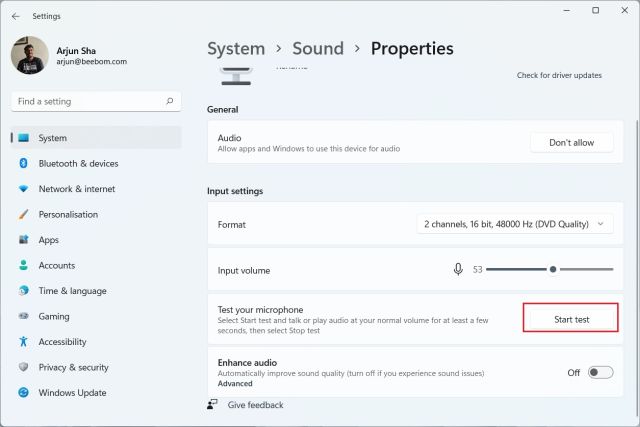
5. Kezdjen el beszélni, és látnia kell a hangreakciót mutató jelzőt. Miután végzett, kattintson a „Teszt leállítása” gombra.
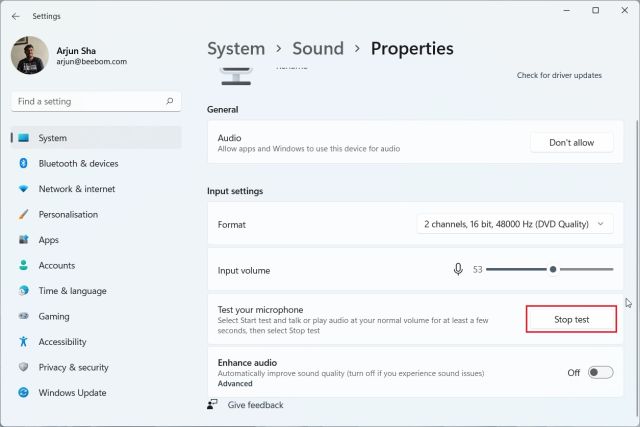
6. A Windows 11 alatt megjelenik a mikrofonteszt eredménye. Ha a teszt eredménye 50% felett van, a mikrofon jól működik. Ha nem, növelje a „Bemeneti hangerő” csúszkát a maximumra. Ez az.
Most próbálja újra a mikrofont a Windows 11 rendszerű számítógépen, és minden probléma nélkül képes lesz elkapni a hangját.
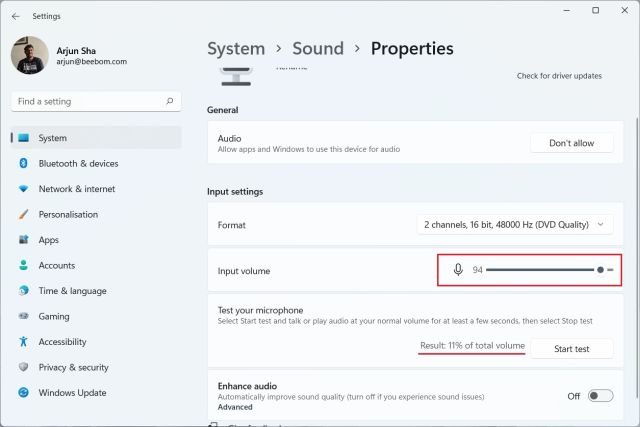
Tesztelje mikrofonját Windows 11 rendszerben a Vezérlőpultról
1. A mikrofont Windows 11 rendszerben a Vezérlőpultról is tesztelheti. Egyszerűen nyomja meg a „Windows + R” billentyűkombinációt a Futtatás parancssor megnyitásához. Ide írja be: mmsys.cpl, és nyomja meg az Enter billentyűt. Ezzel közvetlenül megnyílik a Hangbeállítások a Vezérlőpulton.

2. Ezután lépjen a „Felvétel” fülre, és válassza ki a mikrofont. Ezután kattintson a bal alsó sarokban található „Konfigurálás” gombra.
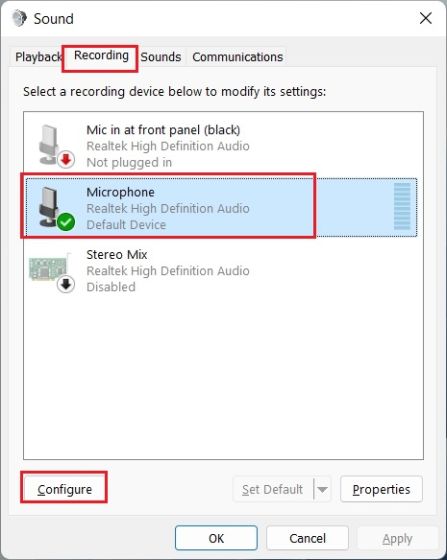
3. Megnyitja a Beszédfelismerés ablakot. Itt kattintson a „Mikrofon beállítása” elemre.
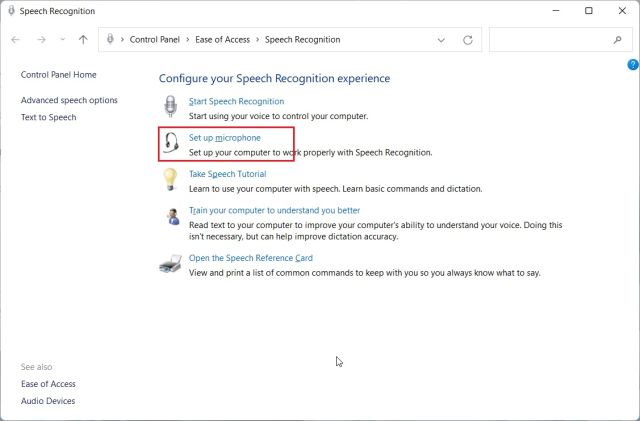
4. A következő ablakban válassza az „Egyéb” lehetőséget, majd kattintson a „Tovább” gombra. Ha headsetet vagy dedikált mikrofont csatlakoztatott, válassza ki a megfelelő lehetőséget. A beépített mikrofonok esetében az „Egyéb” a megfelelő opció.
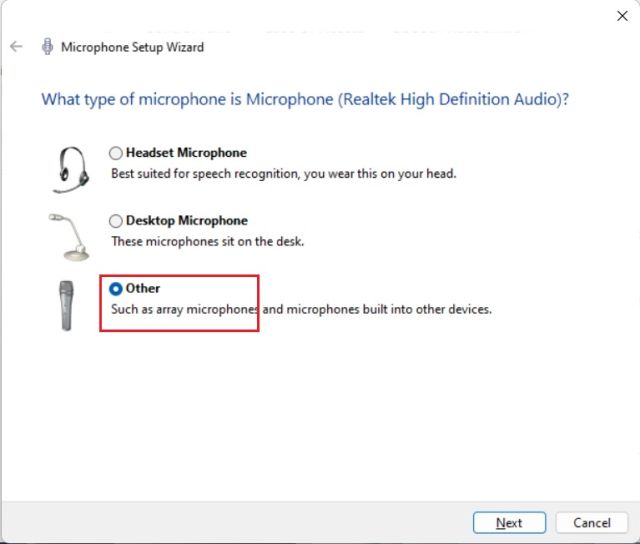
5. Ezt követően kattintson a „Tovább” gombra, majd olvassa el a képernyőn megjelenő mondatot. Ha a jelző a „zöld” területen belül van, az azt jelenti, hogy a mikrofon jól működik. A mondat elolvasása után kattintson a „Tovább” gombra.
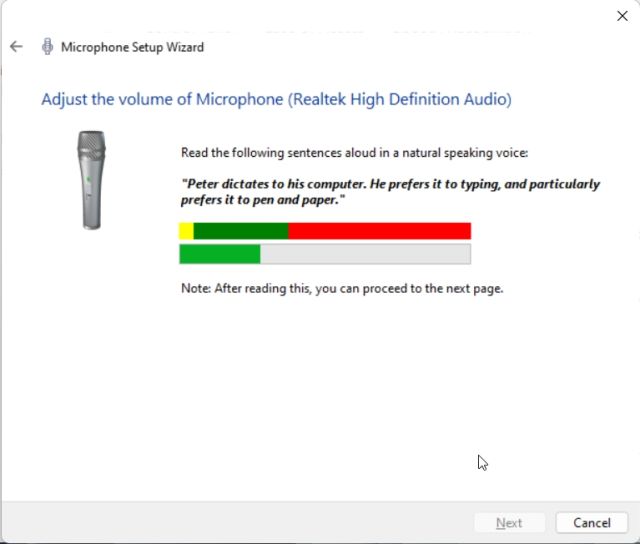
6. Ha minden rendben ment, akkor a mikrofon készen áll a használatra. Most bezárhatja az ablakot. Abban az esetben, ha a mikrofon halk vagy magas hangot vett fel, lépjen a következő módszerre a mikrofon hangerejének felerősítéséhez Windows 11 rendszerben.
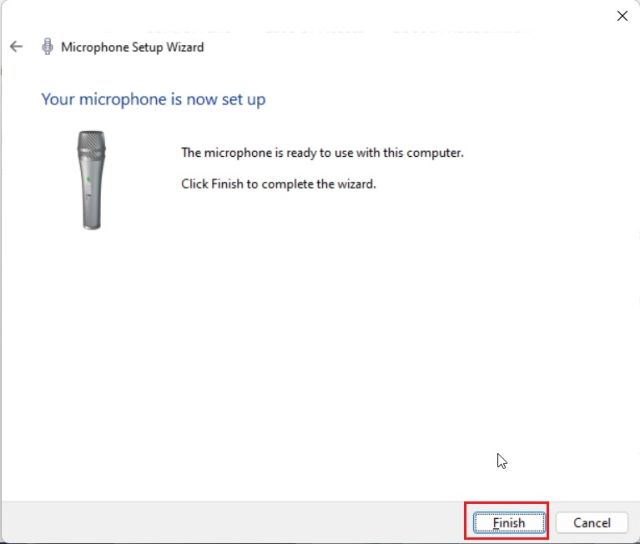
A mikrofon hangerejének növelése a Windows 11 rendszerben
1. Használja a „Windows + R” parancsikont a Futtatás parancssor megnyitásához. Ide írja be: mmsys.cpl, és nyomja meg az Enter billentyűt.

2. A „Hang” ablakban váltson a „Rögzítés” fülre, válassza ki a mikrofont, és nyissa meg a „Tulajdonságok” elemet.
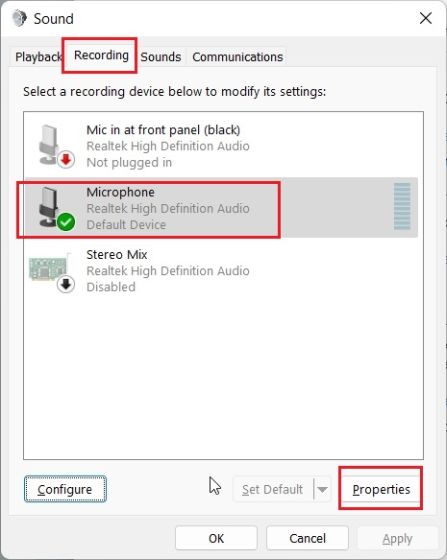
3. Itt lépjen a „Szintek” fülre, és növelje a „Mikrofon erősítés” szintet. Csökkentheti is, ha a mikrofon túl sok hangot vesz fel.
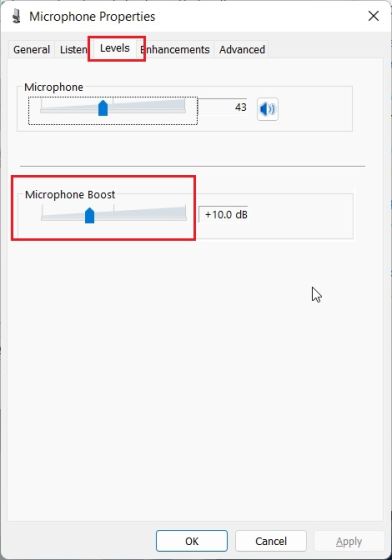
A mikrofon nem működik a Windows 11 rendszerben? Javíts itt!
Bárhogy is próbálkozik, ha a mikrofon nem működik a Windows 11 számítógépén, ne aggódjon. A mikrofonproblémák Windows 10 és 11 rendszerben történő kijavításáról szóló cikkben több lépést is ismertettünk. Csak kövesse az útmutatónkat, és a mikrofon probléma nélkül újra működni fog. Előfordulhat, hogy újra kell telepítenie a mikrofon-illesztőprogramokat, vagy módosítania kell a rendszerbeállításokat.
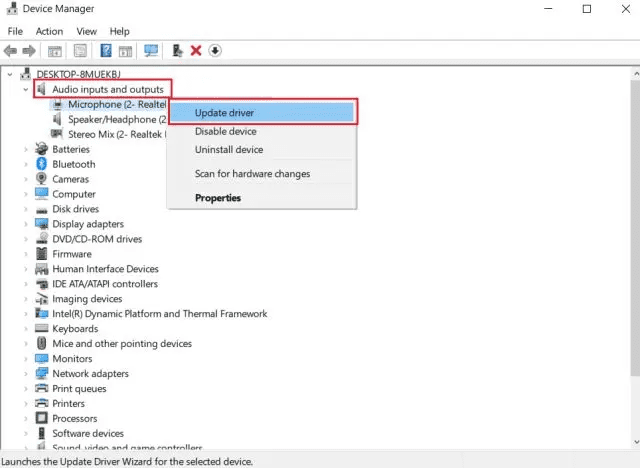
Tesztelje és optimalizálja a mikrofon hangját a Windows 11 rendszerben
Elmagyaráztuk a mikrofon Windows 11 rendszerben történő beállításának és tesztelésének két natív módját. Tesztelésem szerint a Microsoft elképesztő munkát végzett a mikrofonteszt segédprogram beillesztésével a Windows 11 Beállítások alkalmazásába. Ezen kívül meg is nyithatja a Vezérlőpult ablakot a mikrofon hangjának teszteléséhez és felerősítéséhez. Ez azonban még nem minden. Az egyik közelgő új Windows 11 funkcióval valós időben láthatja, hogy melyik szoftver vagy alkalmazás használja a mikrofont. Hasznos kiegészítője lenne a Windows 11-nek. Ha pedig univerzális némító kapcsolót szeretne beszerezni a Windows 11/10 rendszerben, kövesse a linkelt útmutatónkat. Végül, ha bármilyen kérdése van, tudassa velünk az alábbi megjegyzés részben.
