Előfordulhat, hogy a VirtualBox felületén aktív kapcsolatok hibaüzenet jelenik meg, amikor leállítja a számítógépet, különösen akkor, ha a BlueStacks emulátor régi verzióját használja. Ez egy olyan probléma, amellyel a felhasználók akkor találkoznak, amikor megpróbálják leállítani számítógépüket, de nem sikerül. Ezenkívül a BlueStacks Feladatkezelő prioritásainak konfigurálása a VirtualBox felület BlueStacks hibáját is okozhatja. Ha Ön is szembesül ugyanazzal a hibával, ez az útmutató hatékony hibaelhárítási lépésekkel segít a probléma megoldásában.
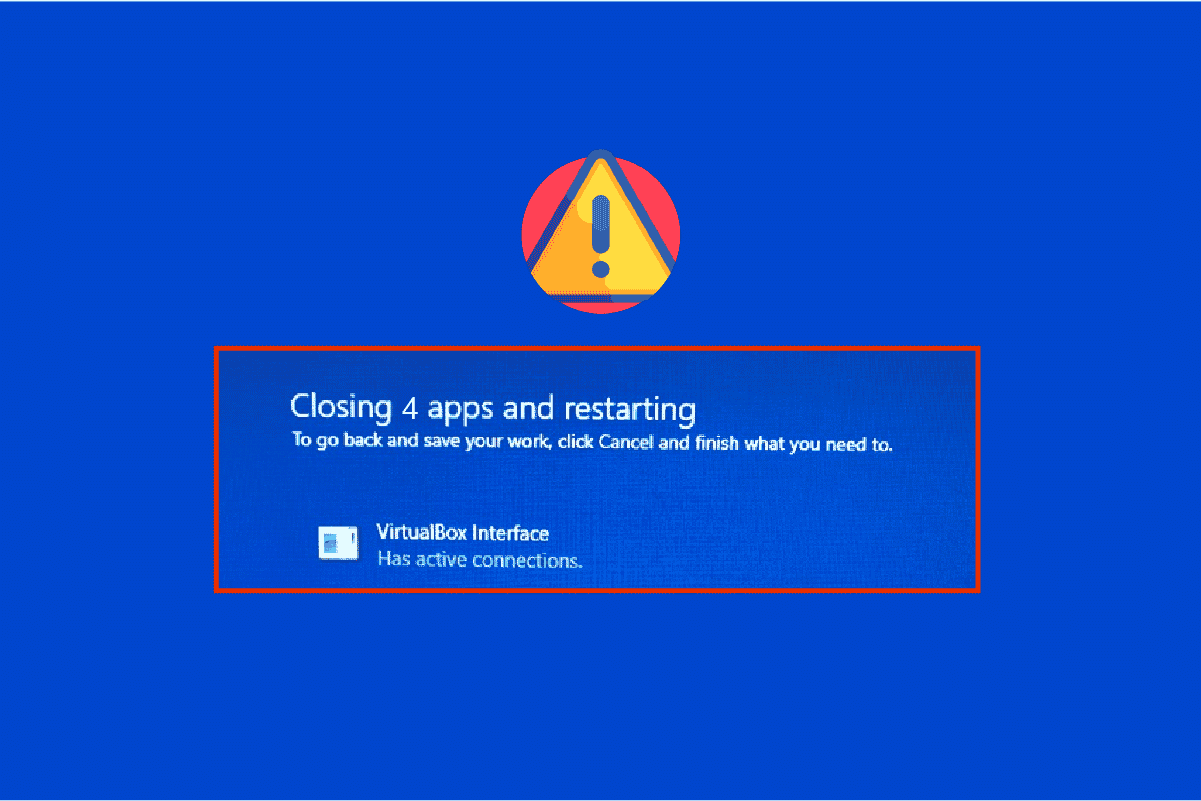
Tartalomjegyzék
Hogyan javítsuk ki a VirtualBox interfészen aktív kapcsolatokat tartalmazó hibaüzenetet
Nagyon sok tényező járul hozzá a VirtualBox interfész Windows 10 leállási problémájához. Az alábbiakban felsorolunk néhányat közülük.
- A számítógépen futó, ütköző háttérfolyamatok.
- Az indítási feladatok zavarják a BlueStacks működését.
- A BlueStacks nem megfelelő prioritásokat állít be.
- Elavult emulátor, operációs rendszer, .NET keretrendszer, illesztőprogramok PC-n.
- Néhány alkalmazás ütközik a BlueStacks szolgáltatással.
- Ütköző felhasználói fiók és Windows-verzió.
Összeállítottunk egy listát azokról a hatékony hibaelhárítási módszerekről, amelyek segítenek megoldani a VirtualBox felület BlueStacks leállási problémáját a Windows 10 rendszerű számítógépen.
Megjegyzés: Mielőtt belevágna a megoldásba, győződjön meg arról, hogy nem engedélyezte az értesítési módot a BlueStacksben.
1. módszer: Zárja be a BlueStack folyamatokat
Ha a BlueStacks működik a számítógépén (még a háttérben is), megnehezíti a számítógép leállítását. Ebben az esetben teljesen lépjen ki a BlueStacks emulátorból a Feladatkezelő használatával úgy, hogy erőteljesen bezárja a BlueStackshez kapcsolódó összes folyamatot, követve a Feladat befejezése Windows 10 rendszerben útmutatónkat. Ez segít megoldani a problémát. A funkció eléréséhez kötegelt fájlt is létrehozhat, ehhez kövesse az alábbi lépéseket.
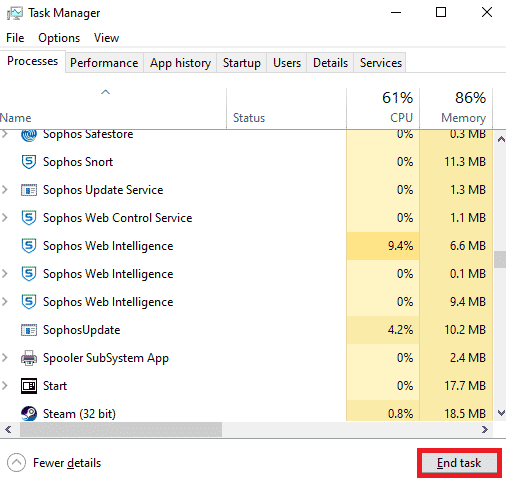
Most kapcsolja ki a számítógépet, és ellenőrizze, hogy a VirtualBox interfész Windows 10 leállítási problémája megoldódott-e. Ha a hiba javítva van, készíthet kötegfájlt, majd a számítógép leállítása előtt kattintson a kötegfájlra.
Megjegyzés: Ez a funkció egy leállítási feladat létrehozásával is elvégezhető a Csoportházirend-szerkesztőben vagy a Feladatütemezőben.
Most kövesse a megadott lépéseket;
1. Másolja a következő szöveget egy szövegszerkesztőbe, például a Jegyzettömbbe.
wmic process where "name="HD-Player.exe"" delete wmic process where "name="HD-Agent.exe"" delete wmic process where "name="Bluestacks.exe"" delete wmic process where "name="Bluestacks.exe"" delete
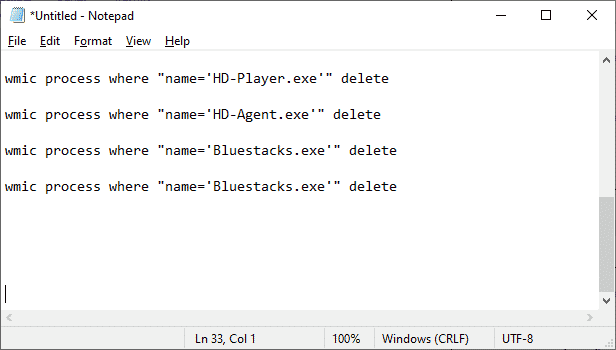
2. Ezután kattintson a Fájl elemre, majd válassza a Mentés másként lehetőséget.
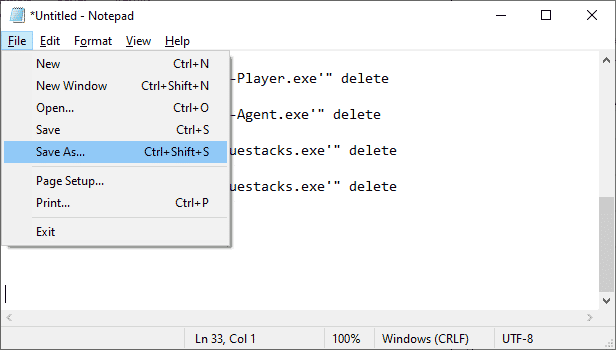
3. Most módosítsa a Mentés típusként legördülő menüt az Összes fájl értékre, majd mentse a fájlt CMD kiterjesztésű néven (például kattintson rá a számítógép leállítása előtt.cmd )
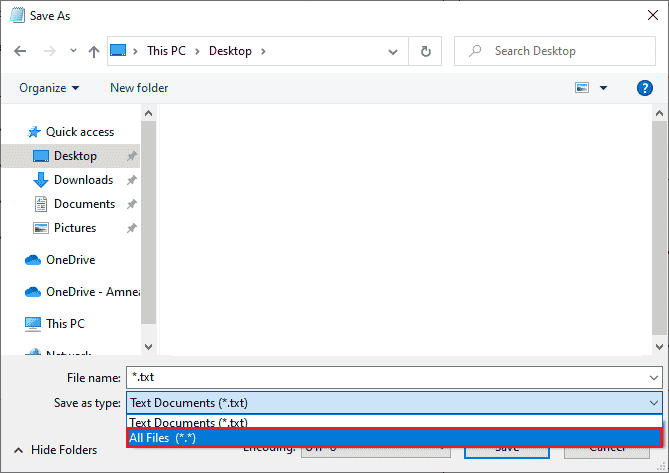
4. Kattintson a Fájl most lehetőségre, majd állítsa le a számítógépet, és ellenőrizze, hogy a VirtualBox interfészen aktív kapcsolatok vannak-e a hibaüzenet javítva.
2. módszer: Az indítási folyamatok letiltása
Ha az első módszer nem javította ki a VirtualBox felületen aktív kapcsolatok hibaüzenetet kapott, akkor megpróbálhatja letiltani az összes indítási folyamatot a Feladatkezelővel, és több felhasználó szerint ez a feladat sokat segített nekik. A módszer megvalósításához kövesse az indítási programok Windows 10 rendszerben történő letiltásának 4 módja című útmutatónkat.
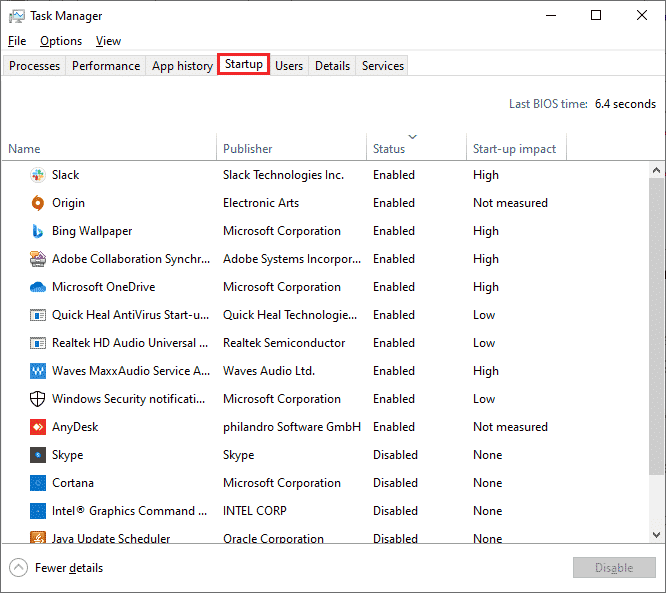
Kattintson egyenként az indítási folyamatokra, és válassza a Letiltás lehetőséget.
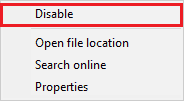
Ha végzett a feladatok letiltásával, indítsa újra a számítógépet, és ellenőrizze, hogy a Windows 10 VirtualBox interfész hibája javítva van-e.
3. módszer: A kompatibilitási beállítás módosítása
Az is előfordulhat, hogy a BlueStacks nem rendelkezik elegendő biztonsági engedéllyel a számítógépen való futtatáshoz. A biztonsági beállítások a legújabb alkalmazásfrissítésben vagy Windows-frissítésben módosulhatnak. Kövesse az alábbi lépéseket, hogy teljes irányítást biztosítson a BlueStacks számára.
1. Kattintson a jobb gombbal a BlueStacks asztali parancsikonjára, és válassza a Fájl helyének megnyitása lehetőséget.
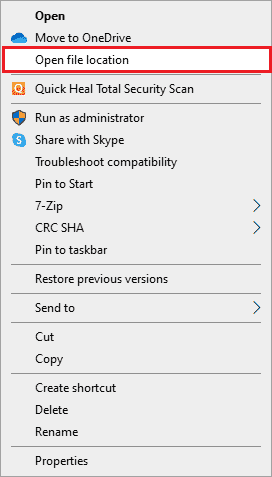
2. Keresse meg a Bluestacks.exe fájlt, és kattintson rá jobb gombbal.
3. Válassza a Tulajdonságok lehetőséget.

4. Lépjen a Tulajdonságok ablak Biztonság lapjára, majd kattintson a Szerkesztés gombra, amely az engedélyek módosításához kattintson a Szerkesztés gombra.
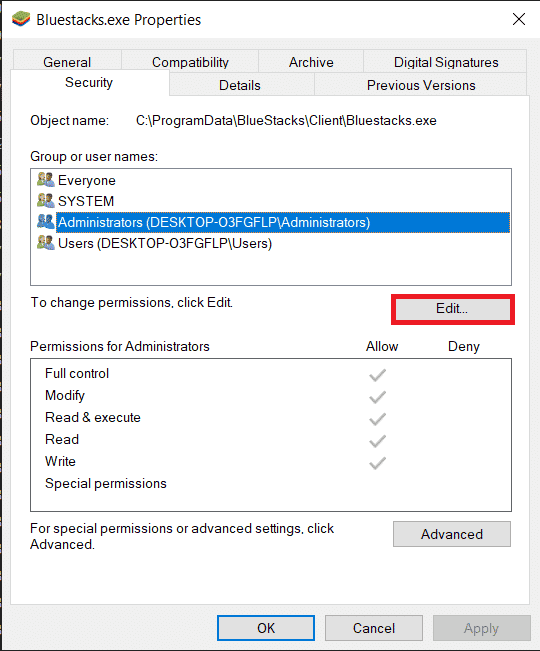
5. Először válassza ki a felhasználónevét a csoport- vagy felhasználónevek alatt megjelenő felhasználók listájából, majd az Engedélyek mindenki számára csoportban jelölje be az Engedélyezés oszlopban található négyzetet a Teljes vezérléshez.
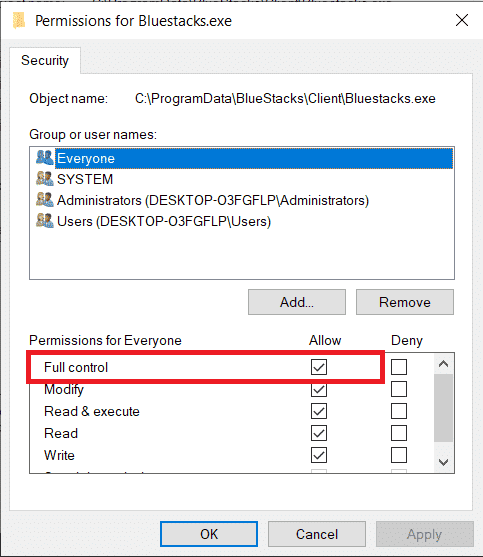
6. Kattintson az Alkalmaz és az OK gombra a módosítások mentéséhez.
Ellenőrizze, hogy a VirtualBox felület BlueStacks leállításának problémája megoldódott-e. Ha a probléma még nem oldódott meg, megpróbálhatja futtatni a BlueStackst kompatibilitási módban egy másik Windows-verzióban, ha egy adott Windows-verzióra való frissítés után szembesül ezzel a problémával. Ehhez kövesse az alábbi lépéseket.
1. Kattintson jobb gombbal a BlueStacks parancsikon parancsikonjára, majd válassza a Tulajdonságok menüpontot.
2. Váltson a Kompatibilitás fülre, és kattintson a Program futtatása kompatibilitási módban ehhez: négyzetre.
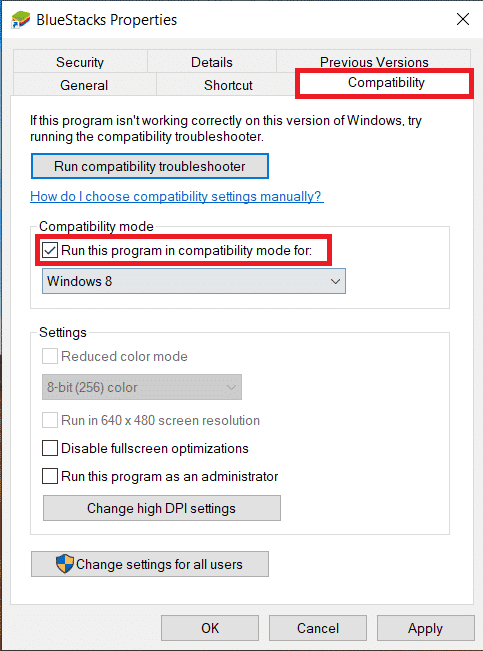
3. Válasszon ki egy Windows-verziót, amely kompatibilis a Bluestacks futtatásával, majd kattintson az Alkalmaz gombra, majd az OK gombra.
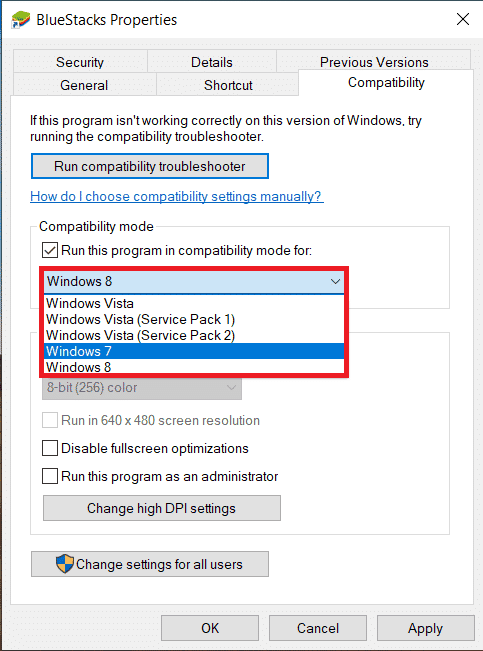
4. módszer: A BlueStacks folyamatok prioritásainak módosítása
Ha a BlueStacks folyamatok prioritásai nincsenek megfelelően beállítva, előfordulhat, hogy a VirtualBox felületén aktív kapcsolatok hibaüzenet jelenik meg. Ha igen, módosíthatja a BlueStacks folyamatok prioritásait a Feladatkezelőben az alábbi utasítások szerint.
Megjegyzés: Folytassa nagyon óvatosan, mivel a folyamatok prioritásainak hanyag megváltoztatása instabillá vagy rendkívül lelassíthatja a rendszert.
1. Nyomja meg a Ctrl + Shift + Esc billentyűket együtt a Feladatkezelő megnyitásához.
2. Most váltson át a Részletek fülre, majd kattintson jobb gombbal a HD-Player,exe fájlra.
3. Ezután lépjen a Prioritás beállítása opcióra, majd válassza a Valós idejű lehetőséget.
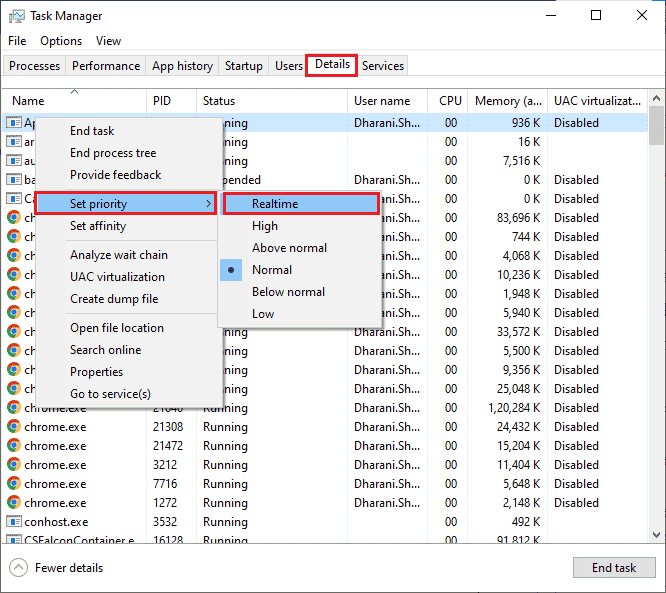
4. Most állítsa be az alább megadott prioritásokat a megfelelő folyamatokhoz.
HD-Agent.exe >> above normal Bluestacks.exe >> realtime BstkSVC.exe >> realtime
5. A Feladatkezelő bezárása után indítsa újra a számítógépet, és ellenőrizze, hogy a VirtualBox interfész Windows 10 problémája megoldódott-e.
6. Ha a probléma megoldódott, zárja be az összes nyitott folyamatot.
7. Most nyisson meg egy szövegszerkesztőt, például a Jegyzettömböt, majd másolja bele a következőket.
start "" /Realtime "C:Program FilesBlueStacksHD-Player.exe" start "" /AboveNormal "C:Program FilesBlueStacksHD-Agent.exe" start "" /Realtime "C:Program FilesBlueStacksBluestacks.exe" start "" /Realtime "C:Program FilesBlueStacksBstkSVC.exe"
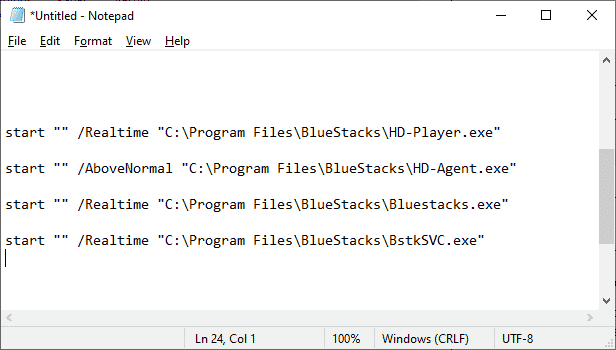
8. Most válassza a Fájl menüsor Mentés másként parancsát.
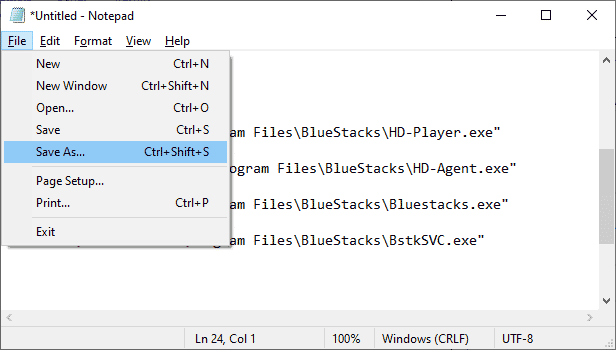
9. Most módosítsa a Mentés típusként legördülő menüt Minden fájl értékre, majd mentse a fájlt CMD kiterjesztésű néven (például BlueStacks.cmd).
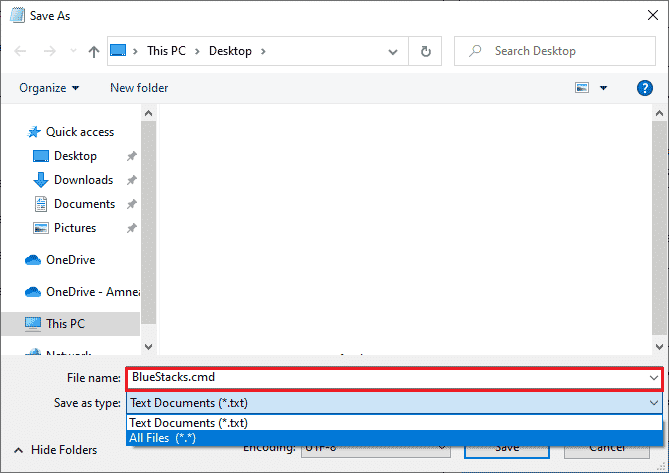
10. Indítsa el a BlueStackst az újonnan létrehozott parancsfájllal, és a probléma megoldódik.
5. módszer: Kapcsolja be a virtualizációt (ha van)
A Bluestacks egy virtualizáló alkalmazás. Az AMD és az Intel egyes lapkakészletei olyan virtualizációs technológiát tartalmaznak, amely növeli a teljesítményt, miközben olyan virtualizációs szoftvereket használnak, mint a Bluestacks. Az ilyen szoftverek gördülékenyebben, megerőltetés nélkül futnak az ehhez hasonló technológia használatával. Sok felhasználó arról számolt be, hogy a virtualizáció bekapcsolása megoldja a VirtualBox felület BlueStacks leállási problémáját. Ellenőriznie kell, hogy ez elérhető-e az Ön rendszerén, mivel nem minden számítógép rendelkezik ezzel a technológiával. Kövesse az alábbi lépéseket annak ellenőrzéséhez, hogy számítógépe (Intel rendszer) támogatja-e a virtualizációs technológiát.
1. Töltse le az Intel processzorazonosító segédprogramját. Ehhez lépjen a hivatalos webhelyre, és kattintson a bal oldalon található Letöltés gombra.
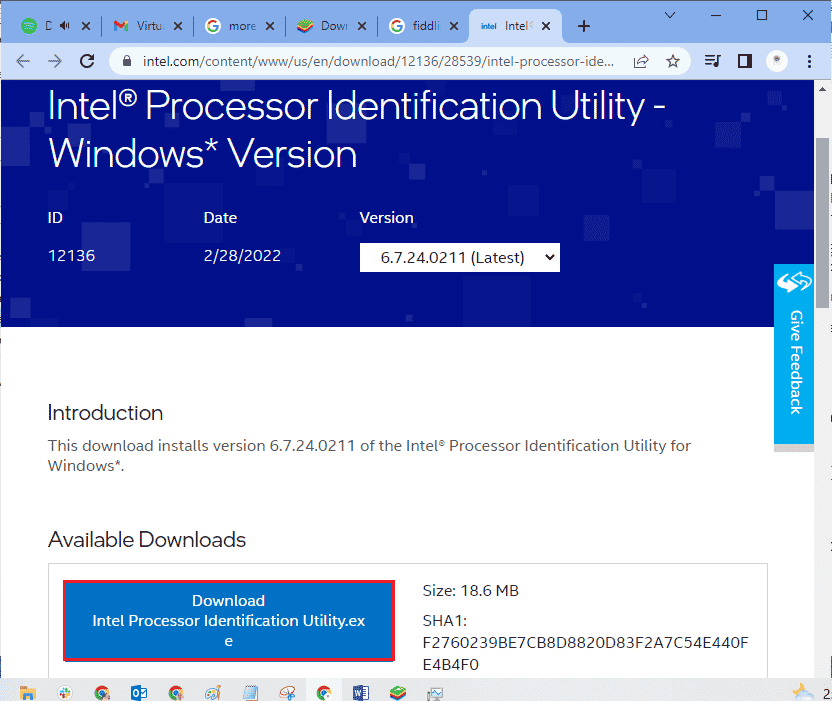
2. A fájl az internet sebességétől függően rövid időn belül letöltődik. A fájl letöltése után kattintson a telepítőfájlra a Saját letöltések részben, és kövesse az utasításokat a Processor Identification Utility telepítéséhez a számítógépére.
3. A telepítés után indítsa el az alkalmazást.
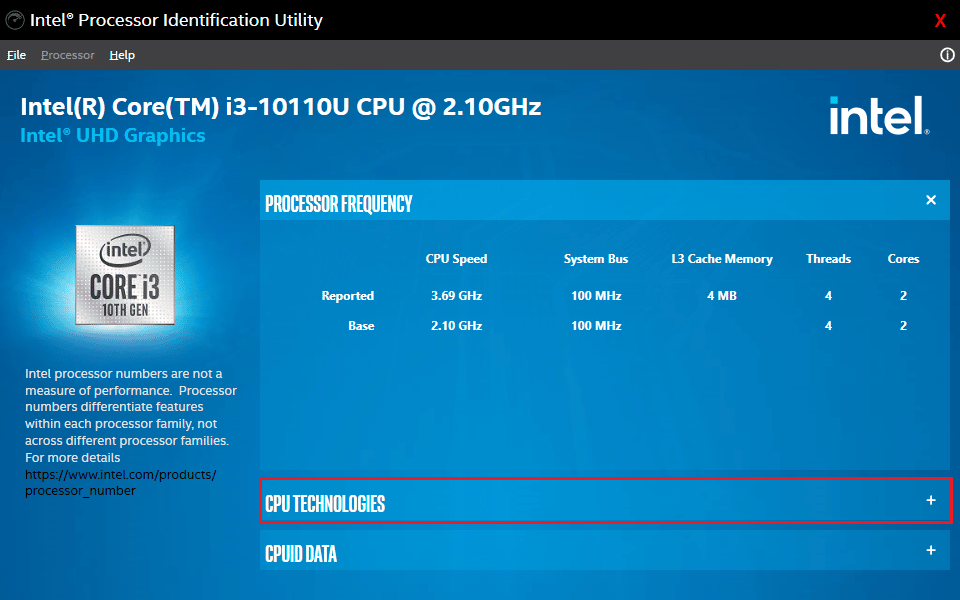
4. Bontsa ki a CPU TECHNOLÓGIÁK elemet a + ikonra kattintva.
5. Vizsgálja meg a CPU-technológiák listáját az Intel® virtualizációs technológiára vonatkozóan, általában az Intel® virtualizációs technológia lesz a legelső elem a listán.
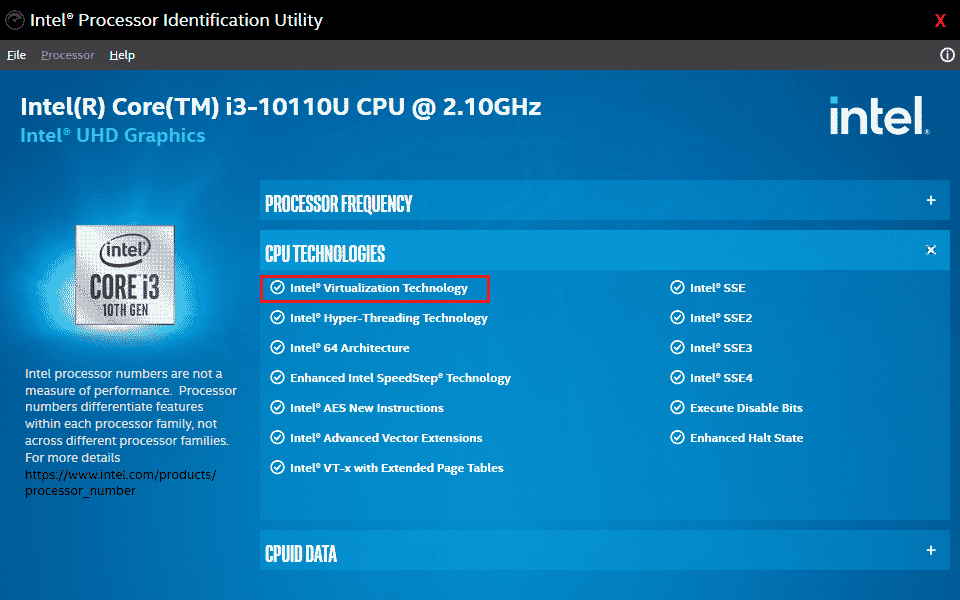
6. Ha a technológiát támogatja a számítógépe, akkor mellette egy Igen vagy balra egy hangos pipa látható.
Kövesse az alábbi lépéseket annak ellenőrzéséhez, hogy számítógépe (AMD) támogatja-e a virtualizációt.
1. Töltse le a számítógépéhez szükséges AMD Virtualization Technology és Hyper V fájlokat.
2. Kattintson a letöltött .exe fájlra, és kövesse a képernyőn megjelenő utasításokat a telepítéshez.
3. Az alkalmazás megnyitásával ellenőrizze, hogy támogatja-e a virtualizációt. Ha támogatott, üzenetet fog kapni A rendszer kompatibilis a Hyper-V-vel
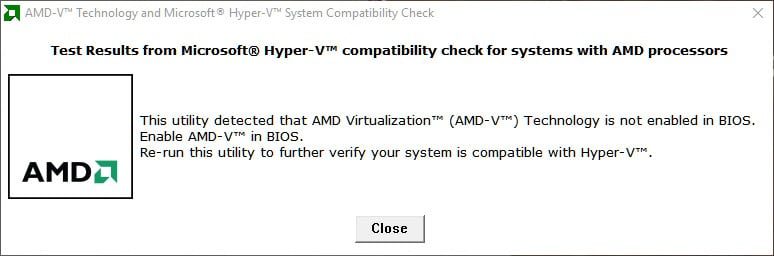
Ha számítógépe támogatja az Intel vagy az AMD virtualizációs technológiáját, kövesse az alábbi lépéseket az engedélyezéséhez. Ha nem, költözz
1. A Virtualizációt a BIOS menüből engedélyezheti, ehhez újra kell indítania a számítógépet.
2. Kattintson a Start gombra, most kattintson a Power opcióra, majd válassza az Újraindítás lehetőséget.
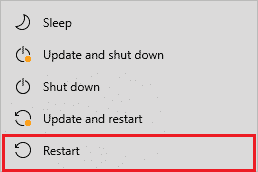
3. Nyomja meg többször az alábbi billentyűk egyikét: Esc, Del, F12, F10 vagy F8 a BIOS menübe való belépéshez. A BIOS-kulcs nem hasonlít minden gyártóhoz, ezért ellenőrizze a számítógéphez kapott BIOS-kulcs papírokat. Vagy egyszerűen Goggle kereshet a BIOS-kulcsra
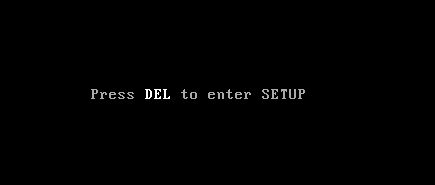
4. A BIOS menüben lépjen a Virtualization Technology vagy Intel Virtualization Technology vagy Intel VT for Direct I/O vagy bármilyen hasonló lehetőségre a nyílbillentyűkkel, és nyomja meg az Enter billentyűt az engedélyezéséhez.
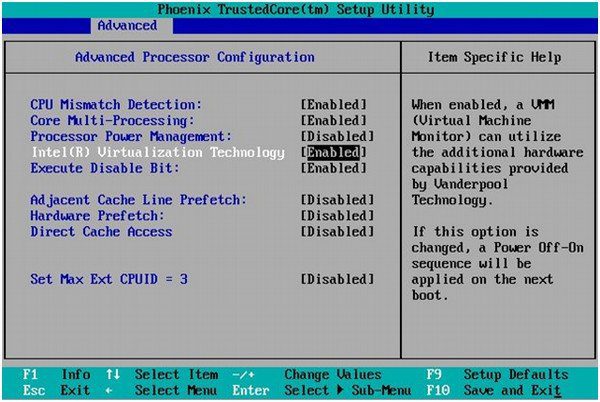
5. A módosított beállítások mentése után lépjen ki a BIOS-ból. Most a számítógép automatikusan újraindul, miután ez megtörtént, ellenőrizze, hogy a VirtualBox felület BlueStacks leállítási problémája megoldódott-e.
6. módszer: Frissítse a BlueStacks emulátort
A BlueStackeket rendszeresen frissítik, hogy megfeleljenek a napjainkban elért technológiai fejlesztéseknek, és kijavítsák a jelentett hibákat, mint ez. Tehát a BlueStacks legújabb verzióra frissítése megoldhatja ezt a problémát. Kövesse a lépéseket a BlueStacks frissítéséhez.
1. Indítsa el a BlueStacks emulátort, amely a képernyő jobb alsó sarkában található, és nyissa meg a Beállításokat a fogaskerék ikonra kattintva.
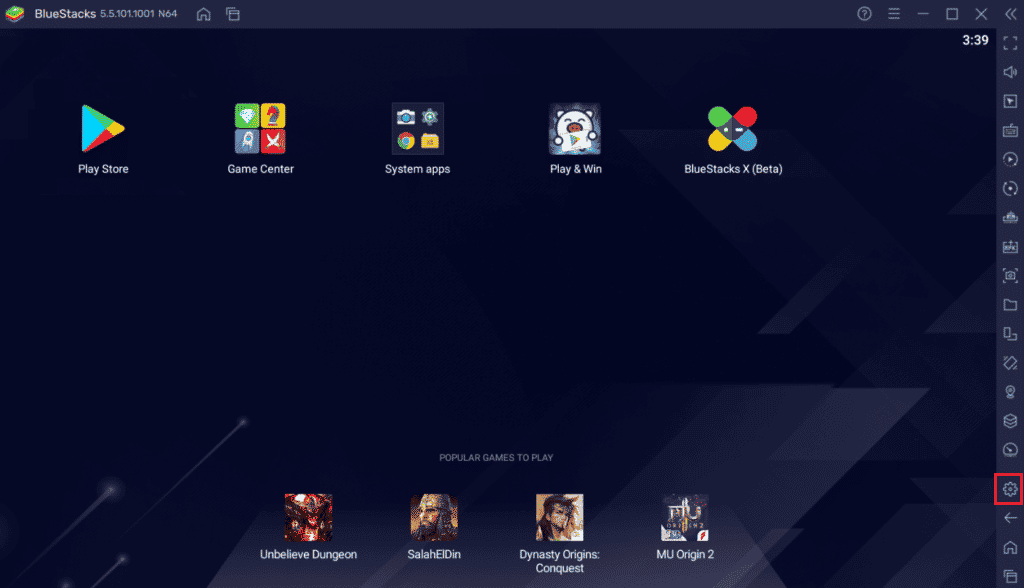
2. Kattintson a Névjegyre az ablak bal oldali ablaktáblájában.
3. Most kattintson a Frissítések keresése gombra.
4. Alkalmazza a frissítéseket, majd indítsa újra az emulátort.
5. Most zárja be az emulátort a tálcáról is, majd ellenőrizze, hogy a VirtualBox interfész aktív kapcsolatokkal rendelkezik-e hibaüzenet javítva.
7. módszer: Frissítse a Windows rendszert
Ha hibák vannak a számítógépen, azokat csak a Windows frissítése után lehet javítani. A Microsoft rendszeres frissítéseket ad ki az összes hiba kijavítására, így a VirtualBox interfész Windows 10 leállási problémája is javítva lesz. Ezért győződjön meg arról, hogy frissítette a Windows operációs rendszert, és ha bármilyen frissítés folyamatban van, használja a Windows 10 legújabb frissítésének letöltése és telepítése útmutatónkat.
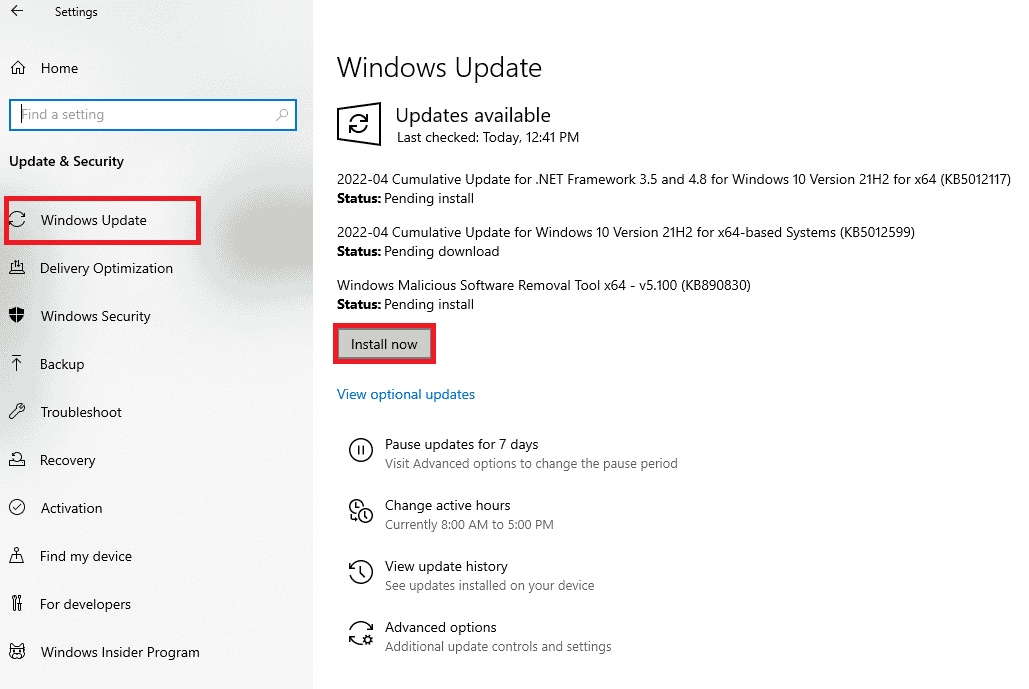
A Windows operációs rendszer frissítése után ellenőrizze, hogy a VirtualBox felület BlueStacks leállási problémája megoldódott-e.
8. módszer: Frissítse a grafikus illesztőprogramokat
Ha számítógépe elavult grafikus illesztőprogramokat használ, mindegyiket frissítenie kell a játékkal kapcsolatos problémák megoldása érdekében. Ezt a feladatot manuálisan vagy harmadik féltől származó szoftverek segítségével is elvégezheti. Tekintse meg útmutatónkat: A grafikus illesztőprogramok frissítésének 4 módja a Windows 10 rendszerben az összes illesztőprogram kézi frissítéséhez, és ellenőrizze, hogy a VirtualBox interfész aktív kapcsolatokkal rendelkezik-e, és a hibaüzenet megoldódott.

9. módszer: Telepítse újra a grafikus illesztőprogramokat
Ha a grafikus illesztőprogramok frissítése után is szembesül a hibával, telepítse újra az eszközillesztőket az esetleges inkompatibilitási problémák kijavításához. Nagyon sok módszer létezik az illesztőprogramok újratelepítésére Windows rendszeren. Mégis, ha nem tudja, hogyan valósítsa meg ugyanezt, tekintse meg az Illesztőprogramok eltávolítása és újratelepítése Windows 10 rendszeren útmutatónkat, és ugyanezt hajtsa végre.

A GPU-illesztőprogramok újratelepítése után ellenőrizze, hogy élvezheti-e a játékokat a VirtualBox felület BlueStacks leállási problémája nélkül.
10. módszer: A grafikus illesztőprogramok visszaállítása
Ha a grafikus illesztőprogramok jelenlegi verziója nem kompatibilis a játékkal, akkor nincs értelme frissíteni vagy újratelepíteni őket. Mindössze annyit kell tennie, hogy visszaállítja az illesztőprogramokat az előző verzióra, kövesse az Illesztőprogramok visszaállítása Windows 10 rendszeren útmutatónkat.
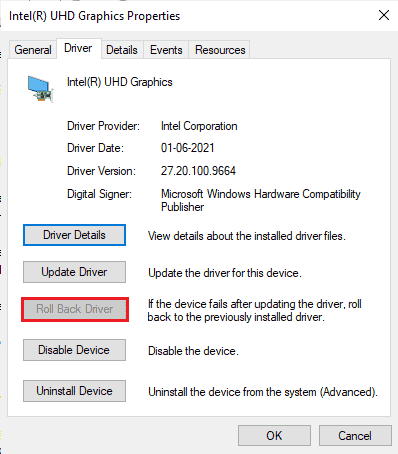
Ellenőrizze, hogy javította-e a VirtualBox interfészen található aktív kapcsolatok hibaüzenetet.
11. módszer: Frissítse a .NET-keretrendszert
A .NET keretrendszer a Windows 10 számítógépen elengedhetetlen a modern alkalmazások és játékok zavartalan kiszolgálásához. Sok játék rendelkezik automatikus frissítési funkcióval a .NET-keretrendszerhez, így az automatikusan frissül, amikor elérhető frissítés. Egy másik esetben, ha frissítést kér a számítógépen, manuálisan telepítheti a .NET-keretrendszer legújabb verzióját az alábbiak szerint a VirtualBox interfész Windows 10 problémájának megoldása érdekében.
1. Keressen új frissítéseket a .NET keretrendszerhez a Microsoft hivatalos webhelyén.
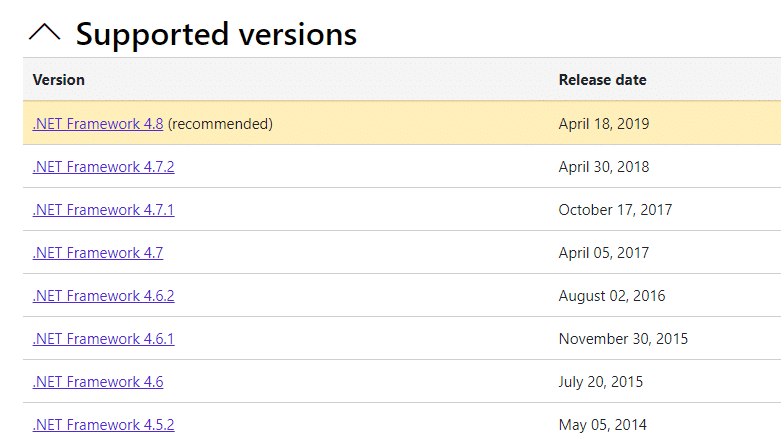
2. Ha vannak frissítések, kattintson a megfelelő/ajánlott hivatkozásra, majd kattintson a .NET-keretrendszer 4.8 Runtime letöltése lehetőségre.
Megjegyzés: Ne kattintson a .NET Framework 4.8 Developer Pack letöltése lehetőségre, mivel azt a szoftverfejlesztők használják.
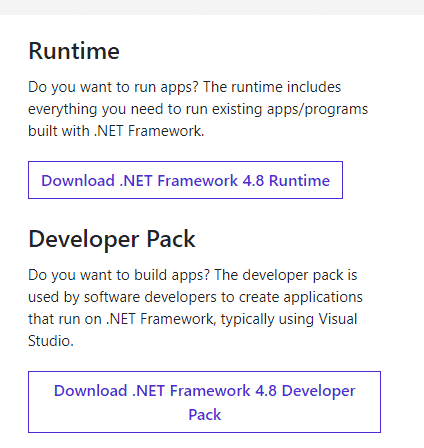
3. Lépjen a Saját letöltések elemre, kattintson duplán a telepítőfájlra a letöltött fájl futtatásához, és kövesse a képernyőn megjelenő utasításokat a .NET-keretrendszer sikeres telepítéséhez a Windows PC-re.
4. Ha elkészült, ellenőrizze, hogy megoldotta-e a VirtualBox interfész Windows 10 problémáját.
12. módszer: Új rendszergazdai felhasználó létrehozása
Ha egyik módszer sem segített kijavítani a VirtualBox felületen aktív kapcsolatok hibaüzenetet, akkor bizonyos körülmények között a felhasználói fiók sérült, vagy egyes konfigurációi nem megfelelőek. Ebben az esetben a probléma megoldásához új rendszergazdai fiókot kell létrehoznia az alábbi utasítások szerint.
1. Nyomja meg együtt a Windows + I billentyűket a Beállítások megnyitásához.
2. Kattintson a Fiókok beállításra.

3. Ezután válassza ki a Család és más felhasználók menüt a bal oldali menüből.
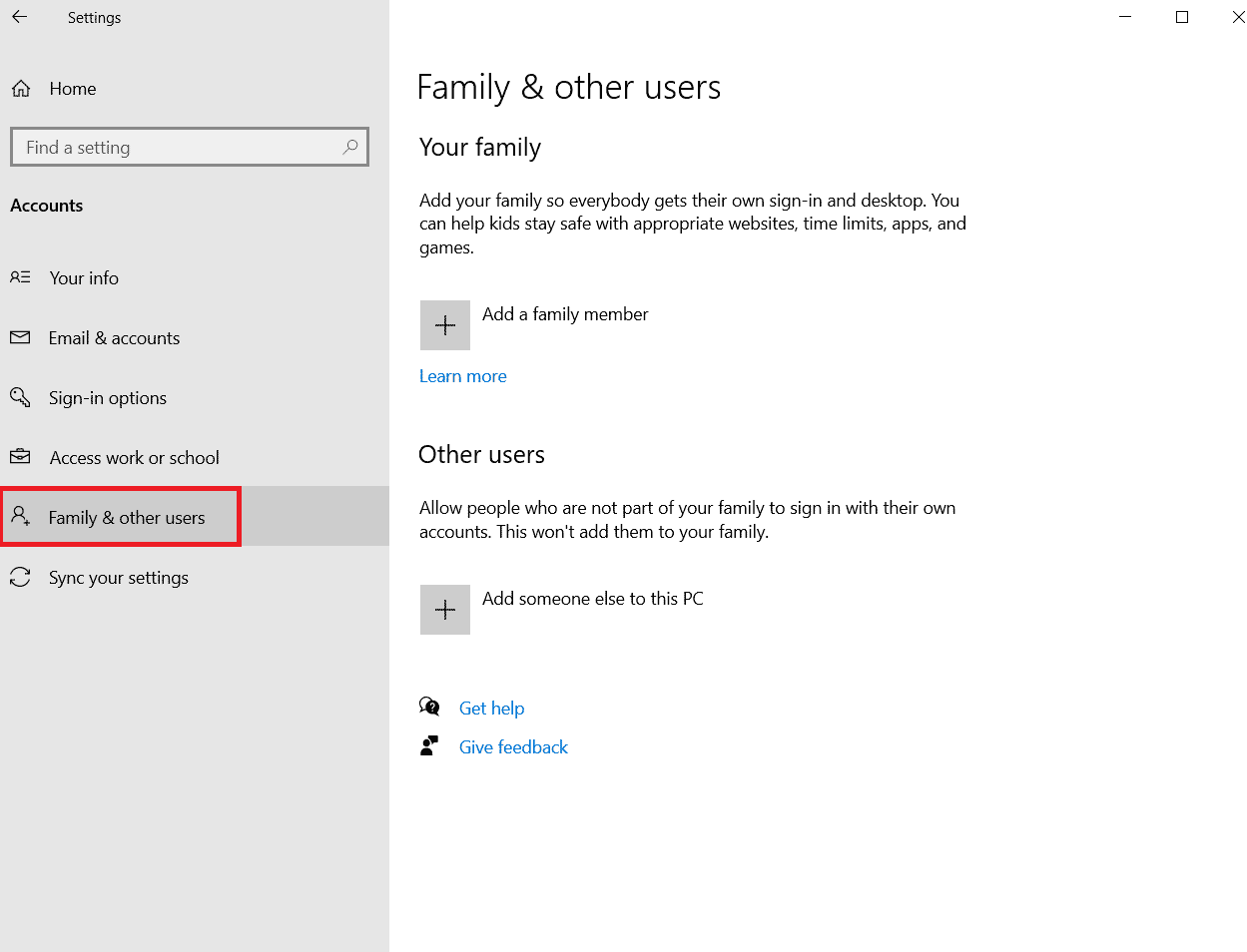
4. Az Egyéb személyek részben válassza ki a fiókot, majd kattintson a Fióktípus módosítása lehetőségre.
Megjegyzés: Ha nem talál fiókot, kövesse útmutatónkat a helyi fiók létrehozásához a Windows 10 rendszeren.
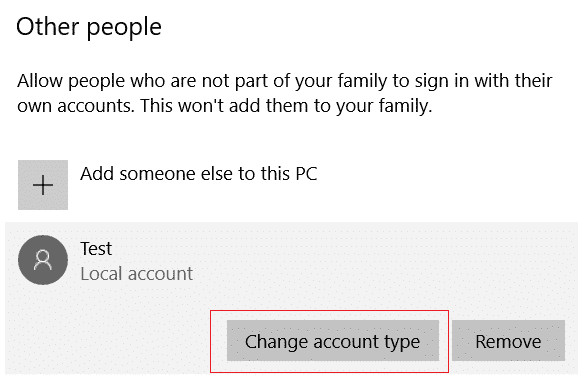
5. Végül válassza az Adminisztrátor lehetőséget a Fiók típusa alatt, majd kattintson az OK gombra.
Megjegyzés: Ez nem vonatkozik a normál fiókos felhasználókra.
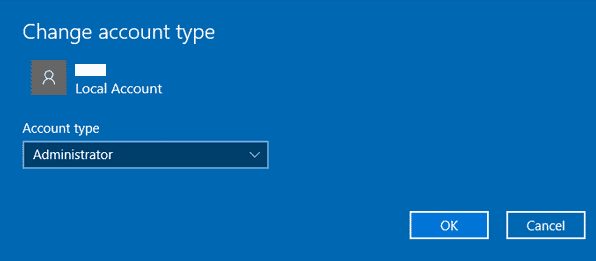
6. Végül ellenőrizze, hogy a VirtualBox interfész BlueStacks problémája megoldódott-e vagy sem.
13. módszer: Távolítsa el az ütköző alkalmazásokat csökkentett módban
Egyes alkalmazások és programok zavarhatják a BlueStacks működését. Ennek megerősítéséhez és kijavításához a Windows 10 rendszerben csökkentett módba kell indítania a rendszert. A Windows PC csökkentett módja leállítja az összes nem alapvető feladatot, és a legstabilabb illesztőprogramokkal fut. Csökkentett módban a Windows PC a legstabilabb környezetben lesz, és így megtalálhatja, hogy melyik alkalmazás ütközik a BlueStacks-szel. A számítógépet úgy indíthatja el, hogy követi a Biztonságos módba indítás útmutatónkat a Windows 10 rendszerben, és miután az összes harmadik féltől származó szoftvert letiltotta, ellenőrizze, hogy nem találja-e újra a VirtualBox felület BlueStacks leállási problémáját.
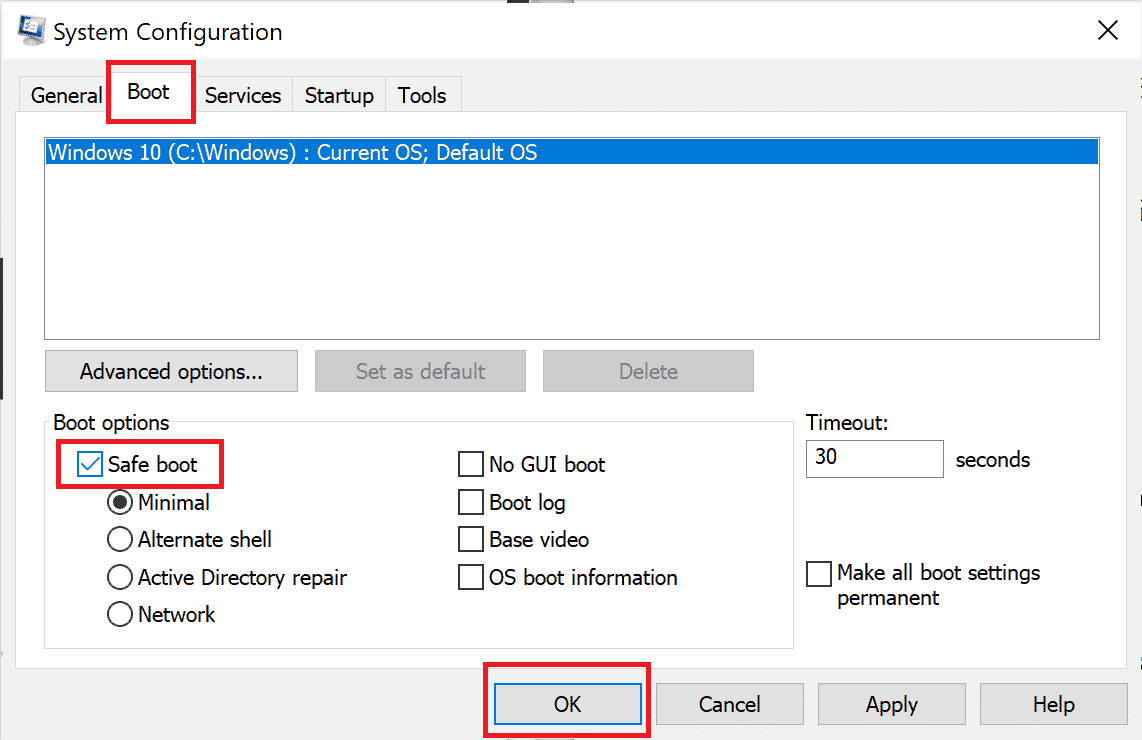
Ha nem szembesül a problémával, távolítson el minden olyan programot vagy alkalmazást, amelyet legutóbb hozzáadott a számítógépéhez.
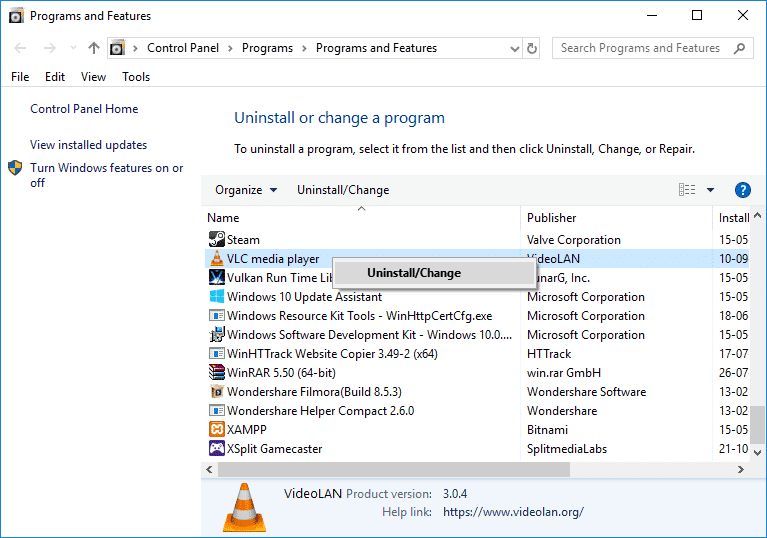
14. módszer: Távolítsa el a Bluestacks programot, és telepítse újra csökkentett módban
Ha a fenti módszerek egyike sem javította ki a VirtualBox interfészen található aktív kapcsolatok hibaüzenetét, akkor a hiba magában az alkalmazásban rejlő hiba lehet. Ebben az esetben el kell távolítania az alkalmazás aktuális verzióját, és le kell cserélnie a BlueStacks legújabb verziójára.
1. Először is állítsa le az összes BlueStacks-folyamatot, amely esetleg a háttérben fut.
2. Ha nyitva van a BlueStacks, zárja be a képernyő jobb felső sarkában található X gombra kattintva.
3. Most távolítsa el a BlueStacks ikont a tálcáról úgy, hogy jobb gombbal kattintson a BlueStacks ikonra, majd kattintson a Kilépés gombra.
4. Elővigyázatosságból törölje az összes ideiglenes fájlt a számítógépéről. Ehhez kövesse az alábbi lépéseket.
5. Nyomja meg egyszerre a Windows + R billentyűket a Futtatás párbeszédpanel megnyitásához, írja be a %temp% parancsot, majd nyomja meg az Enter billentyűt.
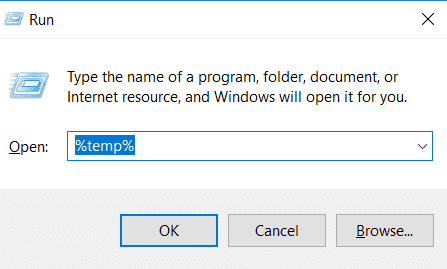
6. Jelölje ki az összes fájlt, kattintson rájuk a jobb gombbal, majd kattintson a Törlés gombra.
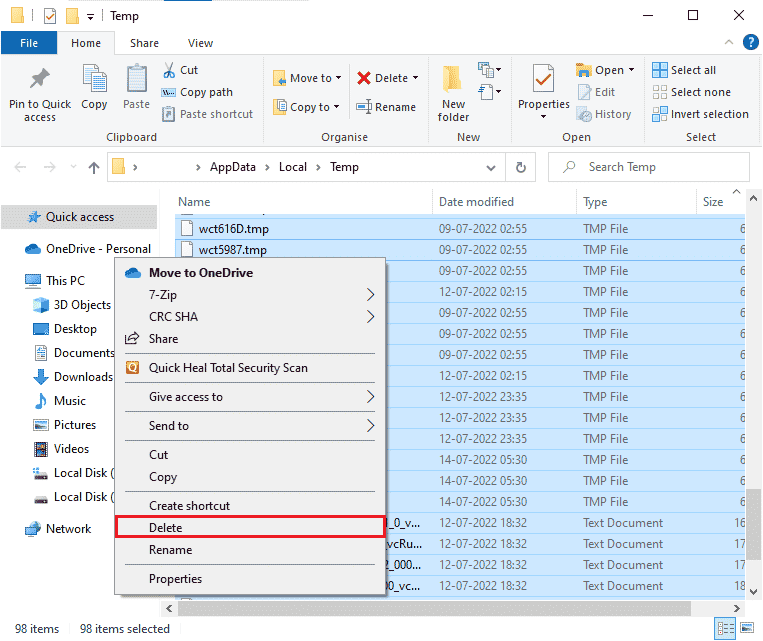
7. A BlueStacks eltávolító segítségével távolítsa el annak minden nyomát a számítógépről, ahelyett, hogy szokatlan módon távolítana el egy alkalmazást.
8. Látogassa meg a hivatalos webhelyet a BlueStacks eltávolító eszköz letöltéséhez.
9. A telepítés után futtassa az összes fájl eltávolításához. Adjon engedélyt, ha sokakat kér. Kattintson az OK gombra az utolsó képernyőn.
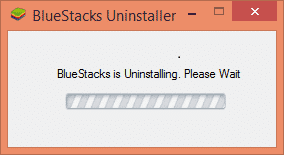
Most telepítse újra a BlueStackst az alábbi lépések végrehajtásával.
10. Nyissa meg a Bluestacks letöltési oldalát, és töltse le a legújabb verziót.
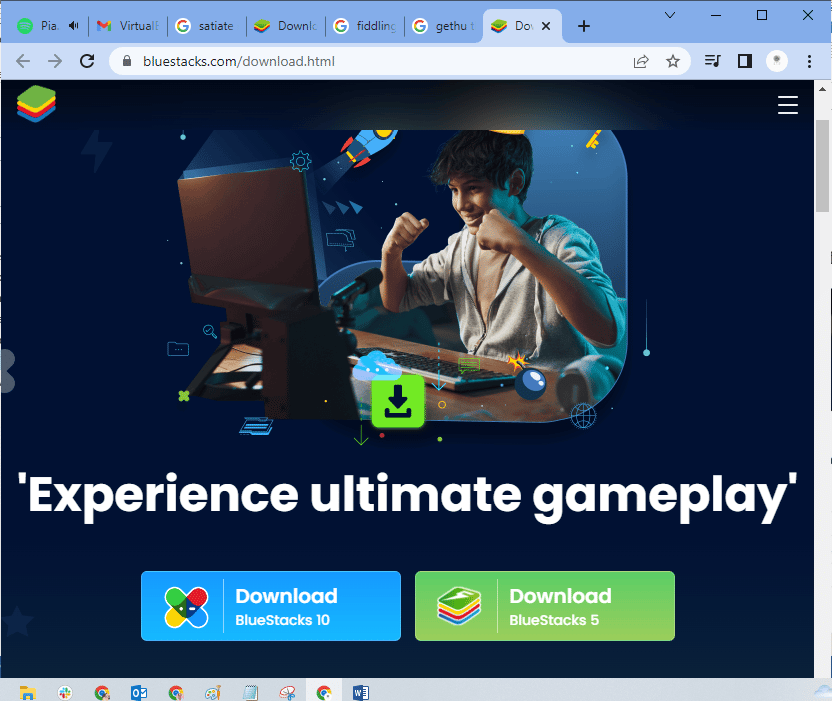
11. Az alkalmazást a csökkentett módba való indítás után telepítjük.
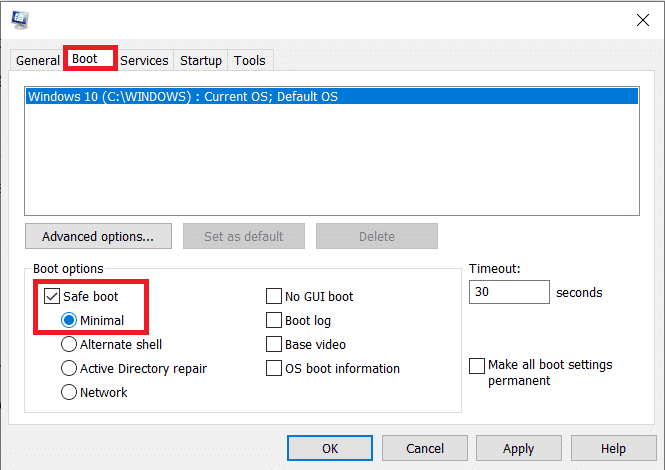
12. Miután az ablak csökkentett módban elindul, menjen a mappába (Letöltések), ahová letöltötte a Bluestacks telepítőfájlt, és futtassa. Kövesse a képernyőn megjelenő utasításokat a telepítés befejezéséhez.
13. Most, hogy újratelepítettük a Bluestackst, kikapcsolhatjuk a csökkentett módot, és a szokásos módon újraindíthatjuk.
14. Nyissa meg a Futtatás parancsot, írja be az msconfig parancsot, és nyomja meg az enter billentyűt. A Boot lapon törölje a jelölést a Biztonságos mód melletti négyzetből, és kattintson az OK gombra.
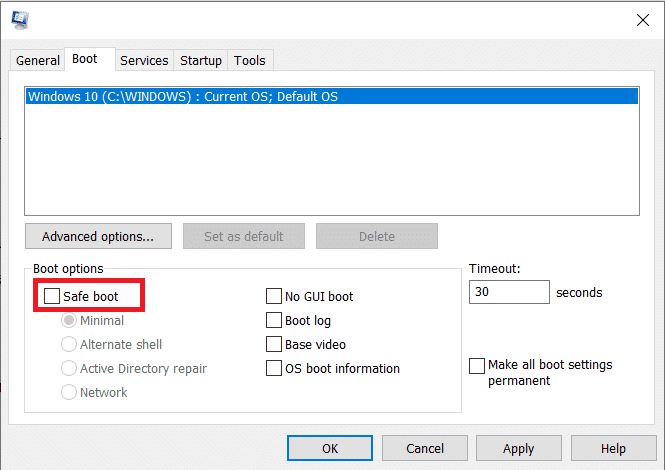
15. Végül indítsa újra a számítógépet, és futtassa a Bluestacks programot, hogy ellenőrizze, hogy a VirtualBox interfész Windows 10 problémája megoldódott-e.
15. módszer: A Windows visszaállítása
Előfordulhat, hogy a legújabb Windows-frissítés nem kompatibilis a BlueStacks szolgáltatással, ami a VirtualBox felület Windows 10 problémájához vezet. Próbálja felidézni, hogy ez a hiba a Windows frissítése után jelentkezett-e, ha igen, akkor vagy várjon az új frissítésre, vagy térjen vissza az előző verzióra, amely nem okozta ezt a hibát.
1. A Windows + I billentyűk egyidejű lenyomásával lépjen a Beállítások menübe.
2. Kattintson a Frissítések és biztonsági beállítások elemre.

3. Most keresse meg a Helyreállítási beállítások elemet, és kattintson rá.
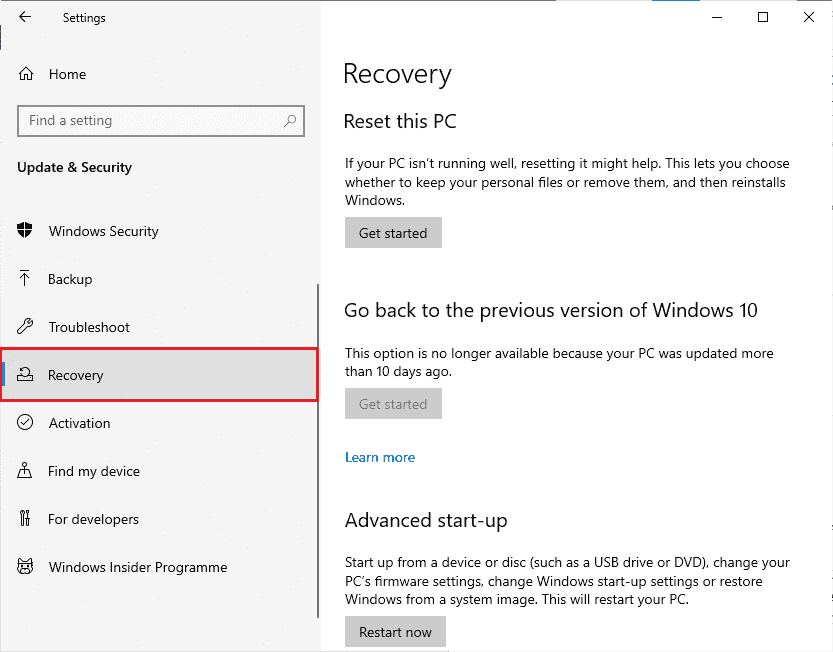
4. Most kattintson az Első lépések gombra, amely a Visszatérés a Windows 10 előző verziójához alatt található.
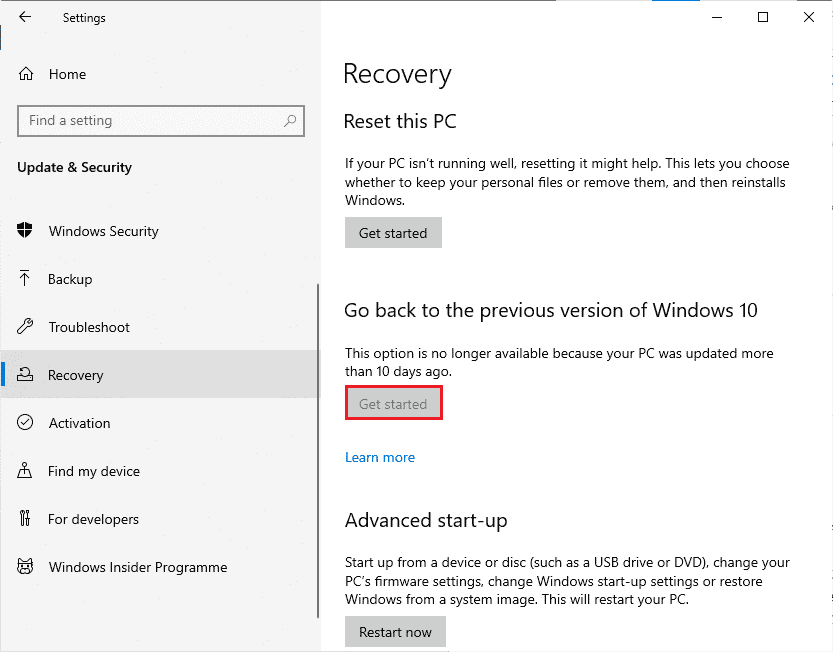
5. Kövesse a képernyőn megjelenő utasításokat a Windows előző verziójához való visszatéréshez.
6. Ha 10 nap telt el az utolsó frissítés óta, a Kezdő lépések lehetőség szürkén jelenik meg, ebben az esetben meg kell várnia a következő frissítést.
Pro tipp: A VirtualBox leállítása
A VirtualBox egy nyílt forráskódú alkalmazás, amely lehetővé teszi a felhasználók számára egy további operációs rendszer-környezet futtatását PC-k vagy Mac-ek asztaláról. Például egy Windows-felhasználó használhatja a VirtualBoxot a Windows XP, Mac OS X és Windows 7 futtatásához. A VirtualBoxot azonban be kell zárnia a Bezárás paranccsal a VirtualBox virtuális gép használata után.
1. Kattintson a Bezárás gombra, amely a képernyő jobb felső sarkában található.
2. Válassza ki a Kapcsolja ki a gépet rádiógombot
3. Jelölje be az Aktuális pillanatkép visszaállítása melletti négyzetet, ha be szeretné tölteni a legutóbbi pillanatképet.
4. Indítsa el a leállítási folyamatot az OK gombra kattintva.
5. Nyissa meg a Fájl menüt vagy a VirtualBoxot, és válassza a Kilépés lehetőséget, amikor a leállítás befejeződött.
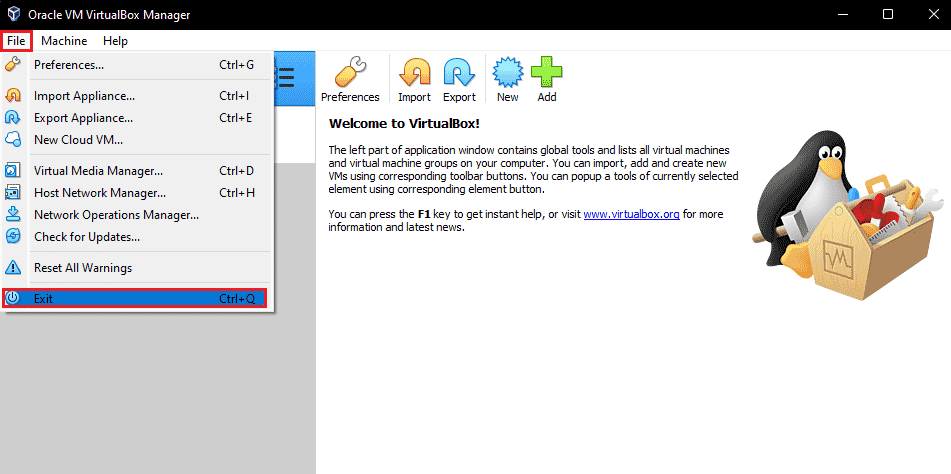
***
Reméljük, hogy ez az útmutató hasznos volt, és megtanulta, hogyan javíthatja ki a VirtualBox felület aktív kapcsolatokat tartalmazó hibaüzenetét a Windows 10 rendszeren. Ossza meg velünk, hogyan segített ez a cikk a legjobban. Továbbá, ha bármilyen kérdése/javaslata van ezzel a cikkel kapcsolatban, akkor nyugodtan tegye fel a megjegyzés rovatba.
