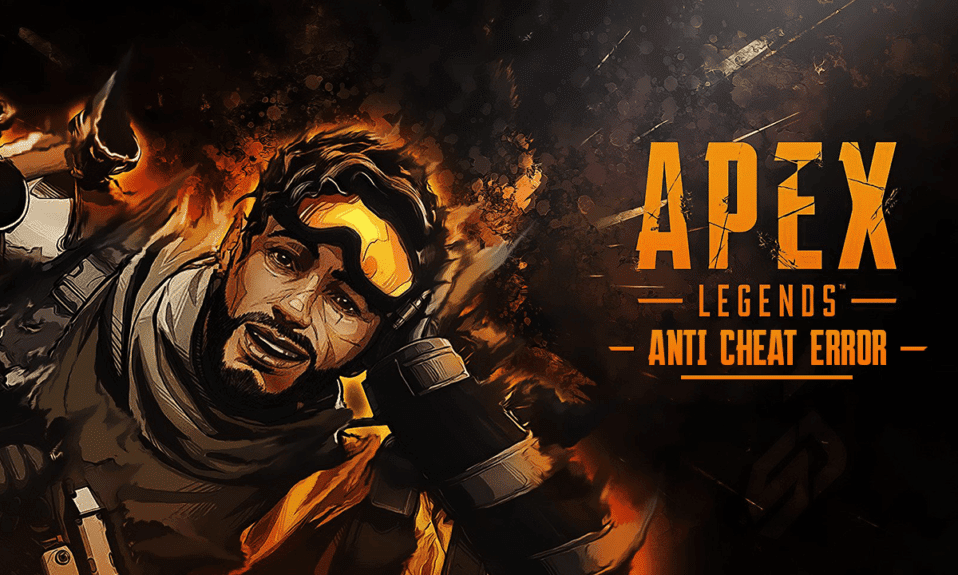
Az Apex Legends az egyik legnépszerűbb játék, és sok játékrajongó játszik vele. Ez a kalandjáték izgalmas játékmeneteket kínál, amelyek megbabonázzák a játékosokat, és vonzzák a többi játékost is. Néhány játékos azonban beszámolt az Apex Legends Anti csalási hibáról, amely minden bizonnyal tönkreteszi a tapasztalataikat. Ha Ön is szembesül az Apex csalás elleni hibájával, és nem tudja, mit tegyen, olvassa el ezt a cikket a végéig. Megismerheti az Apex Anti csalási hibájának okait és végső megoldásait a Windows 10 rendszerben.

Tartalomjegyzék
Az Apex Legends Anti Cheat Error javítása a Windows 10 rendszerben
Íme néhány ok, amiért az ügyfél nem futtatja a csalás elleni programot, vagy nem sikerült a csalás elleni hitelesítési hiba:
- Elfoglalt és instabil játékszerverek
- Internetkapcsolattal kapcsolatos problémák
- Elavult rendszer-illesztőprogramok és Windows operációs rendszer
- Elavult Apex Legends játék
- Vírusirtó és tűzfal blokkolja a játékot
Az alábbiakban bemutatjuk a megoldásokat az említett problémára, amellyel az Apex Legends játékban szembesül. Olvassa el és kövesse ezeket figyelmesen a hiba kijavításához, és továbbra is élvezze a játékot.
1. módszer: Alapvető hibaelhárítási lépések
Mielőtt az Apex csalás elleni hibamegoldás bonyolultabb módszereibe fogna, lássuk azokat az egyszerű hibaelhárítási lépéseket, amelyek javíthatják a problémát.
1. Indítsa újra a számítógépet
Ez a módszer az egyik legelterjedtebb, mivel meg tudja oldani a problémát anélkül, hogy bonyolult megoldásokba kezdene, és időt pazarolna rájuk.
1. Nyomja meg a Windows billentyűt a billentyűzeten, és kattintson a Bekapcsolás lehetőségre.
2. Kattintson az Újraindítás lehetőségre a számítógép újraindításához.

3. Végül indítsa újra az Apex Legends játékot a számítógépén, és ellenőrizze, hogy a probléma továbbra is fennáll-e vagy sem.
2. Biztosítsa a stabil internetkapcsolatot
Győződjön meg arról, hogy az eszköz internetkapcsolata stabil. Kövesse a Hálózati csatlakozási problémák elhárítása Windows 10 rendszeren című útmutatónkat, és hajtsa végre az említett lépéseket, ha bármilyen problémával szembesül számítógépén.

3. Ellenőrizze és erősítse meg a rendszerkövetelményeket
A következő lépések végrehajtása előtt ellenőrizheti az Apex Legends PC rendszerkövetelményeit is.
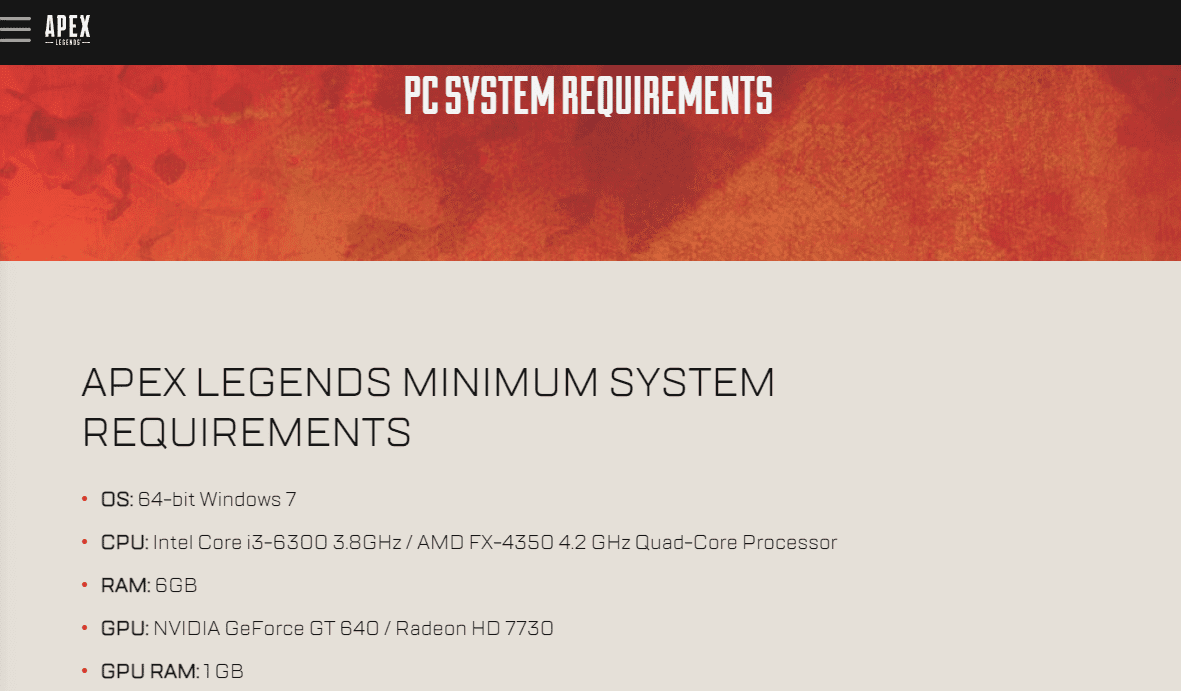
4. Ellenőrizze az Apex Legends szerver állapotát
Győződjön meg arról, hogy az Apex Legends szerver állapota nem áll le, és nem ez okozza az említett hibát.
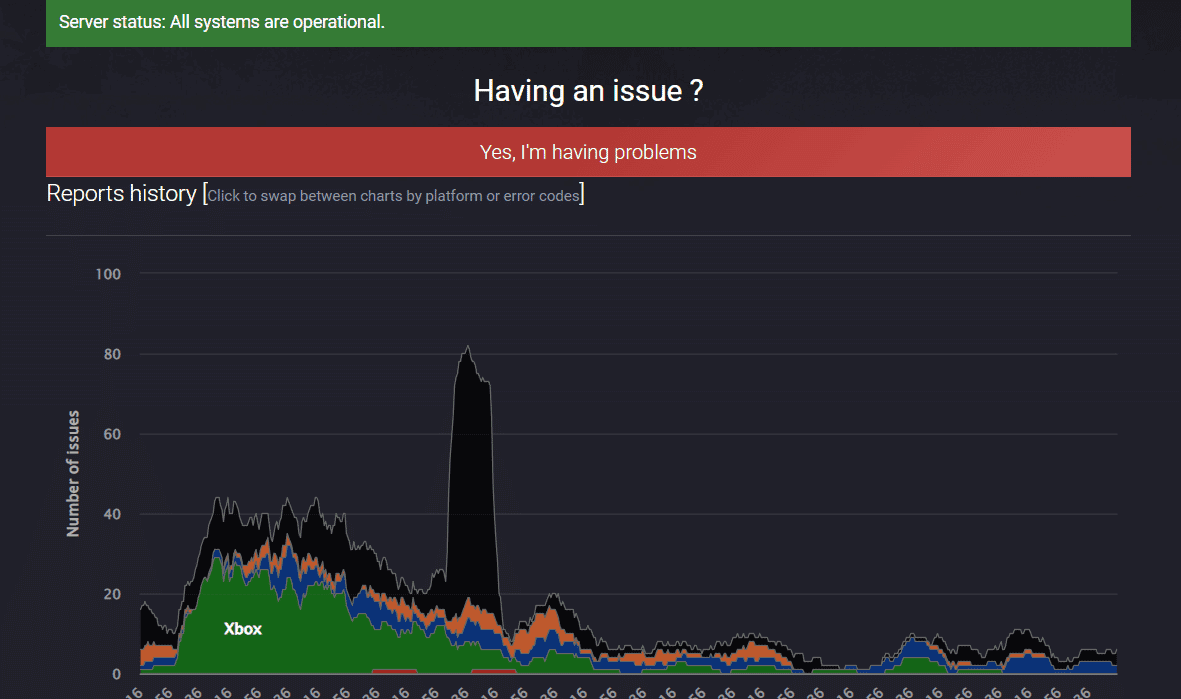
2. módszer: Futtassa az Apex Legends játékot rendszergazdaként
Adminisztrátorként kell futtatnia az Apex Legends játékot, hogy hozzáférjen bizonyos rendszererőforrásokhoz. Az Apex Legends játéknak a szükséges engedélyek megadásához kövesse a következő lépéseket.
1. Nyomja meg együtt a Windows + D billentyűket az Asztal megnyitásához.
2. Kattintson jobb gombbal az Apex Legends játékfájlra, és válassza a Futtatás rendszergazdaként lehetőséget.
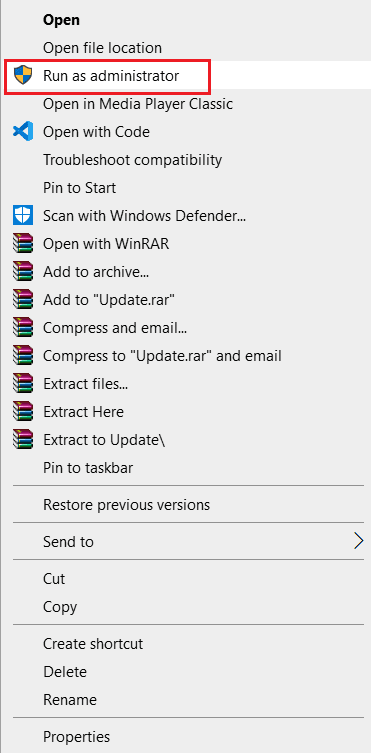
Ellenőrizze, hogy az Apex csalásgátló hiba megoldódott-e a számítógépen.
3. módszer: Zárjon be minden háttérprogramot
Számos háttérfolyamat befolyásolhatja egyes alkalmazások, ebben az esetben az Apex Legends teljesítményét. Kövesse az alábbi módszereket számítógépén a szükségtelen programok bezárásához és a probléma megoldásához.
1. Nyomja meg a Ctrl + Shift + Esc billentyűket együtt a Feladatkezelő megnyitásához.
2. A Folyamatok lapon keresse meg a háttérben futó, szükségtelen programokat.
Megjegyzés: Válasszon harmadik féltől származó programokat, miközben kerüli a Windows és a Microsoft szolgáltatásokat.
3. Kattintson a jobb gombbal a kívánt programra (például: Google Chrome), majd kattintson a jobb alsó sarokban található Feladat befejezése opcióra.
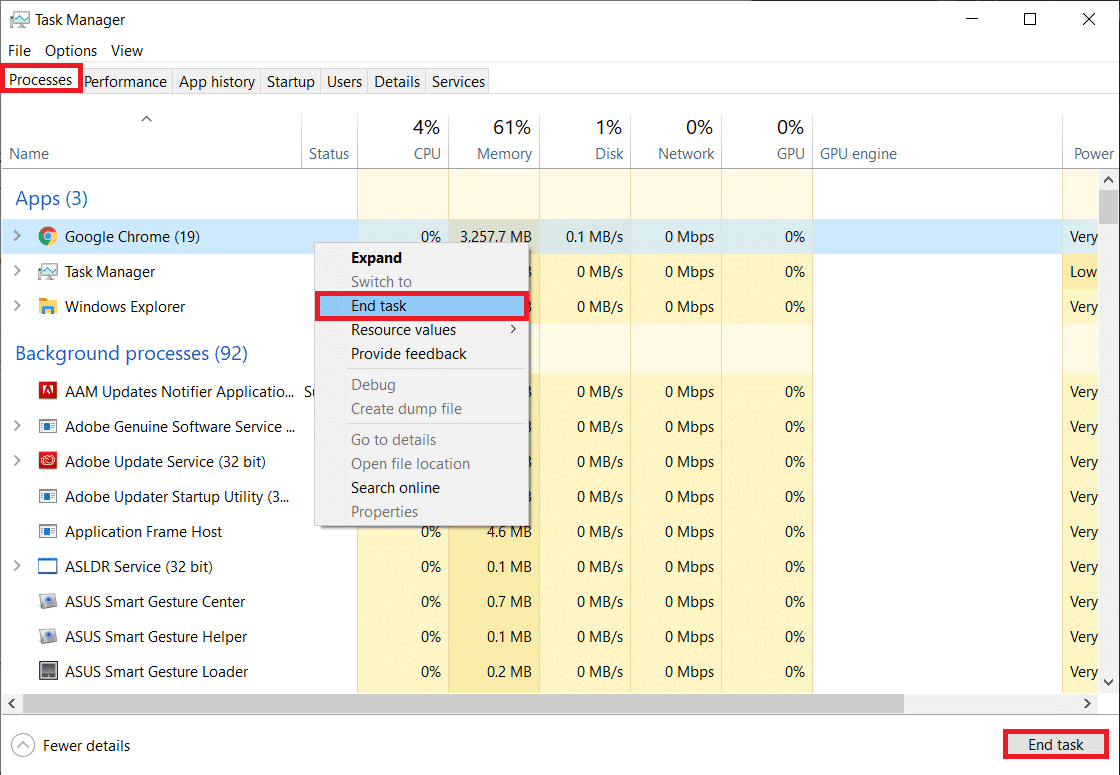
4. módszer: Javítsa meg az Apex Legends játékfájlokat
Megtapasztalhatja az Apex legends csalás elleni hibáját a Windows 10 rendszerben, ha a játékfájlok hiányosak vagy sérültek. Ez akkor fordulhat elő, amikor áthelyezi a letöltött fájlokat, vagy a fájlok nem töltődnek le megfelelően a számítógépére. A játékfájlokat a következő lépések segítségével javíthatja ki.
1. Nyissa meg a Steam alkalmazást a számítógépén, és kattintson felülről a KÖNYVTÁR fülre.
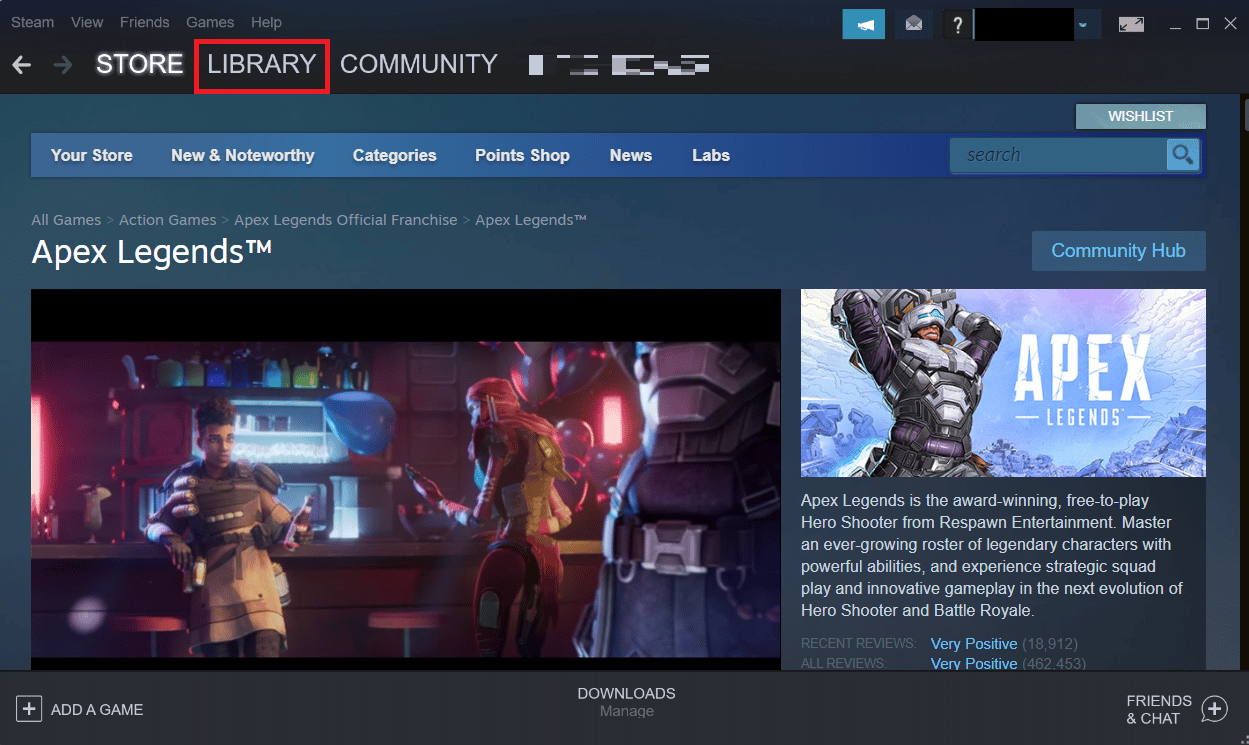
2. Kattintson jobb gombbal az Apex Legends játékra, majd kattintson a Tulajdonságok elemre.
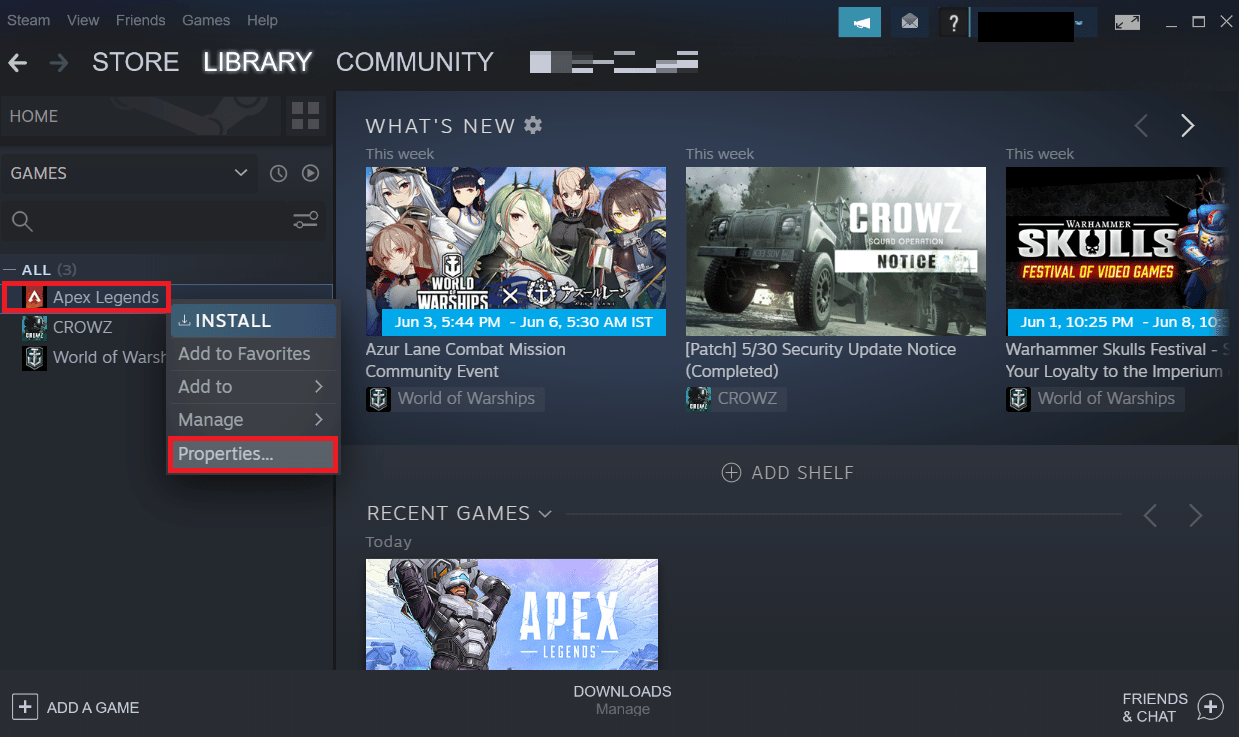
3. Kattintson a HELYI FÁJLOK elemre a bal oldali ablaktábla menüjében, az ábra szerint.
4. Végül kattintson a Játékfájlok integritásának ellenőrzése gombra a játékfájlok javításához.
5. módszer: Frissítse az Apex Legends játékot
Az Apex Legends játék frissítése megoldja a játékban jelenleg előforduló hibákat. Kövesse a következő lépéseket az automatikus frissítési lehetőség engedélyezéséhez a Steamen.
Megjegyzés: Az új frissítés általában elérhető eszközén az Apex Legends játékhoz, és megjelenik a Steam kezdőlapján. A FRISSÍTÉS opcióra kell kattintani.
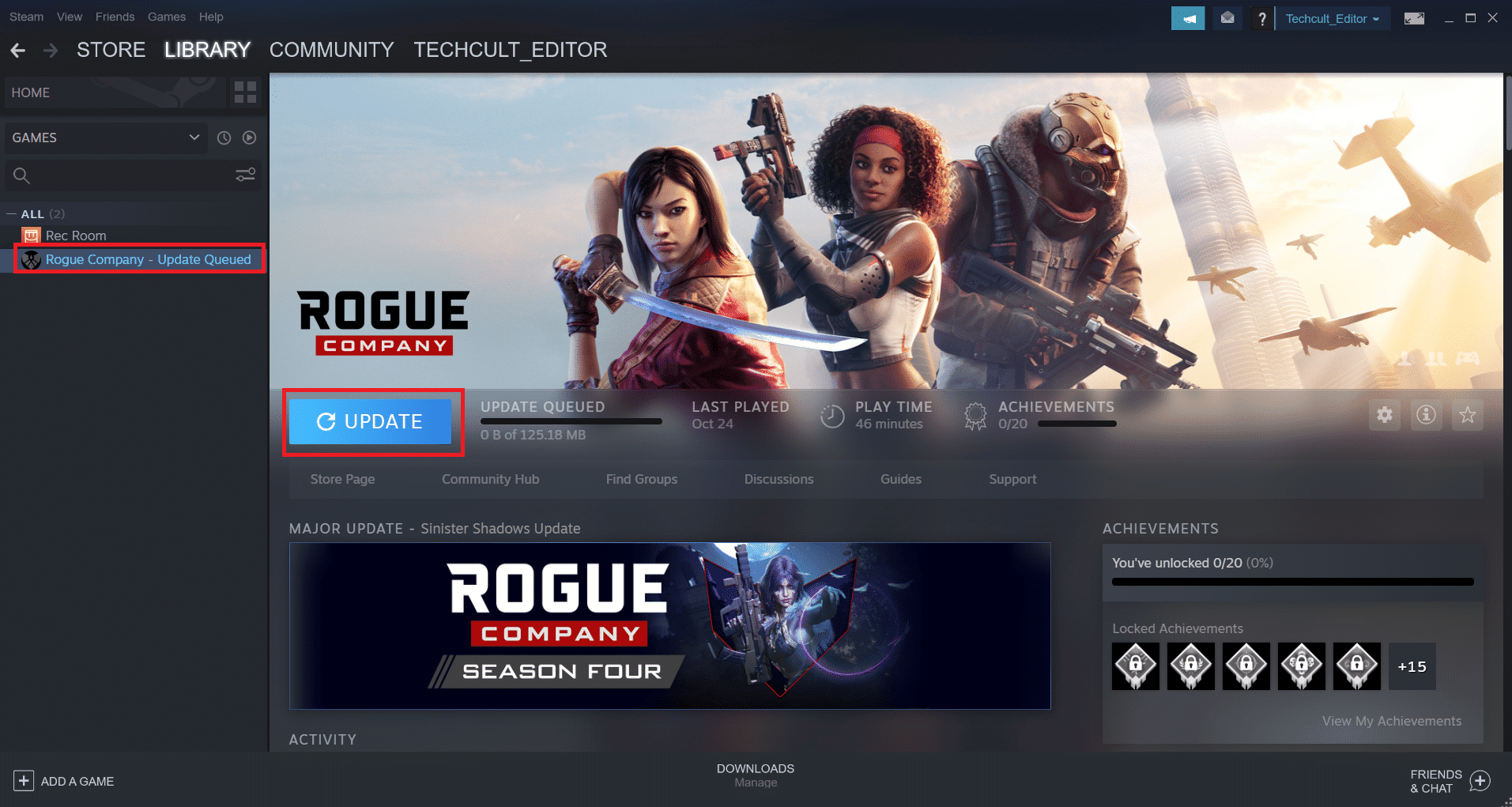
Kövesse az alábbi lépéseket az automatikus frissítés funkció engedélyezéséhez a Steam alkalmazásban:
1. Nyissa meg a Steam alkalmazást a számítógépén, és kattintson a KÖNYVTÁR fülre.
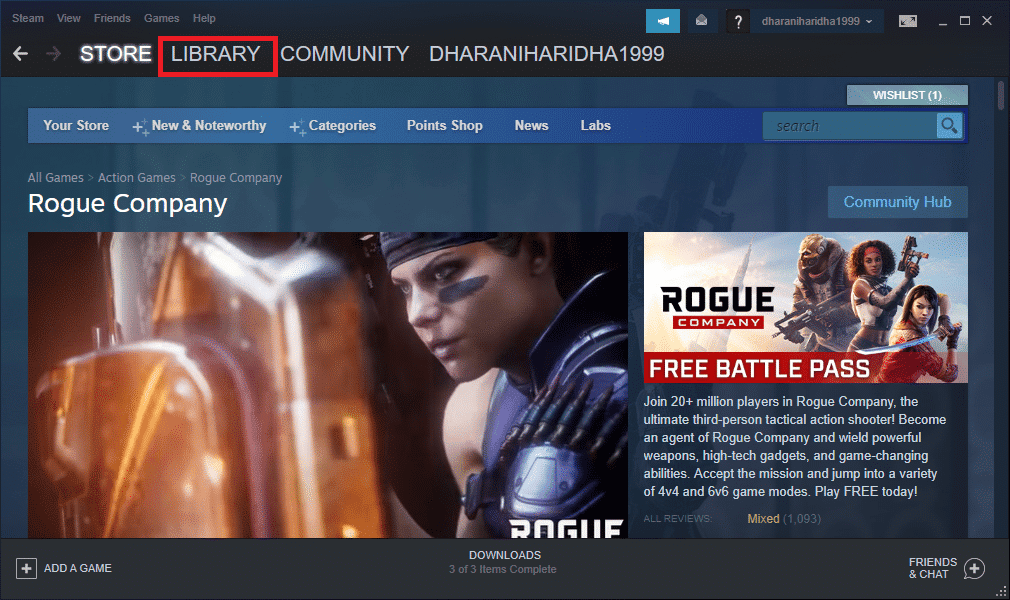
2. Kattintson jobb gombbal az Apex Legends játékra, majd kattintson a Tulajdonságok elemre.
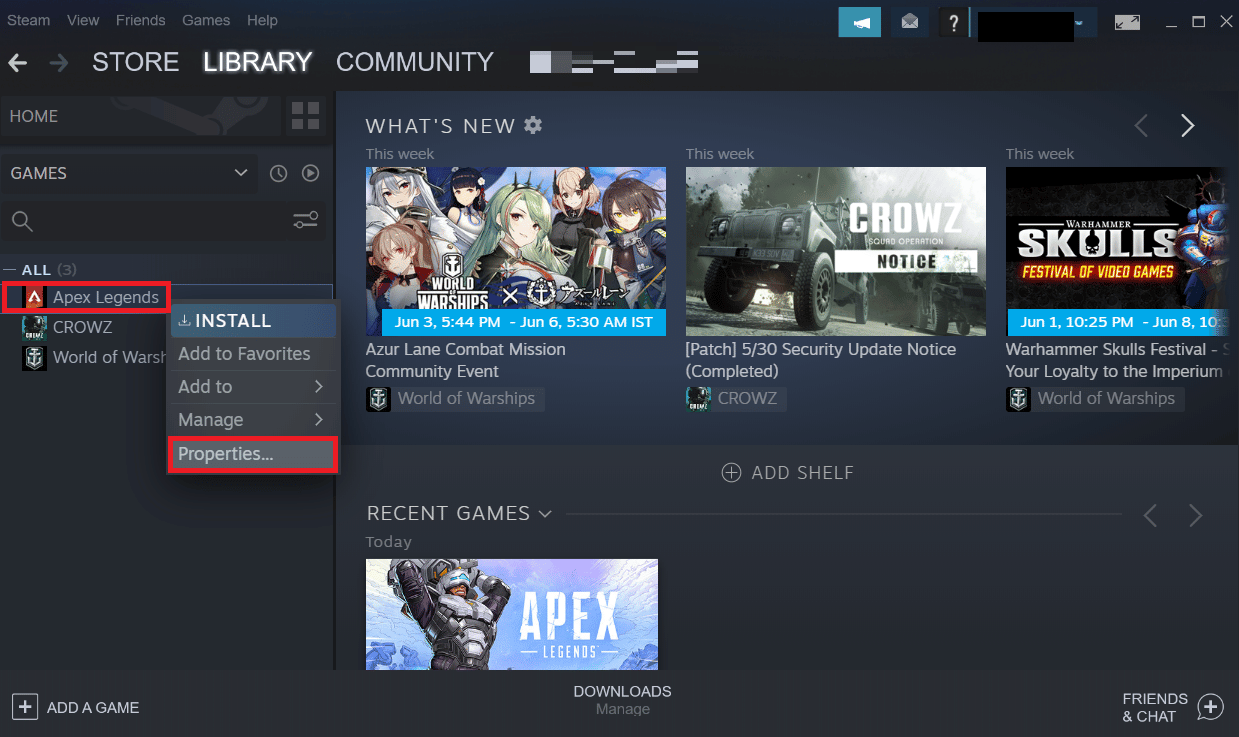
3. Most lépjen a FRISSÍTÉSEK fülre, és kattintson a Mindig frissítse ezt a játékot az AUTOMATIKUS FRISSÍTÉSEK részben, ahogy az ábra mutatja.
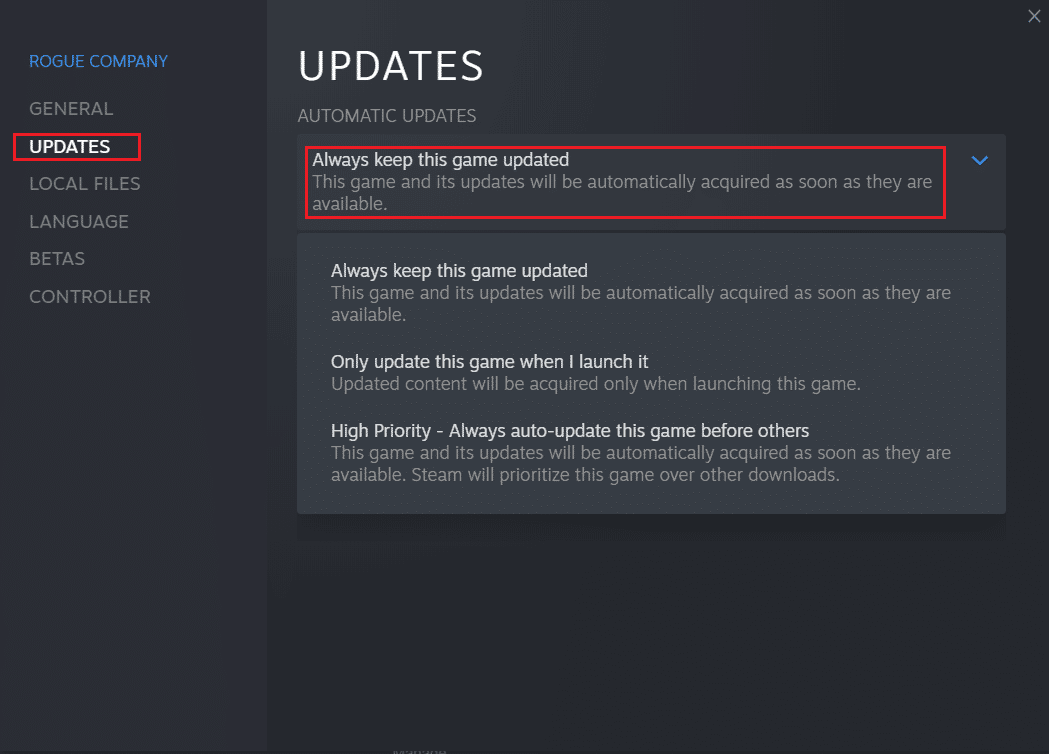
A frissítés után ellenőrizze, hogy az ügyfél nem futtatja-e a csalás elleni programot, vagy nem sikerült-e a csalás elleni hitelesítési hiba javítása.
6. módszer: Telepítse újra az eszközillesztőket
A sérült vagy törött rendszer-illesztőprogramok befolyásolhatják a játék folyamatait, és az Apex legends csalás elleni hibát okozhatnak a számítógépen. Frissítenie vagy újra kell telepítenie számítógépe illesztőprogramjait az Illesztőprogramok eltávolítása és újratelepítése Windows 10 rendszeren című útmutatónk segítségével. Ennek eredményeként az új és megfelelően működő illesztőprogramok segítenek az Apex Legends játék hibamentes működésében.
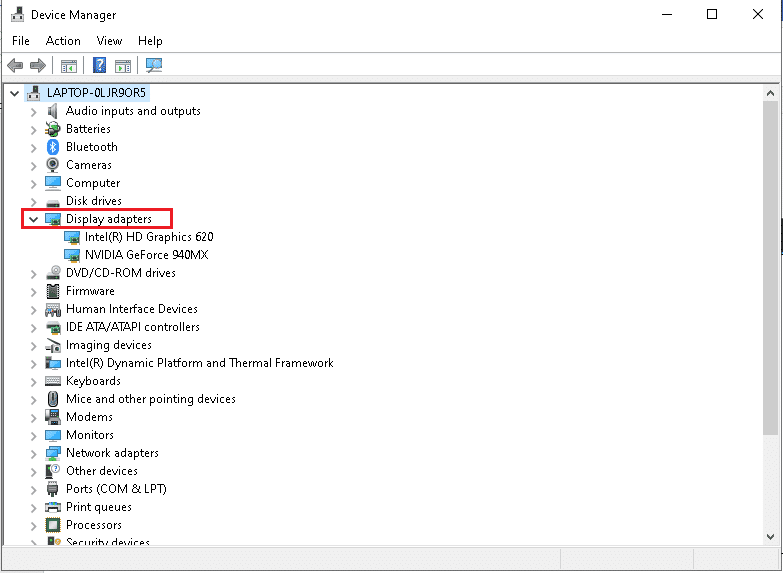
7. módszer: Frissítse a Windows rendszert
Ahogy a fenti módszerben említettük, a rendszererőforrások frissítése minden bizonnyal segít azonnal megszabadulni a hibáktól és problémáktól. Ha frissítette vagy újratelepítette a rendszerillesztőket, és továbbra is az Apex csalás elleni hibája van, frissítheti a Windows operációs rendszert. Kövesse a Windows 10 legújabb frissítésének letöltése és telepítése című útmutatónkat.
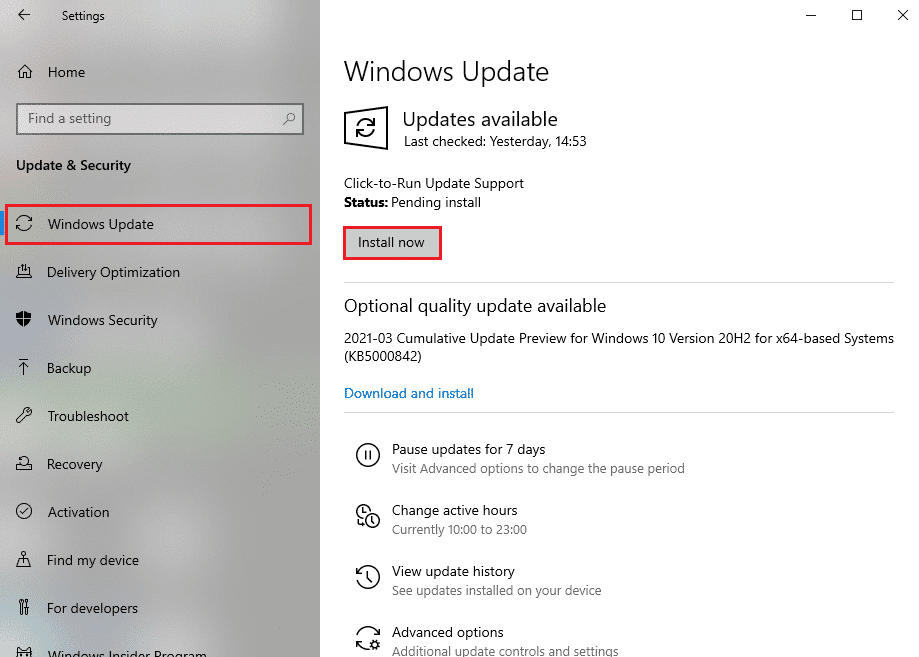
8. módszer: A víruskereső ideiglenes letiltása (nem alkalmazható)
Néha a számítógépén lévő víruskereső vagy tűzfal fenyegetésként azonosítja a játékot vagy más ismeretlen szoftvert, és elkülöníti az asztaltól. Emiatt az adott szoftver korlátozott módba lép, és több probléma is előfordulhat emiatt. Tehát az említett probléma megoldásához legalább ideiglenesen le kell tiltania mindkettőt, hogy ellenőrizze, hogy ezek okozzák-e a problémát. Olvassa el és kövesse a víruskereső ideiglenes letiltása Windows 10 rendszeren és a Windows 10 tűzfal letiltása című útmutatónkat az Apex legends csalás elleni hibájának javításához a Windows 10 rendszerben.
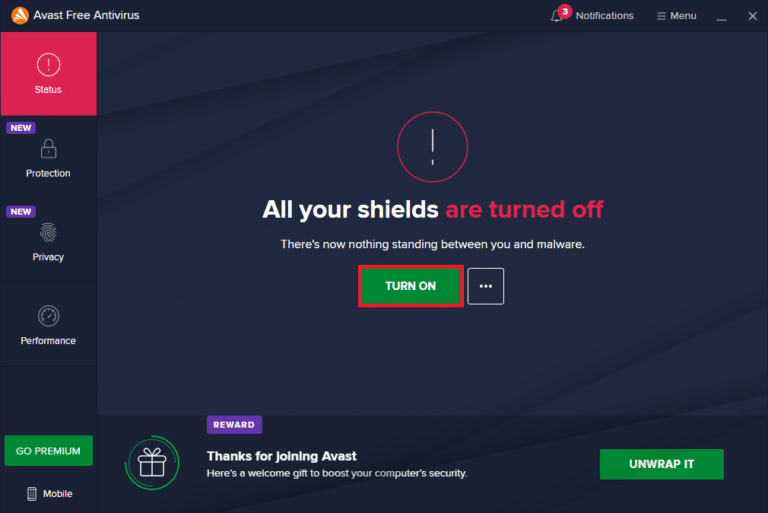
9. módszer: Telepítse újra az Apex Legends alkalmazást
Végül, ha semmilyen más fent említett módszer nem oldja meg az Apex csalás elleni hibáját, újratelepítheti az Apex Legends játékot.
1. Nyomja meg a Windows billentyűt, írja be a Vezérlőpult parancsot, és kattintson a Megnyitás gombra.
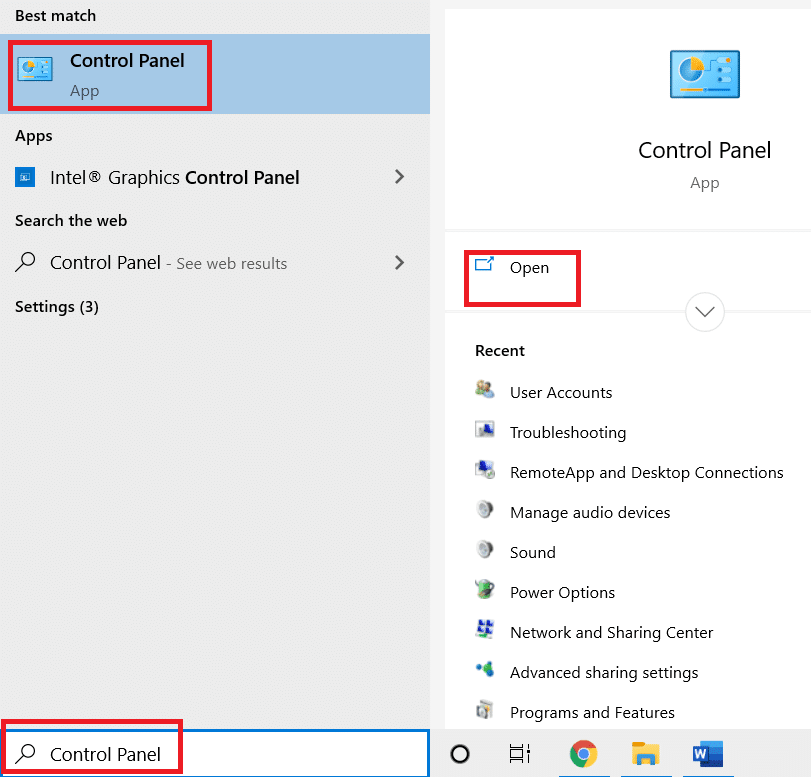
2. Állítsa be a Nézet mint > Kategória lehetőséget a jobb felső sarokban. Kattintson a Program eltávolítása lehetőségre a Programok részben.
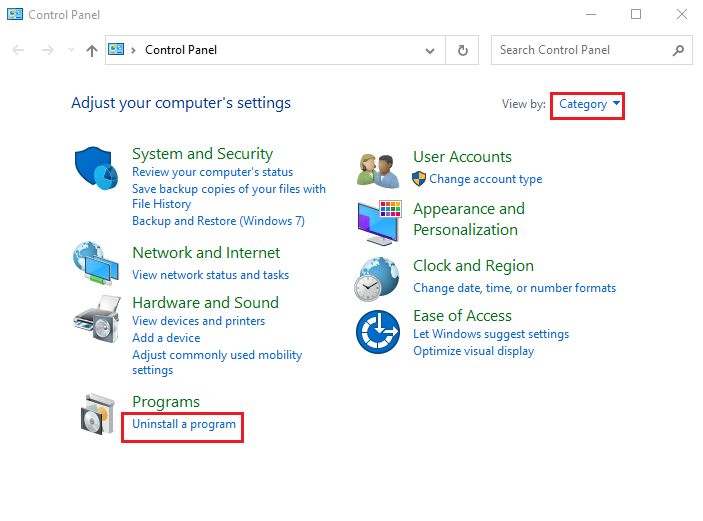
3. Keresse meg az Apex Legends játékot a listából.
4. Kattintson a jobb gombbal rá, majd a helyi menüben kattintson az Eltávolítás lehetőségre.
5. Várja meg, amíg a játék eltávolításra kerül, és indítsa újra a számítógépet.
6. Most indítsa el a Steam alkalmazást, és TELEPÍTSE újra az Apex Legends játékot.
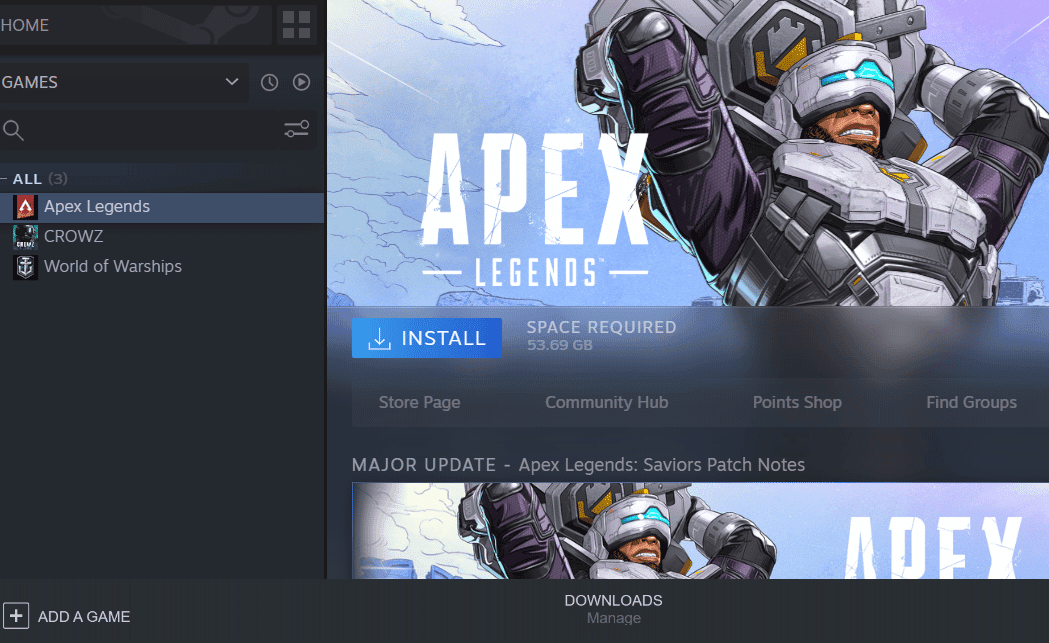
***
Reméljük, hogy megtanulta, hogyan javíthatja ki az Apex Legends csalás elleni hibáját a Windows 10 rendszerben. Kérdéseivel és javaslataival nyugodtan forduljon hozzánk az alábbi megjegyzések részben. Következő cikkünkben tudassa velünk, milyen témáról szeretne tájékozódni.

