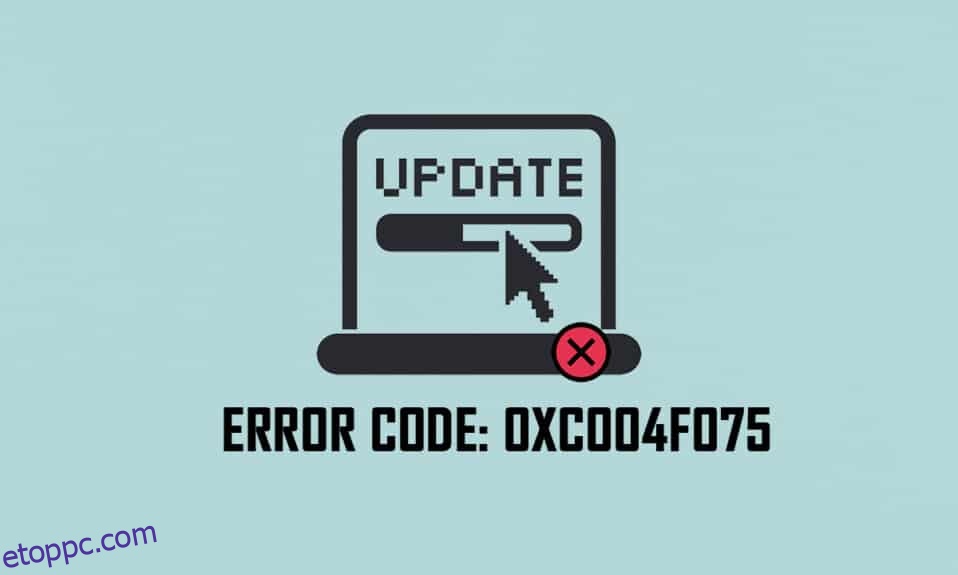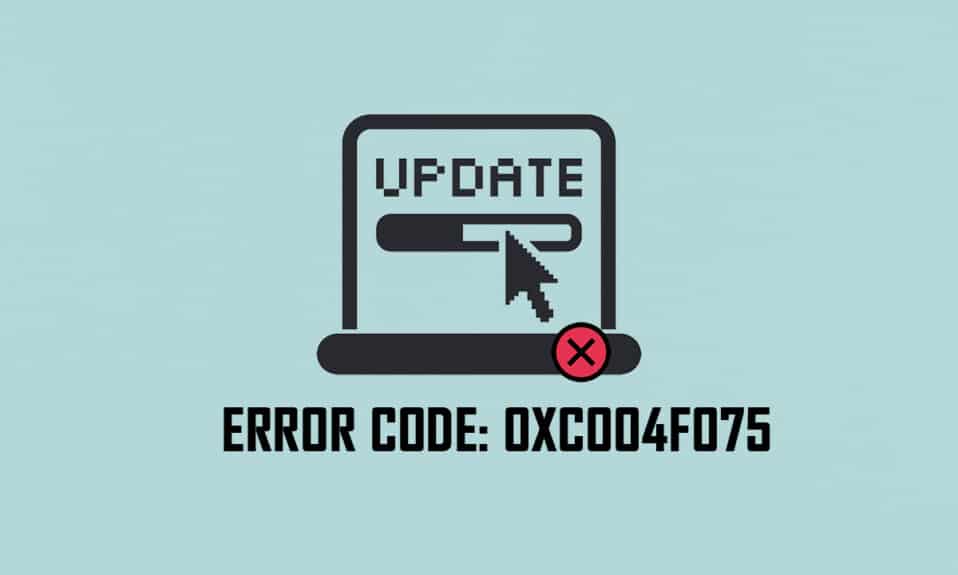
0xc004f075Az utóbbi időben több felhasználó találkozott a 0xc004f075 számú gyakori frissítési hibával Windows 10 és Windows 11 rendszerű számítógépeken. Ha Windows PC-je aktiválási problémát észlel, akkor ezzel a hibakóddal kell szembenéznie. Ez komoly probléma a frissítések telepítése során. Ha ezt a hibát észleli, nem tudja frissíteni az operációs rendszert. Ennek ellenére számos hibaelhárítási módszer segít a 0xc004f075 hibakód kijavításában Windows 10/11 számítógépeken. Mire vársz még? Olvassa tovább az útmutatót a Windows 10 frissítési vagy aktiválási hibakód 0xc004f075 kijavításához.

Tartalomjegyzék
Windows 10 0xc004f075 hiba elhárítása
Íme néhány ok, amelyek hozzájárulnak ehhez a hibakódhoz. A probléma gyors megoldása érdekében jegyezze fel a hibához vezető tényezőket.
-
Hiányzó vagy sérült fájlok a Windows 10 rendszerű számítógépen.
-
Vírus vagy rosszindulatú program támadása számítógépen.
-
Hiányos vagy sérült Windows Update-összetevők a számítógépen.
-
A háttéralkalmazások zavarják a frissítési folyamatot.
-
Antivírus/tűzfal interferencia.
-
Instabil internet kapcsolat.
-
Nincs elég hely a merevlemezeken az új frissítések telepítéséhez.
Ezen okokon kívül néhány más tényező is felelős a hibáért. Mindenesetre a következő hibaelhárítási módszerek segítenek kijavítani az összes lehetséges 0xc004f075 Windows frissítési vagy aktiválási hibakódot.
Alapvető hibaelhárítási tippek
A speciális hibaelhárítási módszerek kipróbálása előtt próbálja ki ezeket az alapvető hibaelhárítási módszereket. Egy egyszerű trükk segít a probléma gyorsabb megoldásában.
Íme néhány lehetséges és hatékony hibaelhárítási módszer, kezdve a leggyakoribb és legegyszerűbbekkel. Ha Windows 10 frissítési hibakódot kap, itt az ideje, hogy kövesse az alábbiakban tárgyalt módszereket.
1. módszer: Futtassa a Windows Update hibaelhárítót
A frissítéssel kapcsolatos problémák megoldásában a Windows beépített eszköze sokat segít. Ez a Microsoft-eszközkészlet automatikusan elemzi a frissítési problémákat, és kijavítja azokat. Íme egy gyors megoldás a Windows Update hibaelhárító futtatásához.
1. Nyomja meg a Windows billentyűt. Írja be a Hibaelhárítási beállításokat a keresősávba, és kattintson a Megnyitás az ábrán látható módon gombra.
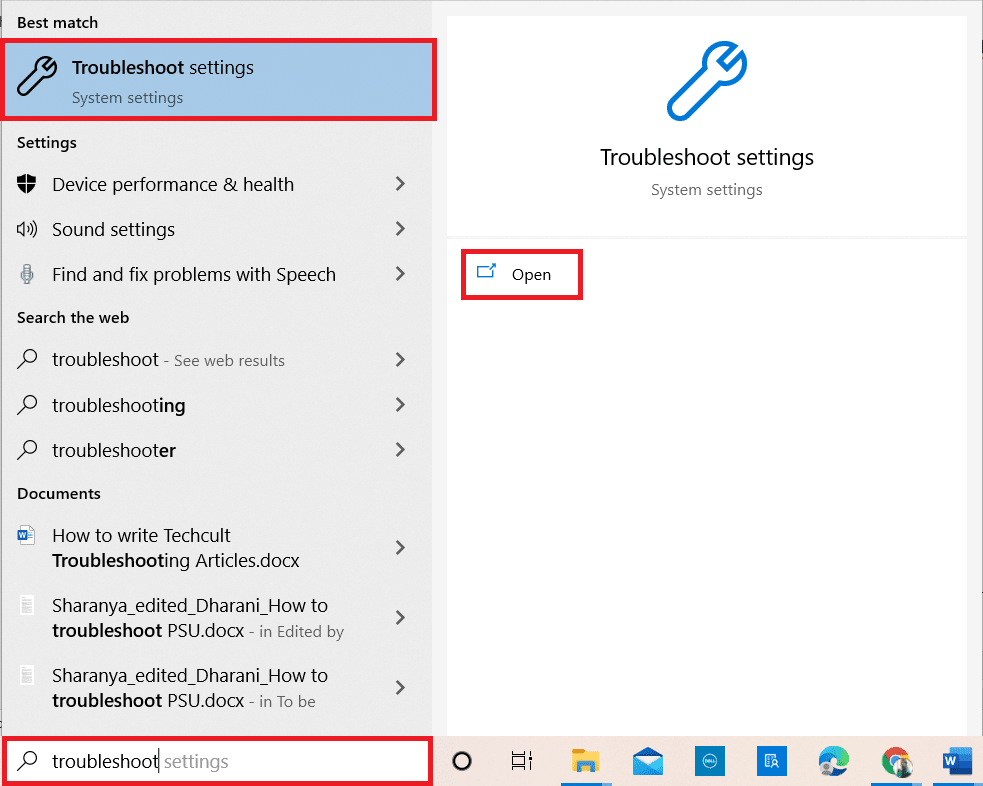
2. Most kattintson a További hibaelhárítók lehetőségre az alábbiak szerint.
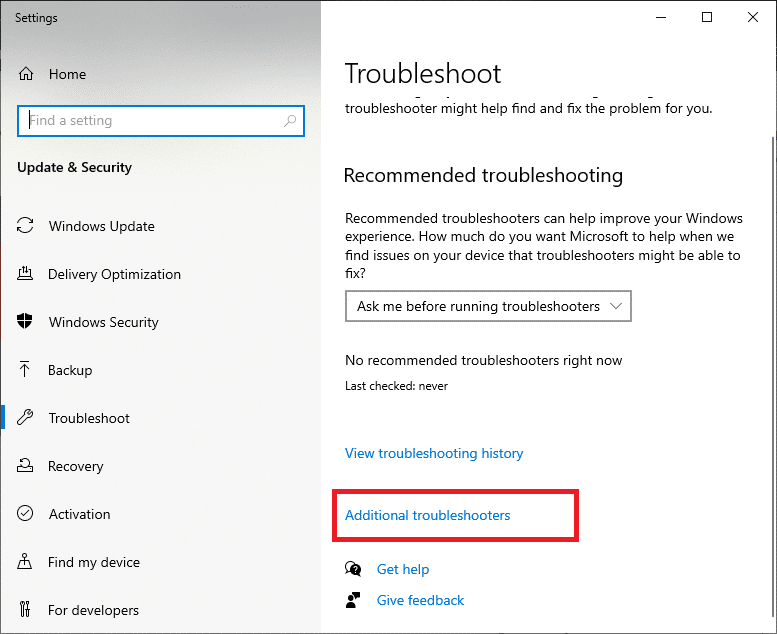
3. Most válassza ki a Windows Update elemet, amely az ábra szerint az Üzembe helyezés és futtatás alatt jelenik meg.
4. Válassza a Hibaelhárító futtatása lehetőséget.
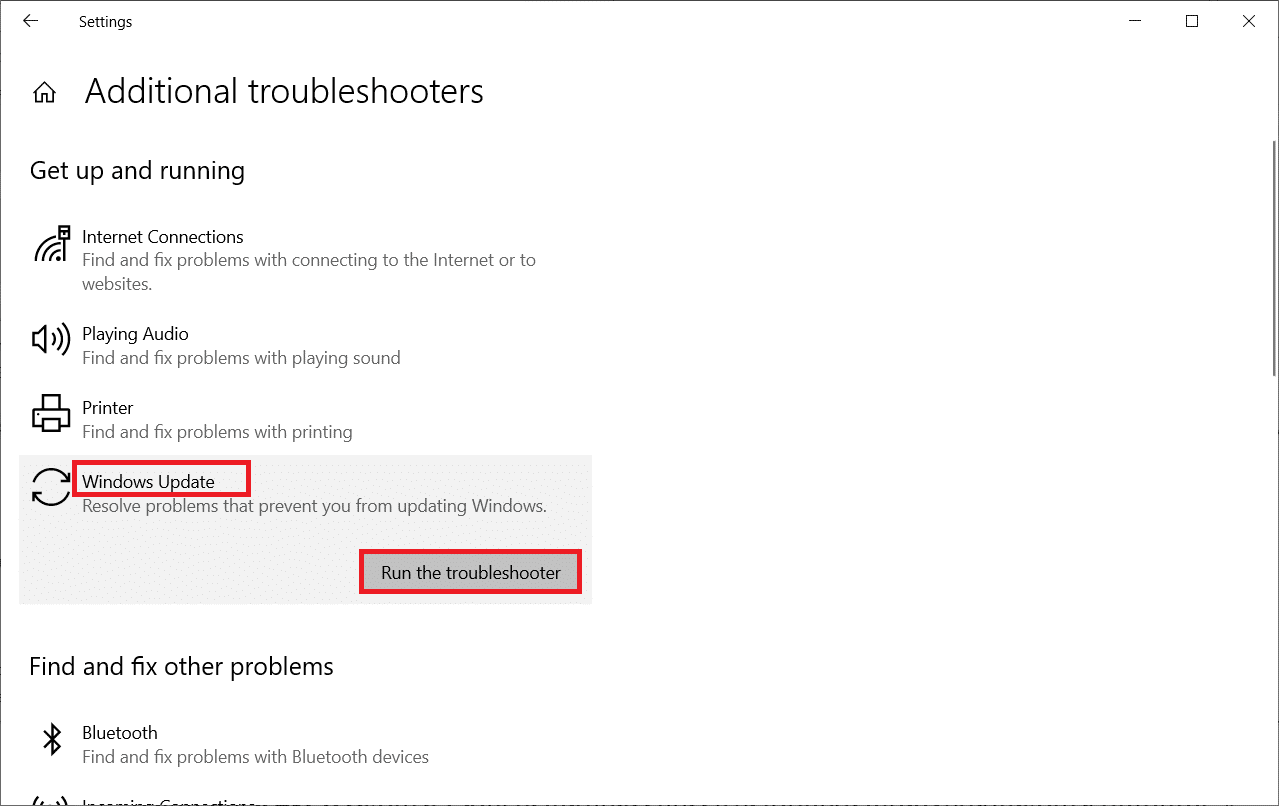
5. Végül indítsa újra a számítógépet, miután az összes hibát alkalmazta és kijavította a számítógépen.
2. módszer: Frissítési összetevők visszaállítása
Ha meg szeretné javítani a frissítéssel kapcsolatos problémákat, megpróbálhatja manuálisan visszaállítani a Windows Update összetevőit. Ez az eljárás újraindítja a BITS-t, a Cryptographic-ot, az MSI Installer-t, a Windows Update szolgáltatásokat és a frissítési mappákat, például a SoftwareDistributiont és a Catroot2-t. Kövesse az alábbi lépéseket a 0xc004f075 hiba kijavításához.
1. Írja be a Command Prompt parancsot a Windows keresősávjába, és kattintson a Futtatás rendszergazdaként lehetőségre.
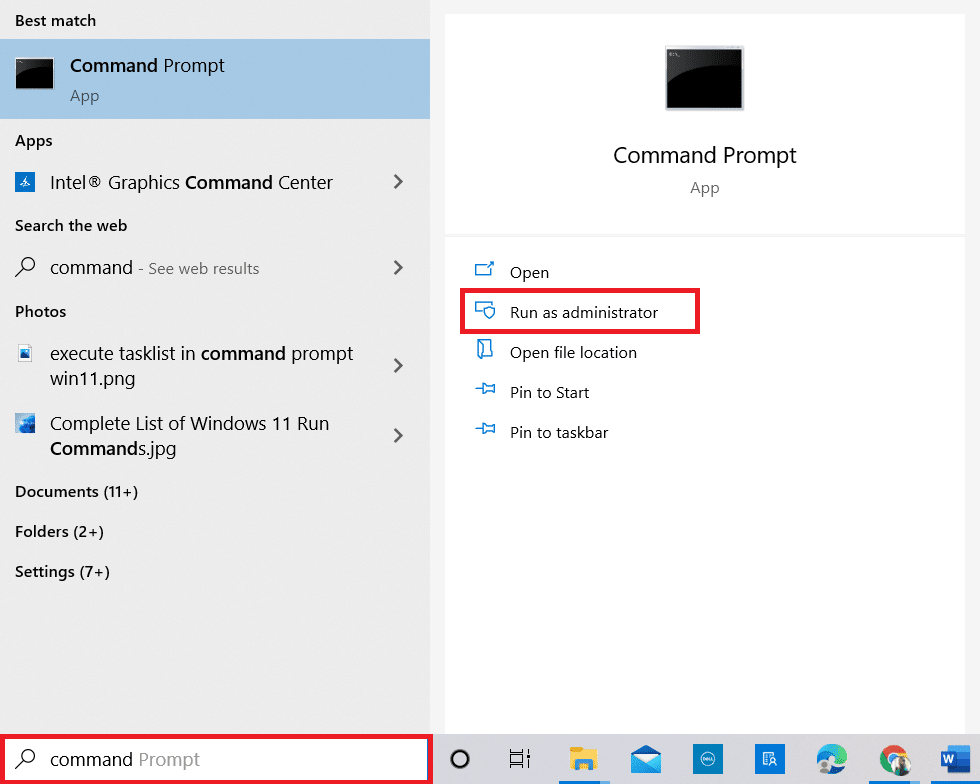
2. Kattintson az Igen gombra a Felhasználói fiókok felügyelete ablakban.
3. Most egyenként írja be a következő parancsokat, és mindegyik parancs után nyomja meg az Enter billentyűt.
net stop wuauserv net stop cryptSvc net stop bits net stop msiserver ren C:WindowsSoftwareDistribution SoftwareDistribution.old ren C:WindowsSystem32catroot2 Catroot2.old net start wuauserv net start cryptSvc net start bits net start msiserver
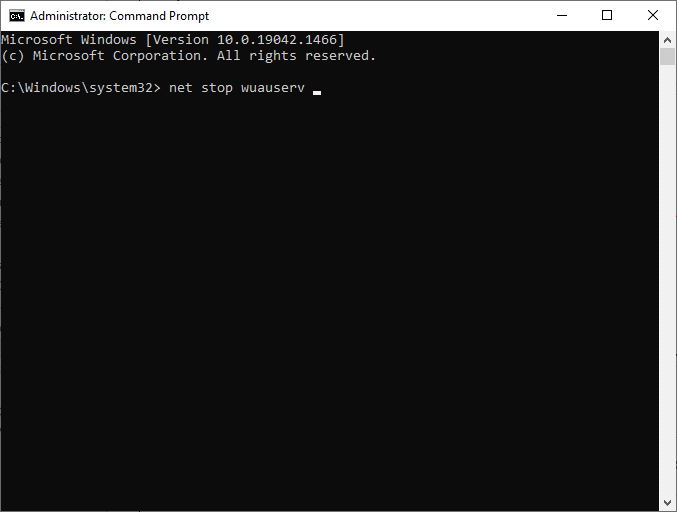
4. Várja meg, amíg a parancsok végrehajtásra kerülnek, és ez segít a hiba elhárításában.
3. módszer: Javítsa ki a sérült rendszerfájlokat
Ez a 0xc004f075 hibakód akkor jelenik meg, ha néhány alapvető frissítési elem meghibásodott, sérült vagy hiányzik. A Windows 10 rendszerű számítógépen beépített SFC (Rendszerfájl-ellenőrző) és DISM (Deployment Image Services and Management) eszközöket használhat a káros korrupt fájlok vizsgálatához és eltávolításához.
1. Írja be a Command Prompt parancsot a Windows keresősávjába, és kattintson a Futtatás rendszergazdaként lehetőségre.
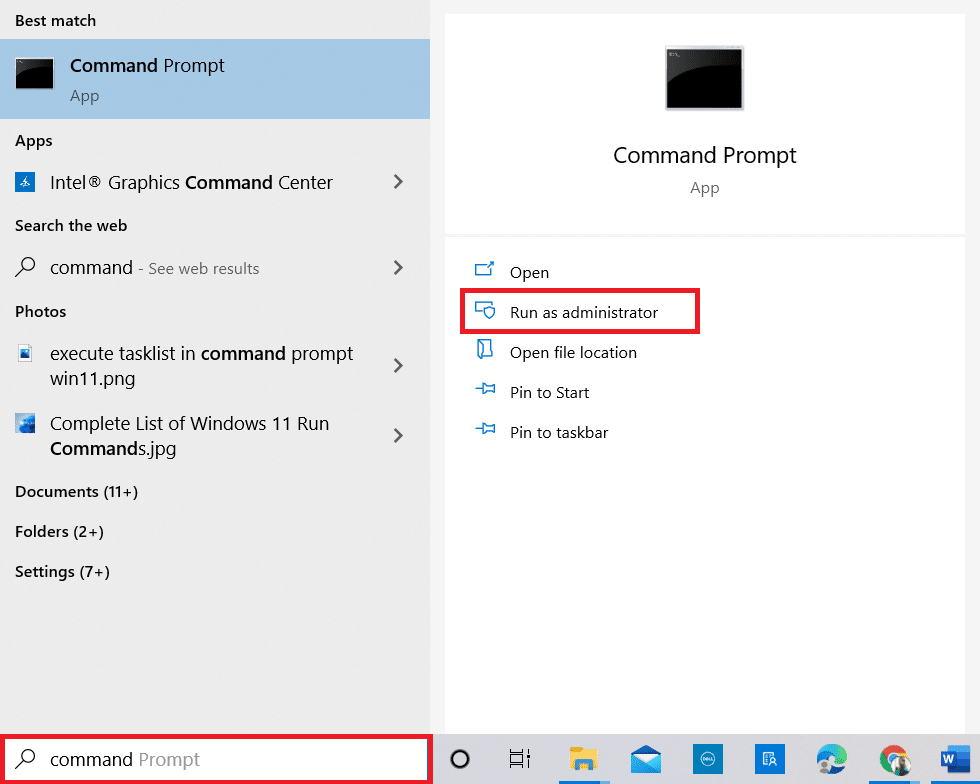
2. Kattintson az Igen gombra a Felhasználói fiókok felügyelete ablakban.
3. Most írja be a chkdsk C: /f /r /x parancsot, és nyomja meg az Enter billentyűt.
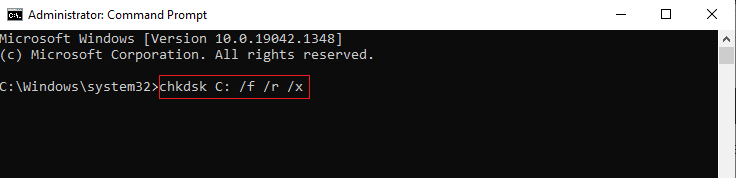
Megjegyzés: Ha a rendszer üzenetet kér, a Chkdsk nem tud futni… a kötet… használatban van, nyomja meg az Y gombot, és indítsa újra a számítógépet.
4. Ismét írja be az sfc /scannow parancsot, és nyomja meg az Enter billentyűt az SFC-kereséshez.
Megjegyzés: A Rendszerfájl-ellenőrző minden programot átvizsgál, és a háttérben automatikusan megjavítja. A vizsgálat befejezéséig folytathatja tevékenységeit.
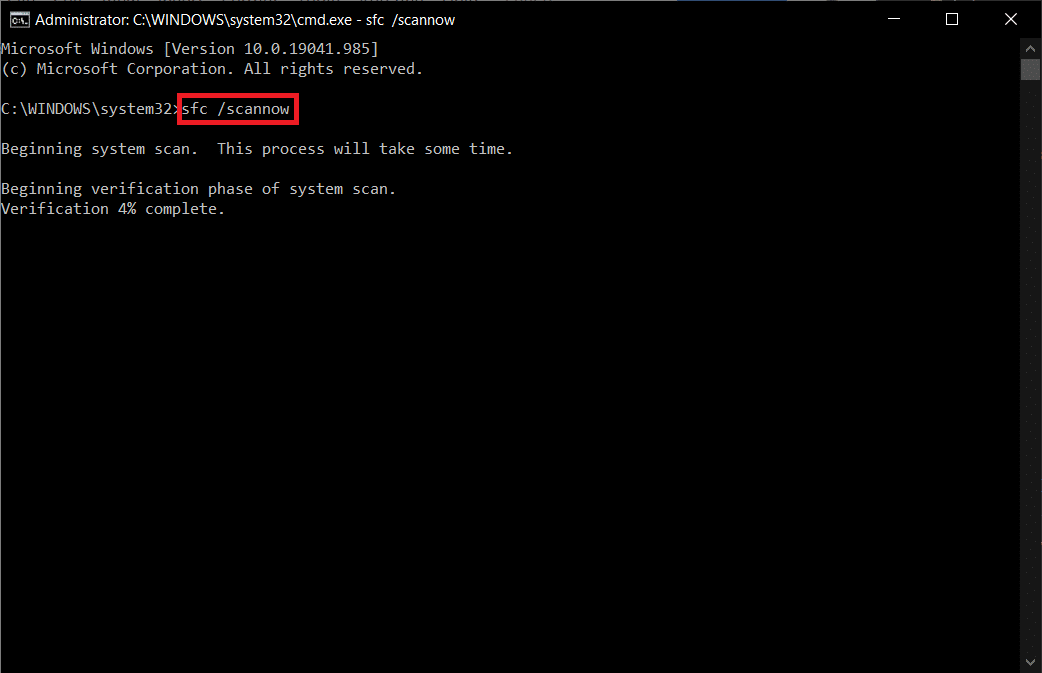
5. A vizsgálat befejezése után az üzenetek bármelyike megjelenik.
- A Windows Resource Protection nem talált integritássértést.
- A Windows Resource Protection nem tudta végrehajtani a kért műveletet.
- A Windows Resource Protection sérült fájlokat talált, és sikeresen kijavította azokat.
- A Windows Resource Protection sérült fájlokat talált, de néhányat nem tudott kijavítani.
6. Végül indítsa újra a számítógépet.
7. Most nyissa meg a Parancssort, ahogy korábban ebben a módszerben tette.
8. Írja be egyenként a következő parancsokat, és nyomja meg az Enter billentyűt.
DISM.exe /Online /cleanup-image /scanhealth DISM.exe /Online /cleanup-image /restorehealth DISM /Online /cleanup-Image /startcomponentcleanup
Megjegyzés: A DISM megfelelő futtatásához csatlakoznia kell egy hálózathoz.
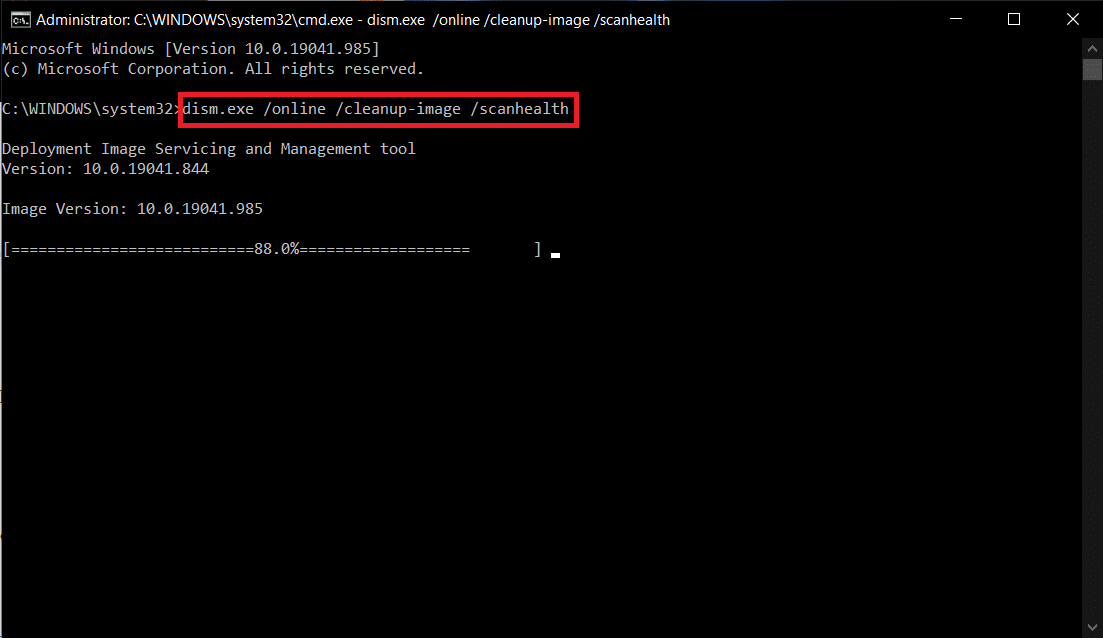
9. Végül várja meg, amíg a folyamat sikeresen lefut, és zárja be az ablakot.
4. módszer: Az alapvető szolgáltatások módosítása
Előfordulhat, hogy véletlenül leállít néhány alapvető Windows szolgáltatást Windows 10 rendszerű számítógépén. Ez viszont megakadályozza az operációs rendszer frissítését. Először is ellenőriznie kell, hogy ezek a szolgáltatások futnak-e, és ha nem, engedélyezze újra őket az alábbi utasítások szerint a 0xc004f075 hiba kijavításához.
1. Indítsa el a Futtatás párbeszédpanelt a Windows + R billentyűk egyidejű lenyomásával.
2. Írja be a services.msc parancsot az alábbiak szerint, majd kattintson az OK gombra.
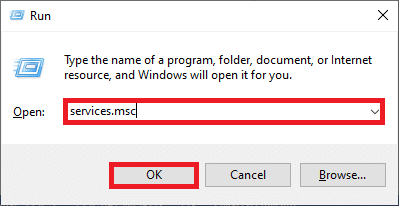
3. Most a Szolgáltatások ablakban görgessen lefelé, és keresse meg a Windows Update Services elemet, majd kattintson rá.
4. Most kattintson a Tulajdonságok elemre az alábbi képen látható módon.
Megjegyzés: A Tulajdonságok ablak megnyitásához kattintson duplán a Windows Update Services elemre.
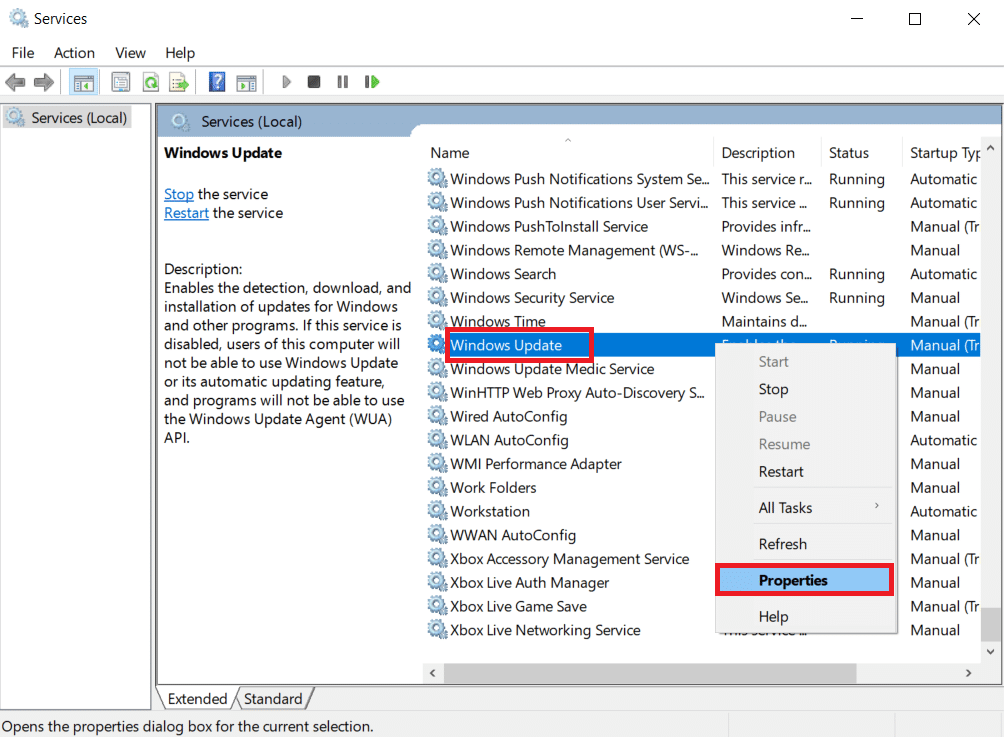
5. Most állítsa az Indítás típusát Kézi értékre, az alábbiak szerint.
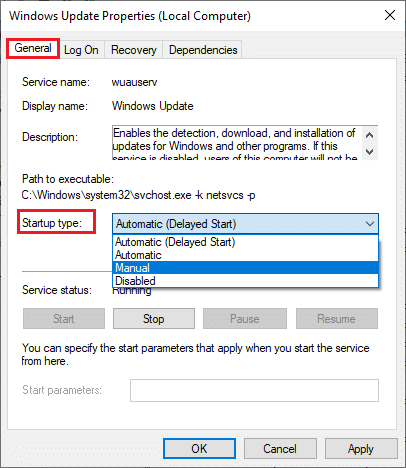
6. Végül kattintson az Alkalmaz > OK gombra a módosítások mentéséhez.
7. Hasonlóképpen kövesse ugyanezt az alábbi szolgáltatásoknál, és engedélyezze őket az utasításoknak megfelelően.
- Windows Update Medic Services: Kézi
- Kriptográfiai szolgáltatások: Automatikus
- Háttérben található intelligens átviteli szolgáltatás: Kézi
- DCOM Server Process Launcher: Automatikus
- RPC végpontleképező: Automatikus
- Windows Installer: Kézi
5. módszer: Használja a Microsoft Update Tool eszközt
A Microsoft eszköz lehetővé teszi a verzió frissítését fájlok törlése nélkül. Kövesse az alábbi lépéseket a 0xc004f075 hiba megoldásához.
1. Látogassa meg a Microsoft szoftver letöltési oldal.
2. Kattintson a Letöltés eszköz most gombra.
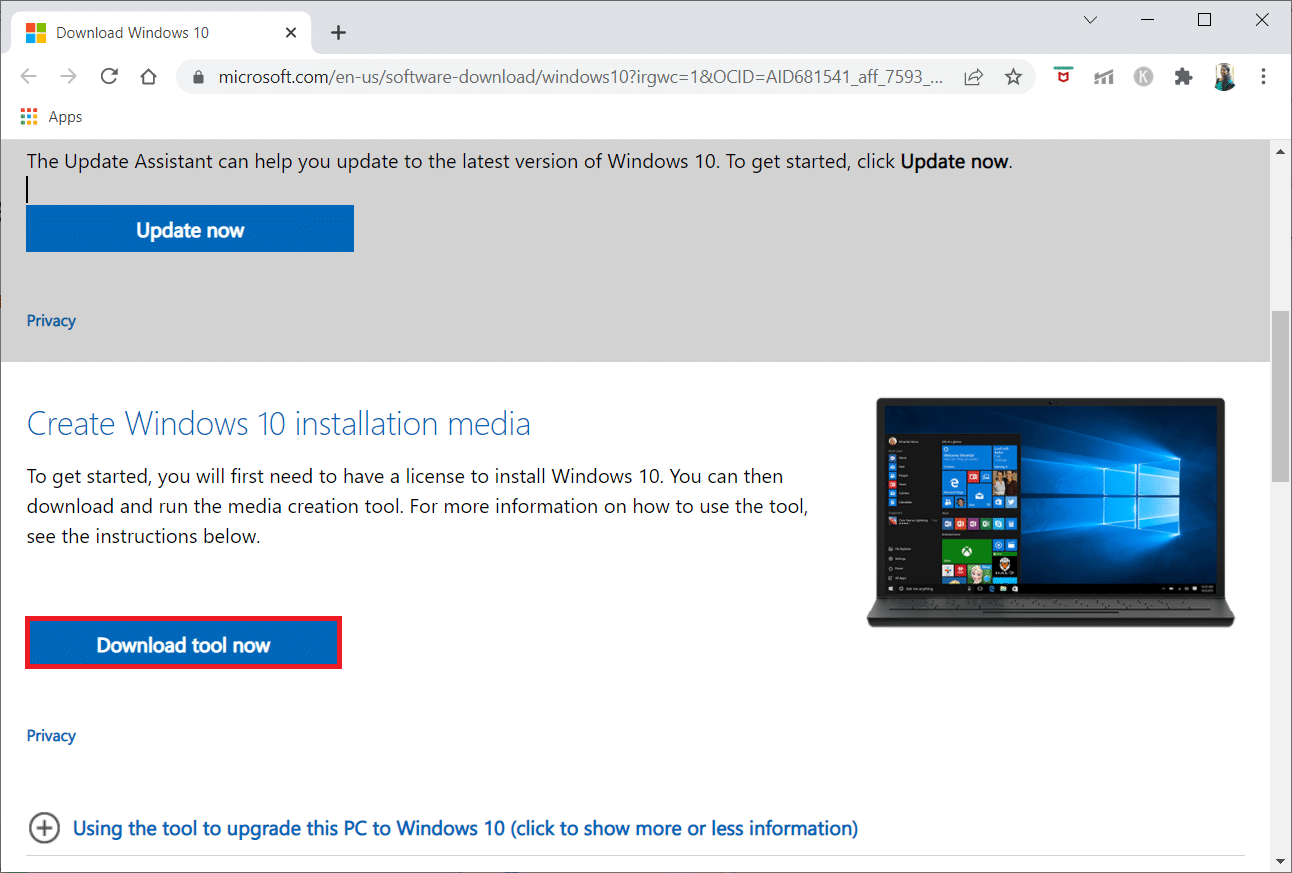
3. Kattintson a letöltött indítófájlra alul.
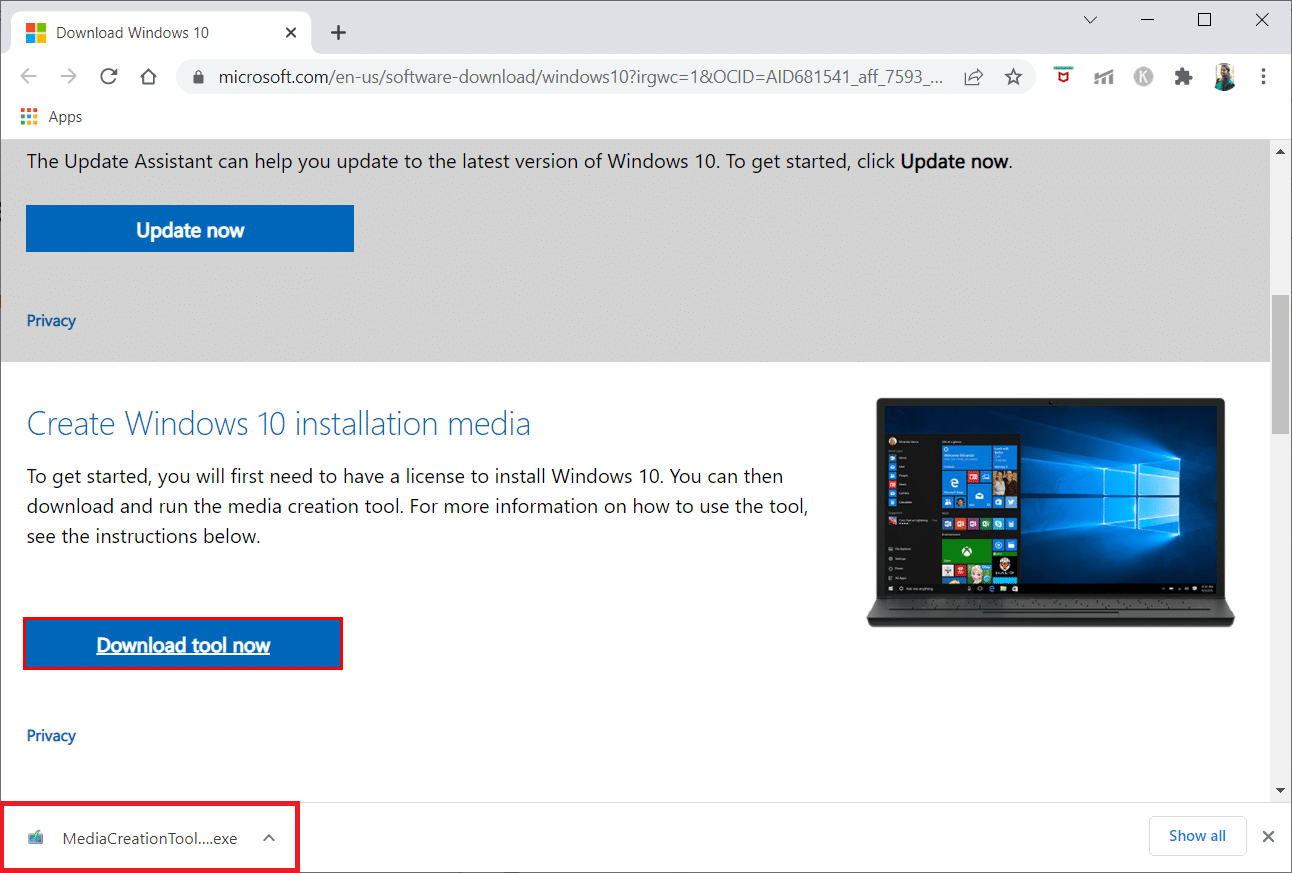
4. Kattintson az Igen gombra a promptban.
5. Kattintson az Elfogadás gombra a licencfeltételek oldalon.
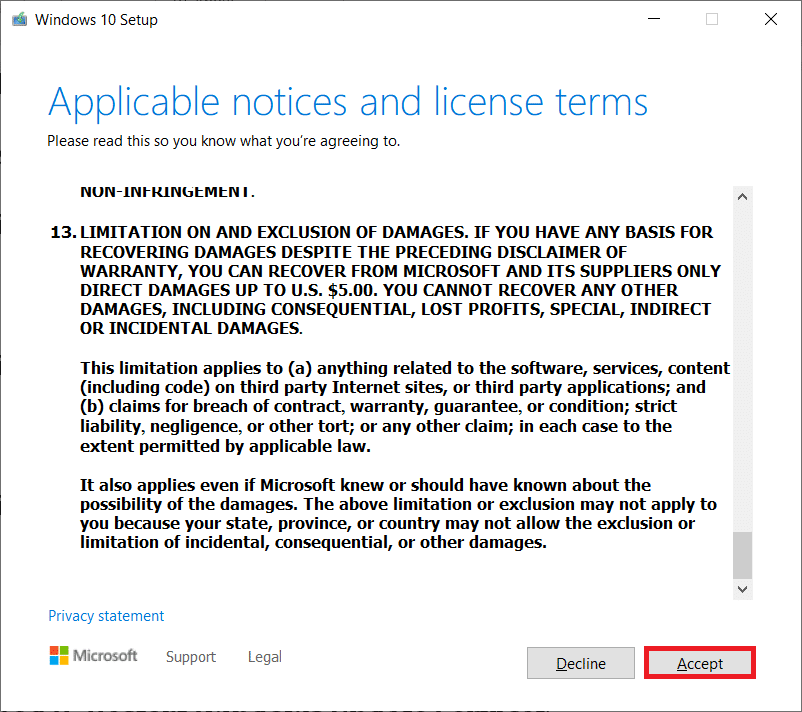
6. Válassza a PC frissítése most lehetőséget, majd kattintson a Tovább gombra.
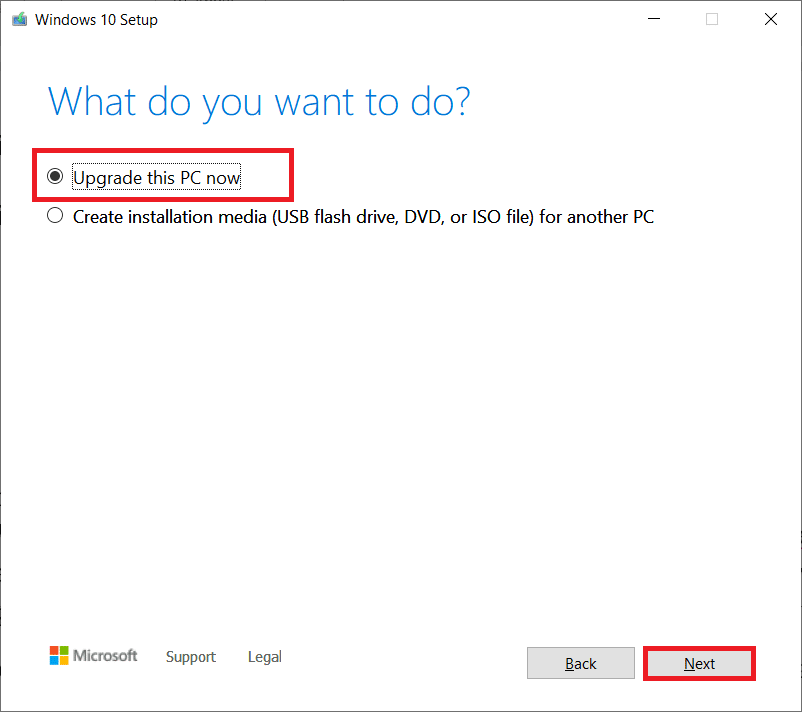
Megjegyzés: Ha hibaüzenetet kap, amely szerint a számítógép nem frissíthető, keresse meg a C:$WINDOWS.~BTSourcesPanther elérési utat a Fájlkezelőben. Törölje a compatscancache.dat fájlt a Shift + Delete billentyűk egyidejű lenyomásával. Ismét próbálkozzon a frissítés telepítésével.
6. módszer: Indítsa újra a Windows Update Service szolgáltatást
A Windows frissítési fájlok és naplóadatok a SoftwareDistribution mappában lesznek tárolva. A mappában lévő fájlok felelősek a Windows frissítésekért, és általában nem szabad őket törölni a számítógépről. Mégis, ha a folyamat során bármilyen problémával szembesül, megpróbálhatja törölni azokat a problémák megoldása érdekében.
1. Indítsa el a Futtatás párbeszédpanelt a Windows + R billentyűk egyidejű lenyomásával.
2. Írja be a services.msc parancsot az alábbiak szerint, majd kattintson az OK gombra a Szolgáltatások ablak megnyitásához.
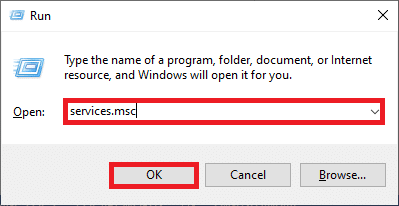
3. Most görgessen le a képernyőn, és kattintson jobb gombbal a Windows Update elemre.
Megjegyzés: Ha az aktuális állapot nem Fut, akkor kihagyhatja az alábbi lépést.
4. Itt kattintson a Leállítás gombra, ha az aktuális állapot Futva jelenik meg.
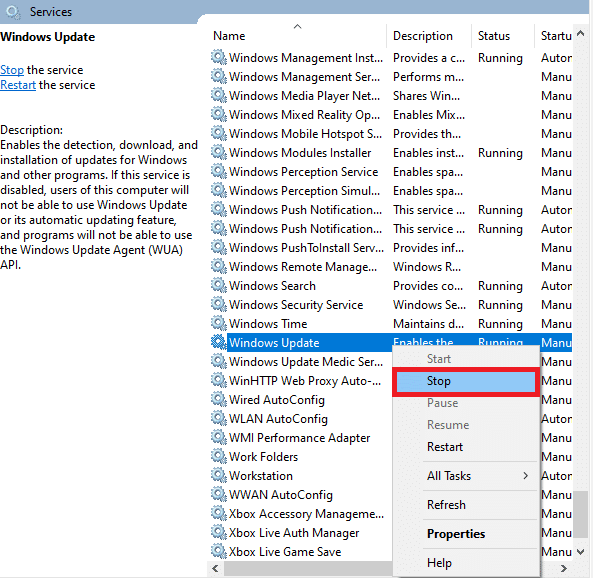
5. Most nyissa meg a Fájlkezelőt a Windows + E billentyűk együttes lenyomásával.
6. Most navigáljon a következő útvonalra.
C:WindowsSoftwareDistributionDataStore
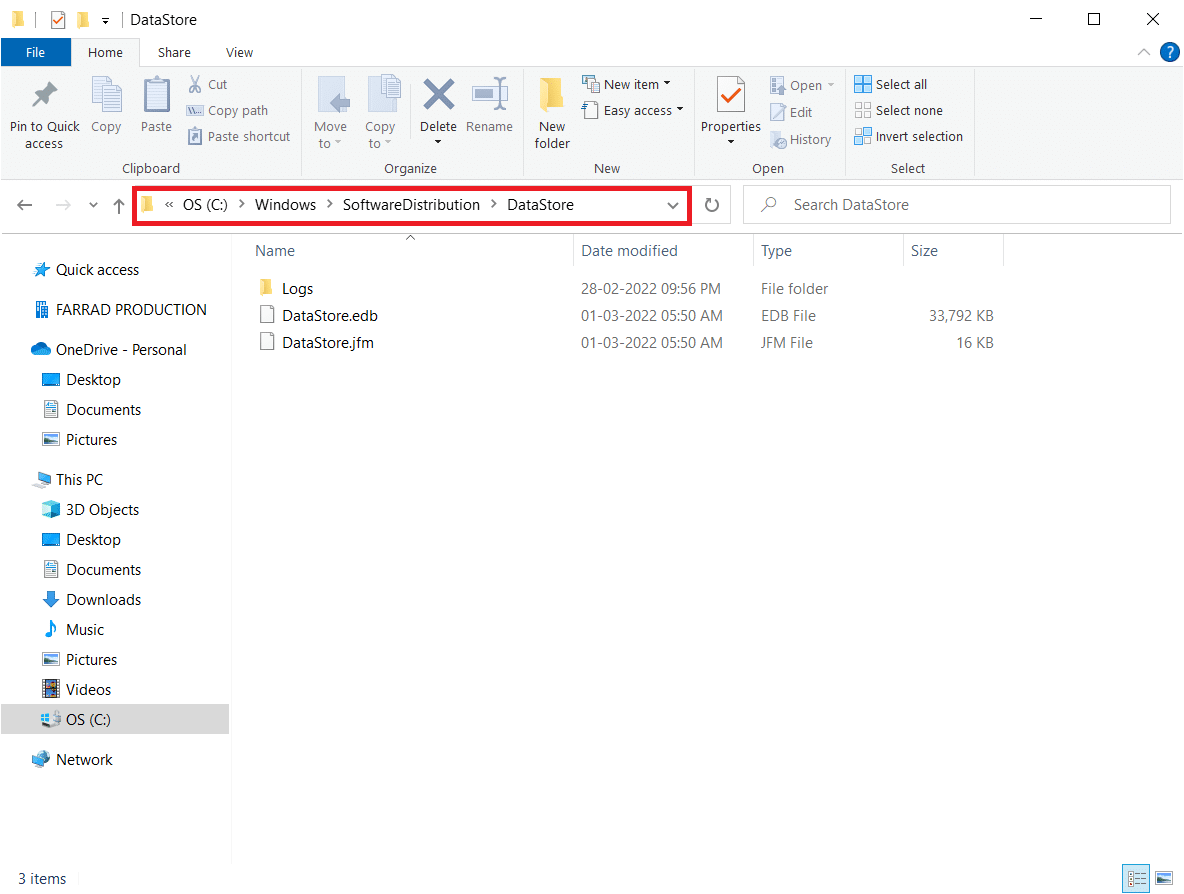
7. Most válassza ki az összes fájlt és mappát a Ctrl + A billentyűk együttes lenyomásával, és kattintson rájuk a jobb gombbal.
Megjegyzés: Ezeket a fájlokat csak rendszergazdai felhasználói fiókkal törölheti.
8. Itt válassza a Törlés opciót az összes fájl és mappa eltávolításához a DataStore helyről.
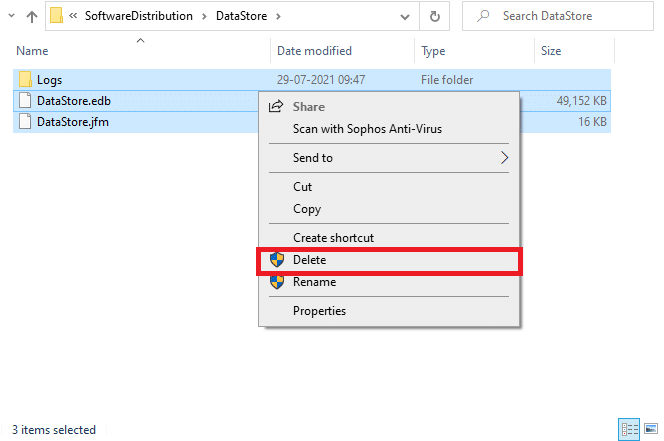
9. Most lépjen a következő elérési útra: C:WindowsSoftwareDistributionDownload.
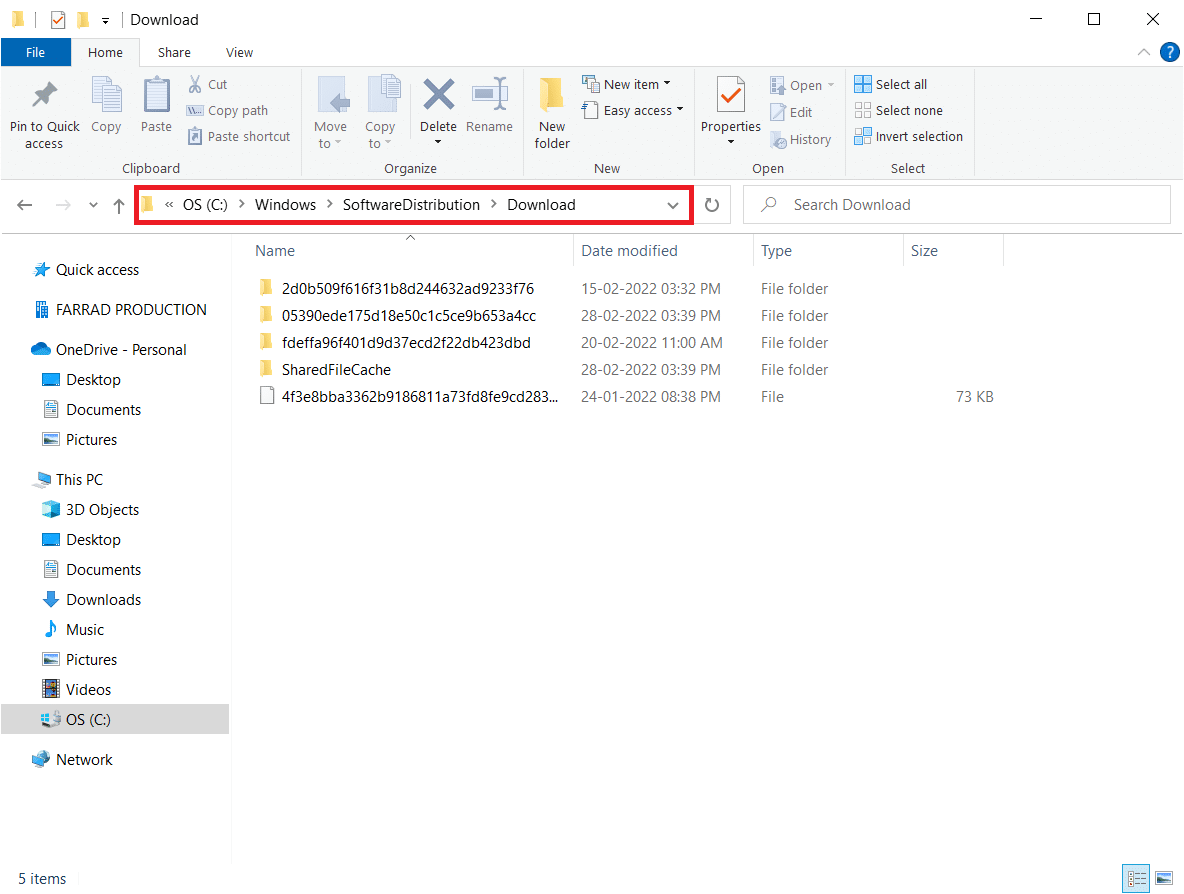
10. Törölje az összes fájlt a letöltési helyen az előző lépésekben leírtak szerint.
Megjegyzés: Ezeket a fájlokat csak rendszergazdai felhasználói fiókkal törölheti.
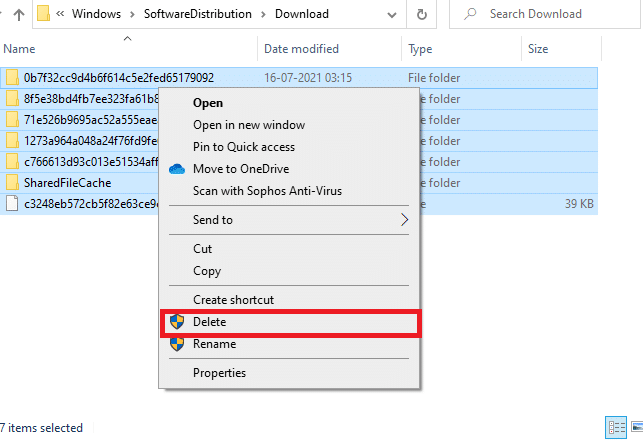
11. Most lépjen vissza a Szolgáltatások ablakba, és kattintson a jobb gombbal a Windows Update elemre.
12. Itt válassza ki a Start opciót az alábbi képen látható módon.
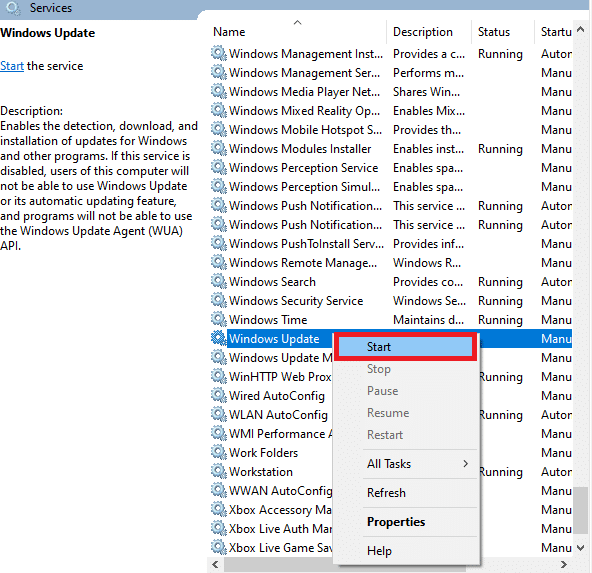
7. módszer: Szoftverterjesztési fájlok törlése csökkentett módban
Ha bármilyen probléma adódik a Windows frissítési összetevőinek visszaállítása során, akkor a számítógép helyreállítási módban történő elindítása segít eltávolítani őket. Könnyen törölheti az ütköző SoftwareDistribution mappát, amely hibákat vált ki a Windows frissítési folyamata során helyreállítási módban.
1. Nyomja meg a Windows billentyűt, és írja be a Helyreállítási lehetőségek parancsot az ábrán látható módon. Nyissa meg a legjobb eredményeket.
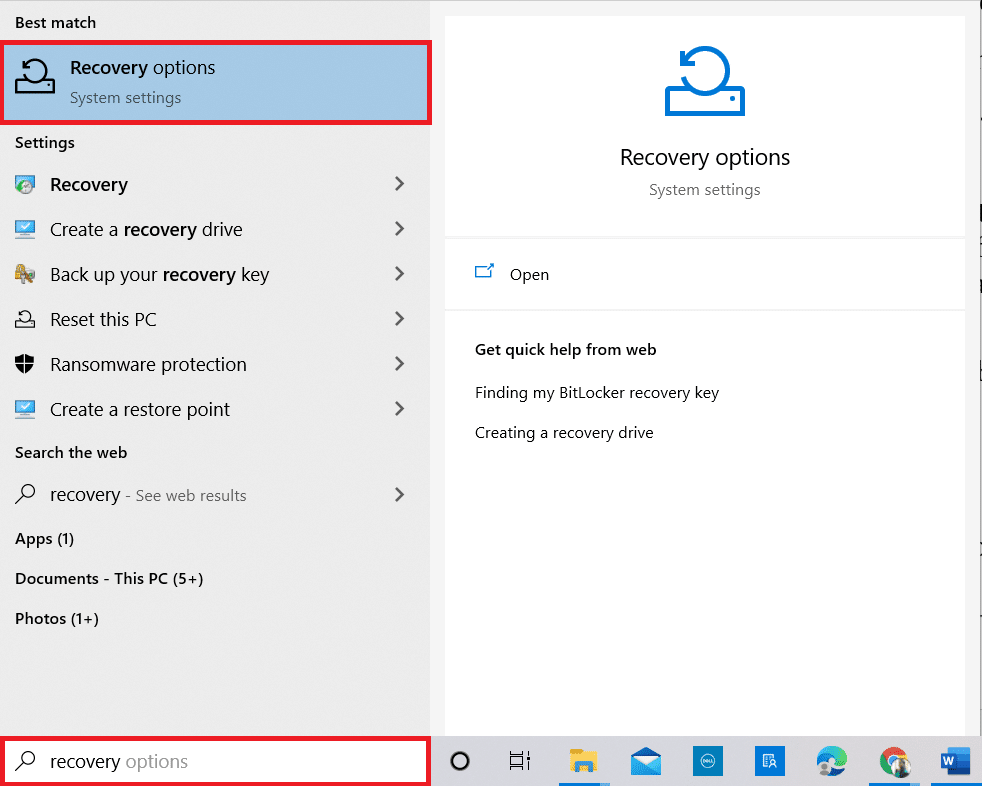
2. A Beállítások ablakban kattintson az Újraindítás most lehetőségre a Speciális indítás alatt, az ábrán látható módon.
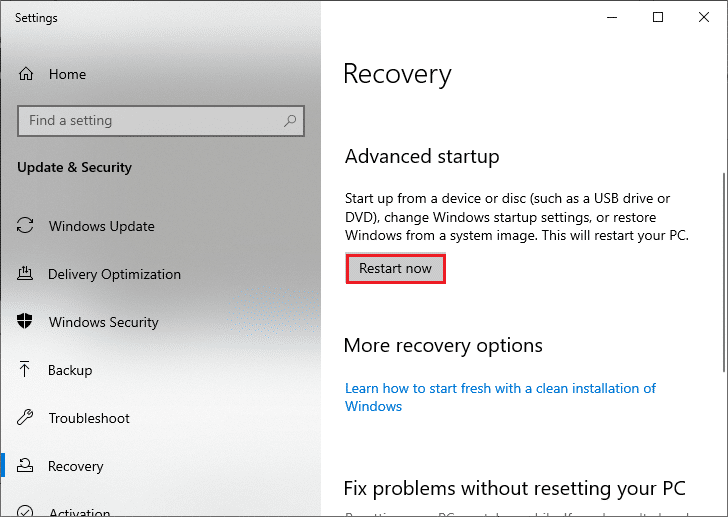
3. Most a számítógép újraindul. Kattintson a Hibaelhárítás lehetőségre a Válasszon opciót ablakban.
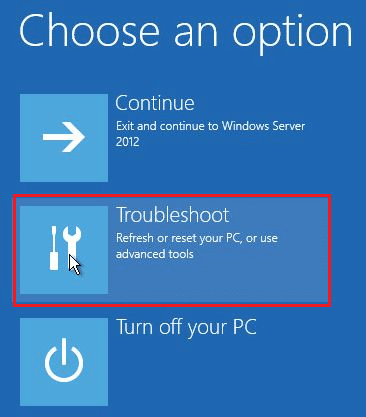
4. Ezután kattintson a Speciális beállítások elemre az ábra szerint.
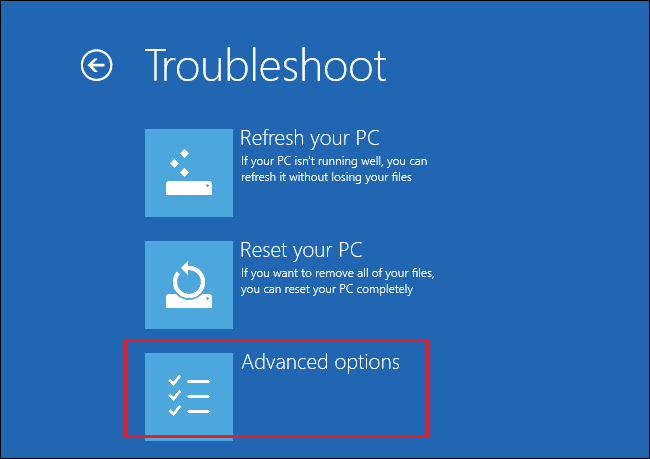
5. Most kattintson az Indítási beállítások elemre a kiemelten.
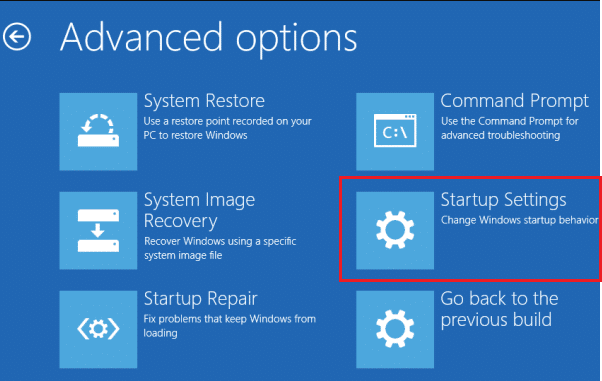
6. Most az Indítási beállítások ablakban kattintson az Újraindítás gombra.
7. Amikor a számítógép újraindul, az alábbi képernyő jelenik meg. Itt nyomja meg az F5 billentyűt a Biztonságos mód engedélyezése hálózattal opcióhoz.
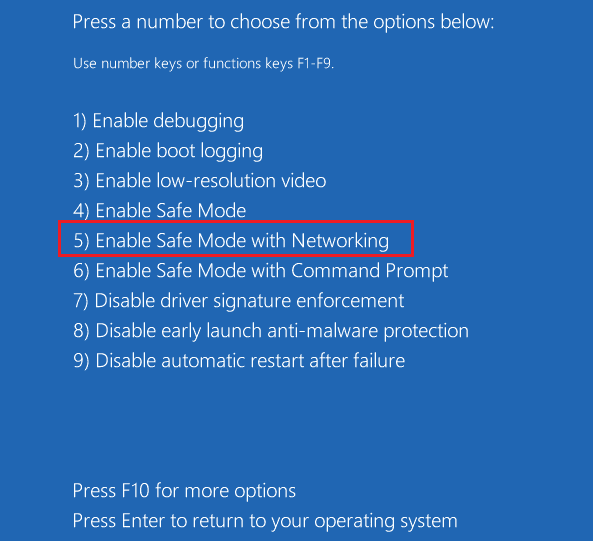
8. Most nyomja meg és tartsa lenyomva a Windows + E billentyűket a File Explorer megnyitásához. Navigáljon a következő helyre.
C: WindowsSoftwareDistribution
9. Jelölje ki az összes fájlt a Software Distribution mappában, és törölje őket.
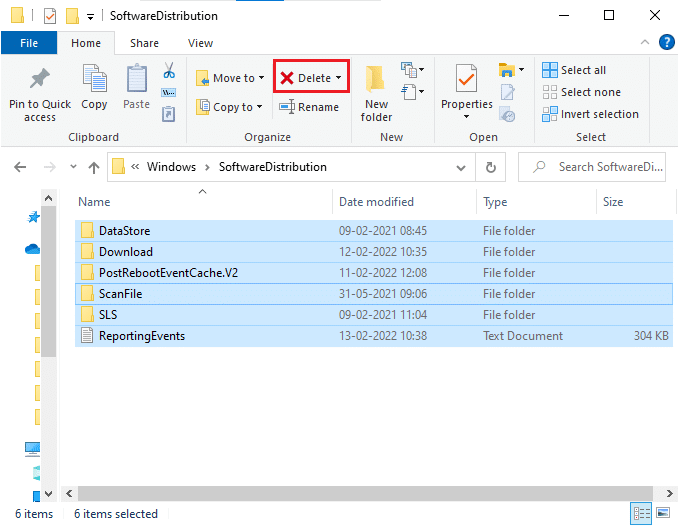
10. Ezután indítsa újra a számítógépet.
8. módszer: Távolítsa el a legutóbbi Windows-frissítést
Ha az ütköző Windows-frissítések zavarják a legújabb Windows-frissítési összetevőket. Frissítések telepítése előtt törölje az előző frissítést az alábbi lépések végrehajtásával a 0xc004f075 hiba javításához.
1. Nyomja meg és tartsa lenyomva a Windows + R billentyűket a Futtatás párbeszédpanel megnyitásához.
2. Most írja be az appwiz.cpl parancsot a képen látható módon, és nyomja meg az Enter billentyűt.
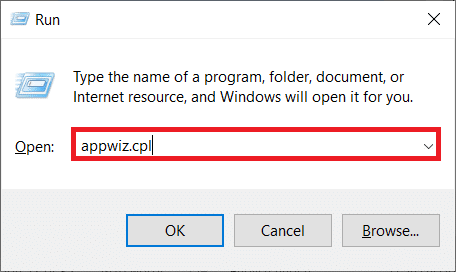
3. Most kattintson a Telepített frissítések megtekintése elemre a bal oldali ablaktáblában az itt látható módon.
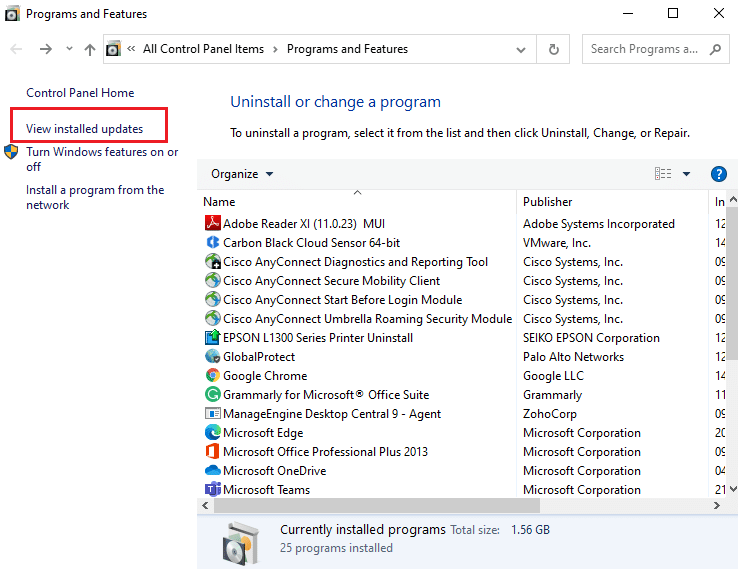
4. Most válassza ki a legújabb frissítést, és kattintson az Eltávolítás gombra.
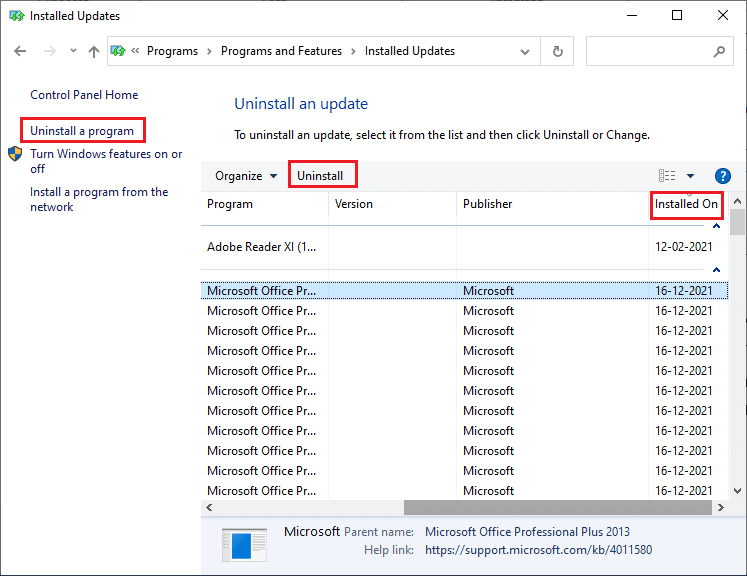
5. Ezután erősítse meg a felszólítást, ha van ilyen, és indítsa újra a számítógépet.
9. módszer: Töltse le a frissítést manuálisan
Ha a számítógépen hiányoznak a Windows Update alapvető összetevői, a frissítések nem telepíthetők automatikusan vagy a rendszerbeállításokon keresztül. Ennek ellenére manuálisan telepítheti a 21H1 frissítést az alábbi utasítások szerint, és kijavíthatja a 0xc004f075 hibát.
1. Nyomja meg együtt a Windows + I billentyűket a Beállítások megnyitásához a rendszerben.
2. Most válassza a Frissítés és biztonság lehetőséget.
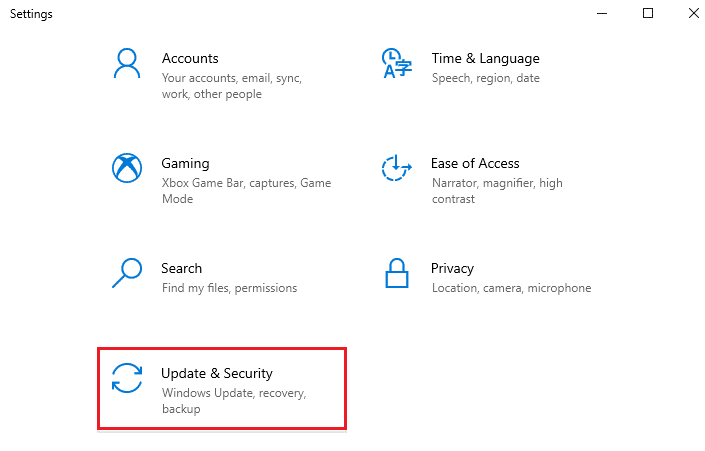
3. Most kattintson a Frissítési előzmények megtekintése opcióra az alábbiak szerint.
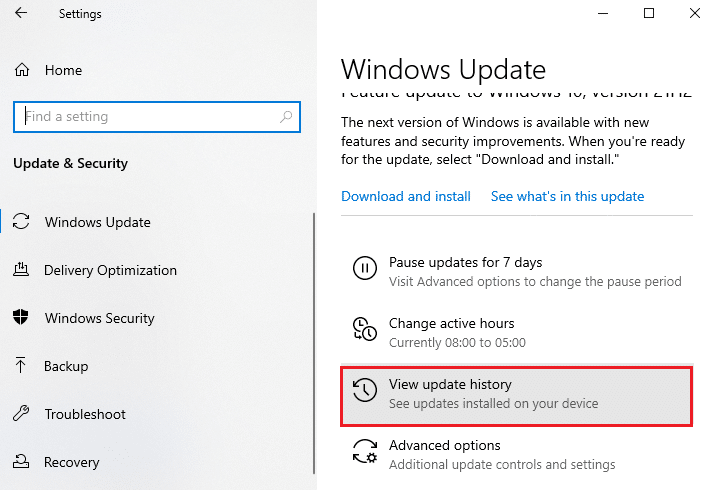
4. A listában jegyezze fel a hibaüzenet miatt letöltésre váró KB-számot.
5. Itt írja be a KB számot a Microsoft Update katalógus kereső sáv.
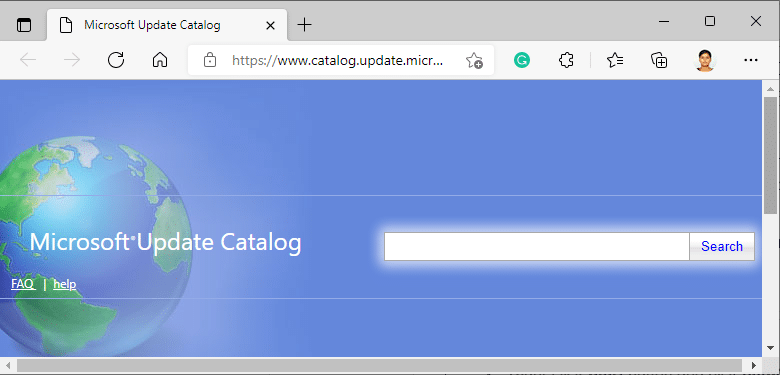
6. Kövesse a képernyőn megjelenő utasításokat a frissítés kézi letöltéséhez és telepítéséhez.
7. Ezután futtassa a telepített fájlt rendszergazdaként, és most a 0xc004f075 Windows 10 hiba javításra kerül.
10. módszer: Állítsa vissza a számítógépet
Ha a Windows-összetevők kézi frissítése nem segít, akkor fennáll annak a valószínűsége, hogy a Windows 10 rendszerű számítógépe megsérült. A számítógép alaphelyzetbe állítása megoldja a hibát. Kövesse az alábbi lépéseket a felhő visszaállításához.
1. Nyomja meg együtt a Windows + I billentyűket a Beállítások megnyitásához a rendszerben.
2. Most görgessen lefelé a listában, és válassza a Frissítés és biztonság lehetőséget.
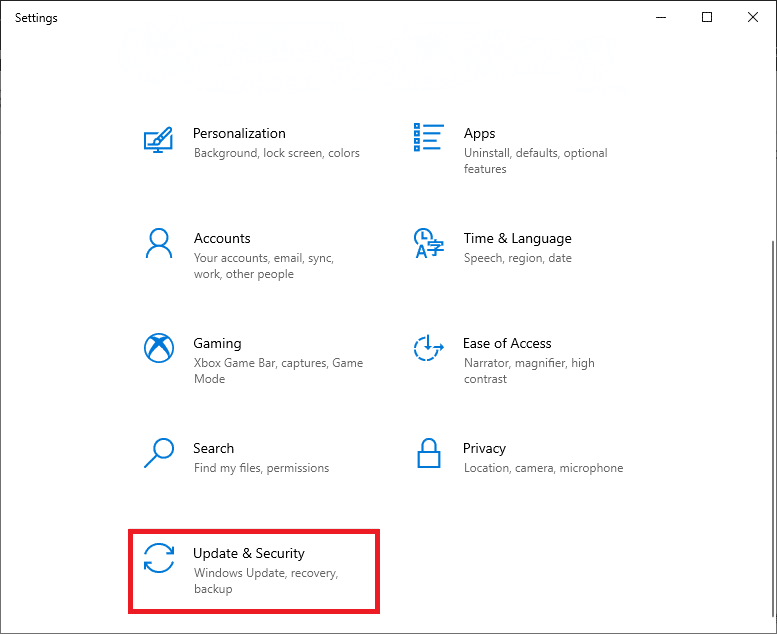
3. Most válassza ki a Helyreállítás opciót a bal oldali ablaktáblában, és kattintson a Kezdő lépések lehetőségre a jobb oldali ablaktáblában.
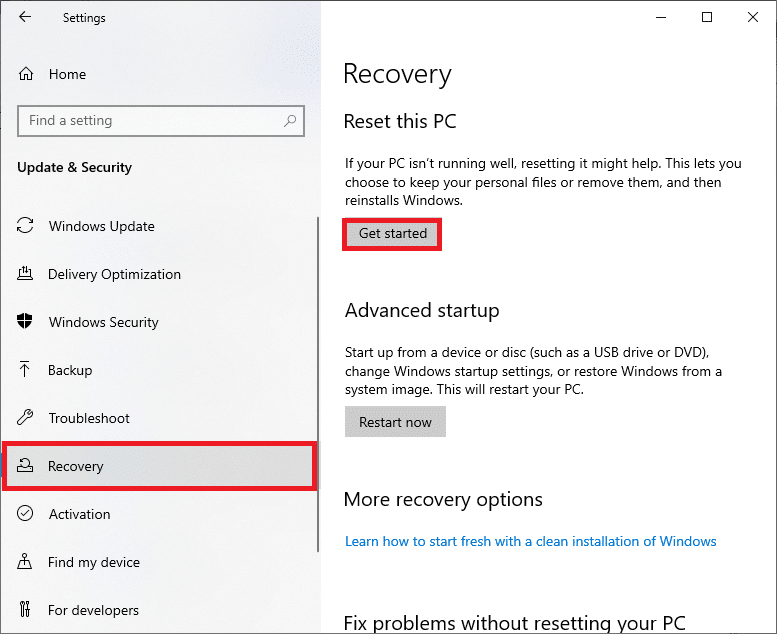
4A. Ha szeretné eltávolítani az alkalmazásokat és beállításokat, de meg szeretné tartani a személyes fájljait, válassza a Fájlok megtartása lehetőséget.
4B. Ha el szeretné távolítani az összes személyes fájlt, alkalmazást és beállítást, válassza a Minden eltávolítása lehetőséget.
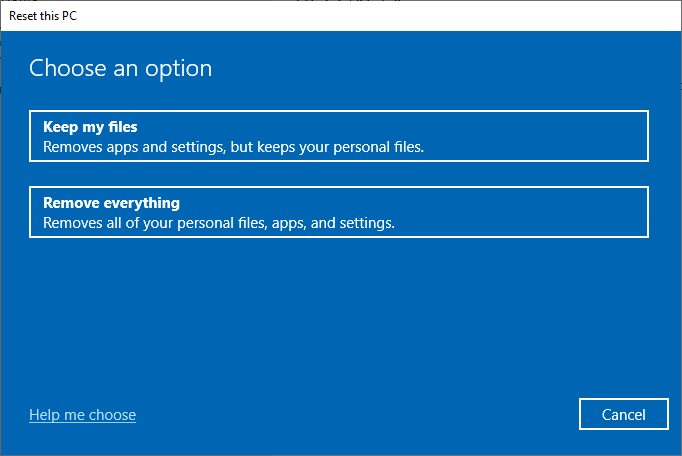
5. Végül kövesse a képernyőn megjelenő utasításokat a visszaállítási folyamat befejezéséhez.
Megjegyzés: Ennek ellenére, ha ezzel a problémával találkozik, visszaállíthatja a rendszert a korábbi verziójára. A számítógép korábbi állapotának visszaállítása megoldja a szoftverrel ütköző hibákat.
A Windows 10 aktiválási hibakódja: 0xc004f075
Íme néhány lehetséges és hatékony hibaelhárítási módszer a Windows 10 aktiválási hibakódjának megoldására, most itt az ideje, hogy kövesse az alábbiakban tárgyalt módszereket.
1. módszer: Futtassa az Aktiválási hibaelhárítót
Másrészt, ha bármilyen aktiválási 0xc004f075 hiba lép fel a számítógépén, akkor az aktiválási hibaelhárító futtatásával megoldhatja azokat. A lépések kisebb változtatásokkal hasonlóak a fenti módszerhez. Kövesse az alábbi utasításokat.
Megjegyzés: Az alábbi lépések végrehajtásához jelentkezzen be rendszergazdai jogokkal.
1. Nyomja meg a Windows billentyűt, és írja be a Hibaelhárítási beállítások parancsot. Ezután kattintson a Megnyitás gombra, mint korábban.
2. Ezután váltson az Aktiválás fülre az ábra szerint.
3. A jobb oldali ablaktáblában kattintson a Hibaelhárítás hivatkozásra.
Megjegyzés: Ezt a hibaelhárítási lehetőséget csak akkor találja meg, ha az operációs rendszere még nincs aktiválva.
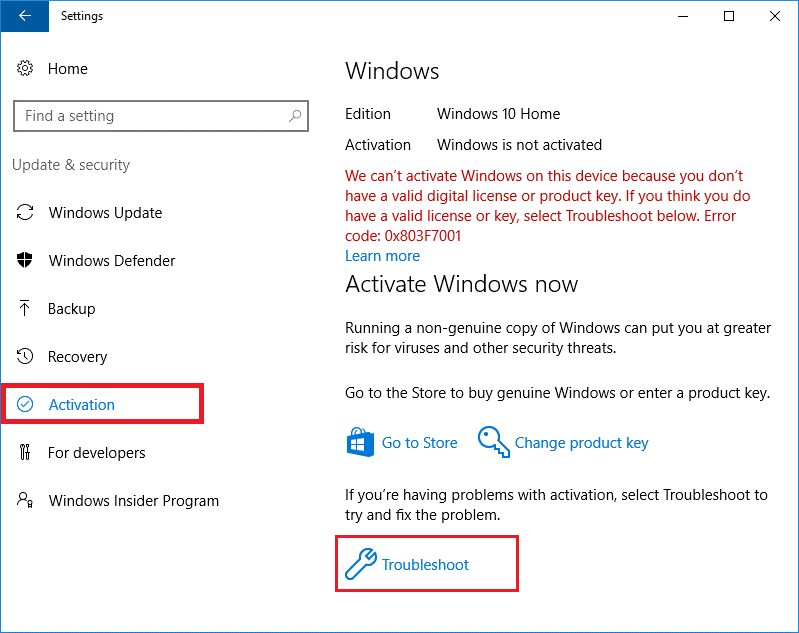
4. Kattintson az Igen gombra a promptban.
5. Ha a hibaelhárító befejeződött, kattintson a Nemrég hardvert cseréltem ezen az eszközön elemre.
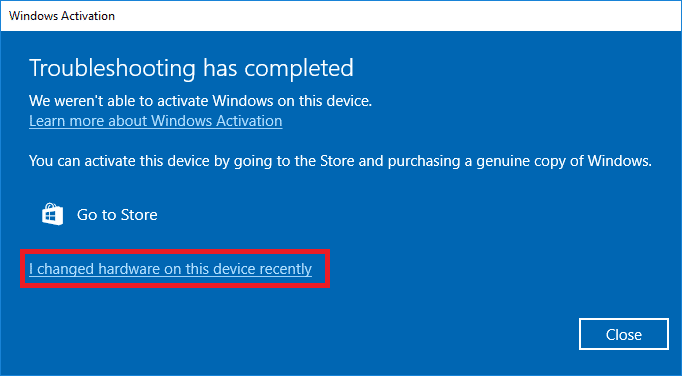
6. Adja meg Microsoft-fiókja hitelesítő adatait a fiókjába való bejelentkezéshez, majd kattintson a Bejelentkezés gombra.
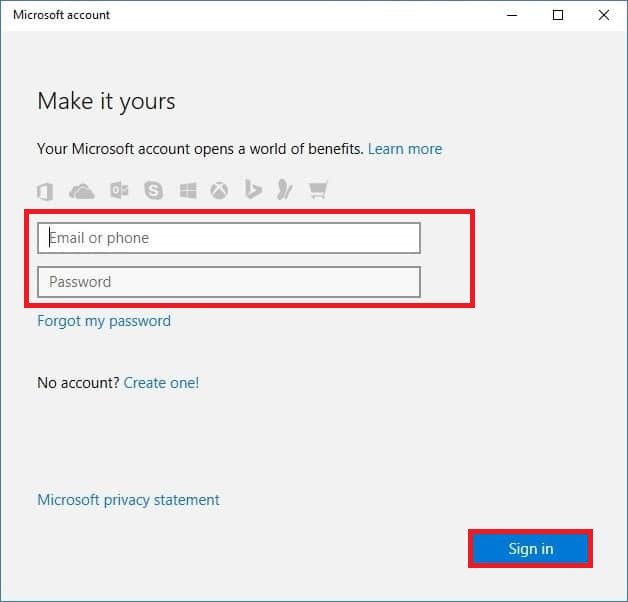
Megjegyzés: Ha Microsoft-fiókja nincs csatlakoztatva a rendszerhez, adja meg a rendszer bejelentkezési jelszavát (helyi jelszó/Windows-jelszó). Kattintson a Tovább gombra.
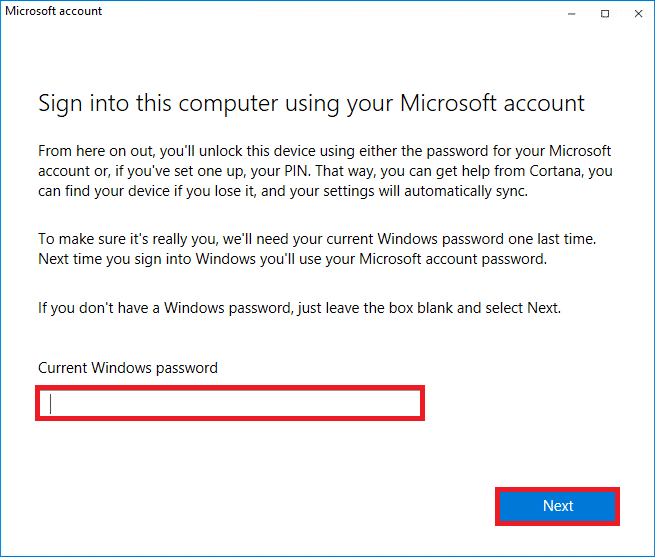
7. Válassza ki jelenlegi eszközét, és kattintson az Aktiválás gombra.
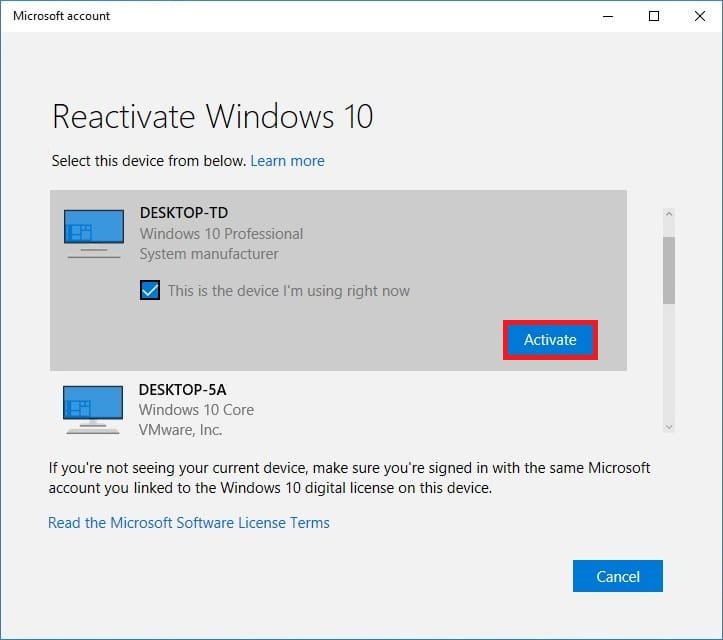
2. módszer: Futtassa az SLMGR parancsot
Néha a Windows termékkulccsal kapcsolatos problémák is hibákhoz vezetnek a Windows frissítési folyamata során. Ezért kipróbálhatja az SLMGR (Software Licensing Management Tool) parancssorokat a termékaktiválási feladatok végrehajtásához. Ez az eszköz kijavít minden problémát a normál aktiválási feladatok során, és ha furcsa Windows-frissítési hibakódokat kap. Kövesse az alábbi lépéseket a Windows frissítés 0xc004f075 hibájának biztos javításához.
1. Nyomja meg a Windows billentyűt, írja be a Command Prompt parancsot, és kattintson a Futtatás rendszergazdaként lehetőségre.
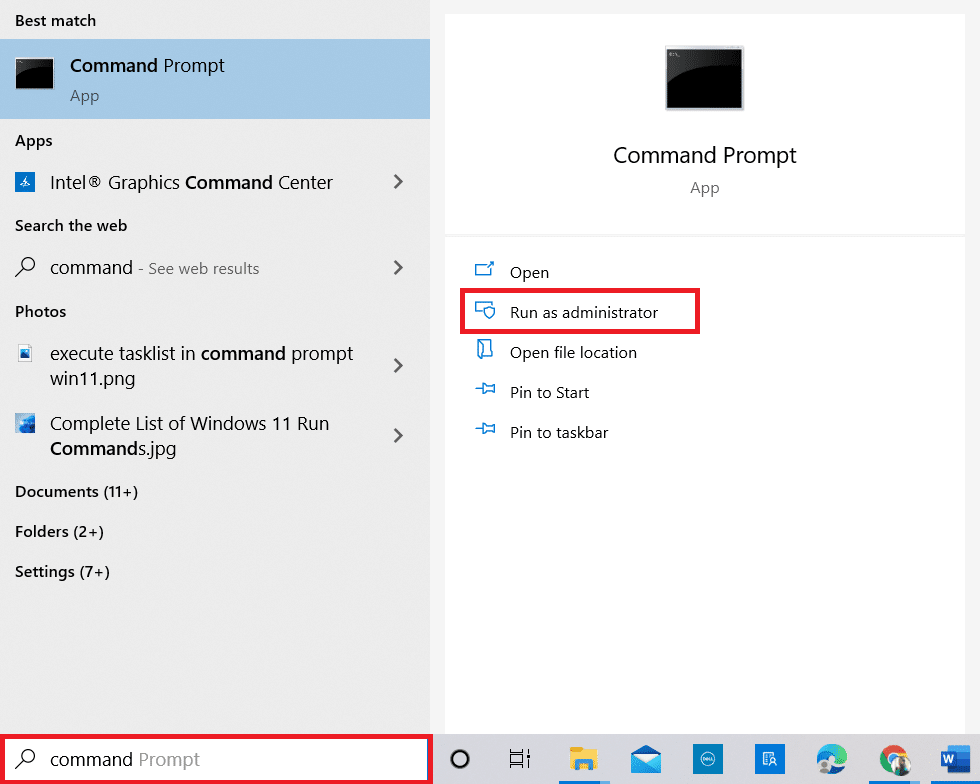
2. Kattintson az Igen gombra a Felhasználói fiókok felügyelete ablakban.
3. Most írja be az slmgr /ipk
1. megjegyzés: Ha nem ismeri a termékkulcsot, írja be a wmic path softwarelicensingservice get OA3xOriginalProductKey parancsot, és nyomja meg az Enter billentyűt.
2. megjegyzés: A fenti parancsba írja be a licenckulcsot a Windows kulcs helyett. Ha a licenckulcs helytelen, akkor a szoftverlicenc-szolgáltatás jelentése szerint a termékkulcs érvénytelen hiba.
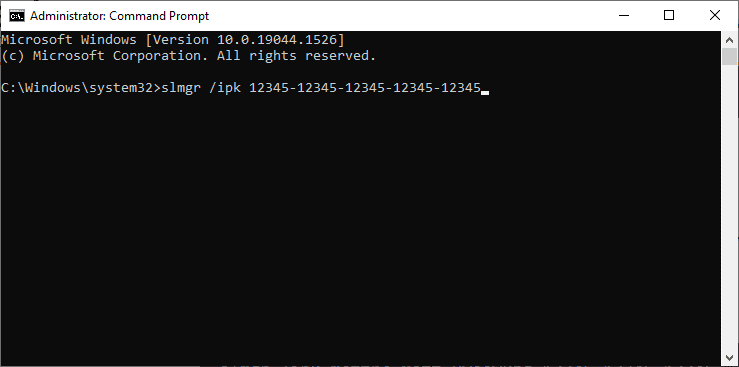
3. Most írja be az slmgr /ato parancsot, és nyomja meg az Enter billentyűt a Windows online aktiválásának kényszerítéséhez.
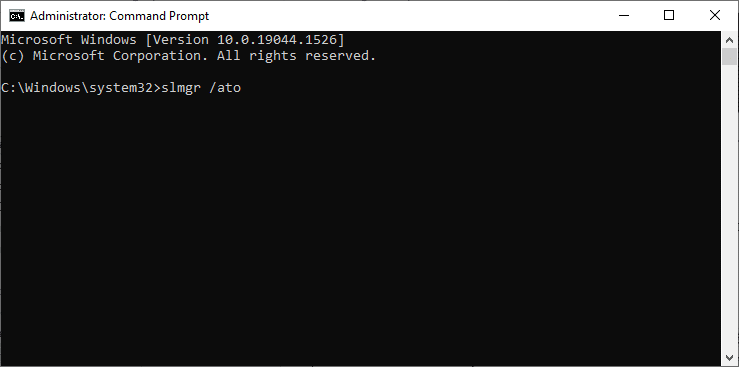
4. A folyamat befejezése után indítsa újra a számítógépet.
3. módszer: Futtassa a Slui 3 parancsot
Használhatja a SLUI.EXE 3 (SZOFTVER LICENC FELHASZNÁLÓI FELÜLET) parancssort a Windows aktiválásához és a 0xc004f075 hiba kijavításához.
-
A SLUI 1 megnyitja az aktiválási állapot ablakot.
-
A SLUI 2 megnyitja az aktiválási ablakot.
-
A SLUI 3 megjeleníti a TERMÉKKULCS MÓDOSÍTÁSA ablakot.
-
A SLUI 4 megnyitja a MICROSOFT HÍVÁSA ÉS KÉZI AKTIVÁLÁS ablakot.
Íme néhány lépés a Slui 3 parancssor használatához.
1. Nyomja meg és tartsa lenyomva a Windows + R billentyűket a Futtatás párbeszédpanel megnyitásához.
2. Most írja be a Slui 3 parancsot, és nyomja meg az Enter billentyűt.
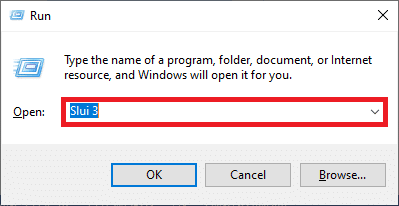
3. Kattintson az Igen gombra a Felhasználói fiókok felügyelete ablakban.
4. Írja be a 25 számjegyű termékkulcsot az ábra szerint.
5. Most kattintson a Tovább gombra.
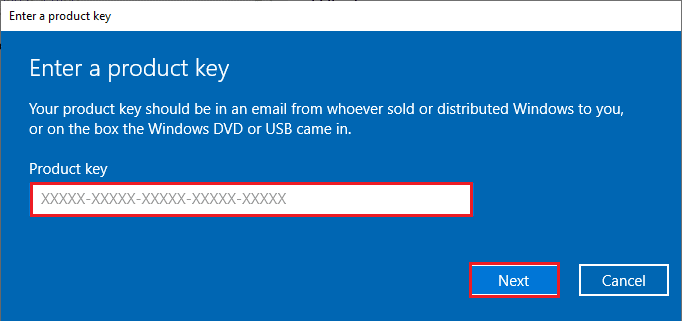
Gyakori hibaelhárítási módszerek
Az alábbiakban bemutatunk néhány általános hibaelhárítási módszert.
1. módszer: Végezzen tiszta rendszerindítást
A Windows tiszta indítása csak annyi, hogy elindítja a számítógépet minimális illesztőprogram-készlettel és indítóprogramokkal. Ez a folyamat nem törli az Ön rendszerinformációit és személyes adatait. Ha tiszta rendszerindítási környezetben nem találkozik konfliktusokkal, az azt jelzi, hogy más külső tényezők is hozzájárulnak a hibához. Győződjön meg arról, hogy rendszergazdaként jelentkezett be a tiszta rendszerindítás végrehajtásához. Íme útmutatónk a Windows 10 PC tiszta indításához. Ha a tiszta rendszerindítás után is megjelenik a hibakód, a következő módszerek segítenek a 0xc004f075 Windows 10 frissítési vagy aktiválási hibakód megoldásában.
2. módszer: A Windows operációs rendszer tiszta telepítése
Mégis, ha a fenti módszer végrehajtása után is szembesül ezzel a problémával, ez azt jelzi, hogy a számítógépén vannak súlyosan érintett konfigurációs fájlok. Ebben az esetben normál megoldásokkal nem tudja megoldani a hibákat, de megpróbálhatja ezt a módszert. Győződjön meg róla, hogy biztonsági másolatot készített a Windows 10 rendszerű számítógépén lévő összes adatról, és végezzen tiszta telepítést. Olvassa el útmutatónkat a Windows 10 operációs rendszer tiszta telepítéséhez.
3. módszer: Lépjen kapcsolatba a Microsoft ügyfélszolgálatával
Ha a probléma továbbra is fennáll, lépjen kapcsolatba Microsoft ügyfélszolgálat a 0xc004f075 Windows 10 hiba megoldásához.
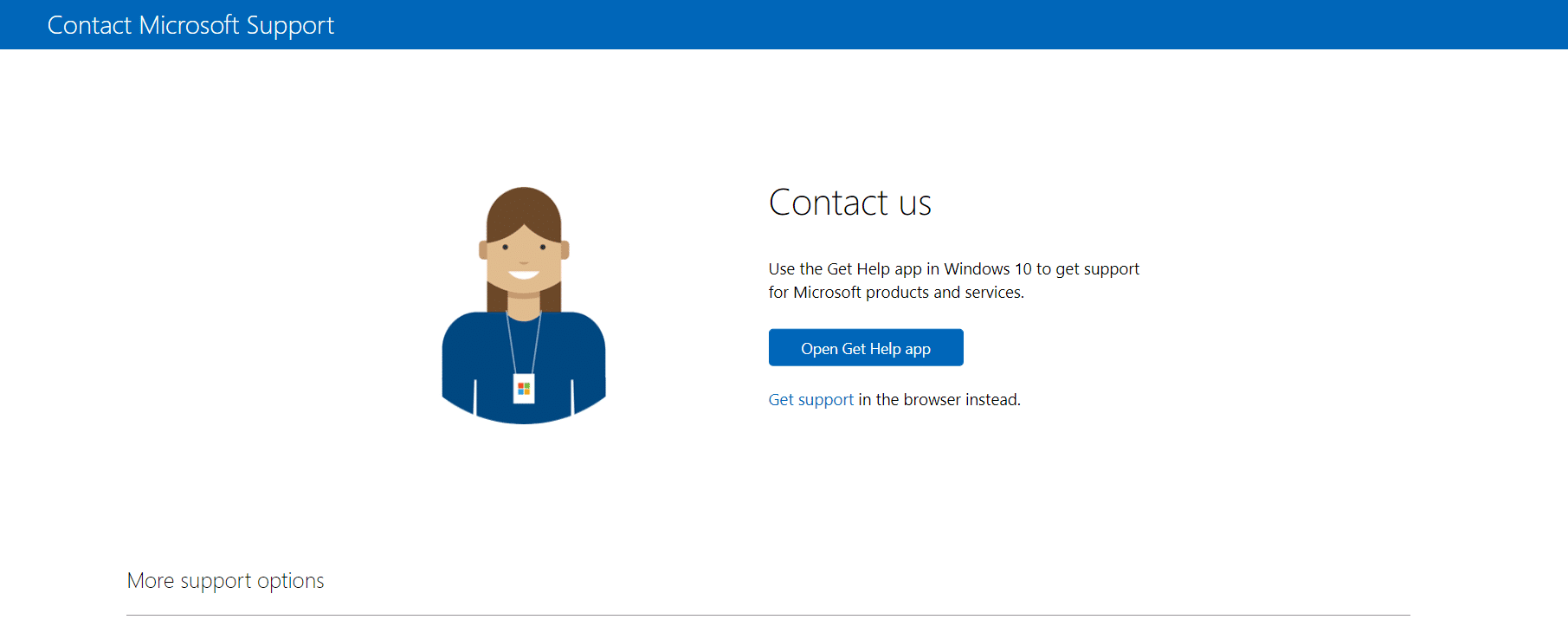
***
Reméljük, hogy ez az útmutató hasznos volt a Windows 10 frissítése vagy a 0xc004f075 aktiválási hibakód kijavításában. Kérdéseivel és javaslataival nyugodtan forduljon hozzánk az alábbi megjegyzések részben. Tudassa velünk, mit szeretne legközelebb megtanulni.