A Wondershare Video Converter segítségével videóit több mint 1000 különböző formátumba konvertálhatja. A könnyen használható felület a külső eszközökről érkező videók gyorsabb felismerését is lehetővé teszi. A Wondershare Video Convertert videók és DVD-k tömörítésére, javítására, írására, szerkesztésére, rögzítésére, letöltésére és biztonsági mentésére is használhatja. Szupergyors konverziós idejével és kiváló minőségű kimenetével egyedülálló a különféle videokonvertáló szoftverek között. Amikor telepíti a Wondershare Video Converter programot a készülékére, a Wondershare Helper Compact a számítógépére is telepíti. Pontosabban, ez a szoftvercsomag automatikusan települ a számítógépére, amikor más Wondershare alkalmazásokat, például a Recoverit telepít. Ha megtéveszti a szoftvert érintő vírusfenyegetést, amelyet számos társadalmi vitafórumon közzétettek, olvassa el ezt az útmutatót, és ugyanerre a következtetésre jut.

Tartalomjegyzék
Mi az a Wondershare Helper Compact?
Amint azt korábban tárgyaltuk, a Wondershare Helper Compact a Wondershare Video Converter összetevője. A Wondershare Video Converter egy csodálatos videó konvertáló szoftver, amely az alábbiakban felsorolt formátumok széles skáláját támogatja.
Támogatott beviteli formátumok
Támogatott kimeneti formátumok
DVD
DVD, ISO fájlok, DVD mappa, IFO fájlok, VOB fájlok
DVD, ISO fájlok, DVD mappa, IFO fájlok, VOB fájlok
Hang
MP3, M4A, AC3, AAC, WMA, WAV, OGG, APE, MKA, AU, AIFF, FLAC, M4B, M4R, MP2, MPA stb.
MP3, M4A, AC3, AAC, WMA, WAV, OGG, APE, MKA, AU, AIFF, FLAC, M4B, M4R, MP2, MPA stb.
Videó
MP4, Apple Videos (MOV, M4V, QT), Windows Media Video (WMV, AVI, ASF), HD Video (AVCHD, MTS, M2TS, TS, M2T, 1080P), MPG, MPEG-1, 2, 4, H .263, H.264, H.265, TOD, MOD, DVD, VOB, ISO, IFO, BUP, SVCD, DV, DVR-MS, VCD, DAT, DivX, Xvid, Real Video (RM, RMVB), 3GP , 3G2, MKV, FLV, F4V, AMV, DVR-MS, AMR, TP, TRP stb.
MP4, ASF, MOV, M4V, WMV, MKV, AVI, OGV, XVID, DV, MPEG-1, MPEG-2, 3GP, 3G2, HEVC, H.265, HEVC MP4, HEVC MKV, DIVX, WEBM, PRORES PROXY , PRORES 422 LT, PRORES 422, PRORES 422 HQ, PRORES 4444, H.264, MXF; 4K: 4K MOV, 4K MKV, 4K MP4; 3D: 3D MP4, 3D WMV, 3D AVI, 3D MKV, 3D MOV; HD: HD MKV, HD TS, HD TRP, TS, TRP, HD AVI, HD MP4, HD MPG, HD WMV, HD MOV; Online videó formátumok: YouTube videó, Vimeo, Facebook Video, FLV, SWF, F4V stb.
Az alábbiakban bemutatjuk a Wondershare Helper Compact szolgáltatásait.
- Ez egy videó konvertáló csomag a Wondershare Video Convertertől.
- Ez az a program, amely előugró ablakokat hoz létre és épít fel a videofájlok konvertálásakor.
- Elsősorban útmutatóként funkcionál, amely segít a videókonverziós folyamatok követésében.
Ha meg akar bizonyosodni a jogszerű folyamatról a Windows PC-n, kiértékelheti magának a végrehajtható fájlnak a helyéről. A Wondershare Video Converter fájlnak a C:Program FilesWondershareDVD CreatorDVDCreator.exe fájlból kell futnia, és sehol máshol.
Töröljem a Wondershare Helper Compactot?
Ahhoz, hogy őszinte választ adjunk, nincs szükség Wondershare Helper-kompaktra a PC-n. Bár a Wondershare Video Converter működését ismerteti, ennek a szoftvernek nincs valódi célja. Sok felhasználó panaszkodott, hogy a szoftver telepítése után a számítógép teljesítménye láthatóan lelassult. Az alkalmazás és a hozzá tartozó szoftver a háttérben fut, és felhasználja az összes CPU és RAM erőforrást. Győződjön meg arról, hogy a számítógép nem omlik össze, és indítsa újra gyakran.
- A gyakori rendszerösszeomlások adatvesztéshez és nem mentett adatokhoz vezetnek, amelyeken már órák óta dolgozik. Ezért eltávolíthatja a számítógépről. Ennek a csomagnak az eltávolítása azonban nem könnyű feladat. Annak ellenére, hogy eltávolítja a végrehajtható fájlt, a fájl néhány nem eltávolítható nyoma a számítógépben marad, ami a szokásos módon túl lassúvá teszi a számítógépet. Ha fél a Wondershare helper compact eltávolításától, ez az útmutató sokat segít.
- Mindig vegye figyelembe, hogy a végrehajtható fájl érvényes ok nélküli eltávolítása hatással lesz a kapcsolódó programok teljesítményére a számítógépen. A sérült és rosszul konfigurált fájlokból származó problémák elkerülése érdekében mindig tartsa naprakészen operációs rendszerét és programjait. Ellenőrizze az illesztőprogramok frissítéseit, és így nem fog szembesülni a teljesítményproblémákkal.
A Wondershare Helper Compact egy vírus?
Zavarban van, ha a Wondershare helper vírust tömörít? Hadd derítsük ki.
Több tesztstratégiával is meghatározhatja, hogy a Wondershare helper tömöríti-e a vírust vagy sem. Ahogy korábban említettük, ez a szoftvercsomag csak a C:Program FilesWondershareDVD CreatorDVDCreator.exe-ből futhat, és sehol máshol. Íme néhány megbízható tény, amit biztosan tudnia kell.
- Mappa helye: C: Program FilesWondershareDVD Creator almappa;
- Kiadó: Wondershare Software
- Teljes elérési út: C:Program FilesWondershareDVD CreatorDVDCreator.exe
- Súgófájl: cbs.wondeshare.com/go.php?pid=619&m=ds
- Kiadó URL-je: www.wondershare.com
- Körülbelül 79,52 MB (Windows).
Első lépésként ellenőrizze, hogy a szoftver és a végrehajtható fájl csak az említett helyen található-e, ha nem, távolítsa el őket a fenyegetések elkerülése érdekében. Ha a számítógép megfelel az összes felsorolt paraméternek, és még akkor is, ha teljesíti a teljesítményt és más kapcsolódó problémákat, akkor az SFC és DISM parancsok futtatásával megoldhatja azokat.
Számos platformon rögzített jelentések szerint a szoftvert telepítő felhasználók több mint 19%-a eltávolította a fájlt, miután úgy ítélte meg, hogy haszontalan. Ha azonban nem számít vírusnak, és mégis törölni szeretné, olvassa tovább az útmutatót.
Most menjünk le a szakaszhoz, hogy megtanuljuk a Wondershare Helper szoftver teljes eltávolításának eljárásait a számítógépről. Ez a szakasz az ismert módszerekből összegyűjtött lépéseket gyűjtötte össze. Noha egymást követő módszerekből áll össze, ezek egymással összefüggenek, így minden szoftvert eltávolíthat. Kövesse az összes felsorolt módszert ugyanabban a sorrendben a Wondershare Helper szoftver teljes eltávolításához a számítógépről.
1. módszer: Vezérlőpulton keresztül
A Wondershare Helper szoftver végrehajtható fájljának eltávolításának elsődleges módja a Vezérlőpultról történő eltávolítás. Lépjen előre a vezérlőpultra, keresse meg a végrehajtható fájlt, és törölje az alábbi utasítások szerint.
1. Nyomja meg a Windows billentyűt, és írja be a Vezérlőpult kifejezést a keresősávba az ábrán látható módon.

2. Állítsa be a Nézet > Kategória lehetőséget, majd kattintson a Program eltávolítása elemre az alábbiak szerint.
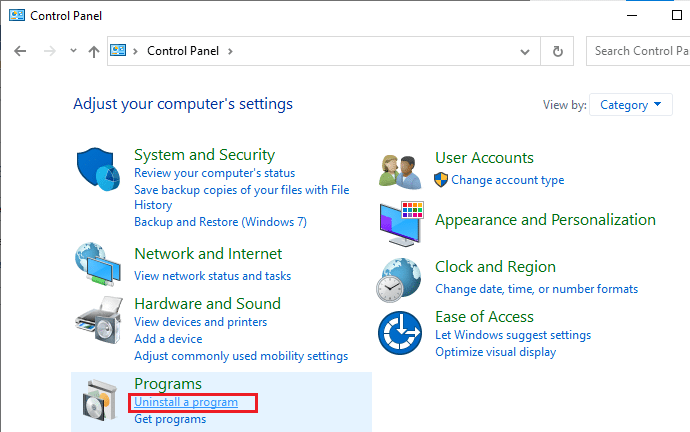
3. Most kattintson a Wondershare Helper Compact 2.5.3-ra a képen látható módon, és válassza ki az Eltávolítás opciót az ábrán látható módon.
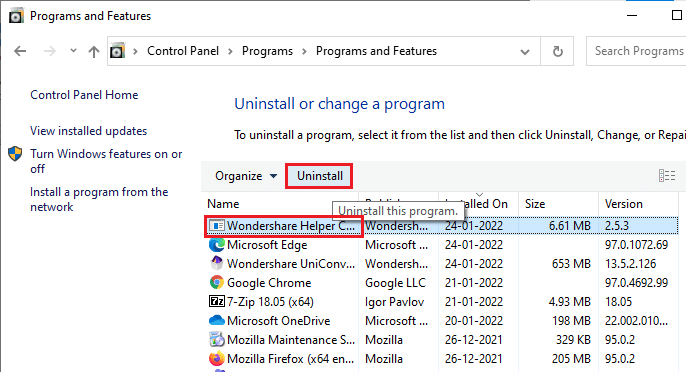
4. Ezután erősítse meg a felszólítást, ha van ilyen, és várja meg, amíg a program törlődik a számítógépről.
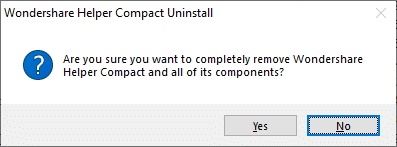
Ne felejtse el újraindítani a számítógépet a végrehajtható fájl eltávolítása után.
2. módszer: A Windows beállításain keresztül
Ha nem találja a Wondershare Helper szoftverösszetevőt a Vezérlőpulton, vagy ha a szoftver nem törlődik teljesen a folyamat bármely hibája miatt, megpróbálhatja eltávolítani a Beállításokból az alábbi utasítások szerint.
1. Nyomja meg és tartsa lenyomva a Windows + I billentyűket a Beállítások ablak megnyitásához.
2. Most kattintson az Alkalmazások elemre az alábbiak szerint.

3. Ezután keressen a Wondershare elemre a keresési menüben, és kattintson az Eltávolítás elemre, amely megfelel a Wondershare Helper Compact 2.5.3-nak, ahogy az ábra mutatja.
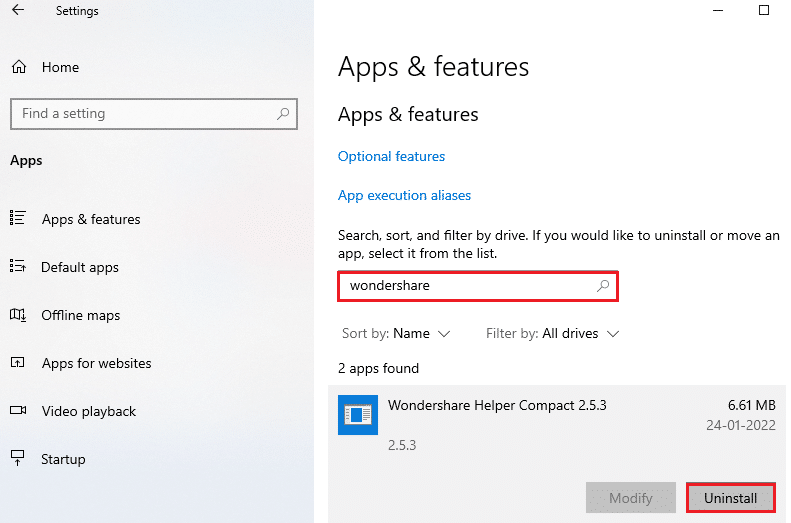
4. Ezt követően erősítse meg a felszólítást, ha van ilyen, és győződjön meg arról, hogy a program eltávolítása után újraindította a számítógépet.
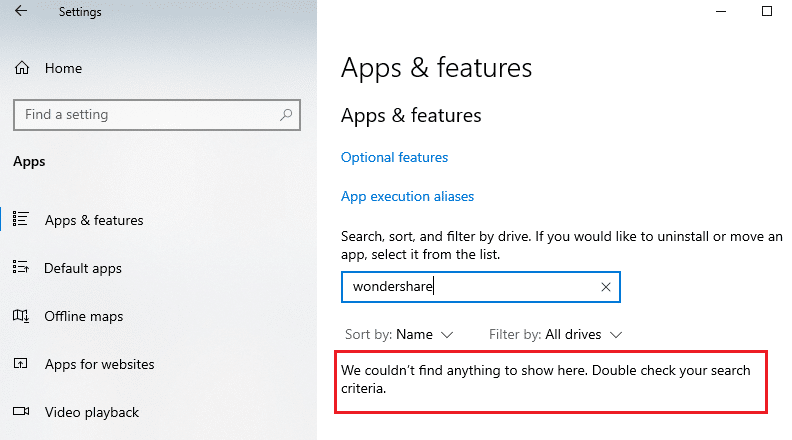
3. módszer: Használja a Harmadik fél eszközét
Ha nehézségekbe ütközik a szoftver hagyományos Vezérlőpult és beállítások segítségével történő eltávolítása során, bármilyen megbízható, harmadik féltől származó programeltávolító eszközt használhat. Ahelyett, hogy megbízhatatlan forrásból származó programeltávolító eszközöket használna, megbízhat a Microsoft Programtelepítés és -eltávolítás hibaelhárító szoftverében. Az alábbiakban bemutatjuk ennek az eszköznek a jellemzőit.
- Ez az eszköz megoldja az összes olyan problémát, amely blokkolja az eltávolítási folyamatot, és segít a problémák automatikus kijavításában.
- Ez az eszköz Windows 7, 8, 8.1 és 10 rendszeren is használható.
- A szoftver elhárítja azokat a problémákat, amelyek megakadályozzák bármely program telepítését/eltávolítását a számítógépen, kijavítja a sérült rendszerleíró kulcsokat, és megoldja azt a problémát, amely megakadályozza, hogy programokat és alkalmazásokat töröljön a Vezérlőpultról.
Íme néhány egyszerű utasítás a Wondershare szoftver eltávolításához a Program telepítése és eltávolítása hibaelhárító szoftver segítségével.
1. Töltse le a Microsoft Program telepítési és eltávolítási hibaelhárítóját a webhelyről hivatalos honlapján.
2. Most lépjen a Saját letöltések elemre, és kattintson duplán a telepített fájlra.
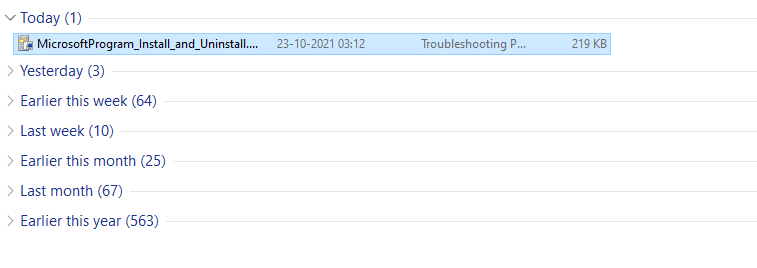
3. A program telepítése és eltávolítása hibaelhárító szoftver megoldja a problémákat, amelyekkel a programok eltávolítása során szembesül. Most kattintson a Tovább gombra, és kövesse a képernyőn megjelenő utasításokat a letöltött fájl telepítéséhez.
4. Itt válassza az Eltávolítás lehetőséget a prompt alatt. Problémái vannak egy program telepítése vagy eltávolítása során?
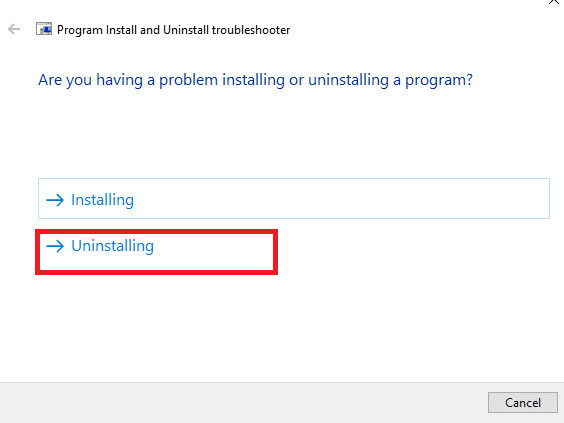
5. Most a szoftver ellenőrzi a rendszerleíró adatbázisban a javítással kapcsolatos problémákat.
6. Ezután válassza ki az eltávolítani kívánt programot. Ha nem látja a programot, válassza a Nincs listázva lehetőséget, és kattintson a Tovább gombra.
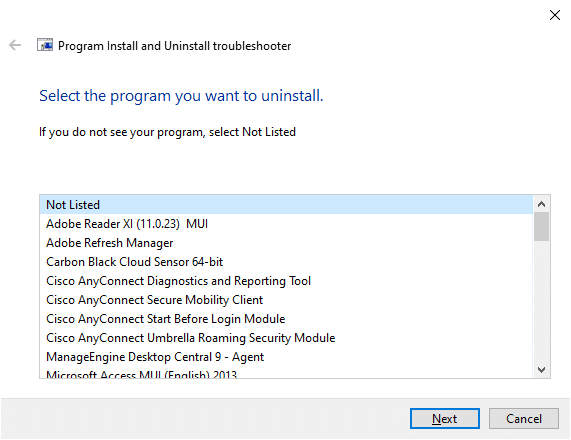
7A. Ha most megtalálja a programot, kövesse a képernyőn megjelenő utasításokat a szoftver eltávolításához.
7B. Ennek ellenére, ha nem találja a programot, akkor meg kell adnia a termék kódját. A termékkódot az MSI fájl tulajdonságtáblázatában találja. Nyissa meg a kódot, és kövesse a képernyőn megjelenő utasításokat a szoftver eltávolításához.
4. módszer: Alkalmazásadatok törlése
Annak ellenére, hogy törölte a Wondershare-t a számítógépéről, hatalmas maradék fájlok rejtőznek a mappákban, ami befolyásolja a számítógép teljesítményét. A fájlok PC mappáiból való törléséhez kövesse az alábbi lépéseket.
1. Nyomja meg együtt a Windows + E billentyűket a Fájlkezelő megnyitásához.
2. Ezután lépjen a C:Program Files (x86)Wondershare vagy C:Program Files (x86) Common Files Wondershare elemre, és törölje a mappában lévő összes fájlt.
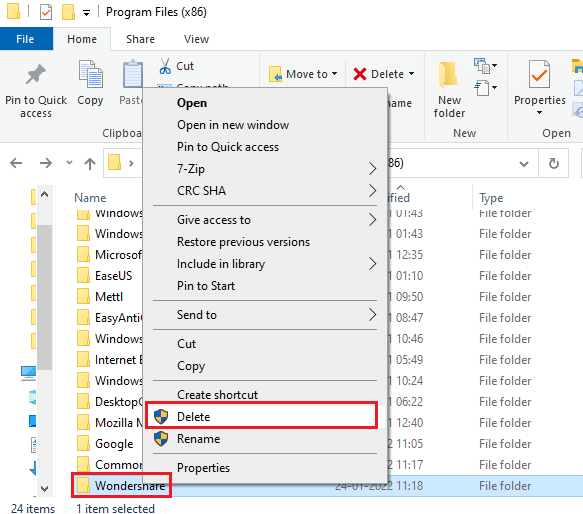
3. Ismét navigáljon a C:ProgramDataWondershare oldalra, és törölje az összes fájlt a mappában.
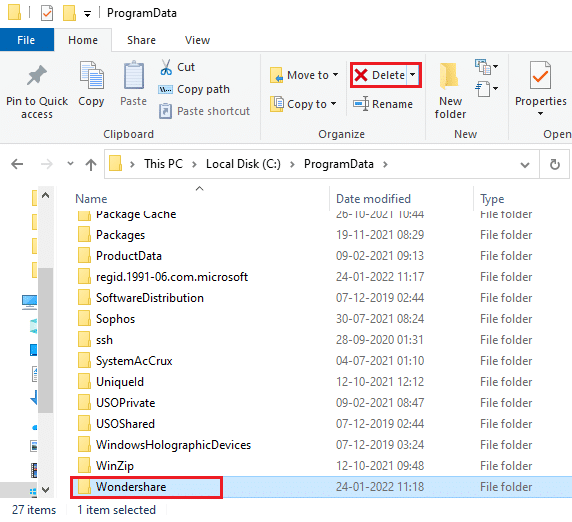
4. Most nyomja meg a Windows billentyűt, és írja be: %appdata%
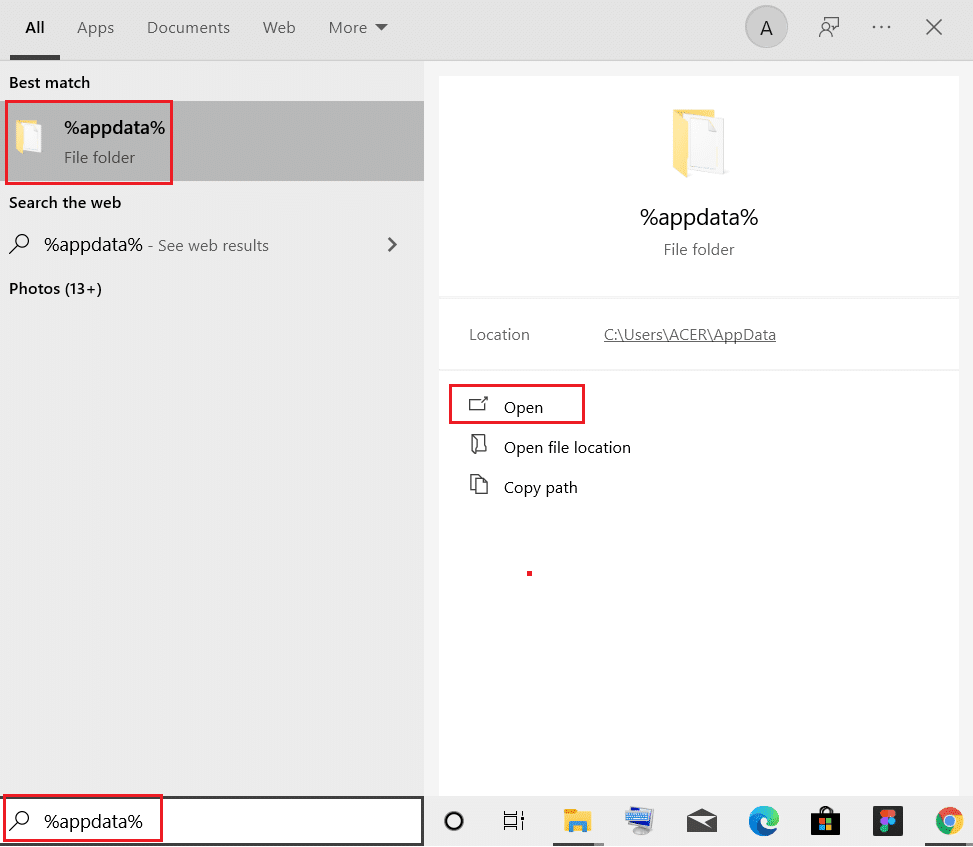
5. Válassza ki az AppData Roaming mappát, és navigáljon a Wondershare mappához.
6. Most kattintson a jobb gombbal, és törölje.
7. Kattintson ismét a Windows keresőmezőjére, és írja be: %LocalAppData%

8. Keresse meg a Wondershare mappát a keresés menü segítségével, és törölje azt.
Most sikeresen törölte a Wondershare szoftver összes megmaradt korrupt konfigurációs fájlját a rendszeréből. A módszer végrehajtása után feltétlenül indítsa újra a számítógépet.
5. módszer: Távolítsa el a rendszerleíró kulcsokat
Bár eltávolítja a Wondershare helper compact telepítési fájljait és megmaradt adatait a számítógépéről, a rendszerleíró kulcsok minden adott program vagy szoftver esetében eltávolítódnak. Egy online rendszerleíró adatbázis tisztító segítségével eltávolíthatja az adatokat, vagy manuálisan törölheti a szoftvernek megfelelő rendszerleíró kulcsokat. Nagyon óvatosnak kell lennie a rendszerleíró kulcsok kezelésekor, mivel egy kisebb változtatás óriási hatással lehet a számítógép teljesítményére.
1. Nyomja meg és tartsa lenyomva a Windows + R billentyűket a Futtatás párbeszédpanel megnyitásához.
2. Most írja be a regedit parancsot a mezőbe, és nyomja meg az Enter billentyűt.
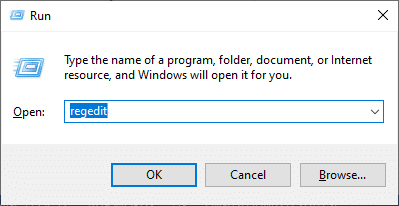
3. Most egyenként navigáljon a következő helyekre, és keresse meg a Wondershare-t.
HKEY_CURRENT_USER > SOFTWARE HKEY_LOCAL_MACHINE > SOFTWARE HKEY_USERS > DEFAULT > Software
4. Ezután keresse meg és kattintson a jobb gombbal a Wondershare mappára ezen elérési útvonalak bármelyikén, és válassza ki a Törlés opciót az ábrán látható módon.
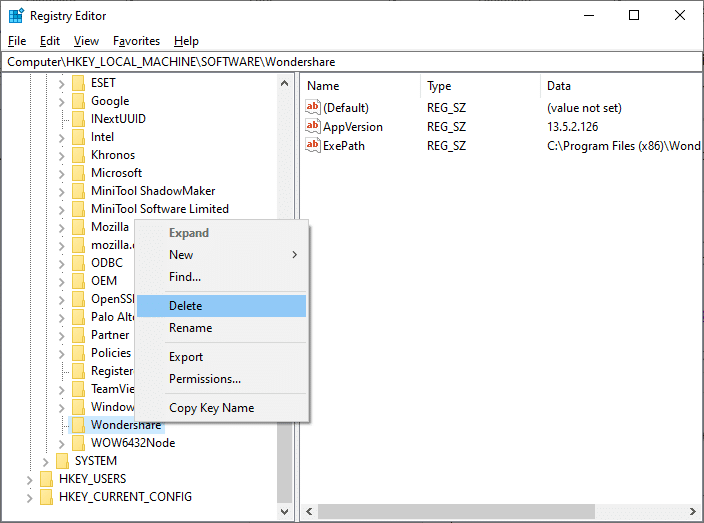
5. Most erősítse meg a következő kérdést: Biztosan véglegesen törli ezt a kulcsot és az összes alkulcsot? az Igen gombra kattintva.
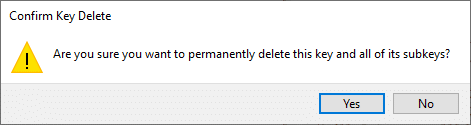
6. A változtatások végrehajtásához indítsa újra a számítógépet.
Most sikeresen törölte az összes rendszerleíró kulcsot a számítógépéről.
6. módszer: Futtassa a Malware Scant
Most törölte a Wondershare szoftver futtatható fájlját, megmaradt fájljait, rendszerleíró kulcsait és programfájljait. Ennek ellenére a Wondershare láthatatlan fenyegetési fájljainak eltávolítása érdekében mindig ajánlott a számítógépen a rosszindulatú programok ellenőrzése. Kövesse az alábbi lépéseket a számítógépen a Wondershare helper compact rosszindulatú programjainak kereséséhez.
1. Nyomja meg egyszerre a Windows + I billentyűket a Beállítások elindításához.
2. Itt kattintson a Frissítés és biztonsági beállítások elemre az ábrán látható módon.

3. A bal oldali ablaktáblában lépjen a Windows biztonság elemre.
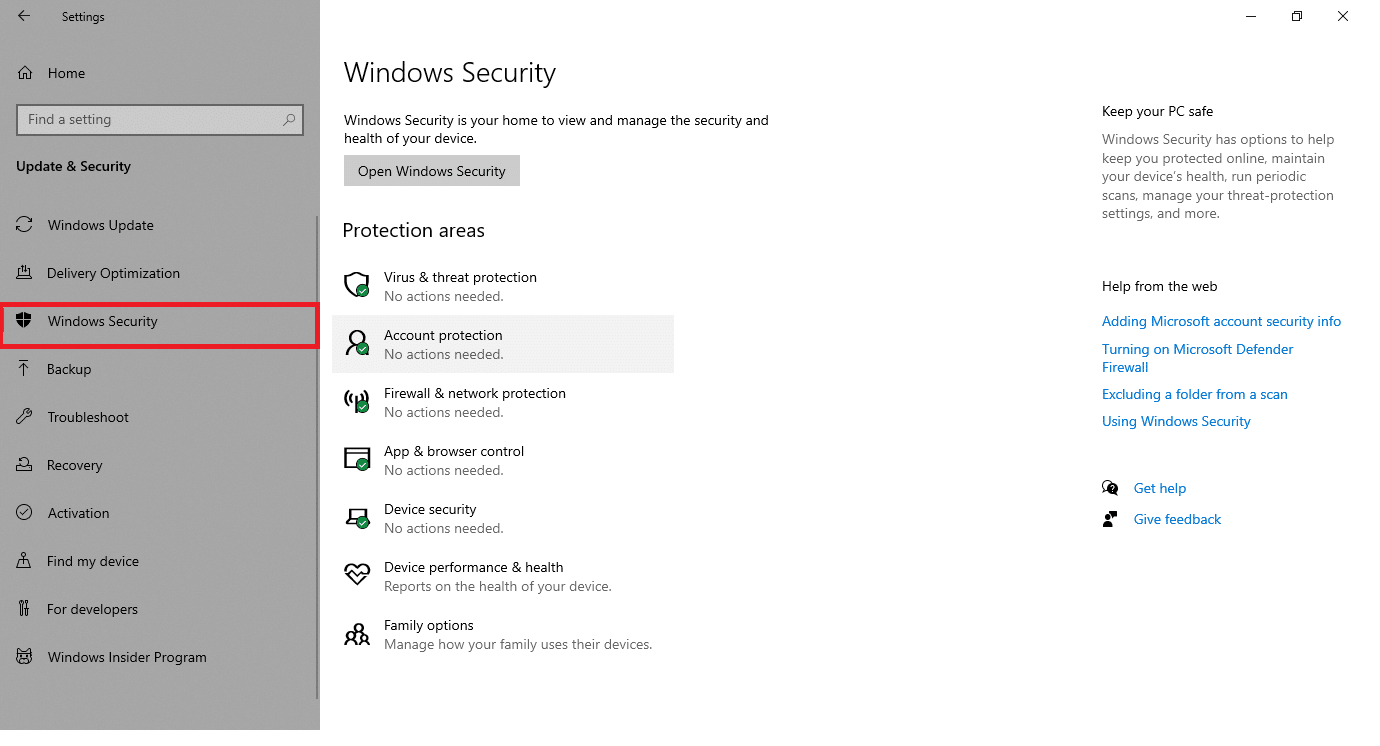
4. Kattintson a Vírus- és fenyegetésvédelem lehetőségre a jobb oldali ablaktáblában.

5. Kattintson a Gyors keresés gombra a rosszindulatú programok kereséséhez.
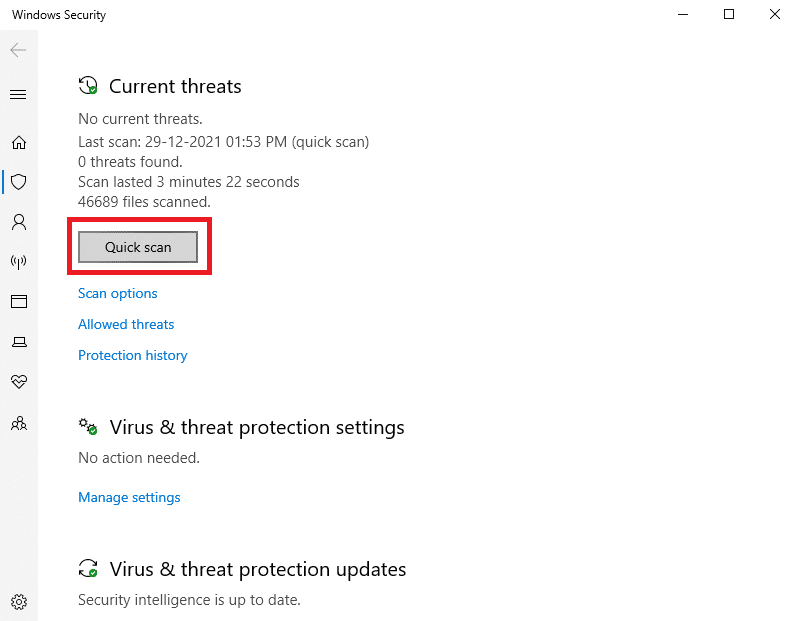
6A. A vizsgálat befejezése után az összes fenyegetés megjelenik. Kattintson a Műveletek indítása elemre a Jelenlegi fenyegetések alatt.

6B. Ha az eszközön nincs fenyegetés, az eszköz a Nincs aktuális fenyegetés figyelmeztetést jeleníti meg.

Végül a Microsoft Windows Defender eltávolítja a megmaradt Wondershare szoftver összes fenyegetésfájlját a vizsgálati folyamat befejezése után.
7. módszer: Rendszer-visszaállítási pontok használata
Ez a módszer több, mint a hibaelhárítási módszer, amely egy alapvető lépés, amelyet követni szeretne, mielőtt bármilyen szoftvert telepítene a számítógépére. Ez még akkor is távol tartja a számítógépet a problémáktól, ha valami elromlik. Mindig hozzon létre egy rendszer-visszaállítási pontot, mielőtt bármilyen alkalmazást telepítene, és ha szükség van arra, hogy a dolog nem fut jól, bármikor visszaállíthatja számítógépét. Ha korábban létrehozott egy rendszer-visszaállítási pontot, kövesse az alábbi utasításokat, hogy teljesen megszabaduljon a Wondershare helper compact-tól a számítógépről.
I. lépés: Rendszer-visszaállítási pont létrehozása
Megjegyzés: Javasoljuk, hogy minden szoftver telepítése előtt hozzon létre egy Rendszer-visszaállítási pontot, ne pedig a telepítés után.
1. Kattintson a Start gombra, írja be a visszaállítási pont szót, és nyomja meg az Enter billentyűt.
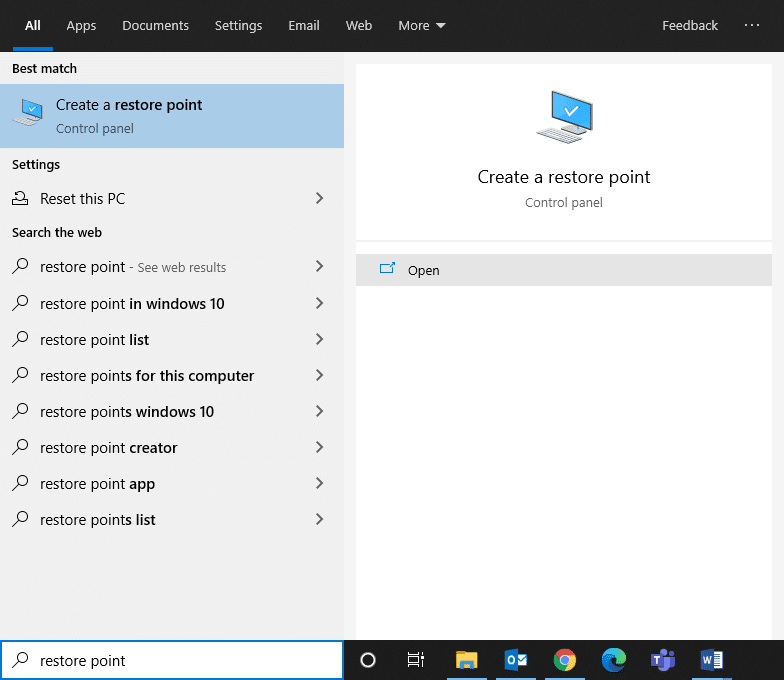
2. Most lépjen át a Rendszervédelem fülre, és kattintson a Létrehozás gombra.
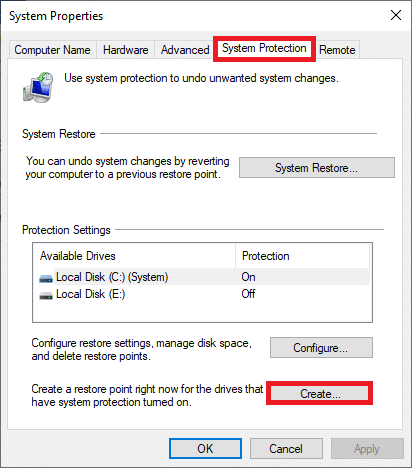
3. Most írjon be egy leírást, amely segít azonosítani a visszaállítási pontot. Itt az aktuális dátum és idő automatikusan hozzáadásra kerül.
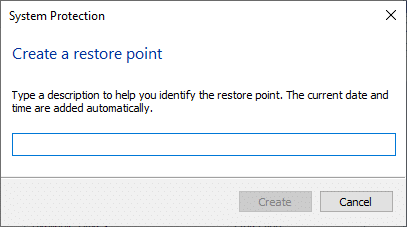
4. Várjon néhány percet, és most egy új visszaállítási pont jön létre.
5. Végül kattintson a Bezárás gombra az ablakból való kilépéshez.
Ha bármilyen hiba vagy sérült fájlok miatt vissza kell állítania a rendszert a kezdeti állapotába, kövesse az alábbi lépéseket.
II. lépés: Használja a Rendszer-visszaállítást
Szerencsére, ha visszaállította a számítógépet a Wondershare Video Converter telepítése előtt, visszaállíthatja a számítógépet az előző állapotába, hogy teljesen eltávolítsa a Wondershare helper compactot a számítógépről.
Megjegyzés: Mielőtt végrehajtaná az alábbi lépéseket, indítsa el a rendszert csökkentett módba. Néha rendszerhibák és hibás illesztőprogramok miatt általában nem tudja futtatni a rendszer-visszaállítást. Ilyen esetekben indítsa el a rendszert csökkentett módba, majd hajtsa végre a rendszer-visszaállítást. Íme néhány lépés, hogyan kell ezt megtenni.
1. Nyomja meg együtt a Windows + R billentyűket a Futtatás párbeszédpanel megnyitásához.
2. Írja be az msconfig parancsot, és nyomja meg az Enter billentyűt a Rendszerkonfiguráció megnyitásához.
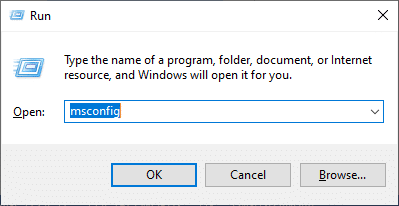
3. Most a megnyíló új ablakban váltson át a Boot fülre.
4. Itt jelölje be a Biztonságos rendszerindítás négyzetet a Rendszerindítási beállítások alatt, és kattintson az OK gombra.
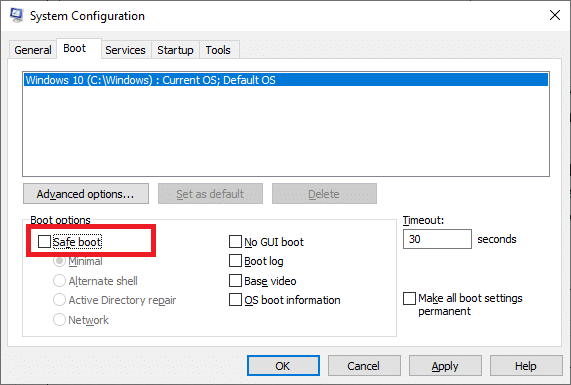
5. Most egy üzenet jelenik meg a képernyőn: „Lehet, hogy újra kell indítania a számítógépet a módosítások alkalmazásához. Újraindítás előtt mentsen el minden megnyitott fájlt, és zárjon be minden programot.” Erősítse meg választását, és kattintson az Újraindítás vagy a Kilépés újraindítás nélkül lehetőségre. A rendszer csökkentett módba kerül.
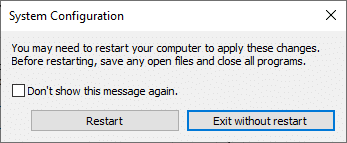
6. Nyomja meg a Windows billentyűt, írja be a Command Prompt parancsot, és kattintson a Futtatás rendszergazdaként lehetőségre.
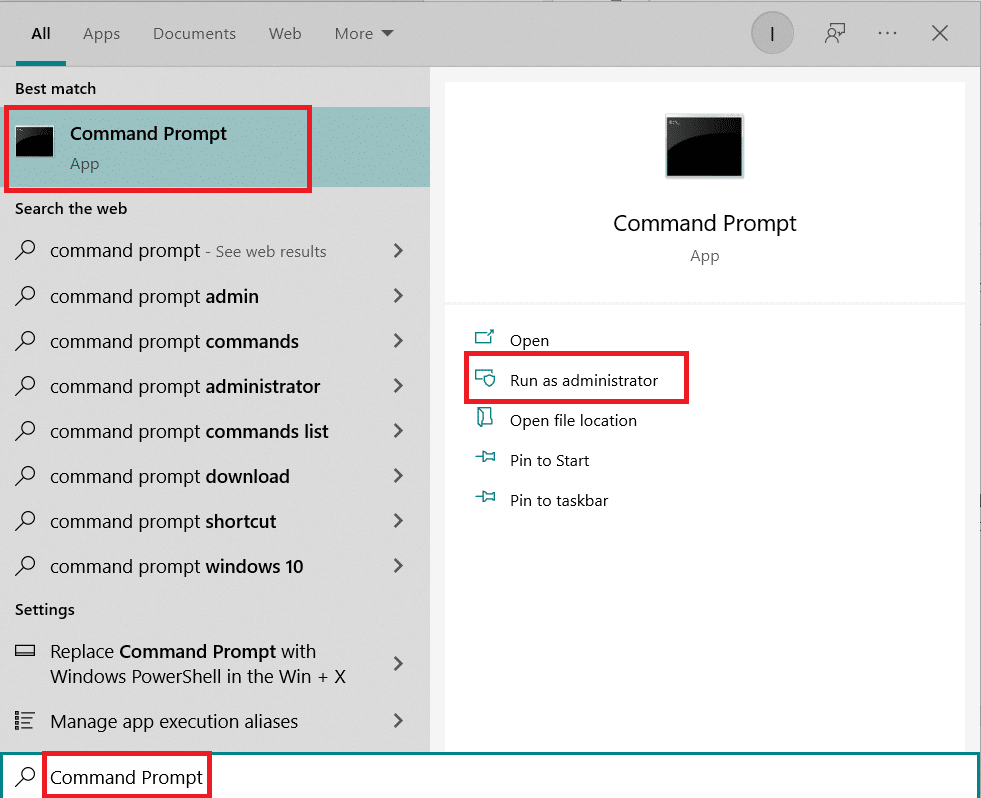
7. Írja be az rstrui.exe parancsot, és nyomja meg az Enter billentyűt.
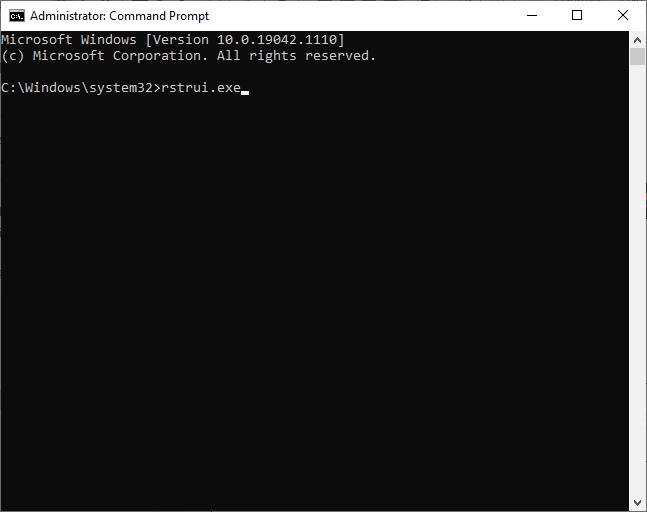
8. Ekkor megjelenik a képernyőn a Rendszer-visszaállítás ablak. Itt kattintson a Tovább gombra, az alábbi képen látható módon.
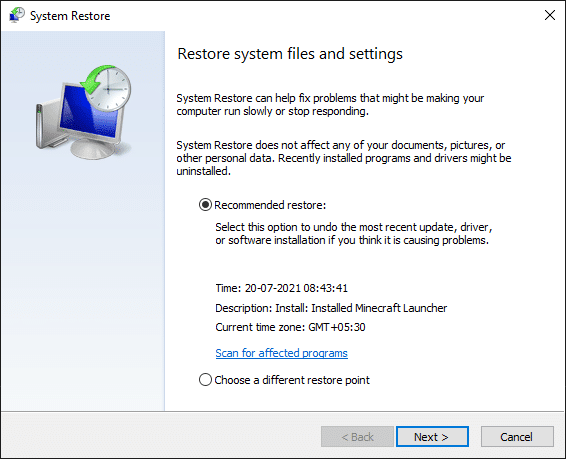
9. Végül a Befejezés gombra kattintva erősítse meg a visszaállítási pontot.
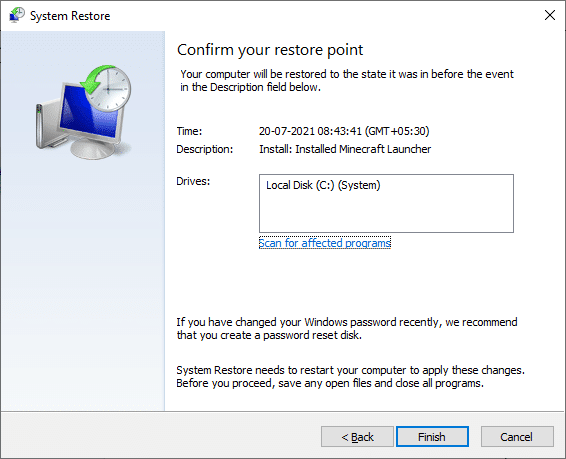
A rendszer visszaáll az előző állapotba, és most ellenőrizze, hogy a probléma megoldódott-e.
***
Reméljük, hogy ez az útmutató hasznos volt, és sikeresen eltávolította a Wondershare Helper Compact-ot a számítógépéről. Ossza meg velünk, melyik módszer vált be a legjobban az Ön számára. Ha elégedett ezzel az útmutatóval, dobjon egy szívet a megjegyzés rovatba.

