Az összes audioeszköze és a sok telepített alkalmazás kiváló hangvezérléssel rendelkezik a Windows 10 rendszerben. Érdekel, hogyan némíthat el alkalmazásokat Windows 10 rendszeren? Akkor ez a cikk segít. Kiválaszthat egy külön szintet a fejhallgatóhoz, és a Windows 10 automatikusan megváltoztatja azt, amikor csatlakoztatja őket. Hasonlóképpen használhatja a hangerőkeverőt bizonyos alkalmazások hangerejének beállítására.
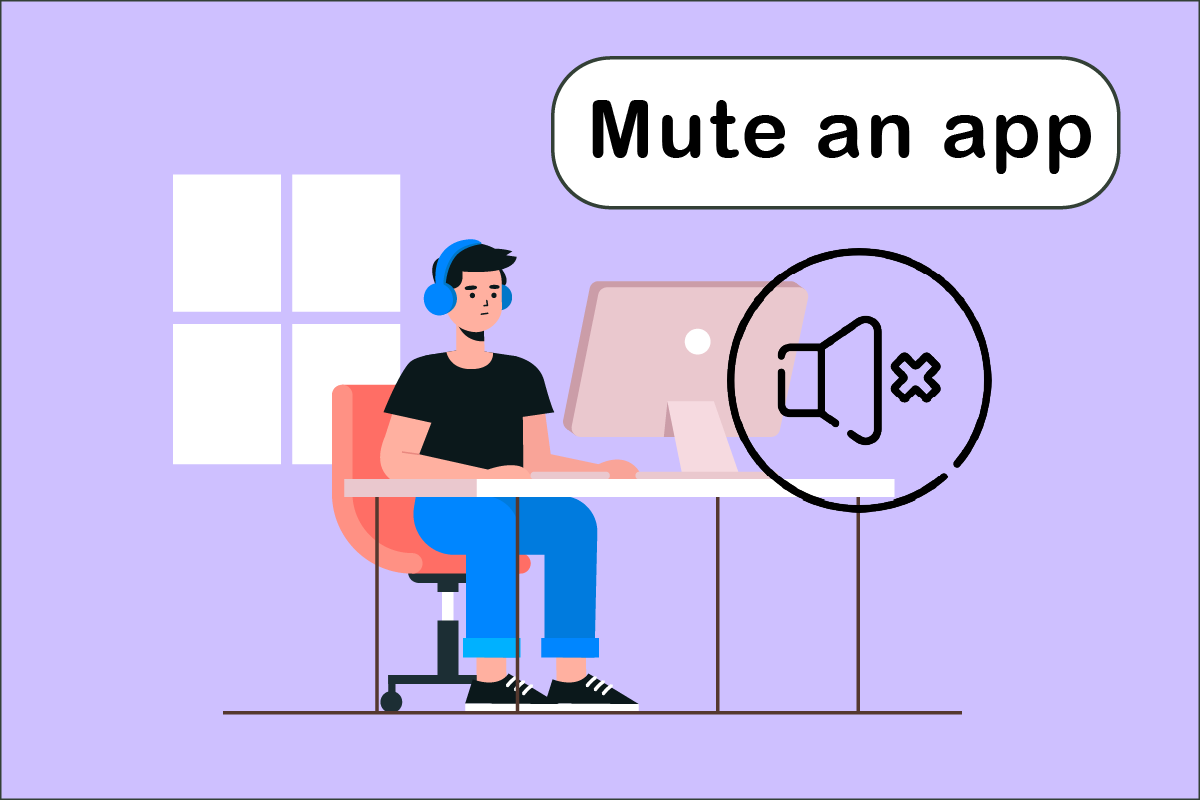
Tartalomjegyzék
Alkalmazások némítása Windows 10 rendszeren
Van egy egyszerű technika a számítógépen vagy laptopon egyszerre futó számos alkalmazás hangerejének szabályozására. A hangerőkeverő nyomon követi az egyes alkalmazásokhoz kiválasztott hangerőszintet. Windows 10 rendszeren használhatja a program végleges elnémításához. Íme egy összefoglaló az összes módszerről, amellyel megtudhatja, hogyan némíthat el egy alkalmazást.
1. módszer: A tálcán keresztül
Kövesse az alábbi lépéseket az alkalmazások elnémításához Windows 10 rendszeren.
1. Nyomja meg a Windows billentyűt, írja be a némítani kívánt alkalmazás nevét (pl. Spotify), majd nyomja meg az Enter billentyűt a megnyitásához.
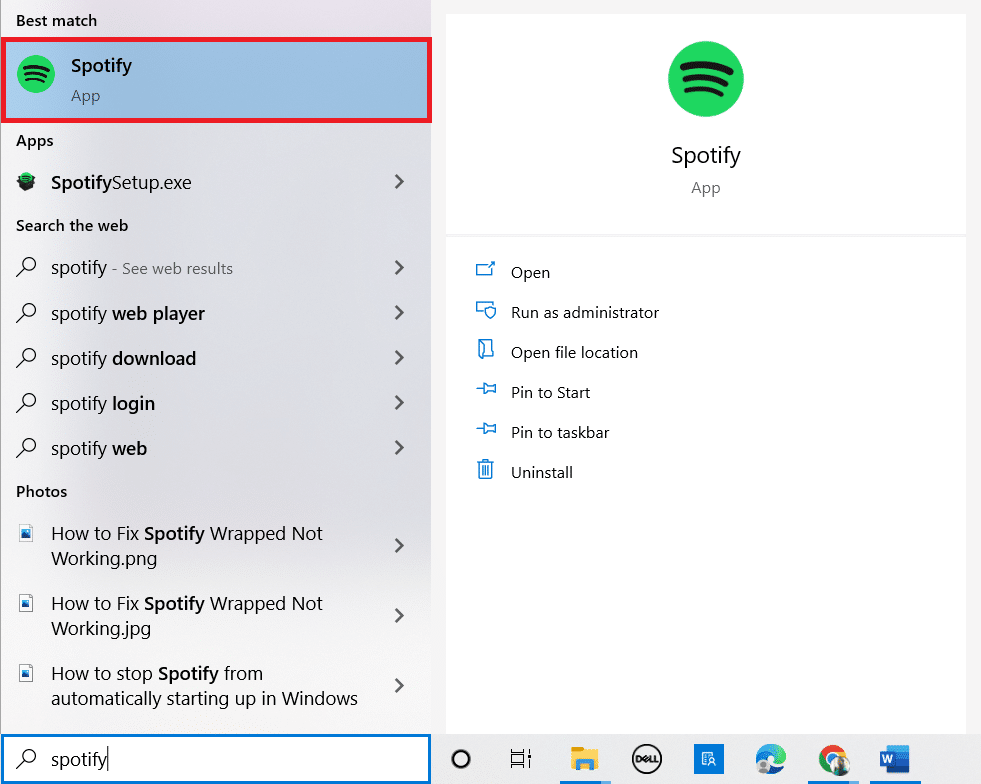
2. Most kattintson a jobb gombbal a hangszóró ikonra a tálcán.
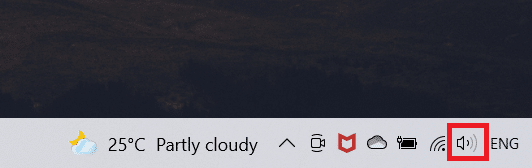
3. Válassza az Open Volume mixer opciót.
Megjegyzés: Ha a program képes lejátszani a hangot, akkor az megjelenik a hangerőkeverőben, ha saját maga futtatja. Ha az alkalmazás nem jelenik meg, próbáljon meg lejátszani benne valamit, hogy hangot adjon ki.
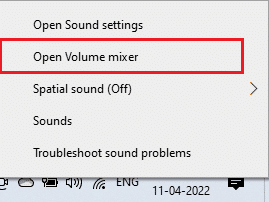
4. Kattintson a véglegesen elnémítani kívánt alkalmazás csúszkája alatti hangszóró ikonra.
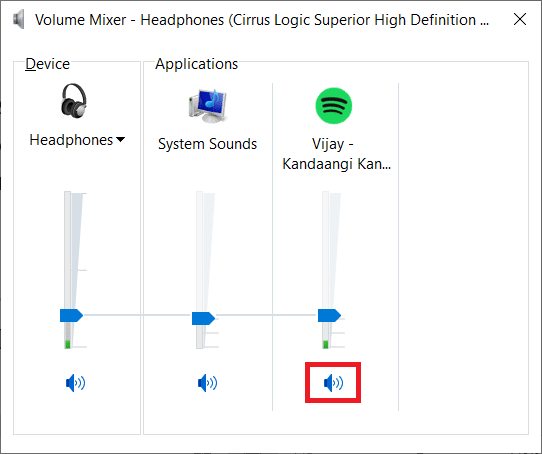
A Windows 10 megjegyzi ezt a lehetőséget. Amikor újraindítja ugyanazt az alkalmazást, észre fogja venni, hogy a hangerő továbbra is el van némítva a hangerőkeverőben. Ne felejtse el némítani az alkalmazást, amikor csak szüksége van rá a hang lejátszásához.
2. módszer: A hangbeállításokon keresztül
A következő módszer az alkalmazások elnémítása a Windows 10 rendszeren a Hangbeállításokon keresztül történő módosítással. Kövesse az alábbi lépéseket.
1. Nyomja meg egyszerre a Windows + I billentyűket a Beállítások megnyitásához.
2. Kattintson a Rendszer elemre.
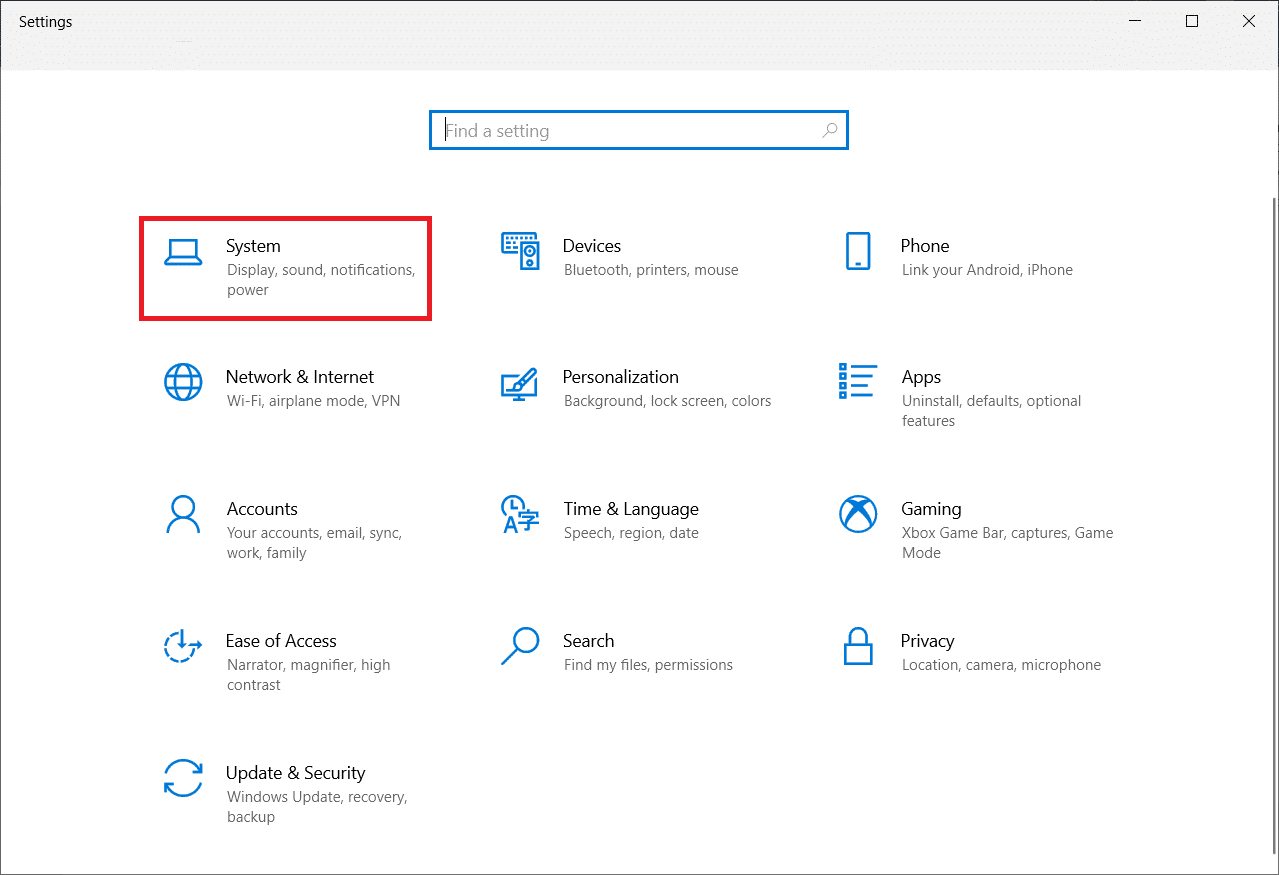
3. Kattintson a Hang elemre a bal oldali ablaktáblában.
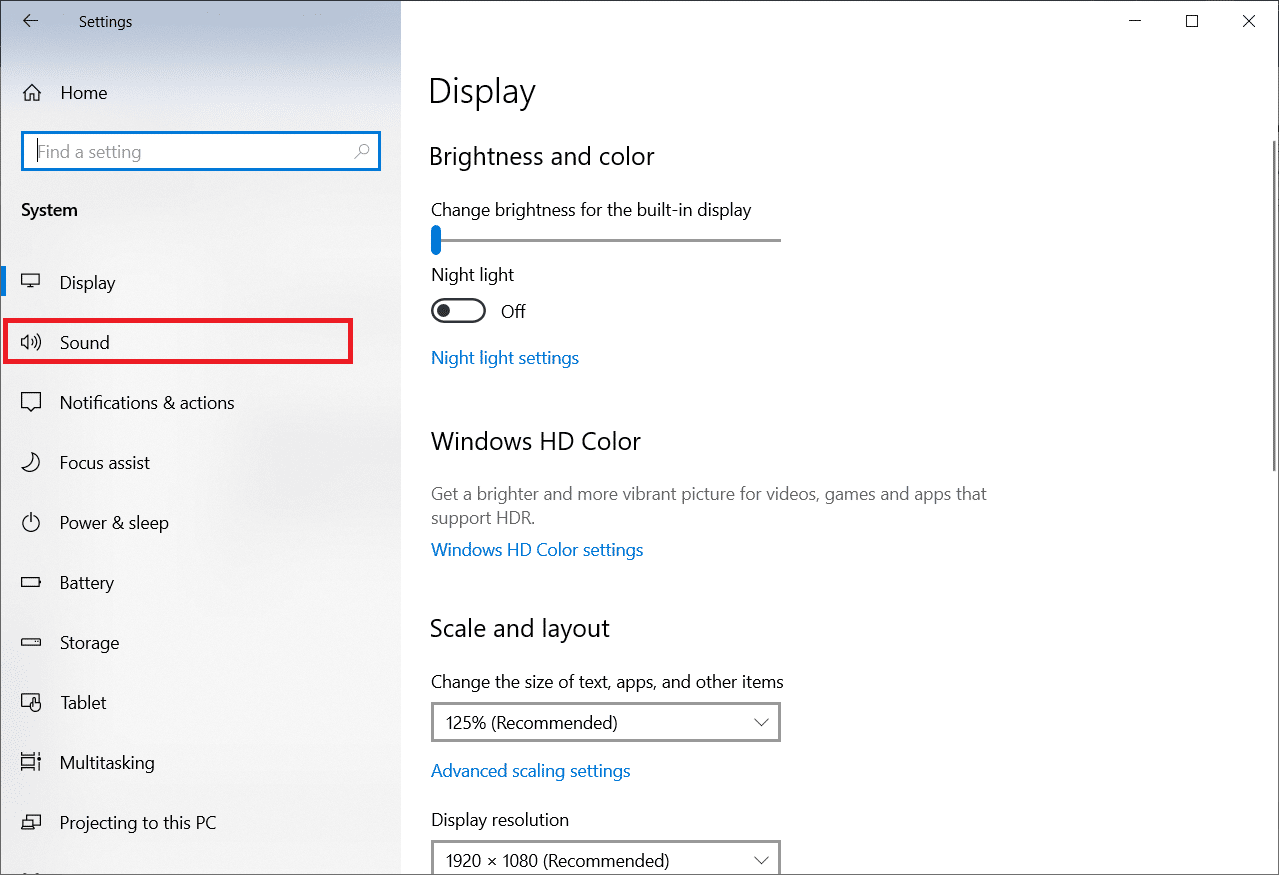
4. Görgessen le, és kattintson az Alkalmazás hangereje és eszközbeállításai elemre.
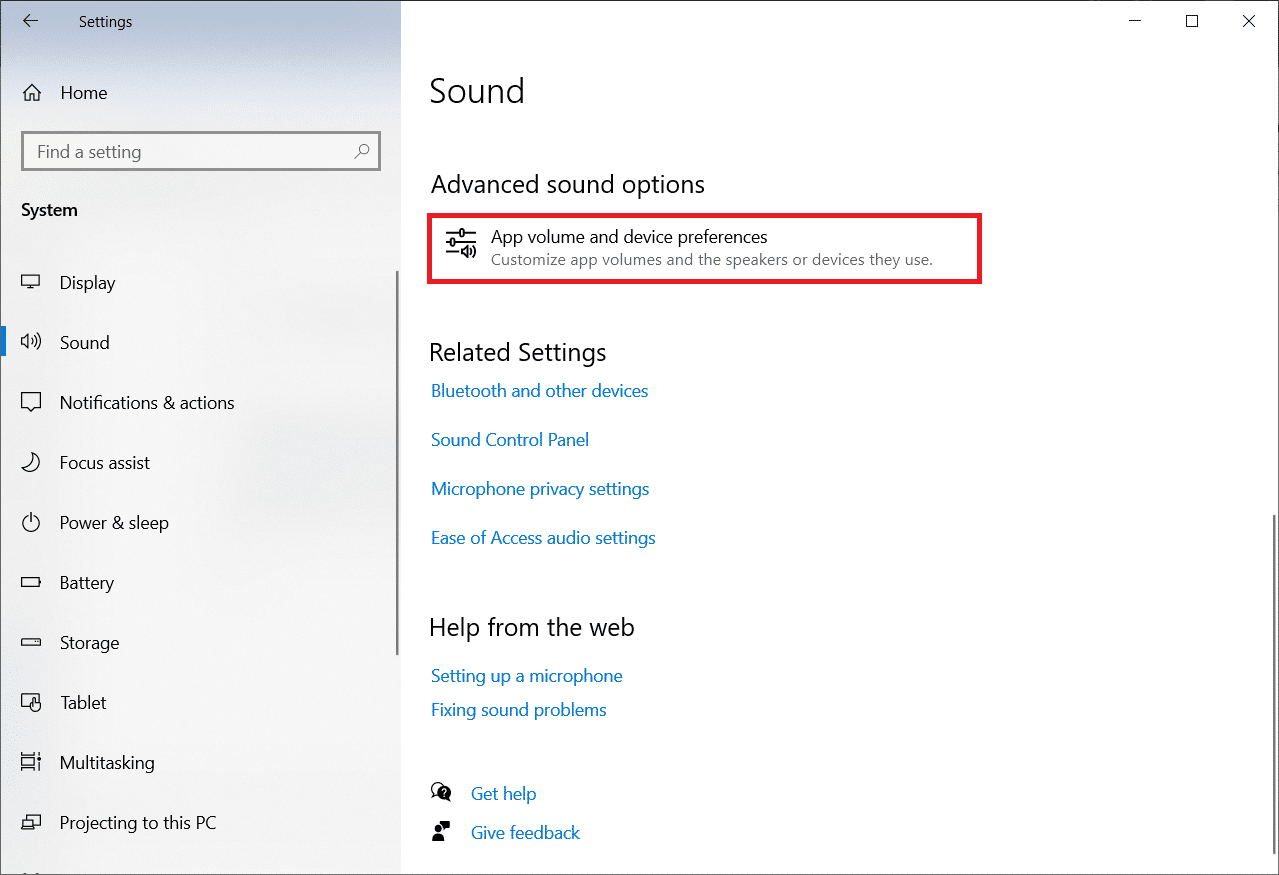
5. Csúsztassa a sávot 0-ra egy adott alkalmazás némításához.
Megjegyzés: Ha az alkalmazás nem jelenik meg, próbáljon meg lejátszani benne valamit, hogy hangot adjon ki.
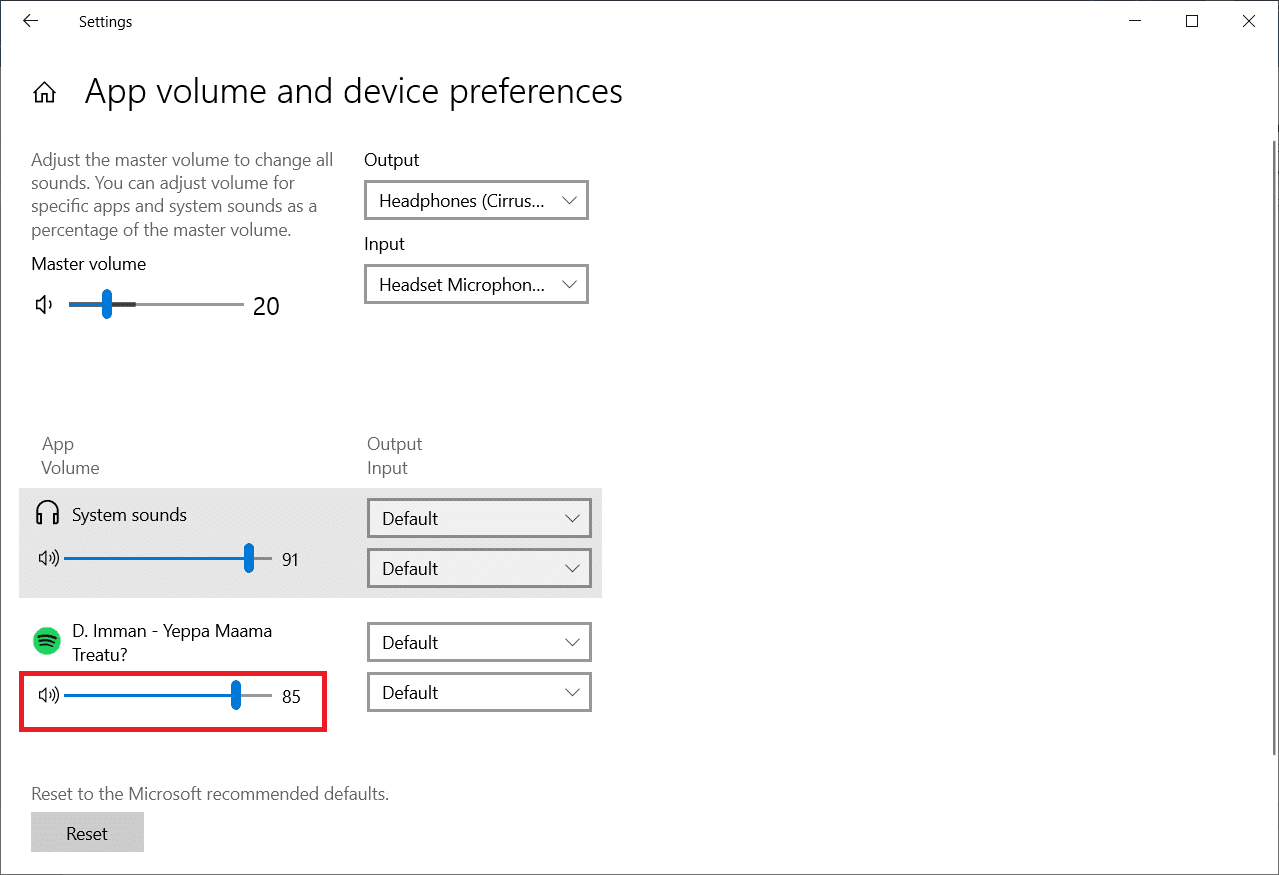
3. módszer: Különböző hangforrás némítása
Ezek az opciók kifejezetten a hangeszközre vonatkoznak. A hangszórók használatakor elnémíthatja egy adott alkalmazás hangerejét, de ha el szeretné némítani, amikor másik hangforrást csatlakoztatott, akkor ezt külön kell megtennie.
1. Csatlakoztassa a másik audioeszközt Windows 10 rendszerű számítógépéhez.
2. Nyissa meg a némítani kívánt programot.
3. Indítsa el a Volume Mixert, és némítsa el az alkalmazás hangerejét az 1. módszer szerint.

Ismételje meg ezeket az összes használt audioeszközzel.
4. módszer: Böngészőlapok némítása
Néha előfordulhat, hogy le szeretné tiltani a hangerőt egy adott lapon, de nem a böngészőben. Ezt az alábbi lépések végrehajtásával teheti meg bizonyos lapok elnémításához a Chrome-ban.
1. Nyomja meg a Windows billentyűt, írja be a Chrome szót, és kattintson a Megnyitás gombra.

2. Nyissa meg a némítani kívánt webhelyet vagy lapot.
3. Kattintson a jobb gombbal a képernyő tetején lévő fülre.
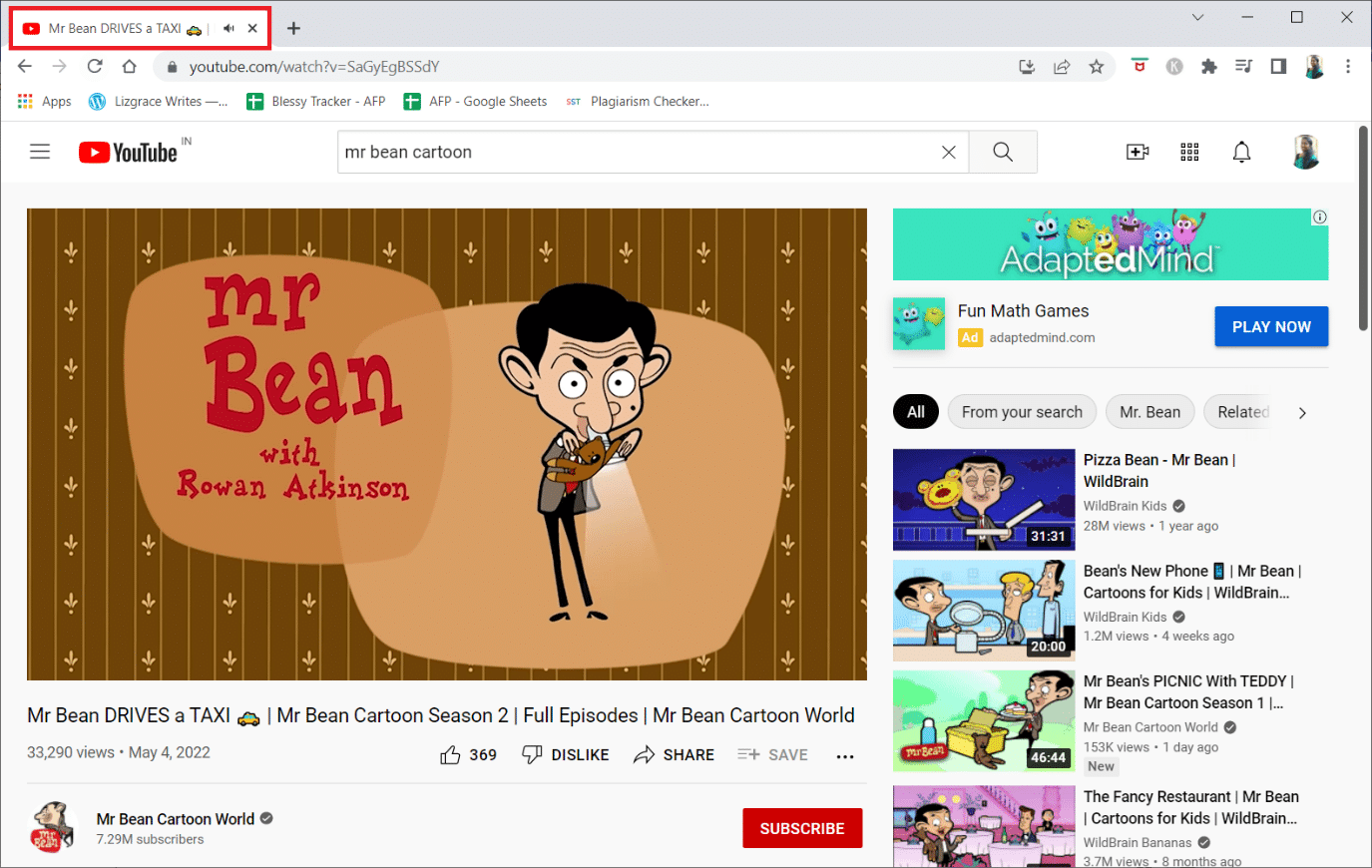
4. Válassza a Hely elnémítása lehetőséget.
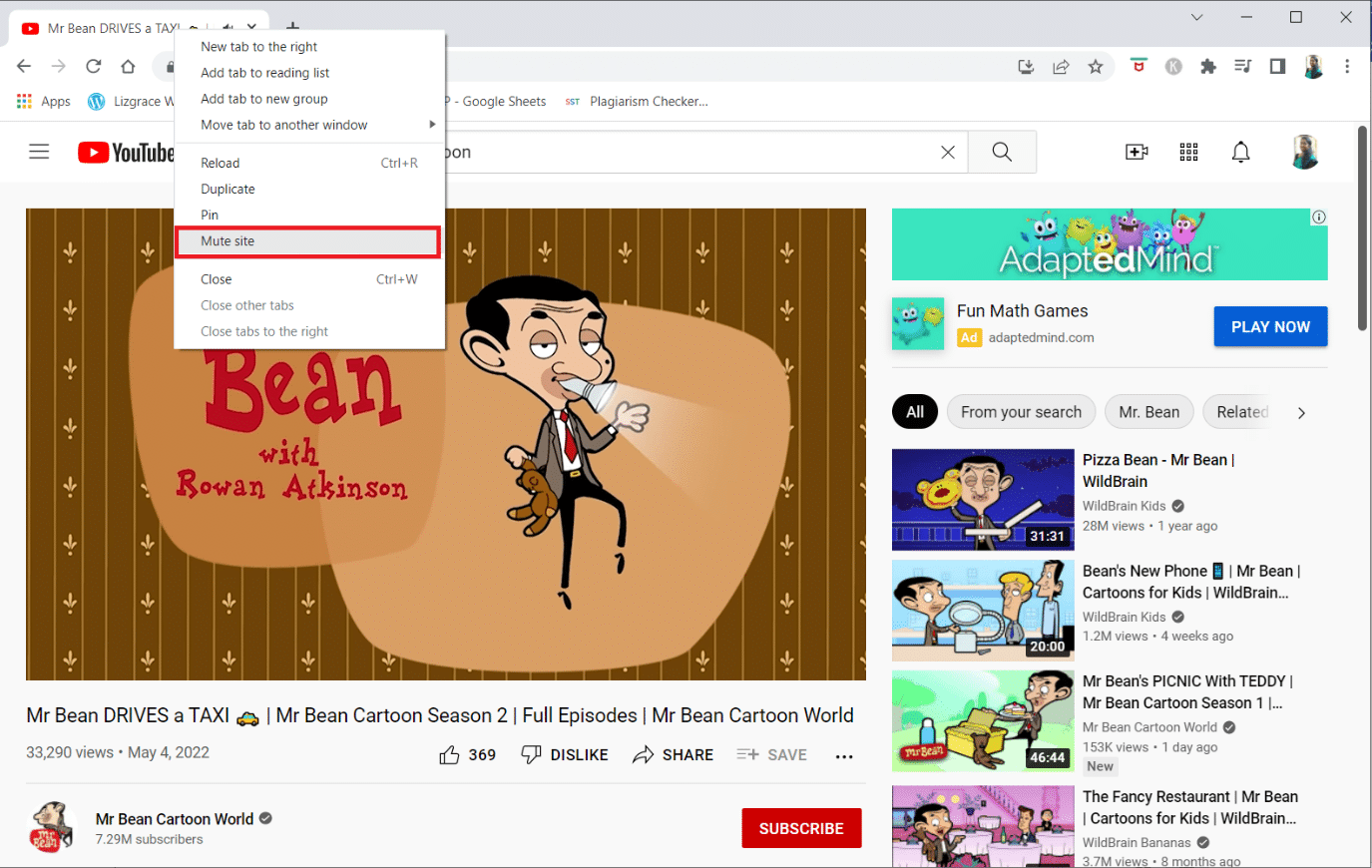
5. módszer: Használjon harmadik féltől származó szoftvert
Az eszköz alapértelmezett beállításain kívül harmadik féltől származó szoftvereket is telepíthet az alkalmazások beállításához vagy elnémításához a Windows 10 rendszeren. Ezek közül néhány:
1. Microsoft EarTrumpet
A Microsoft EarTrumpetet a Microsoft hajtja, és ez az egyik legjobb alternatíva az eszköz alapértelmezett beállításaihoz.
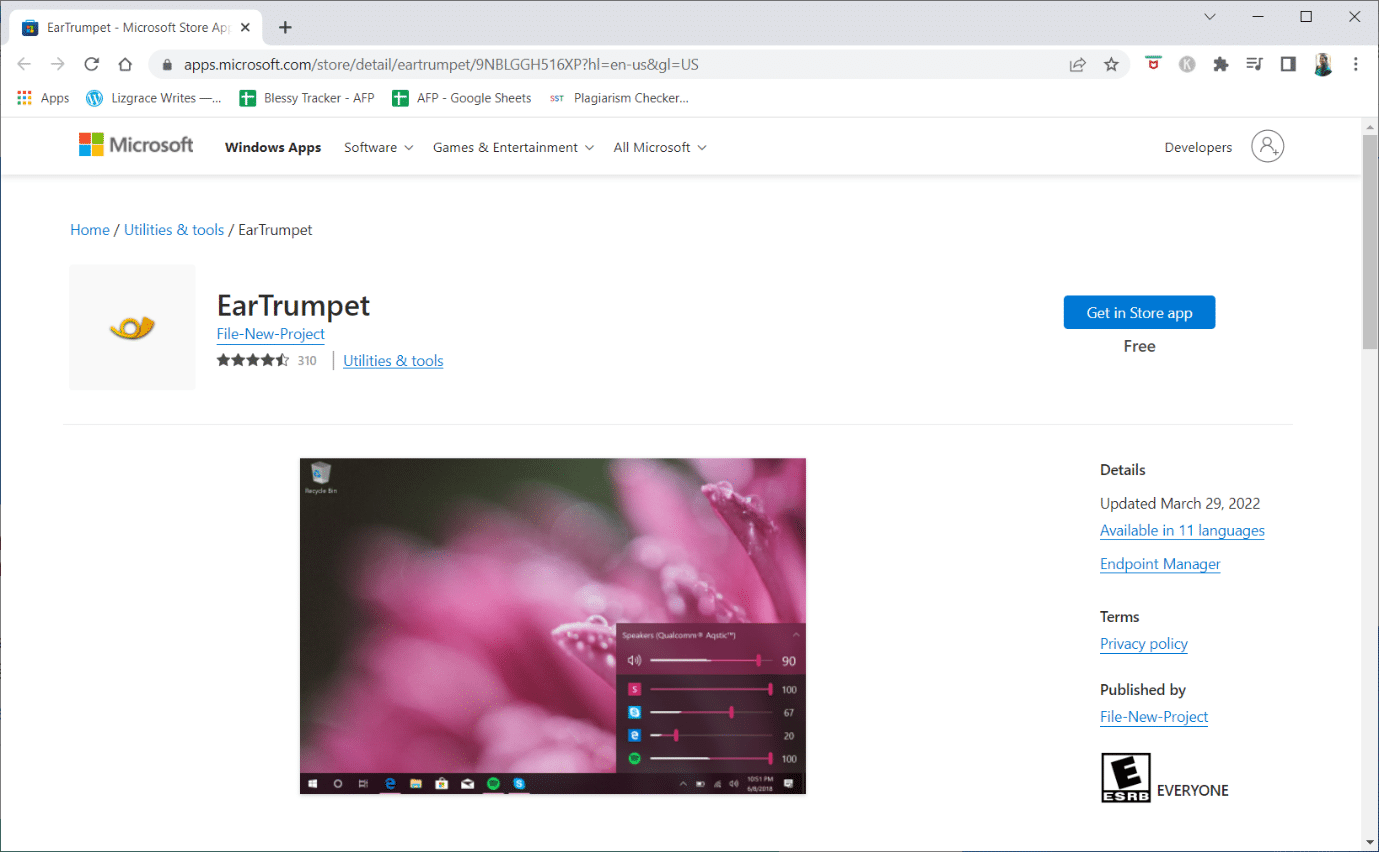
2. Nirsoft SoundVolumeView
A Nirsoft SoundVolumeView egy másik minimalista eszköz, amely segít parancsikonok létrehozásában, valamint a hangerő beállításában vagy az alkalmazások elnémításában a számítógépen.
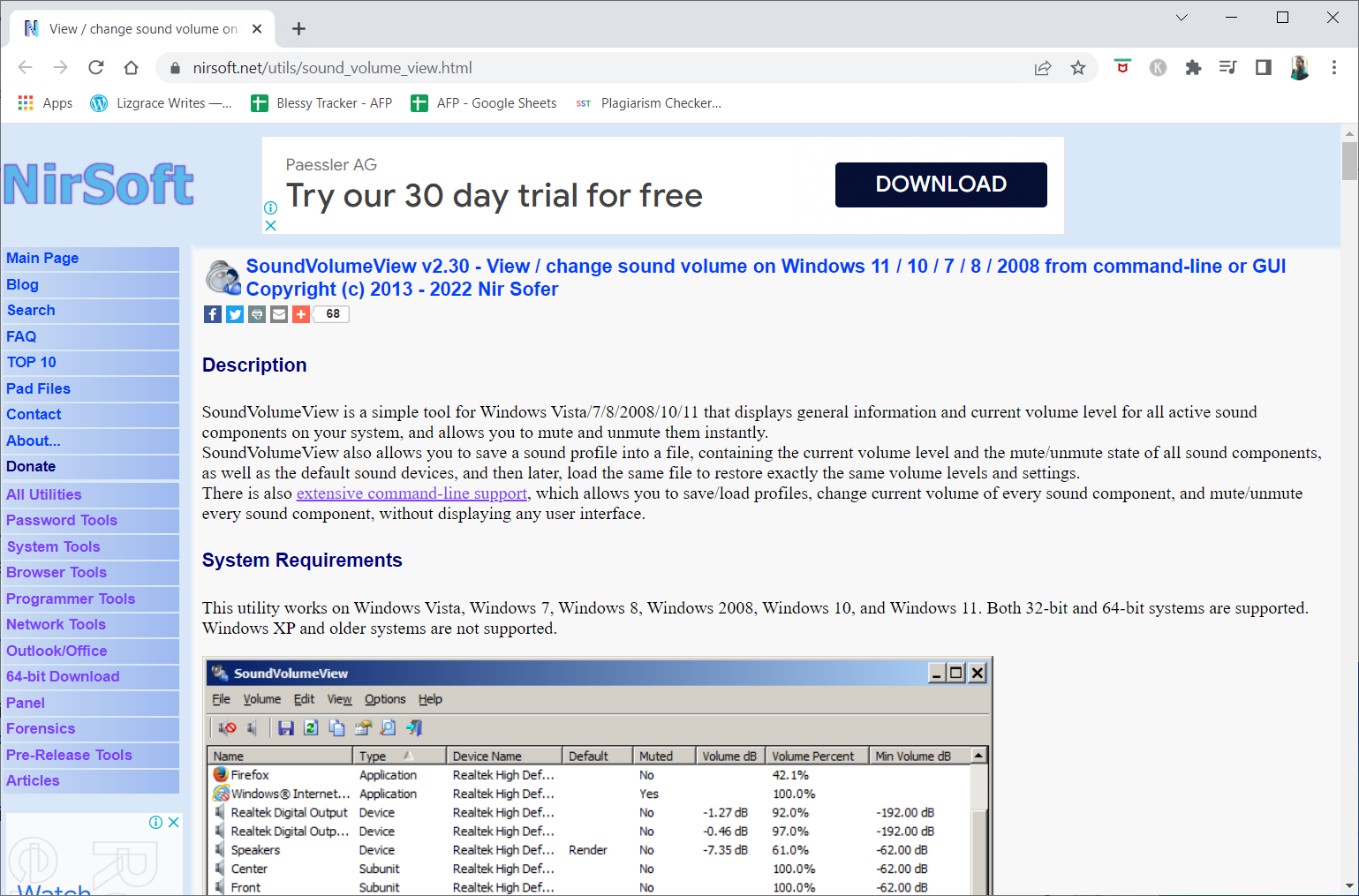
3. MultiTimer
A MultiTimer alkalmazás egy másik speciális alkalmazás, mivel lehetővé teszi a Windows 10 (nem egy adott alkalmazás) némítását egy bizonyos ideig. Más szóval, a megadott idő alatt nem kap értesítést vagy automatikus lejátszási hangot.
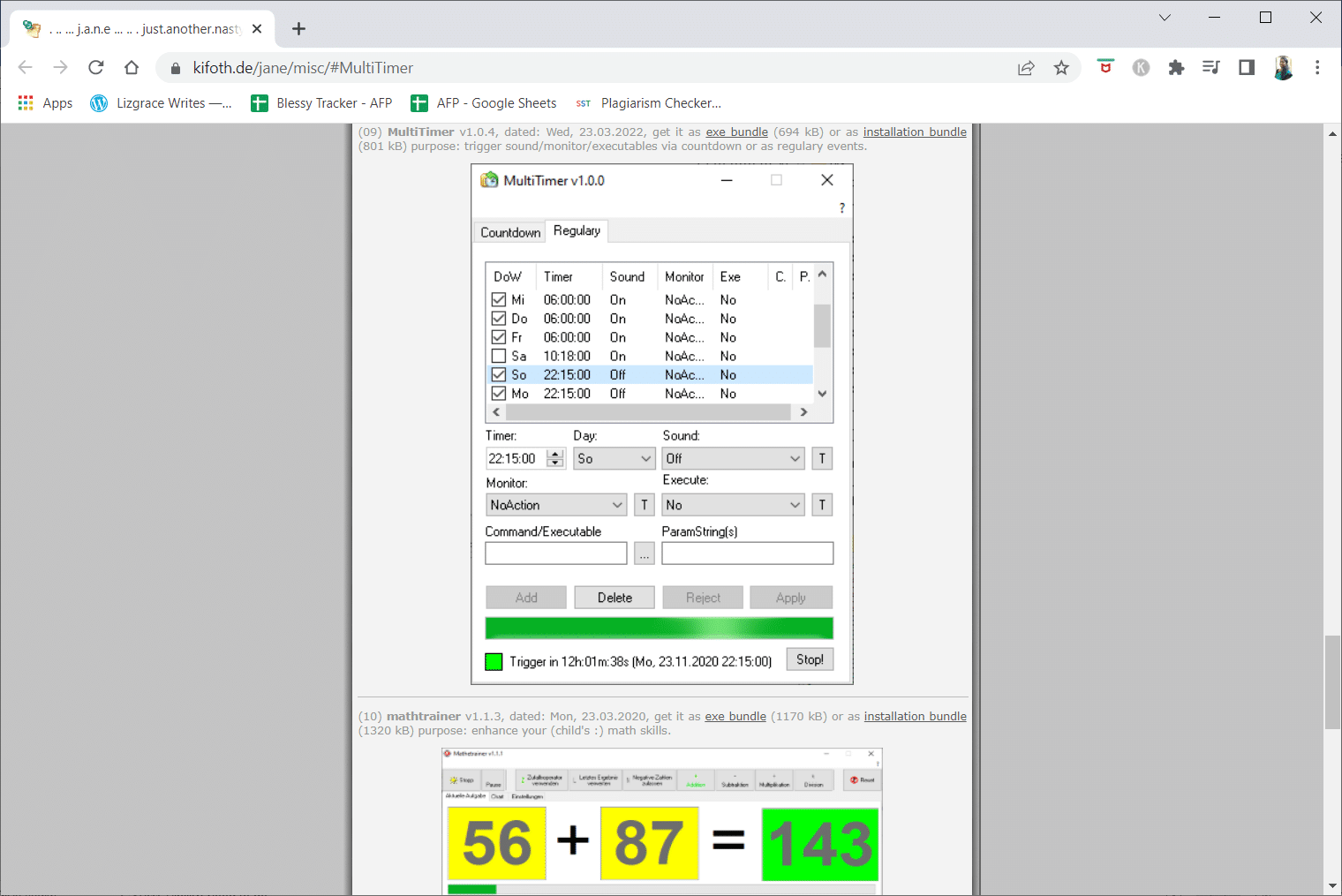
Gyakran Ismételt Kérdések (GYIK)
Q1. Mi a baj azzal, hogy nem működik a mikrofonom?
Válasz: Ellenőrizze az eszköz hangbeállításait, hogy megtudja, hogy a hívás vagy a média néma vagy csendes-e. Ha ez a helyzet, növelje okostelefonja hívásait és a média hangerejét. A szennyeződés részecskék gyorsan felhalmozódhatnak, és eltakarhatják az okostelefon mikrofonját.
***
Reméljük, hogy hasznosnak találta ezt az információt, és sikerült megoldania, hogyan némíthat el egy alkalmazást Windows 10 rendszeren. Kérjük, ossza meg velünk, melyik technika volt a legelőnyösebb az Ön számára. Kérjük, használja az alábbi űrlapot, ha kérdése vagy észrevétele van. Azt is tudassa velünk, hogy mit szeretne legközelebb megtanulni.
