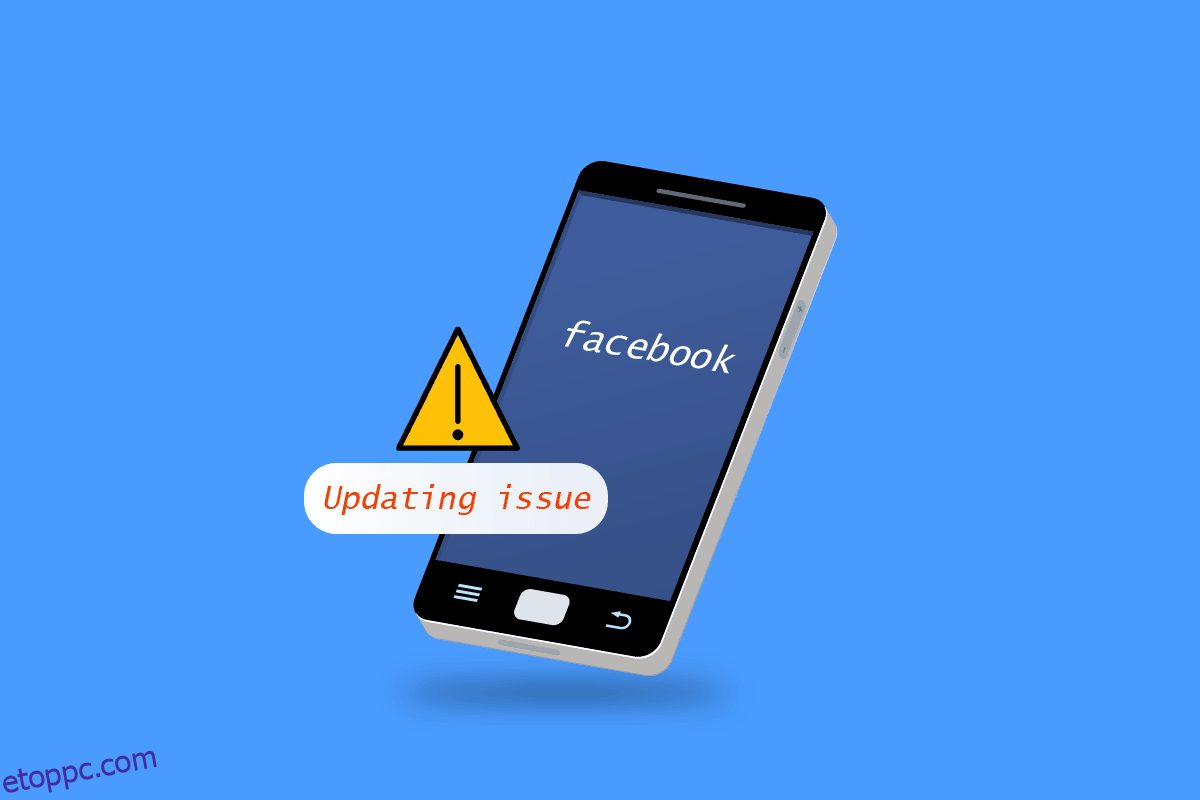Az egyik legnépszerűbb közösségi média oldal, a Facebook (Meta) lefektette az alapot annak, hogy valaha is a legjobb közösségi média platformmá váljon. Nap mint nap felhasználók milliói lépnek fel a Facebookra, hogy megnézzék hírfolyamukat, felvegyék a kapcsolatot barátaikkal és csevegjenek. A lista folyamatosan folytatódik. Bonyolító lehet, ha megnyitjuk a Facebookot, és felfedezzük, hogy a hírfolyam nem megfelelően frissül. Amikor a felhasználó megnyitja a Facebookot, a Facebook hírfolyama az első, amit látni és használni szeretne, így egy törött hírfolyam csak ronthat a helyzeten. Elgondolkodhat azon, miért nem frissül a Facebookom, és olyan problémákkal találkozhat, mint például, hogy nem tudja menteni a változtatásokat az FB-n. Ez egy gyakori probléma, amelyet számos felhasználó felvetett. Ha ezt a problémát tapasztalja, és azon tűnődik, hogyan javítsa ki, akkor a megfelelő cikknél jár; Itt módszereket és megoldásokat mutatunk be a probléma hatékony megoldására. Azt is elmondjuk, hogy miért nem tudom elmenteni a változtatásokat FB-on.
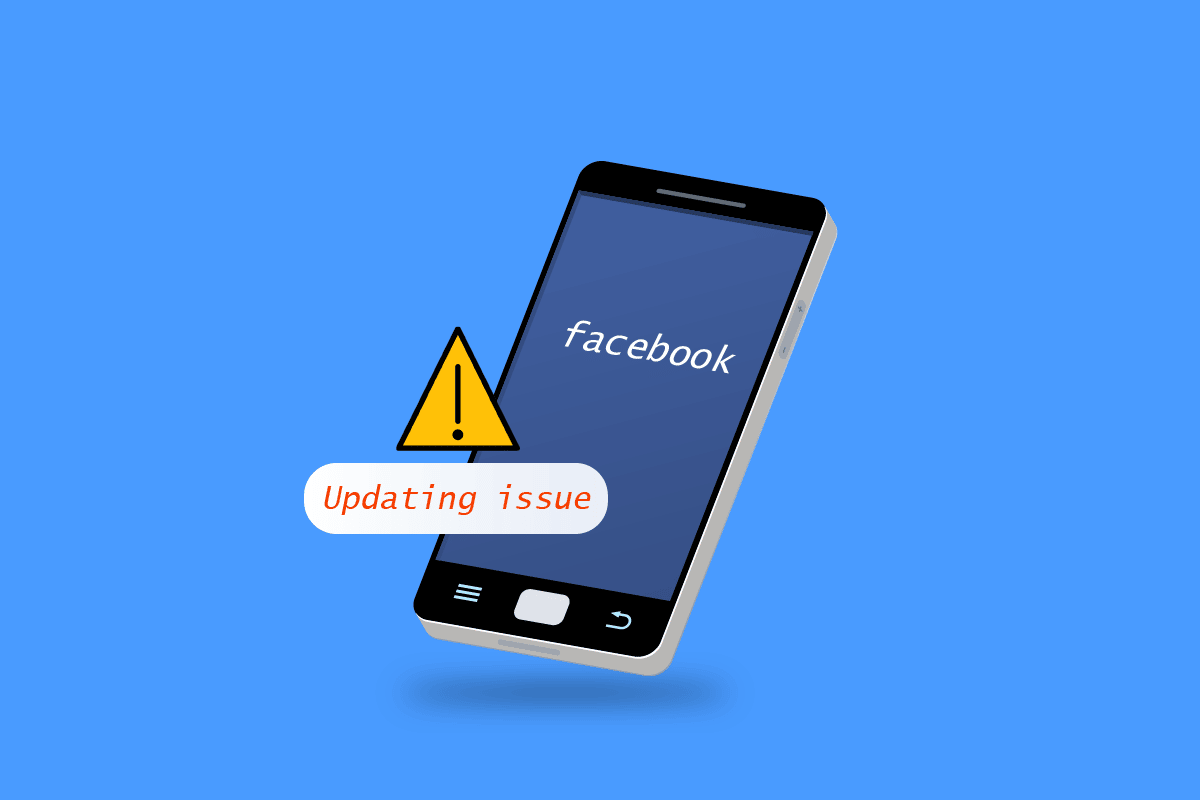
Tartalomjegyzék
Miért nem frissül a Facebookom a Windows 10 rendszerben?
Az alábbiakban felsoroljuk azokat az okokat, amelyek miatt nem sikerült menteni a változtatásokat az FB-problémán:
- Facebook hibák vagy hibák
- Facebook szerver problémák
- Internet hálózati csatlakozási problémák
- Időzóna problémák
- Sérült a böngésző gyorsítótára és adatai
- VPN vagy proxy problémák
Javítás Nem sikerült menteni a változtatásokat az FB-problémán
Itt bemutattuk az összes lehetséges hibaelhárítási módszert a Facebook nem frissítési problémájának megoldására.
1. módszer: Alapvető hibaelhárítási módszerek
Először is kövesse ezeket az alapvető módszereket a Facebook nem frissíti problémájának kijavításához.
1A. Indítsa újra a számítógépet
A webböngészőknek elég jó CPU-ra és megfelelő mennyiségű RAM-ra van szükségük a megfelelő működéshez. Ha sok alkalmazás fut a háttérben, lépjen ki az összes futó alkalmazásból, és indítsa újra a számítógépet.
1. Olvassa el a Feladat befejezése Windows 10 rendszerben című útmutatónkat, és hajtsa végre ugyanezt.
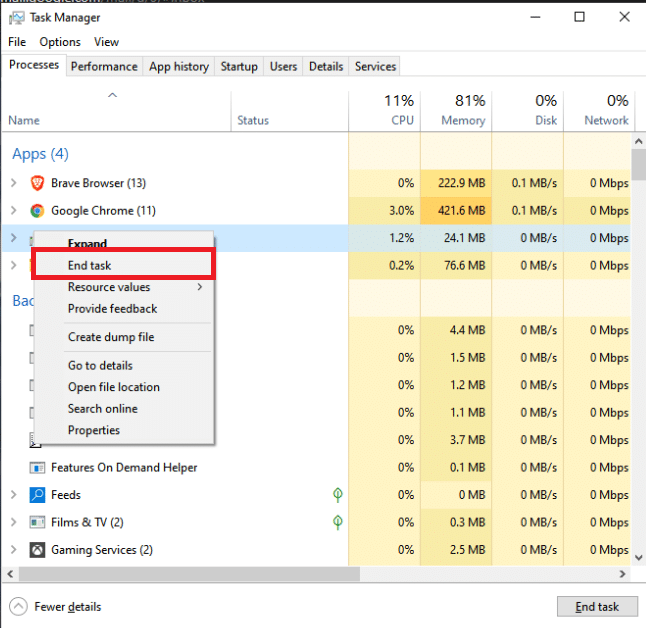
2. Nyomja meg a Windows gombot, és kattintson a tápellátás lehetőségre.
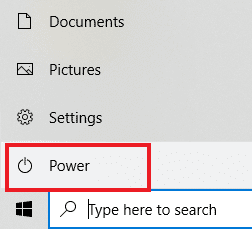
3. A tápellátás menüben válassza az Újraindítás lehetőséget.
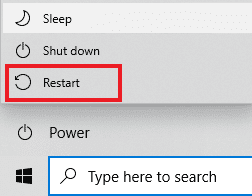
1B. Ellenőrizze az internetkapcsolatot
Ha az internetkapcsolat lassú, vagy nem működik megfelelően, akkor a Facebooknak időbe telik a betöltése, és előfordulhat, hogy a mentési módosítások meghiúsulnak. Kövesse ezeket a lépéseket a jó internetkapcsolathoz való csatlakozáshoz.
1A. Kattintson a Wi-Fi ikonra a Taskar jobb oldalán.
![]()
1B. Ha ott nem látható, kattintson a felfelé mutató nyílra a Rendszertálca megnyitásához. Kattintson innen a Wi-Fi ikonra.
![]()
2. Megjelenik az elérhető hálózatok listája. Válasszon egy jó jelerősségűt, és kattintson a Csatlakozás gombra az alábbi ábra szerint.

1C. Jelentkezzen be újra a Facebookra
Néha a webhelyeken vagy a Facebookon előforduló hibák okozhatnak ilyen jellegű hibákat. Megpróbálhat kijelentkezni fiókjából, majd újra bejelentkezni, hogy megnézze, ez megoldja-e a problémát
1. Kattintson a profilképére, majd a Kijelentkezés gombra.
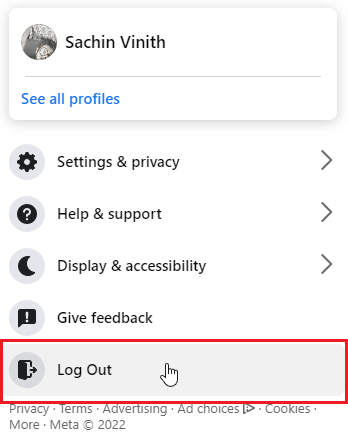
2. Adja meg bejelentkezési adatait, majd kattintson a Bejelentkezés gombra az újbóli bejelentkezéshez.
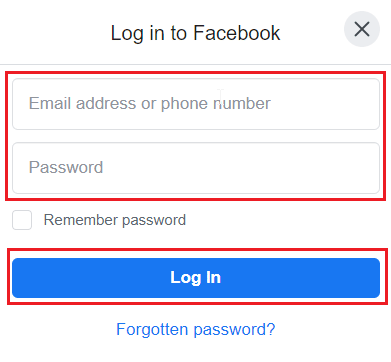
1D. Ellenőrizze a Facebook szerver állapotát
Előfordulhat, hogy a Facebook szerverek leállnak, és emiatt hiba léphet fel, ami azt eredményezheti, hogy nem lehet betölteni az oldalt, vagy akár el sem menteni a változtatásokat FB-problémán. Mielőtt megkérdezné, miért nem frissül a Facebookom, ellenőrizze a DownDetectort, hogy megtudja a szerver állapotát. Ha szerverproblémák vannak, várjon egy ideig, mielőtt elmenti a változtatásokat vagy ismét bejelentkezik a Facebookba.
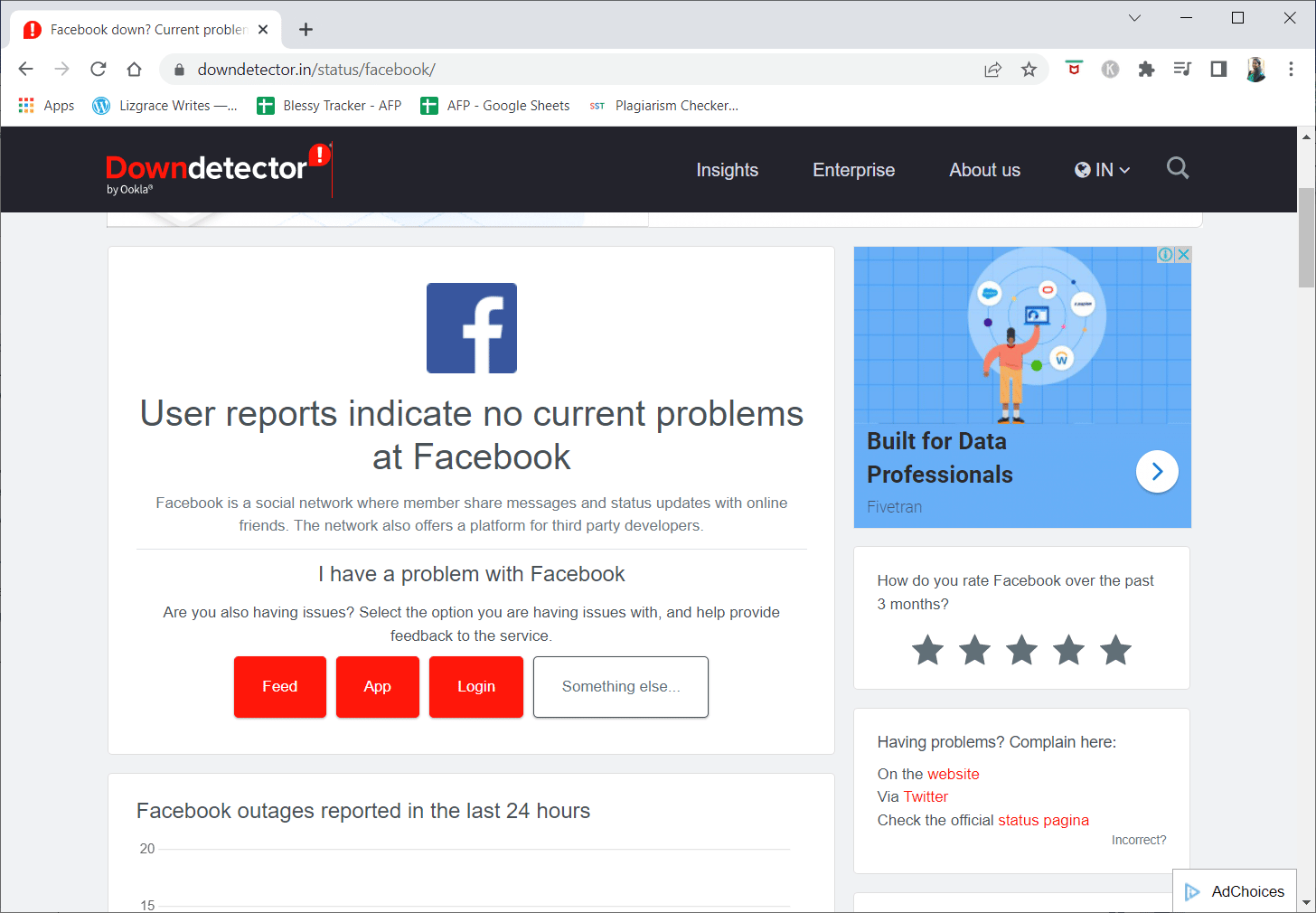
2. módszer: Törölje a böngésző gyorsítótár fájljait
Néha a sérült böngészőadatok és gyorsítótár problémákat okozhat az FB megfelelő működésében; ebben az esetben megpróbálhatja törölni a preferált böngésző gyorsítótárazott adatait, és megnézheti, hogy működik-e.
I. lehetőség: Mozilla Firefoxon keresztül
1. Kattintson a jobb felső sarokban lévő vízszintes vonalra.
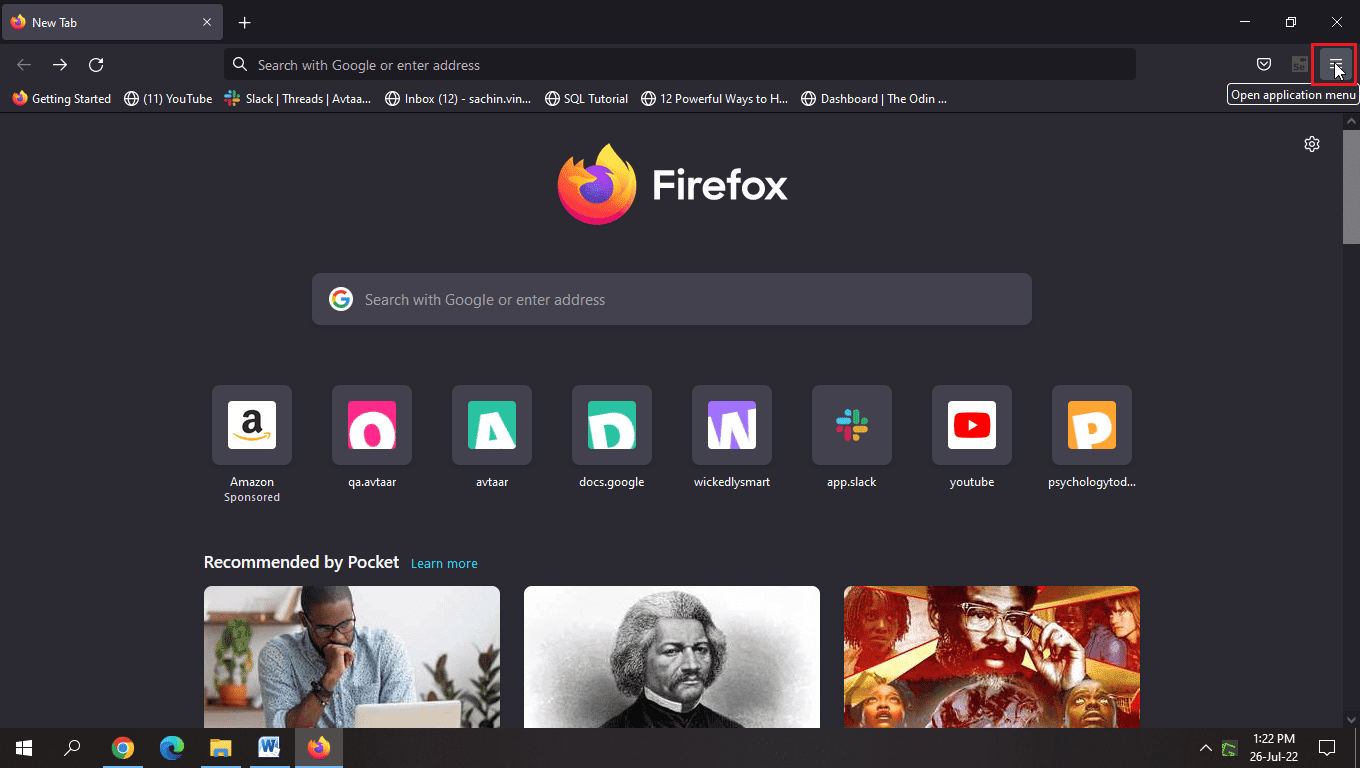
2. Most kattintson a Beállítások elemre.
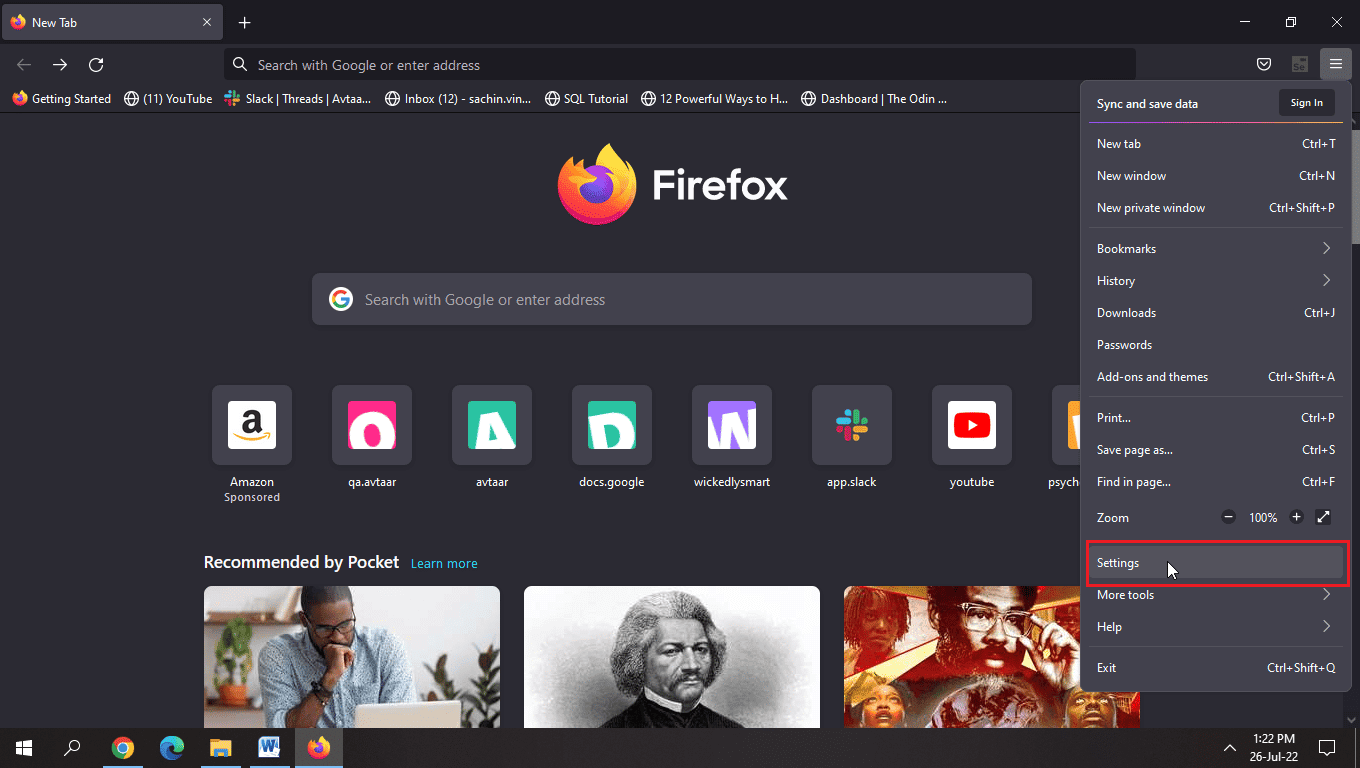
3. Kattintson az Adatvédelem és biztonság elemre a bal oldali ablaktáblában.
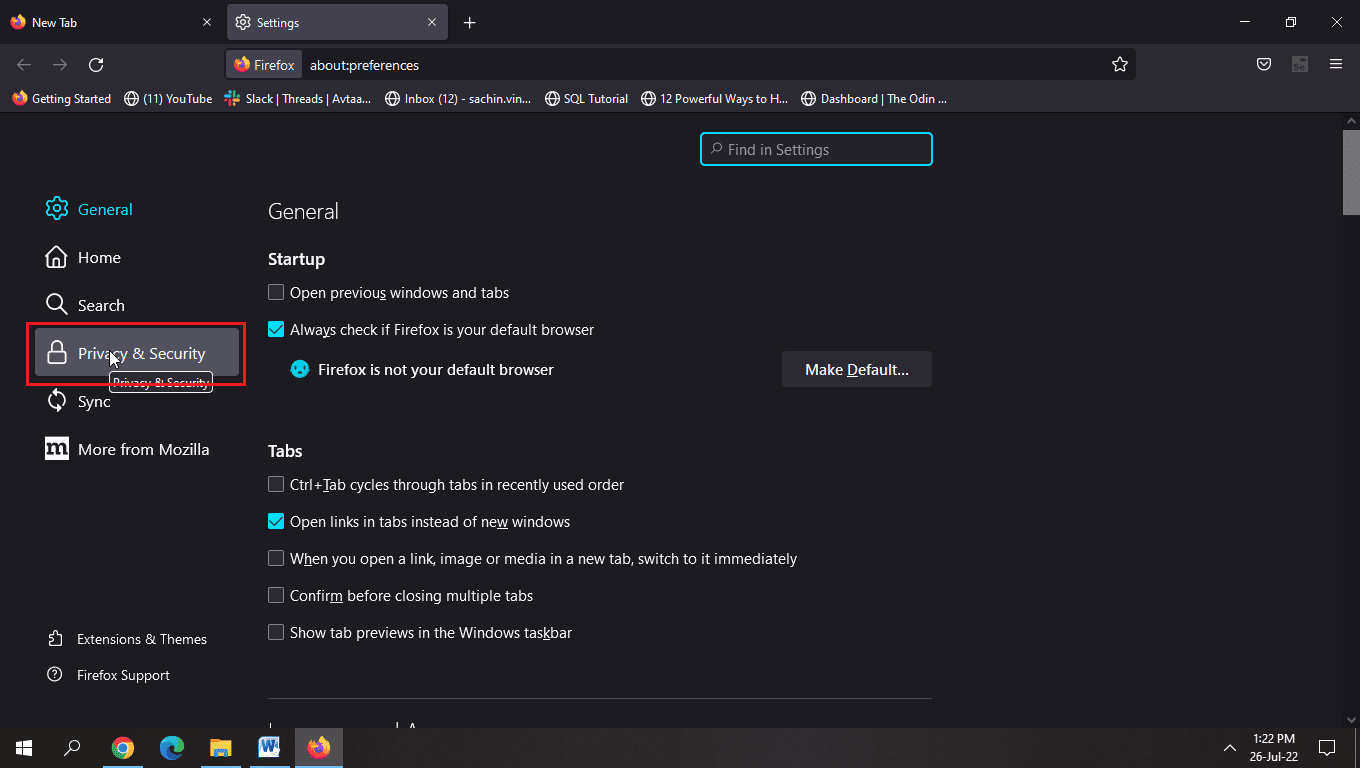
4. Kattintson az Adatok törlése…
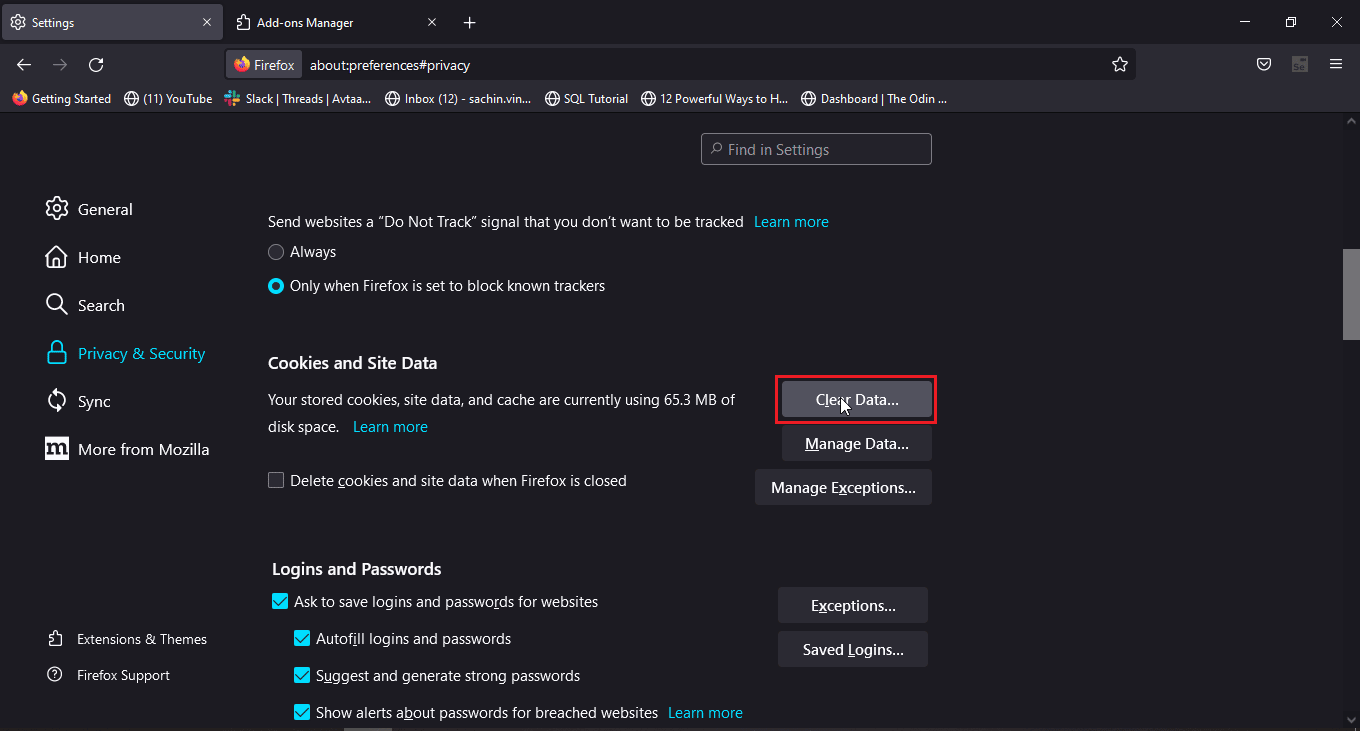
5. Jelölje be mindkét jelölőnégyzetet, és kattintson a Törlés gombra.
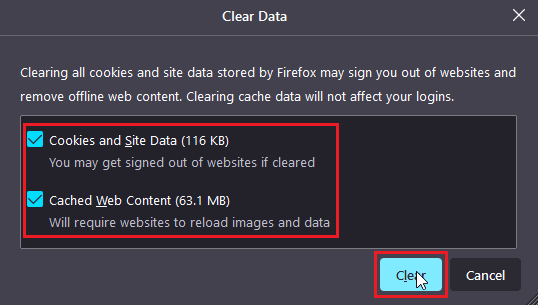
6. Most kattintson az Adatok kezelése…
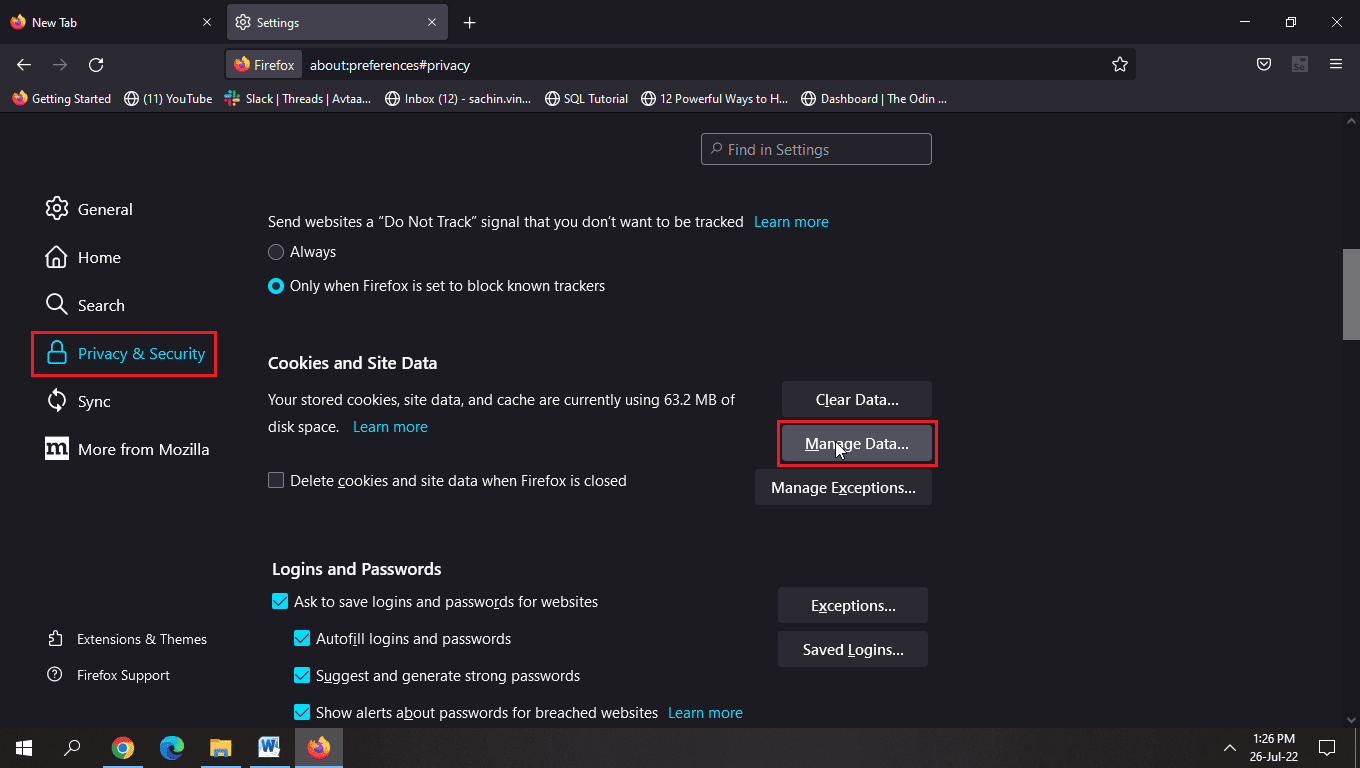
7. Kattintson az Összes eltávolítása, majd a Módosítások mentése gombra.
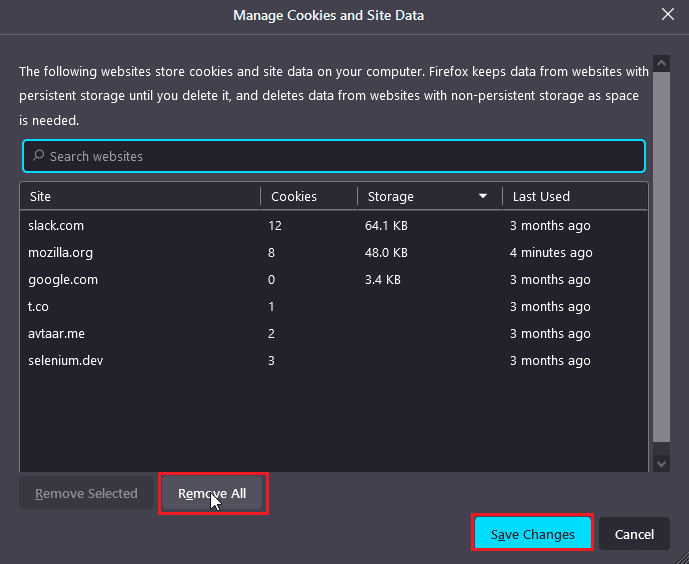
8. Válassza ki az összes lehetőséget a Címsor fejléc alatt, majd kattintson az Előzmények törlése…
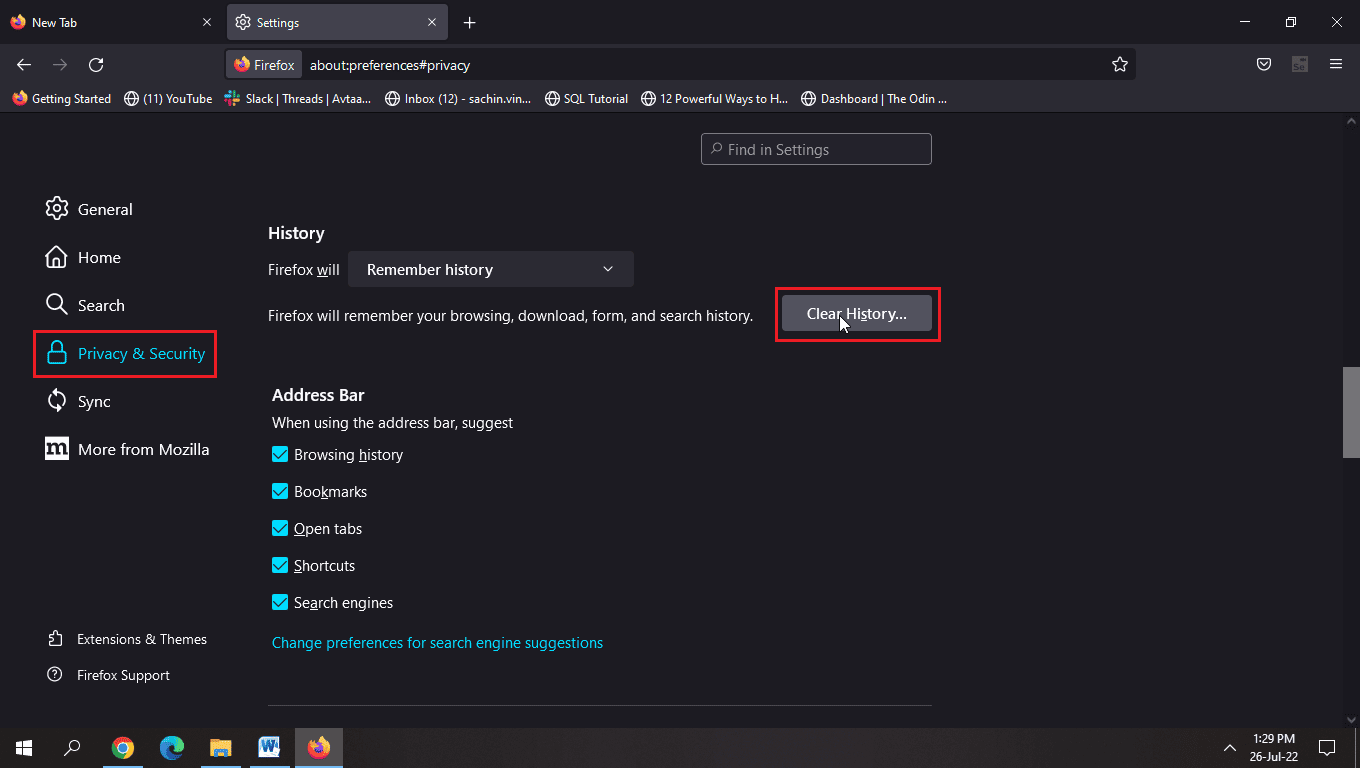
9. Most töltse be újra az oldalt a változtatások végrehajtásához.
II. lehetőség: Google Chrome-on keresztül
Olvassa el a gyorsítótár és a cookie-k törlése a Google Chrome-ban című útmutatónkat, és hajtsa végre ugyanezt.
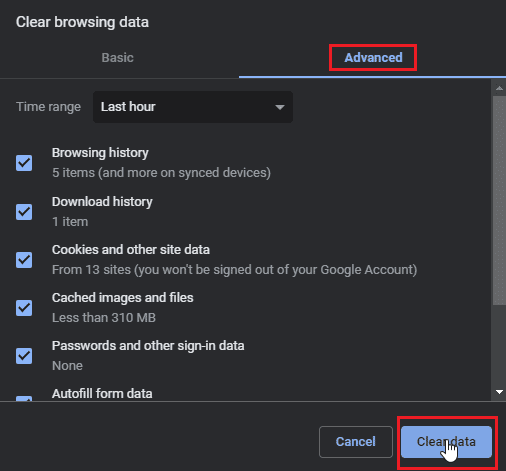
III. lehetőség: Microsoft Edge-n keresztül
1. Kattintson a három pontra a böngésző jobb felső sarkában.
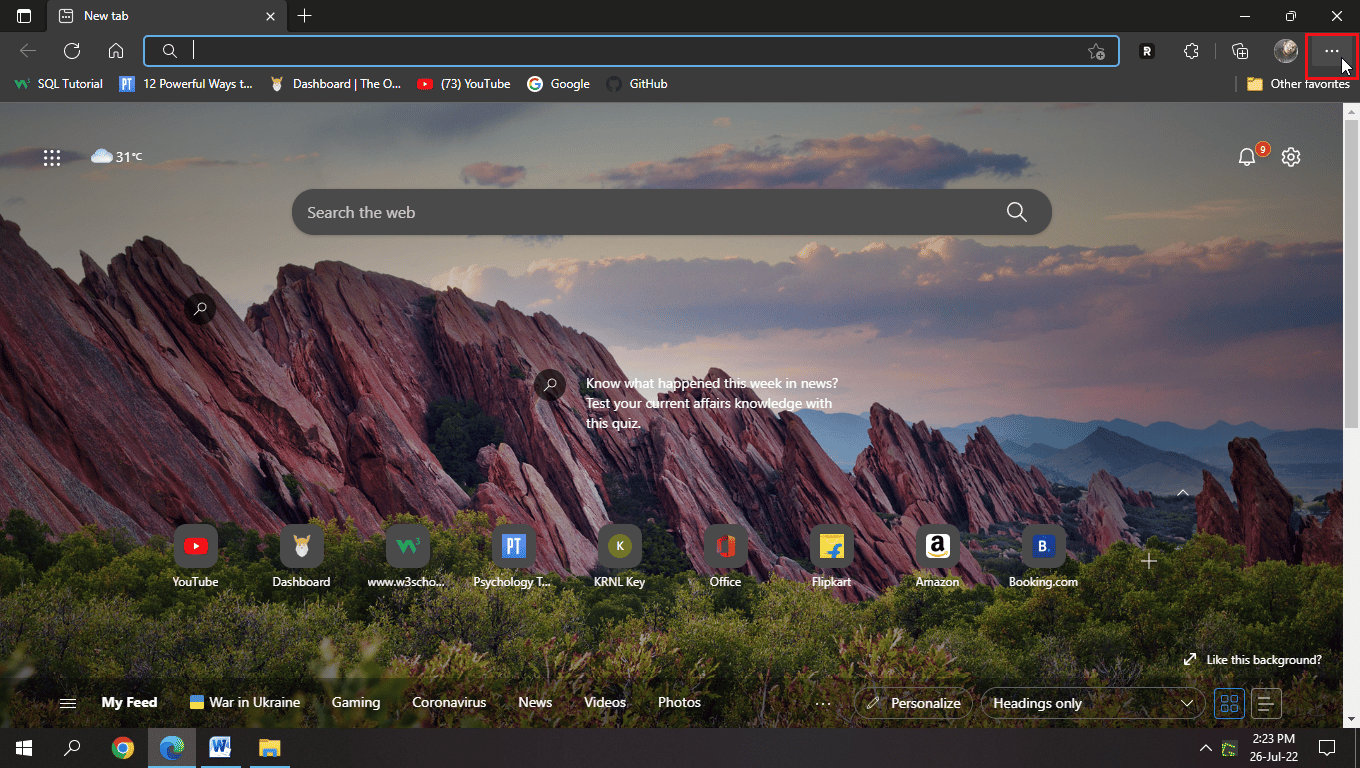
2. Most kattintson a Beállítások elemre.
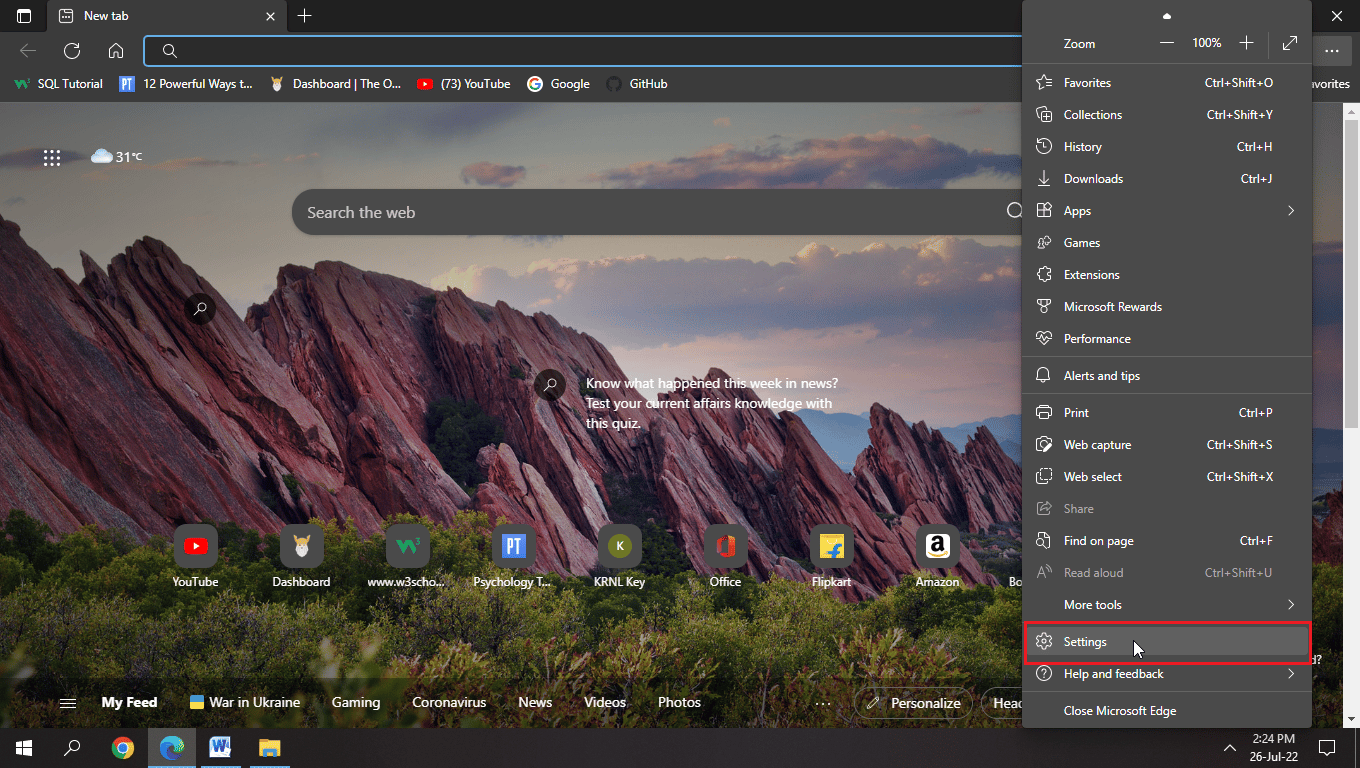
3. A Beállítások oldalon kattintson az Adatvédelem, keresés és szolgáltatások elemre a bal oldali ablaktáblában.
4. A Böngészési adatok törlése fejléc alatt kattintson a Törölendő elemek kiválasztása elemre.
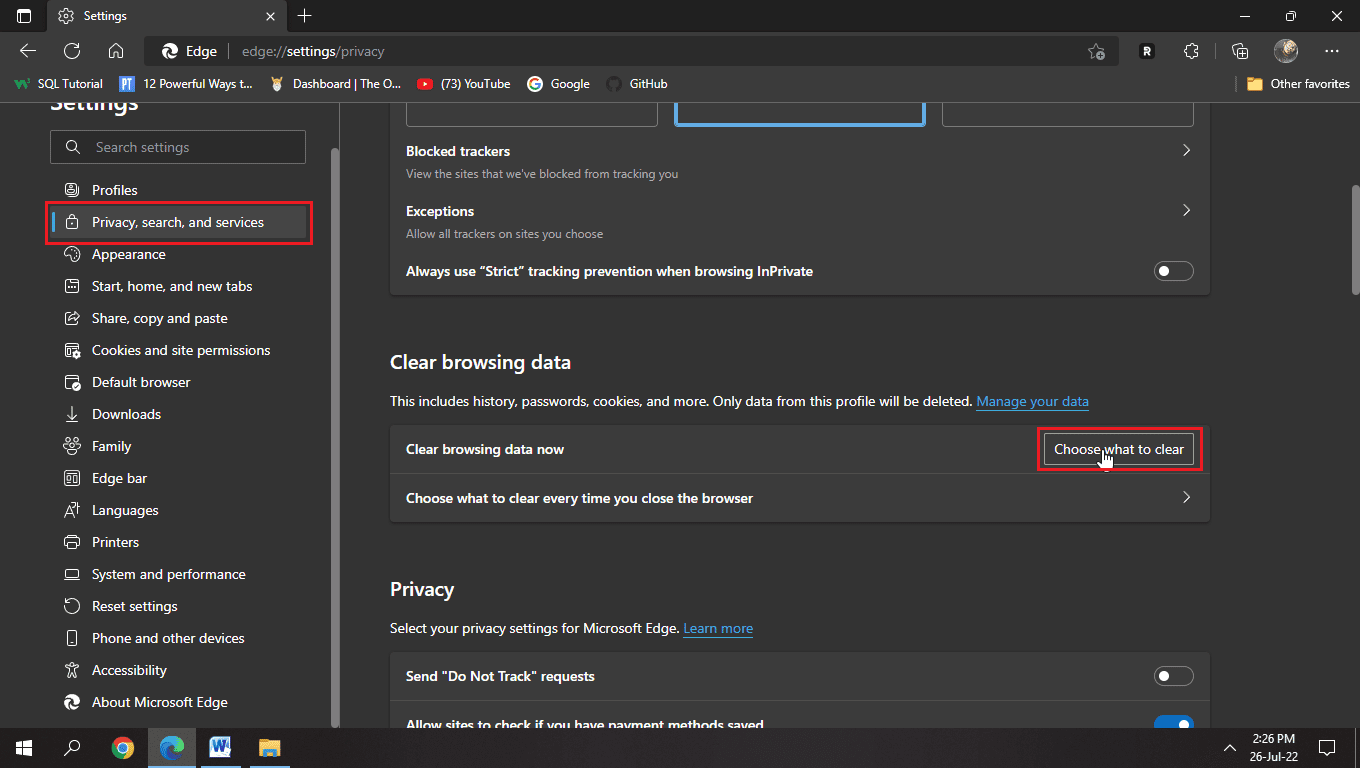
4. Válassza a Böngészési előzmények, Cookie-k és egyéb webhelyadatok, Gyorsítótárazott képek és fájlok és Letöltési előzmények lehetőséget, majd kattintson a Törlés most gombra.
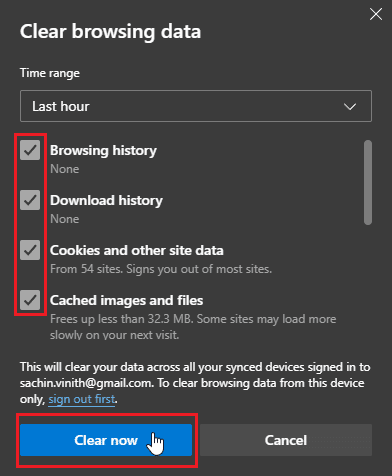
6. Indítsa újra a böngészőt a módosítások végrehajtásához.
3. módszer: Frissítse a dátum- és időbeállításokat
Ha a laptop dátuma és ideje hibás, akkor a beállítások alapján problémák léphetnek fel az idő és a dátum frissítésével kapcsolatban.
1. Nyomja meg együtt a Windows + I billentyűket a Beállítások megnyitásához.
2. Most kattintson az Idő és nyelv elemre.
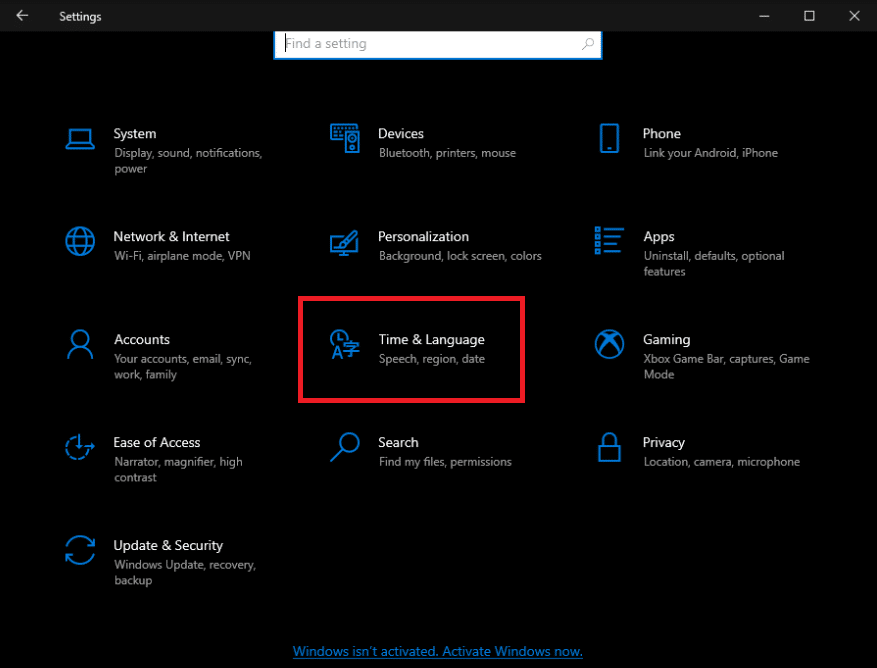
3. Kapcsolja be az Időzóna automatikus beállítása és az Időzóna automatikus beállítása kapcsolót.
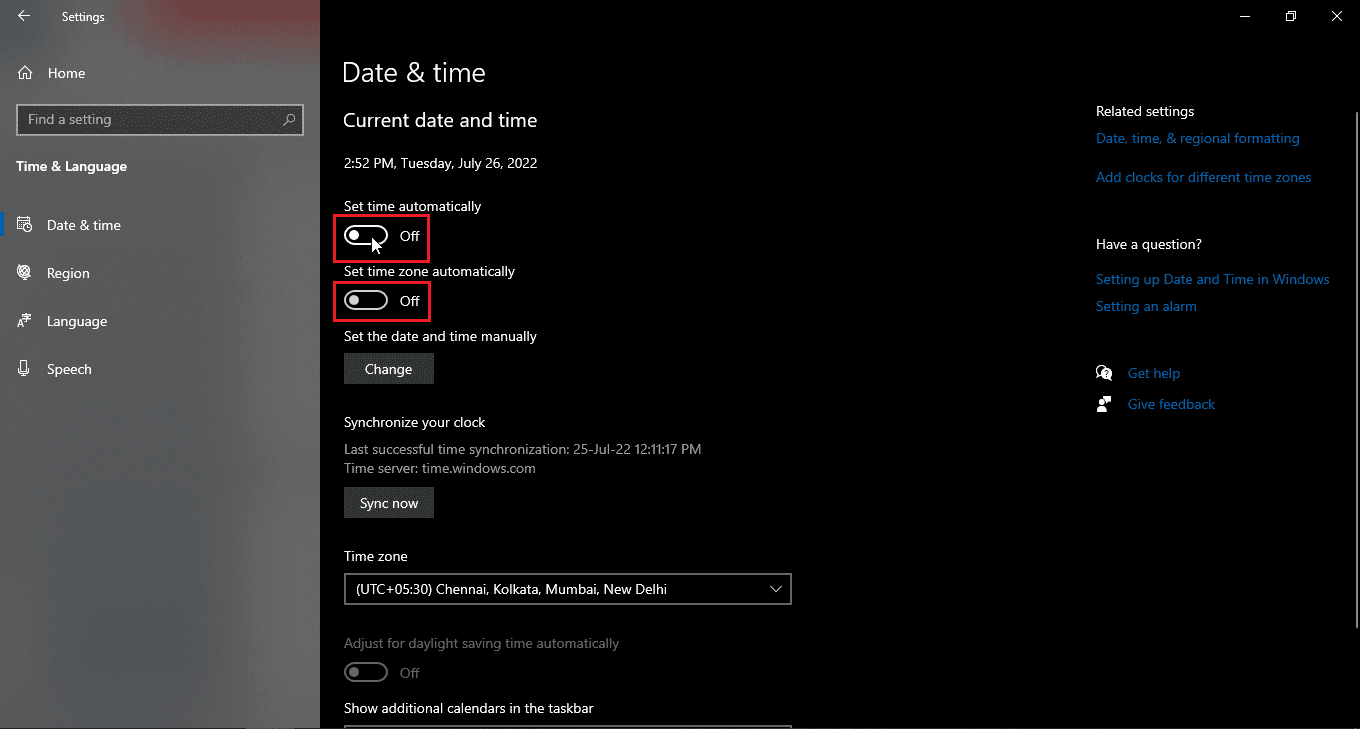
1. megjegyzés: Ha manuálisan szeretné beállítani a dátumot és az időt, kattintson a Módosítás gombra a Dátum és idő manuális beállítása opció alatt (nem ajánlott).
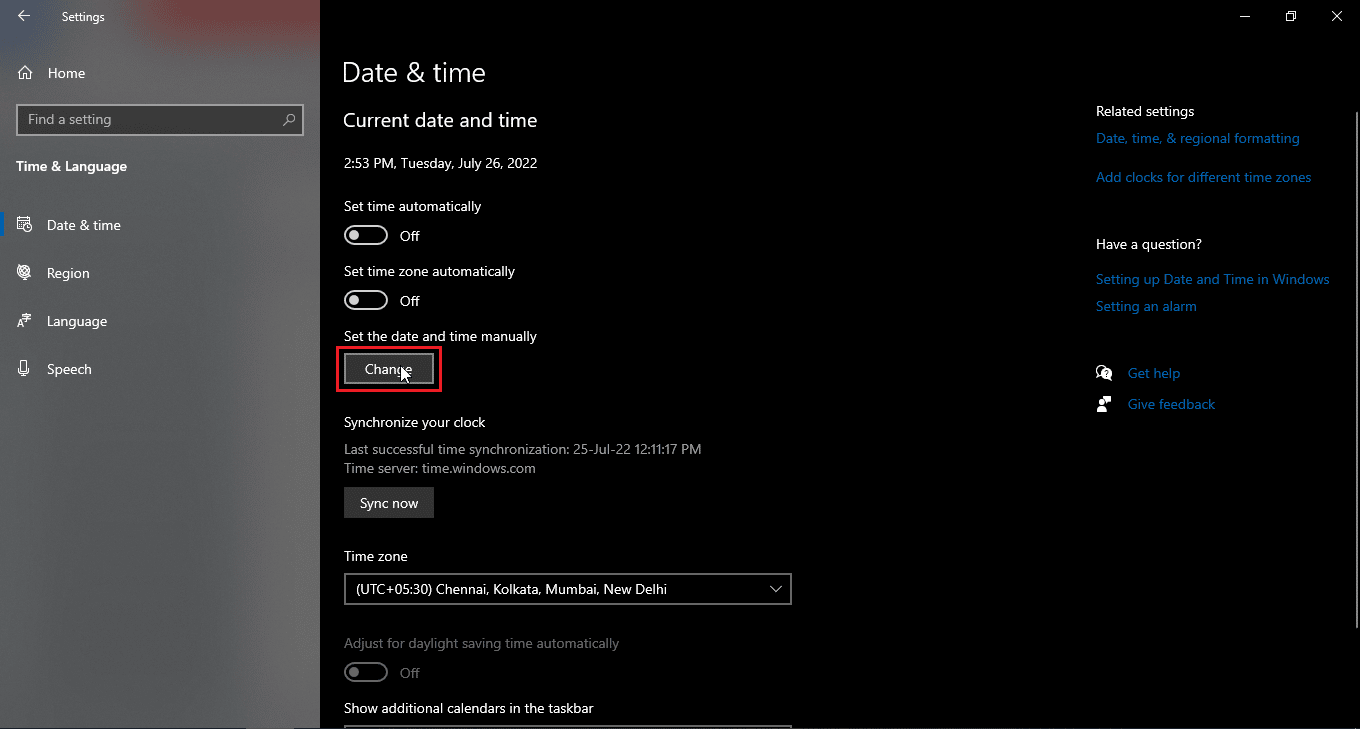
2. megjegyzés: Ha azonnal szinkronizálni szeretné a dátumot és az időt, kattintson a Szinkronizálás most lehetőségre.
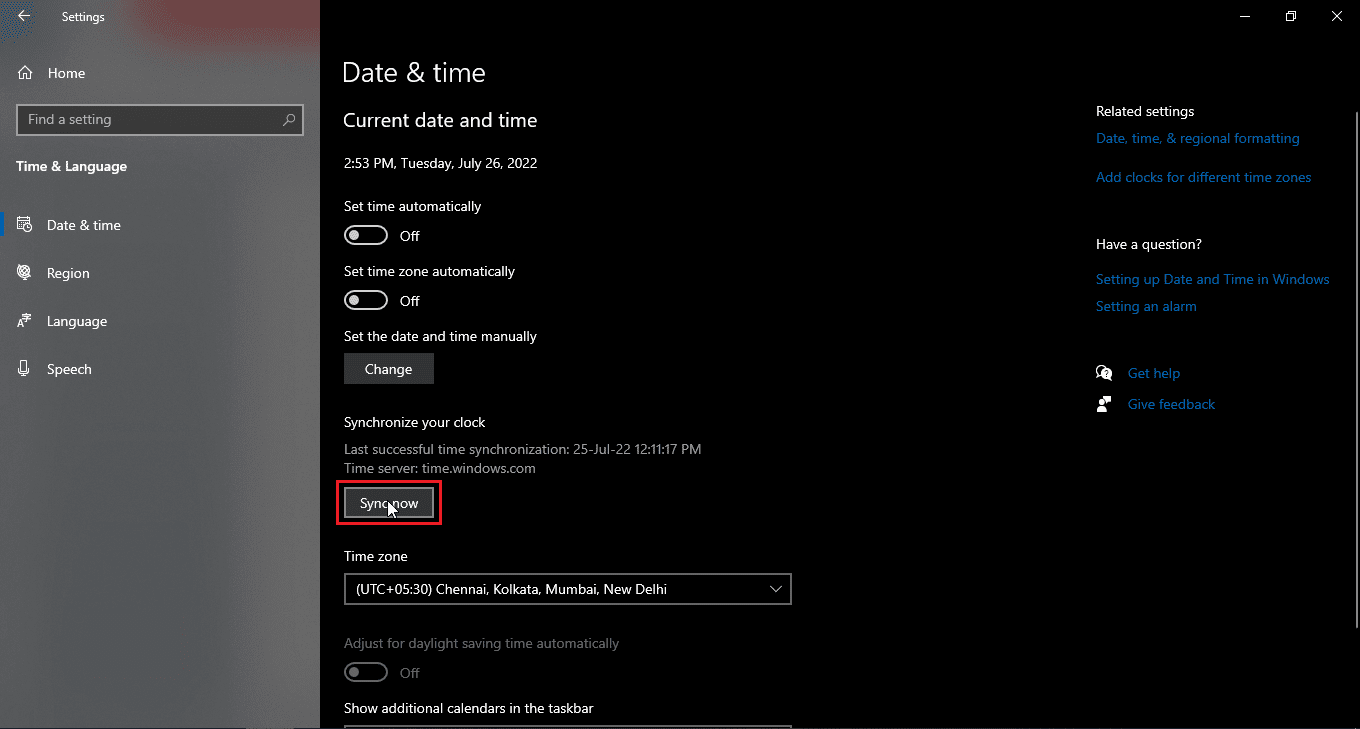
4. módszer: A proxy- vagy VPN-kiszolgálók letiltása (ha van)
Ha engedélyezve van a VPN, próbálja meg letiltani, és nézze meg, hogy ez megoldja-e az FB-probléma módosításainak mentését. Mivel az IP-cím és a hely minden alkalommal megváltozik, amikor bejelentkezik a VPN-be, ez problémát jelenthet a Facebook használata során, ami azt a kérdést teszi fel, hogy miért nem frissül a Facebook. Ezenkívül megnehezíthetik egyes webhelyszerverekhez való kapcsolódást. Olvassa el a VPN és a proxy letiltása Windows 10 rendszeren című útmutatónkat, és hajtsa végre ugyanezt.
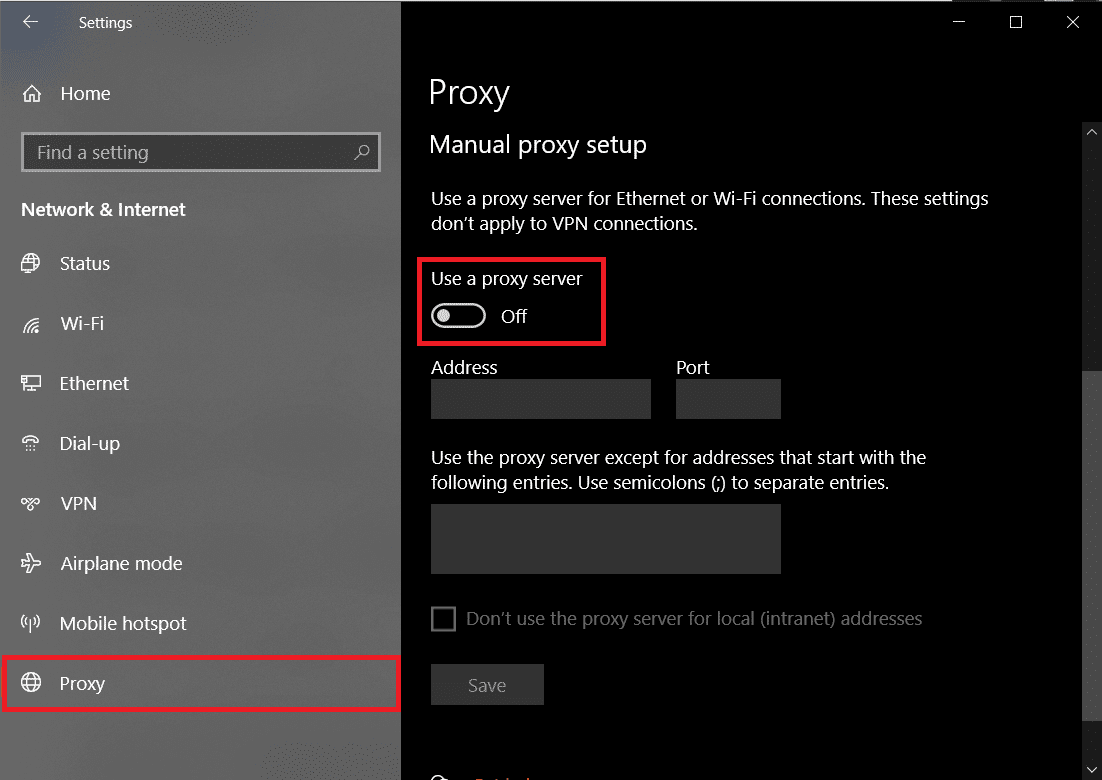
5. módszer: Távolítsa el az instabil bővítményeket
Előfordulhat, hogy egyes bővítmények akadályozhatják a webhelyek megnyitását, és további problémákat okozhatnak. Ha egynél több bővítménye van, előfordulhat, hogy nehéz elhárítani, hogy ezek közül melyik bővítmény miatt nem sikerül menteni a változtatásokat FB-hiba miatt. Mindenesetre megpróbálhatja törölni az összes bővítményt, és megnézheti, hogy ez megoldja-e a kérdését, hogy miért nem frissíti a Facebookom a problémát.
I. lehetőség: Mozilla Firefoxon keresztül
1. Kattintson három vízszintes vonalra a jobb felső sarokban.
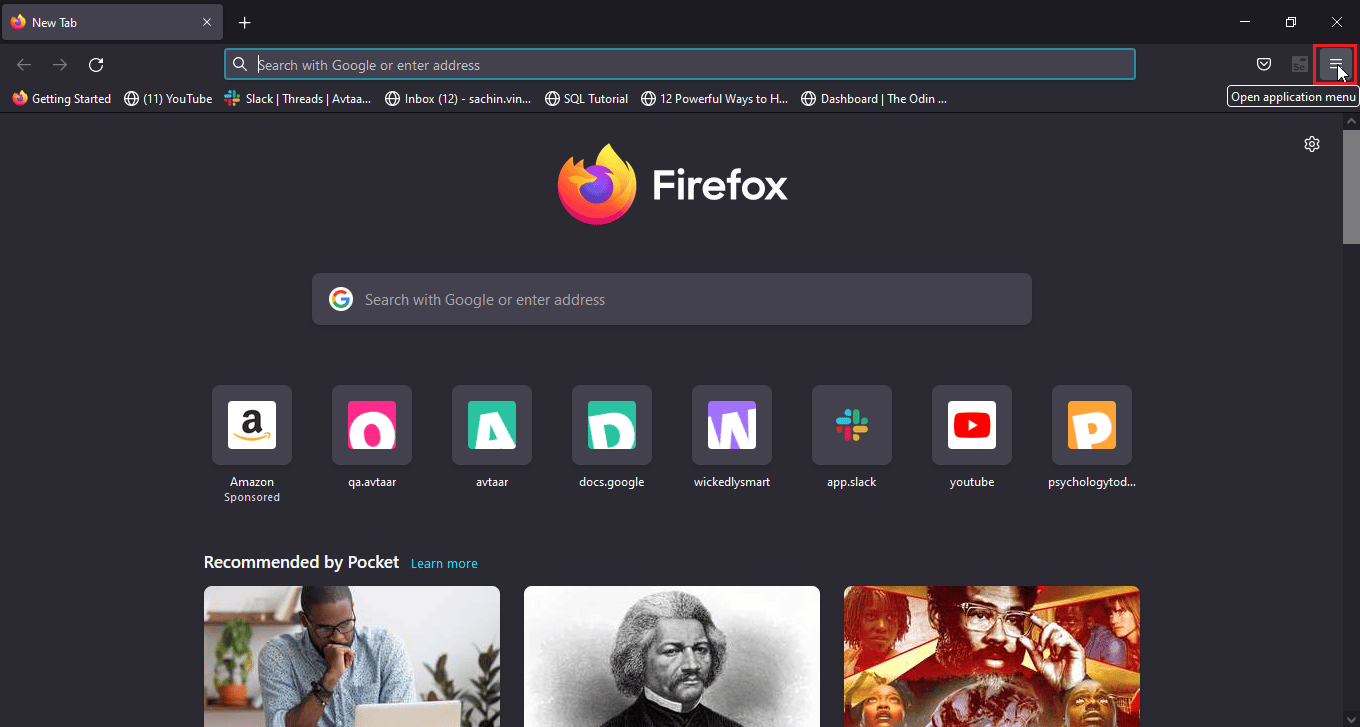
2. Ezután kattintson a Beállítások elemre.
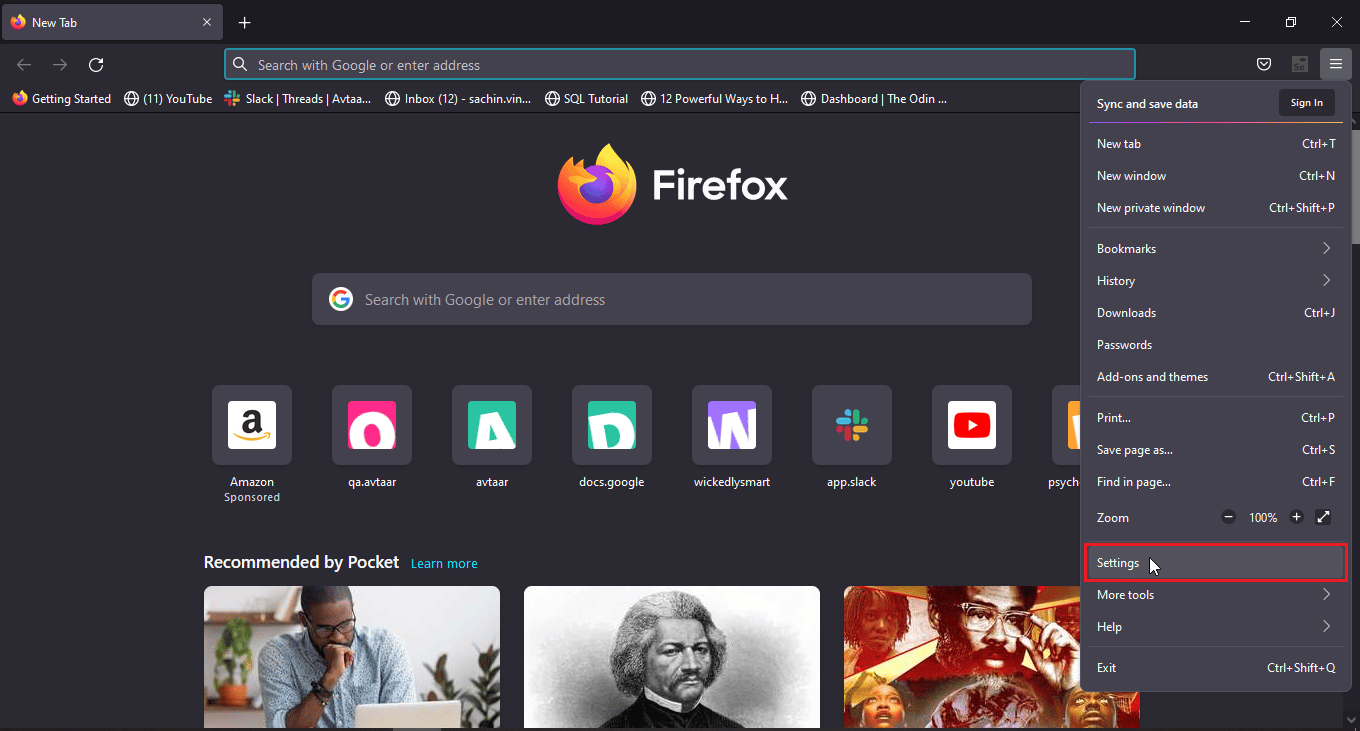
3. Most kattintson a Bővítmények és témák elemre a bal alsó sarokban.
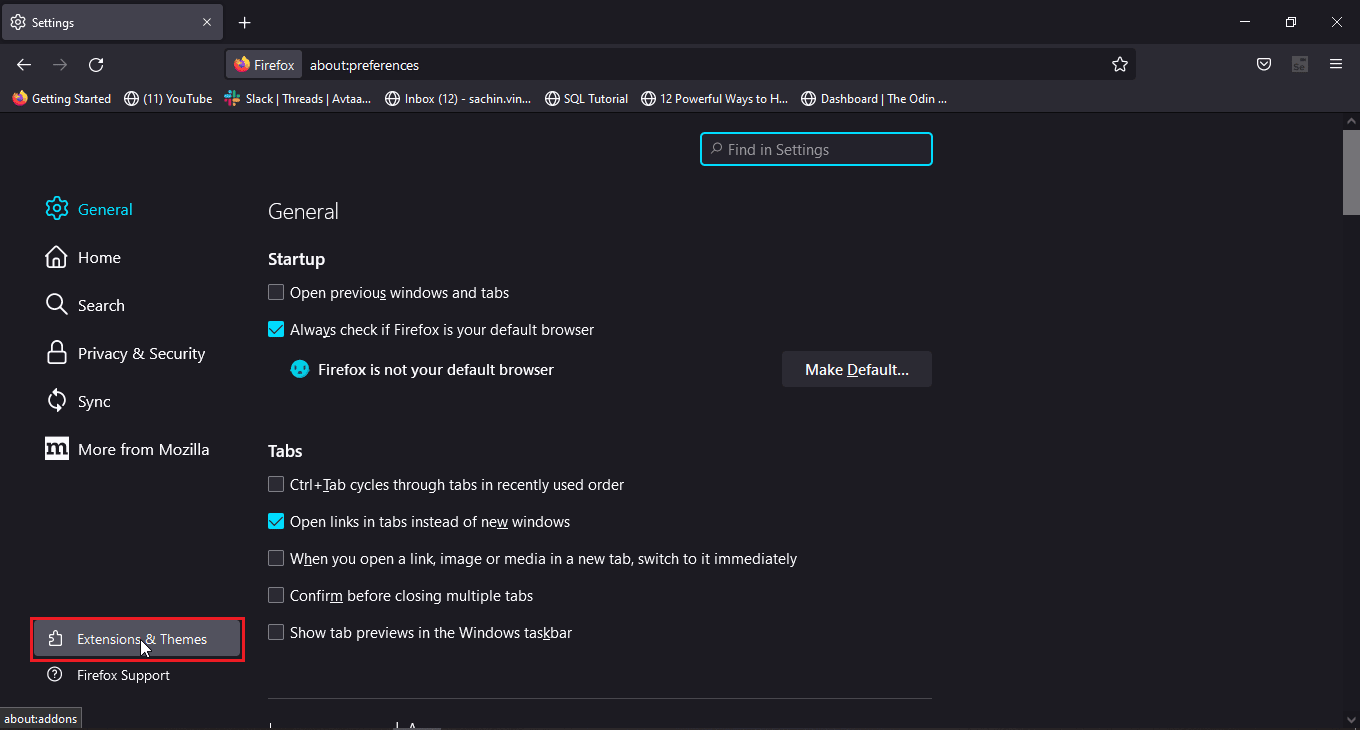
4. Kattintson a kiterjesztés melletti három pontra, és válassza az Eltávolítás lehetőséget.
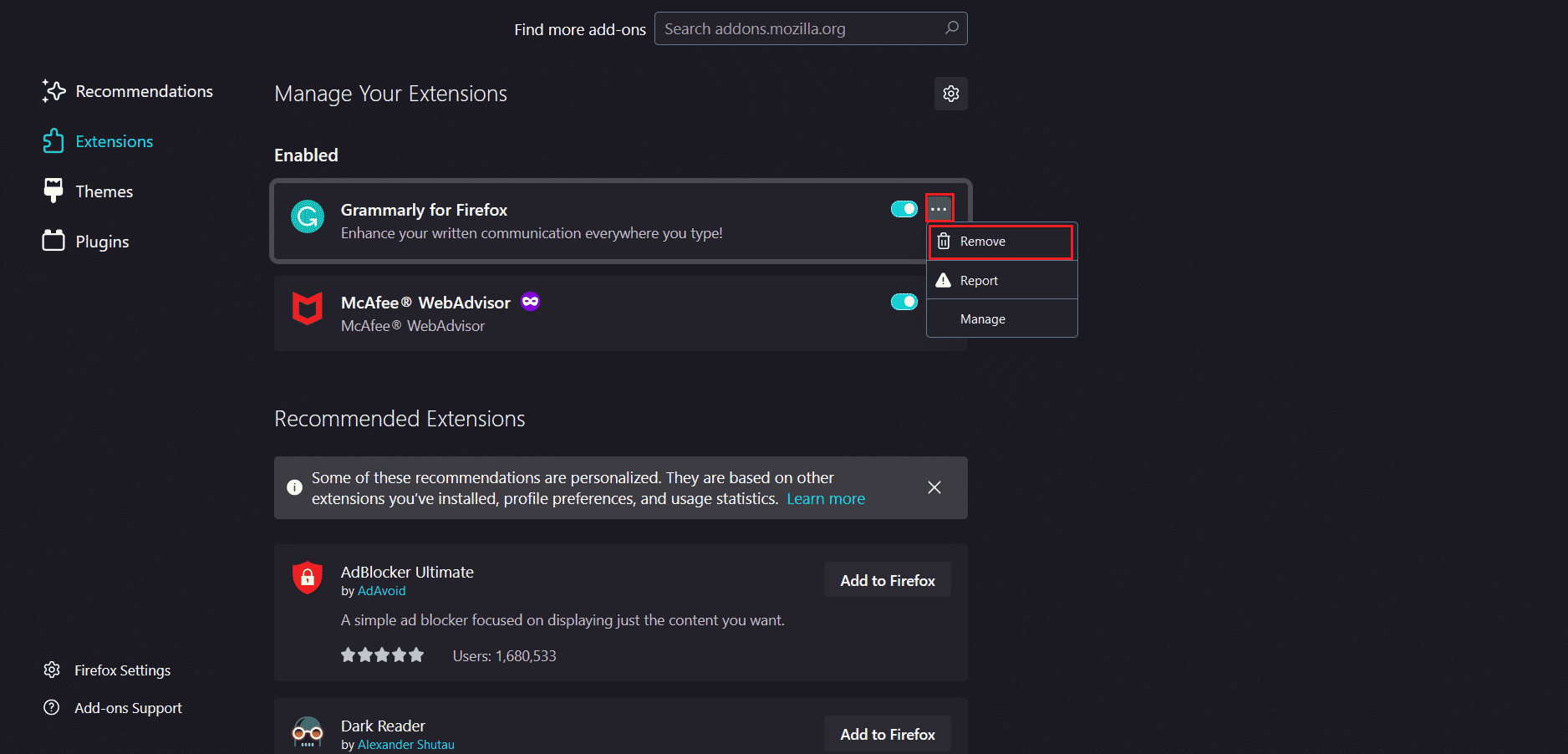
5. Az előugró ablakban kattintson az Eltávolítás gombra.
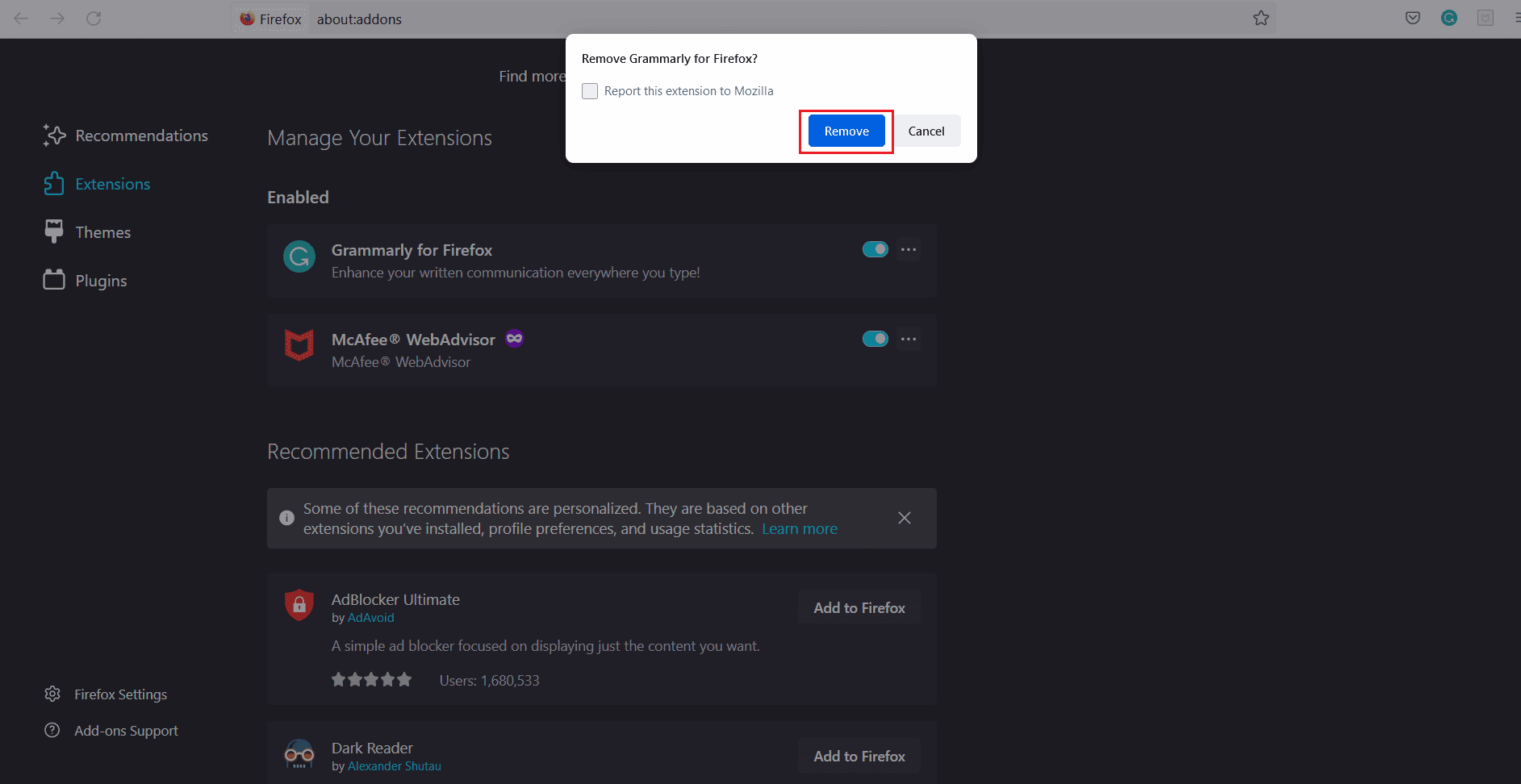
Megjegyzés: Kikapcsolhatja a kapcsolót is, ha meg szeretné tartani a bővítményt, de le szeretné tiltani. Javasoljuk, hogy távolítsa el a bővítményt a jobb hibaelhárítás érdekében.
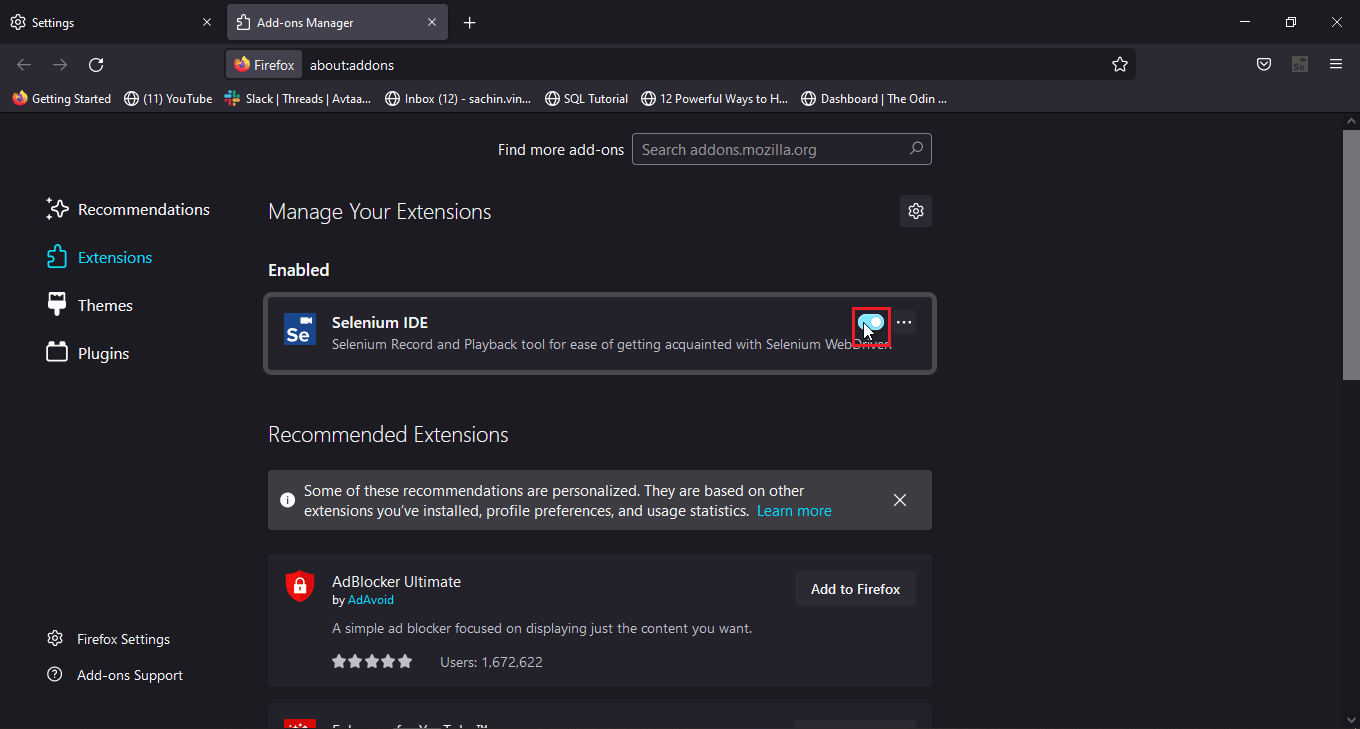
II. lehetőség: Google Chrome-on keresztül
1. Kattintson a rejtvény ikonra a jobb felső sarokban, majd kattintson a Bővítmények kezelése elemre.
Megjegyzés: Ha a puzzle ikon nem látható, kattintson a jobb felső sarokban lévő három pontra. Ezután lépjen a További eszközök > Bővítmények menüpontra.
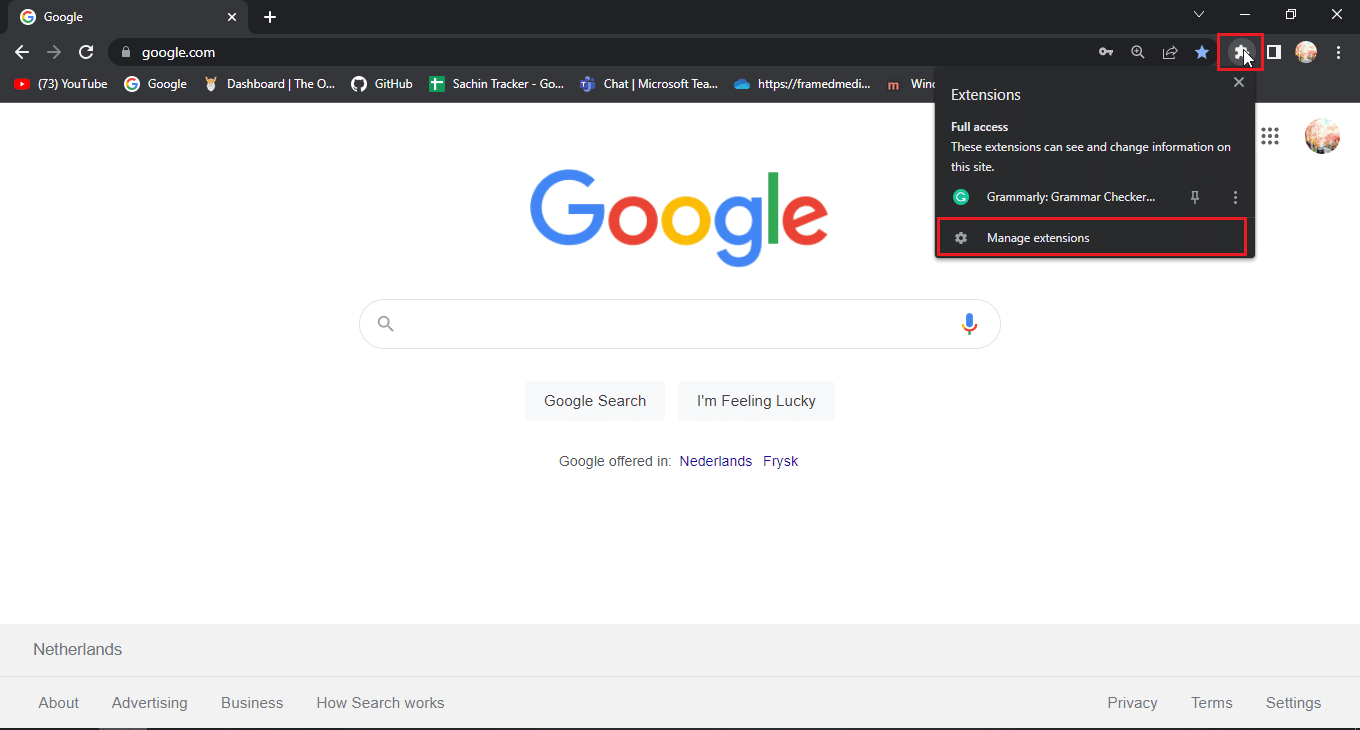
2. Kattintson az Eltávolítás gombra az eltávolítani kívánt bővítmény alatt.
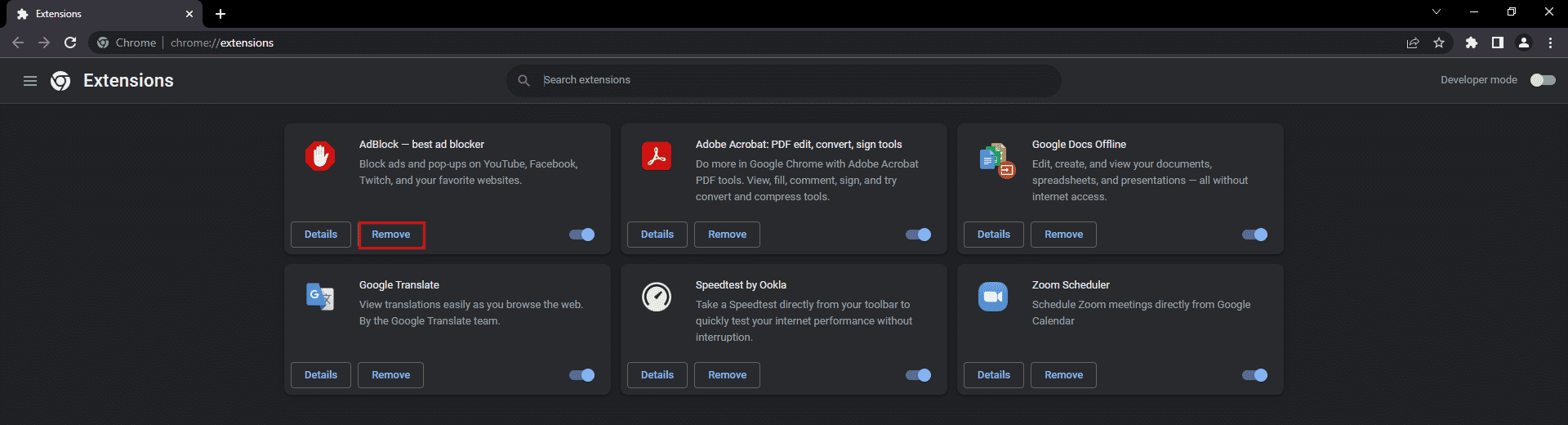
3. Az előugró ablakban kattintson az Eltávolítás gombra.
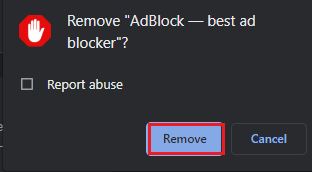
4. Ismételje meg ugyanezt a folyamatot a problémát okozó összes bővítménynél.
III. lehetőség: Microsoft Edge-n keresztül
Mivel a Microsoft Edge a Google Chrome módosított Chromium verzióján fut, az említett lépések hasonlóak a Google Chrome-hoz.
1. Kattintson a rejtvény ikonra, majd a Kiterjesztések kezelése elemre.
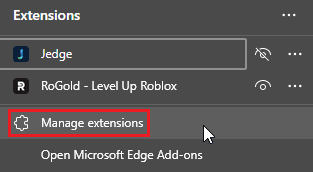
Megjegyzés: Ha a rejtvény ikon nem látható, kattintson a böngésző jobb oldalán található három pontra, és válassza a Bővítmények lehetőséget.
2. Kattintson az Eltávolítás gombra.
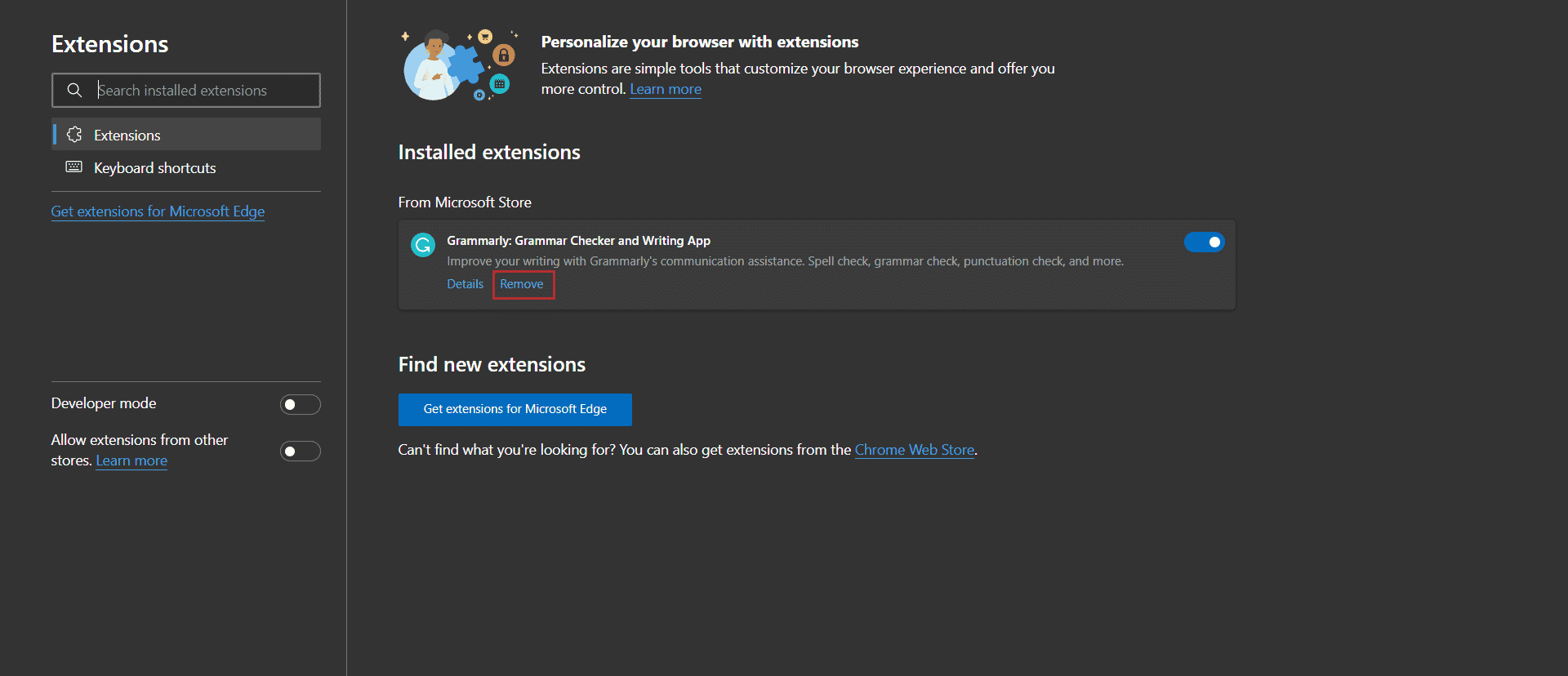
3. Most kattintson az Eltávolítás gombra a felugró ablakban.
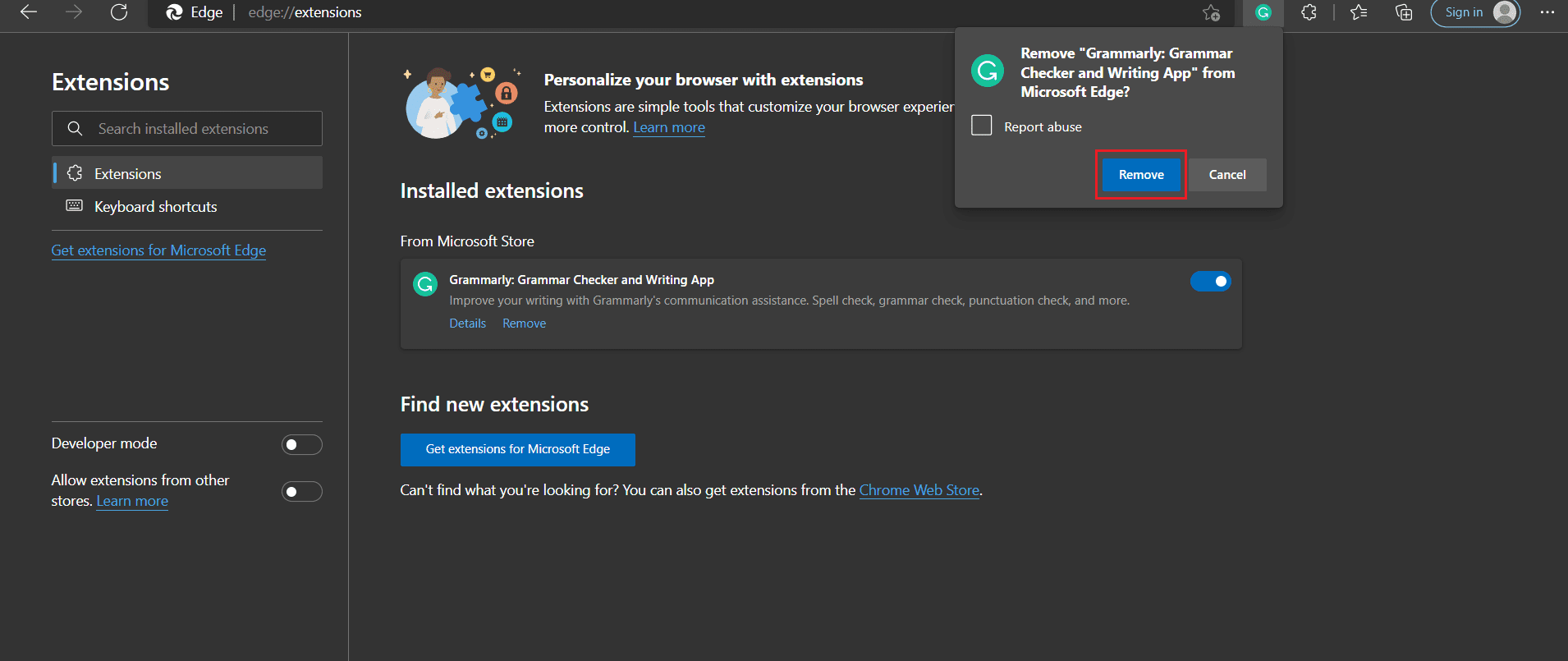
6. módszer: Lépjen kapcsolatba a Facebook ügyfélszolgálatával
Ha tudja a választ a Miért nem frissül a Facebookom kérdésre, akkor jelentheti a problémát a Facebook ügyfélszolgálatán. Ha nem találja a hibajavítást, megpróbálhatja közvetlenül a Facebooknak jelenteni a hibát a megadott lépések követésével.
1. Kattintson a profilképre a Facebook kezdőlapjának jobb felső sarkában.
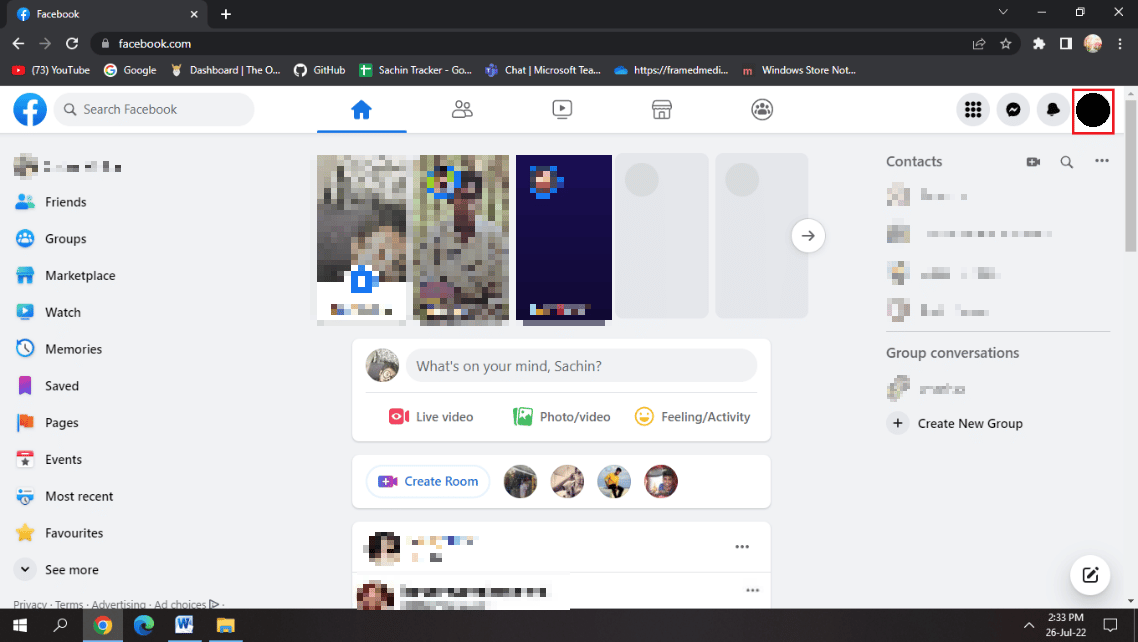
2. Ezután kattintson a Súgó és támogatás elemre.
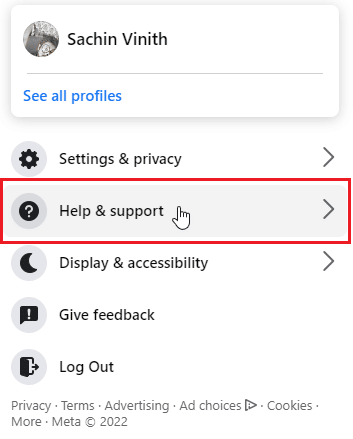
3. Válassza a Probléma bejelentése lehetőséget.
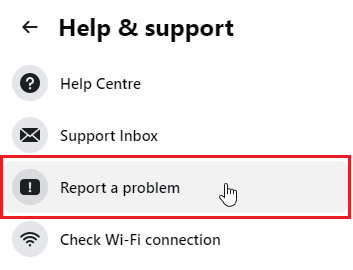
4. Válassza a Valami hiba történt lehetőséget.
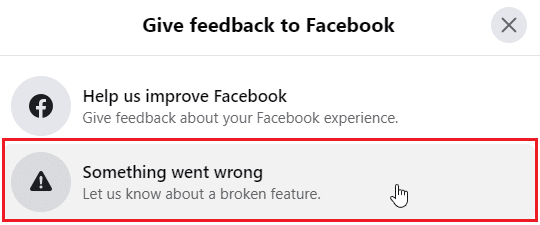
5. Kattintson a legördülő listára a tapasztalt problémakategória kiválasztásához.
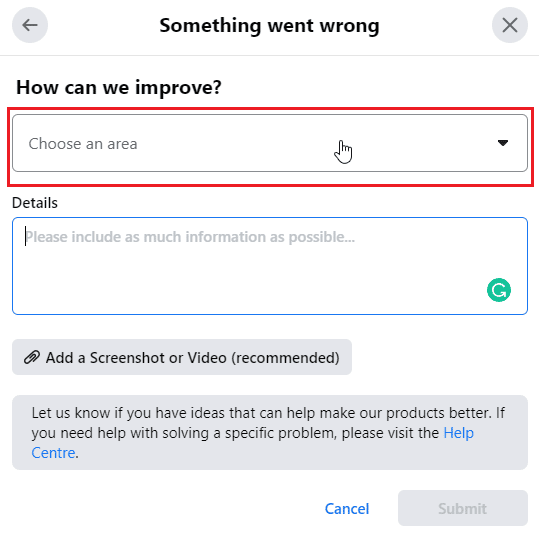
6. Most írja be a probléma részleteit a következő lapon.
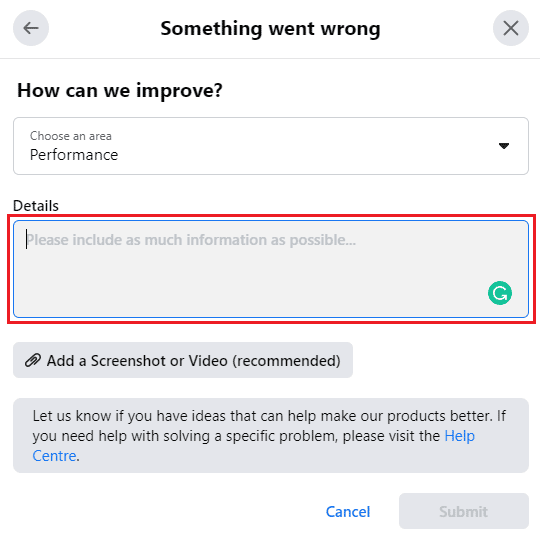
7. Kattintson a Képernyőkép vagy videó hozzáadása lehetőségre (ajánlott), és csatolja azokat a jelentett hiba támogatásához.
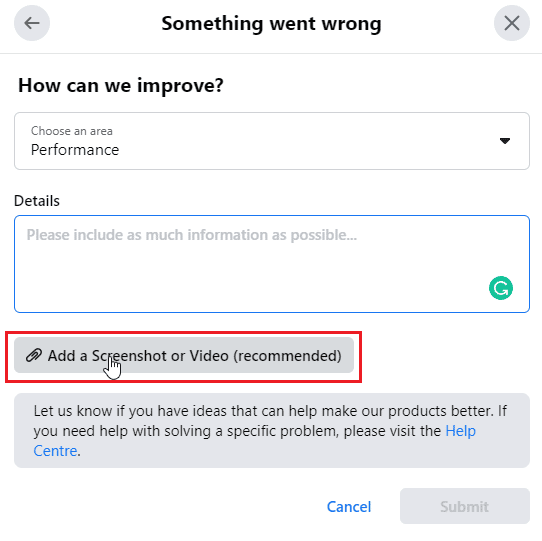
8. Végül kattintson a Submit (Küldés) gombra.
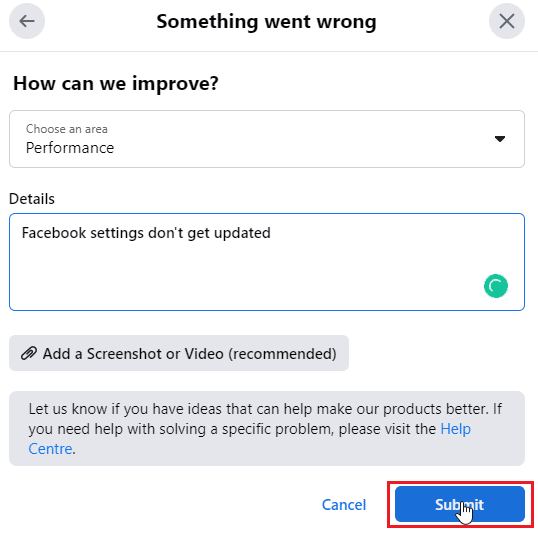
Ha többet szeretne megtudni a folyamatról, látogasson el a hivatalos Facebook oldalra.
Gyakran Ismételt Kérdések (GYIK)
Q1. Miért nem tudom szerkeszteni az alapadatokat a Facebook oldalamon?
Ans. Ennek a problémának különböző okai lehetnek. Próbálja újra betölteni a weboldalt, jelentkezzen be újra fiókjába, és kövesse a fenti útmutatót.
Q2. Felvehetem a kapcsolatot a Facebookkal?
Ans. Használhat visszajelzést vagy hibajelentést, ha bármilyen hibát vagy hiányosságot szeretne jelenteni. Ha szeretne írni a Facebooknak, a hivatalos Facebook-támogatási e-mail [email protected]
Q3. Mi az a gyorsítótár a Facebookon, és miért használják?
Ans. Néha bizonyos adatokat olyan gyakran használnak fel, hogy azokat ideiglenes fájlként mentik a felhasználók rendszerébe, hogy később szükség esetén könnyebben hozzáférhessenek. A Facebook tárolja a gyorsítótár-adatokat, például a profilfotós névjegyeket stb. A fenti útmutatót követve törölheti ezeket az információkat.
Q4. Miért kell ürítenem a gyorsítótárat?
Ans. A gyorsítótár mindig hasznos, amikor a felhasználó adatokat kér, de ha ezek az adatfájlok sérültek, vagy ha túl sok fájl van. Ezután a rendszer és a böngésző megtelik gyorsítótár fájlokkal. Ezeknek a fájloknak a törlése gyakran javítja a teljesítményt, és különféle problémákat is megold.
***
Reméljük, sikerült megoldania a problémát, és ezen a cikken keresztül választ tudtunk adni kérdésére, hogy miért nem frissül a Facebookom, és miért nem tudom elmenteni a változtatásokat FB-ra. Az alábbi megjegyzés részben tudassa velünk, hogy melyik módszer működött az Ön számára. Ha bármilyen javaslata vagy kérdése van a cikk tartalmával kapcsolatban, nyugodtan ossza meg azokat.