A többfeladatos munkavégzés egyik fő funkciója az iPaden a Slide Over. Lehetővé teszi egy második alkalmazás használatát a teljes képernyős alkalmazás feletti lebegő ablakban. Hasznos, de az elsajátítása bonyolult lehet. Íme néhány tipp.
Tartalomjegyzék
Mi az a Slide Over?
A Slide Over a többfeladatos munkavégzés módja iPaden. Megjeleníti az elsődleges alkalmazást teljes képernyős módban és a másodlagos alkalmazást egy kis lebegő ablakban a képernyő bal vagy jobb oldalán. A Slide Over ablak gyorsan elvethető, és szükség esetén visszahívható, így ideális az alkalmazásokból származó információk gyors ellenőrzéséhez, miközben máson dolgozik.

Az Apple először mutatta be a Slide Over funkciót más iPad multitasking funkciók mellett iOS 9, amely 2015-ben jelent meg. Elérhető iPad Pro vagy újabb, iPad Air vagy újabb, valamint iPad mini 2 vagy újabb verziókon. Az Apple által jelenleg értékesített összes iPad modell támogatja a Slide Over funkciót.
Nem minden alkalmazás támogatja a Slide Over funkciót, de a legtöbb hivatalos Apple-alkalmazás igen. A külső fejlesztőknek kifejezetten a funkció támogatását kell választaniuk ahhoz, hogy megfelelően működjön. A Slide Over által támogatott alkalmazásoknak nincs fő listája, ezért próba és hiba módszerrel kell megnéznie, hogy kedvenc alkalmazásai működnek-e vele.
Mi a különbség az átcsúsztatható és az osztott nézet között?
Az iPad másik jelentős többfeladatos funkciója, a Split View két ablakot jelenít meg egymás mellett, középen fekete elválasztóval. Úgy tervezték, hogy két alkalmazást egyszerre használjon olyan helyzetekben, amikor előfordulhat, hogy mindegyikre folyamatosan hivatkoznia kell, vagy információkat kell áthelyeznie egyikről a másikra.
A fő különbség a Split View és a Slide Over között az, hogy az egyes alkalmazások mennyi képernyőterületet foglalnak el több alkalmazás használata közben. Funkciójukban is különböznek egymástól, mindegyik különböző típusú feladatokhoz alkalmas.
Hogyan használhatom a Slide Over alkalmazást?
A Slide Over használatához nyisson meg egy alkalmazást. Ez lesz az elsődleges alkalmazás, amely teljes képernyőn fut, miközben egy Slide Over ablakot helyez el a tetejére. Az átcsúsztatható alkalmazás használatának legegyszerűbb módja, ha áthúzza a dokkolóból.
Ha a használni kívánt elsődleges alkalmazás már nyitva van, lassan csúsztassa felfelé az ujját a képernyő aljáról a Dock megnyitásához.
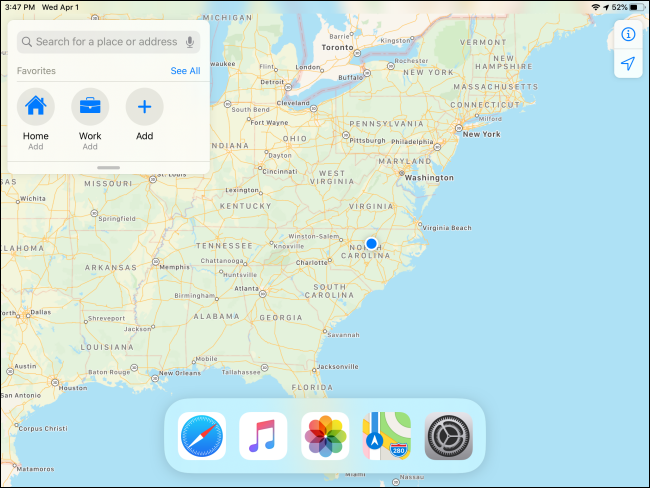
Keresse meg a második megnyitni kívánt alkalmazást, helyezze ujját az ikonjára, és tartsa lenyomva egy pillanatig. (De ne túl sokáig, különben előugró menü jelenik meg.) Lassan húzza felfelé az ikont a dokkolóról abba az irányba, amerre a Slide Over ablakot el szeretné helyezni.

Egy pillanat múlva az ikon egy elmosódott téglalap alakú, lekerekített élű doboz részévé válik. Addig húzza az ikont az ujjával, amíg az el nem kerül a képernyő azon felébe, ahol a Slide Over ablakot szeretné elérni.
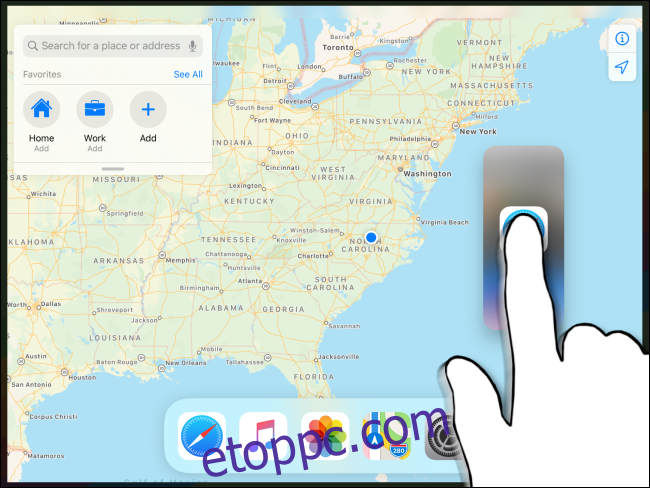
Engedje el az ujját, és az új alkalmazás lebegő Slide Over ablakként jelenik meg.
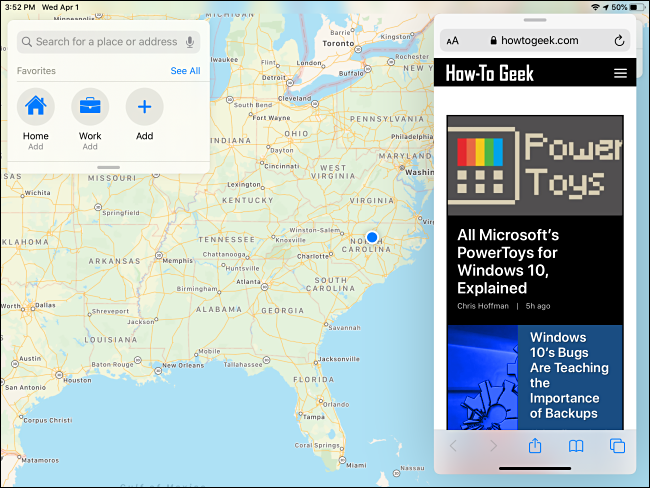
Ha egy alkalmazás Slide Over módban van, könnyen áthelyezheti a képernyő másik oldalára az ablak tetején lévő vezérlősáv húzásával és áthelyezésével a másik oldalra.
Hogyan rejthetem el és hívhatom vissza az átcsúsztatható ablakot?
Az Apple megkönnyíti a Slide Over ablak gyors bezárását olyan esetekben, amikor esetleg gyorsan szeretne ellenőrizni egy alkalmazást, majd el kell tolni az útból, hogy megtekinthesse a fő alkalmazást.
Ha ideiglenesen el szeretné rejteni a Slide Over ablakot, helyezze ujját a tetején lévő vezérlősávra, és gyorsan csúsztassa el a képernyő jobb vagy bal széle felé.

Ha újra meg szeretné tekinteni a Slide Over ablakot, gyorsan előhívhatja, ha a képernyő bal vagy jobb szélétől befelé húz, attól függően, hogy melyik oldalon rejtette el.
Hogyan lehet megszabadulni az átcsúsztatható ablaktól
A Slide Over ablak teljes bezárásához, hogy ne ugorjon fel újra, ha a képernyő szélén csúsztat, mozdulatokkal gimnasztikát kell végeznie. Először át kell mennie az osztott nézeten, amely egy olyan funkció, ahol két alkalmazás használható egymás mellett, nagyobb nézetben.
Először tartsa az ujját a Slide Over ablak tetején lévő vezérlősávon, majd lassan csúsztassa a képernyő bármelyik széle felé.

Csúsztatás közben a két ablak elmosódott dobozokká változik, amelyekben az alkalmazásikonok találhatók. Továbbra is húzza az ablakot a képernyő széle felé.

Emelje fel az ujját a képernyő szélén, és a két alkalmazás osztott nézet módban lesz. Most bezárhatja a nem kívánt ablakot, ha a két ablak közötti fekete partíciót egészen a képernyő széléig csúsztatja, amíg az egyik ablak el nem tűnik.

Használhatom az osztott nézetet és az átcsúsztatást egyszerre?
Az Apple lehetővé teszi a Split View és a Slide Over egyidejű használatát. Ezzel a funkcióval egyszerre három alkalmazásablak jeleníthető meg a képernyőn.

Ehhez kezdje el Osztott nézet módban, majd nyissa ki a dokkolót úgy, hogy lassan csúsztassa felfelé a képernyő alsó szélétől. Lassan húzza az alkalmazás ikonját (a harmadik alkalmazáshoz, amely a Slide Over módban lesz) a képernyő közepén lévő fekete partíció tetején.
A Slide Over ablak eltávolításához használja az ablak tetején található vezérlősávot, és húzza a képernyő szélére, amíg az egyik megosztott nézet alkalmazást le nem váltja. Ezután bezárhatja az ablakot úgy, hogy a fekete középső partíciót egészen a képernyő széléig csúsztatja, amíg az egyik ablak el nem tűnik.
Tudjon meg többet a multitaskingról – vagy tiltsa le teljesen
Az iPad többfeladatos funkciói nagyon hasznosak és hatékonyak lehetnek, ha megtanulod használni őket. Némi gyakorlásra és türelemre van szükségük ahhoz, hogy helyesek legyenek.
Ha szívesebben használja az iPadet egyfeladatos eszközként, vagy véletlenül folyamatosan további alkalmazásablakokat jelenít meg, egyszerűen kikapcsolhatja az osztott nézetet és a csúszást a beállításokban.

