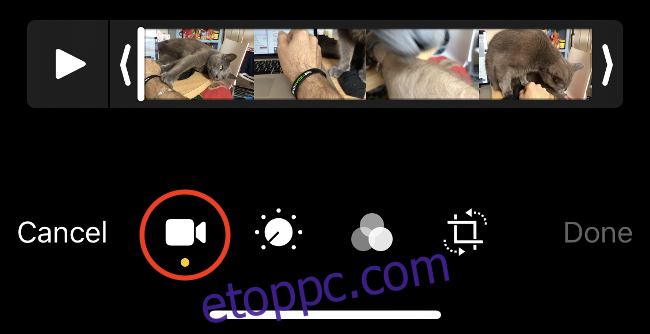Minden eddiginél egyszerűbb szerkeszteni és megosztani a videókat közvetlenül iPhone-ról vagy iPadről. Az iOS 13-ban az Apple egy sor új videószerkesztő eszközzel bővült. Mostantól körbevághat, elforgathat és más videószerkesztési műveleteket hajthat végre harmadik féltől származó alkalmazás nélkül.
Tartalomjegyzék
Videók vágása iPhone vagy iPad készüléken
A videó megvágása az egyik legalapvetőbb szerkesztés. Míg egyes alkalmazásokban, például az Instagramban megoszthatja a vágást, ezt a Fotók alkalmazásban is könnyedén megteheti.
Kövesse az alábbi lépéseket a videó vágásához:
Válassza ki a vágni kívánt videót.
Érintse meg a „Szerkesztés” lehetőséget a jobb alsó sarokban.
Most látnia kell egy Lejátszás gombot és a videó idővonalát. A bal oldali nyíl segítségével módosítsa a videó kezdőpontját, vagy a jobb oldali nyilat a videó végpontjának módosításához.
Érintse meg a Lejátszás gombot a módosítások előnézetének megtekintéséhez.
Ha elégedett a szerkesztésekkel, koppintson a „Kész” gombra, majd válassza a „Videó mentése” vagy a „Videó mentése új klipként” lehetőséget a sokszorosításhoz.
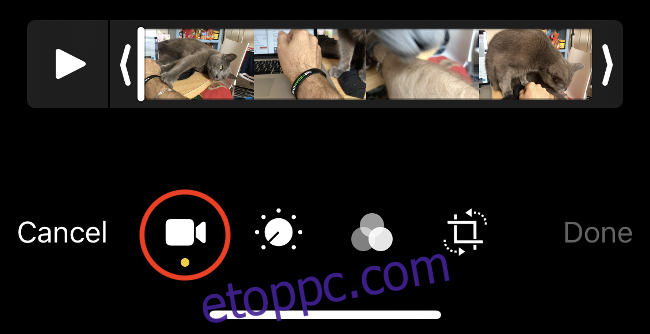
A videószerkesztés iOS rendszerben roncsolásmentes, vagyis ha a „Videó mentése” lehetőséget választja, nem veszít el véglegesen egyetlen felvételt sem. Bármikor újraszerkesztheti a videót, hogy belekerüljön a vágott felvétel.
Videók körbevágása és elforgatása iPhone vagy iPad készüléken
Korábban harmadik féltől származó alkalmazást kellett használnia a videó tájolásának javításához. Mostantól az iOS 13 rendszerben körbevághatja és elforgathatja a videóit.
Kövesse az alábbi lépéseket a videó elforgatásához:
Válassza ki az elforgatni vagy körbevágni kívánt videót.
Érintse meg a „Szerkesztés” lehetőséget a jobb alsó sarokban.
A képernyő alján érintse meg a Forgatás/Vágás ikont (lásd az alábbi képet).
A bal felső sarokban koppintson az Elforgatás 90 fokkal ikonra (a felette nyíllal ellátott mező). Érintse meg a gombot annyiszor, ahányszor szükséges, amíg meg nem találja a megfelelő képarányt.
Érintse meg a „Kész” gombot a jobb alsó sarokban a szerkesztés véglegesítéséhez.
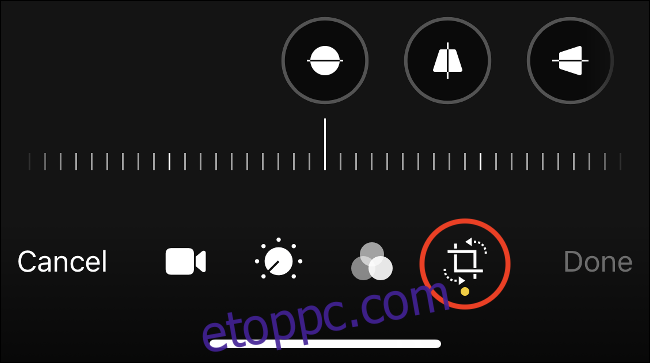
Videók egyesítése iPhone vagy iPad készüléken
Harmadik féltől származó alkalmazásra lesz szüksége a videók egyesítéséhez iPhone vagy iPad készülékén. Szerencsére az Apple ingyenesen kínálja az iMovie-t, ami megkönnyíti két vagy több videó egyesítését egy kész produkcióban.
Kövesse az alábbi lépéseket két vagy több videó egyesítéséhez:
Letöltés iMovie ingyenesen iPhone-on vagy iPaden.
Indítsa el az iMovie-t, és megjelenik a „Projektek” képernyő. Érintse meg a pluszjelet (+) új projekt indításához, majd érintse meg a „Film” elemet, amikor a rendszer kéri.
Válassza ki az egyesíteni kívánt videókat (később továbbiakat is hozzáadhat). Fogja meg az egyes videók széleit, hogy közvetlenül ezen a képernyőn vágja le a klipeket.
Ha kiválasztotta a klipeket, koppintson a „Film létrehozása” elemre alul.
A kiválasztott klipek egymás után kerülnek a videó idővonalára. Kivágásukhoz koppintson a videókra a kijelöléséhez, fogja meg az egyes képkockák széleit, majd húzza le őket méretre.

Ha át szeretné rendezni a videókat, érintse meg és tartsa lenyomva az egyiket, amíg lebeg. Ezután húzza balra vagy jobbra, hogy előre vagy hátra mozgassa az idővonalon. Engedje el egy másik klip előtt, hogy a klip mögé helyezze.
Az egyes klipek közötti videoátmenetet is módosíthatja. Ehhez egyszerűen érintse meg az átmenet ikont a videók között az idővonalon.
Ha végzett, kövesse az alábbi lépéseket a film exportálásához:
Érintse meg a „Kész” gombot a bal felső sarokban.
Nyomja meg a Lejátszás gombot a projekt előnézetéhez, majd érintse meg a Megosztás gombot az exportáláshoz.
Az alkalmazásikonok segítségével válassza ki, hol szeretné megosztani a videót, vagy érintse meg a „Videó mentése” gombot, hogy közvetlenül a Fotókba exportálja.
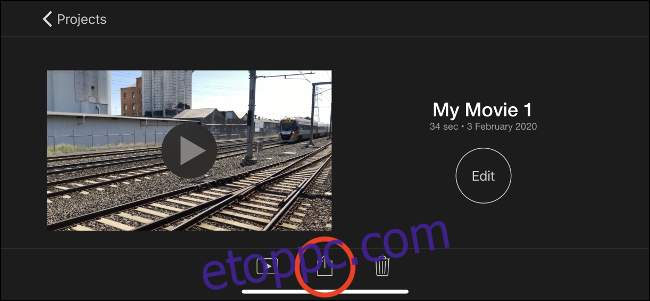
Videószűrők alkalmazása és eltávolítása
Csakúgy, mint a fényképekkel, a natív iOS-alkalmazásban is készíthetsz videókat szűrőkkel. Ugyanúgy, mint a fényképek, a szűrővel készített videók roncsolásmentesek, ami azt jelenti, hogy a szűrőt bármikor megváltoztathatja vagy eltávolíthatja.
Szűrő hozzáadásához, módosításához vagy eltávolításához kövesse az alábbi lépéseket:
Válassza ki azt a videót, amelyre szűrőt szeretne alkalmazni.
Érintse meg a „Szerkesztés” lehetőséget a jobb alsó sarokban.
A képernyő alján érintse meg a Szűrők ikont (lásd az alábbi képet).
Görgessen a szűrők előnézetéhez, majd válasszon egyet, vagy válassza az „Eredeti” lehetőséget az összes szűrő eltávolításához.
Érintse meg a „Kész” gombot a jobb alsó sarokban, és várja meg, amíg a szűrő érvényesül.
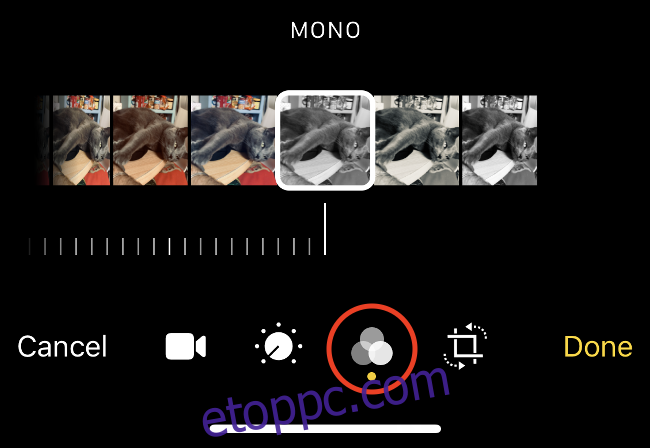
A videó mérete, a felvétel minősége és az eszköz kora határozza meg, hogy mennyi ideig kell várnia a szűrő alkalmazására.
A videó megvilágításának, kontrasztjának és egyebeknek a beállítása
Mostantól az iOS 13-ban lévő videókon is beállíthatja a különböző képparamétereket, akárcsak a fényképeknél. Az iPhone és iPad tulajdonosok mostantól a szerkesztőeszközök teljes skálájához férhetnek hozzá, beleértve az automatikus javításokat is. Ezek a változtatások szintén nem destruktívak, így a jövőben visszavonhatja őket.
Kövesse az alábbi lépéseket a videó expozíciójának, kontrasztjának és egyebeknek a beállításához:
Válassza ki a szerkeszteni kívánt videót.
Érintse meg a „Szerkesztés” lehetőséget a jobb alsó sarokban.
Alul érintse meg a Kiigazítások ikont (lásd az alábbi képet).
Görgessen végig a különböző képattribútumokon, és mozgassa a csúszkát a kép beállításához.
Ha elégedett a szerkesztésekkel, koppintson a „Kész” gombra.
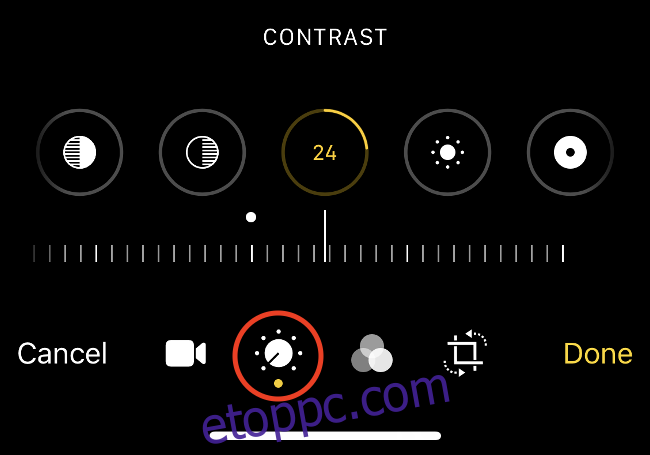
Az összes alábbi paramétert beállíthatja:
Kitettség
Kiemelések
Árnyak
Kontraszt
Fényerősség
Fekete pont
Telítettség
Vibrálás
Melegség
Színez
Élesség
Meghatározás
Zajcsökkentés
Címke
A legjobb módja annak, hogy megtanulja, mit csinálnak ezek a beállítások, ha játszunk és kísérletezzünk velük.
Hogyan lehet visszaállítani egy videót az eredeti állapotába
Bármely videót vagy fényképet visszaállíthatja eredeti állapotába a Fotók alkalmazás érintésével. Ehhez keresse meg a szerkesztett videót, koppintson a jobb alsó sarokban található „Szerkesztés”, majd a „Visszaállítás” elemre.
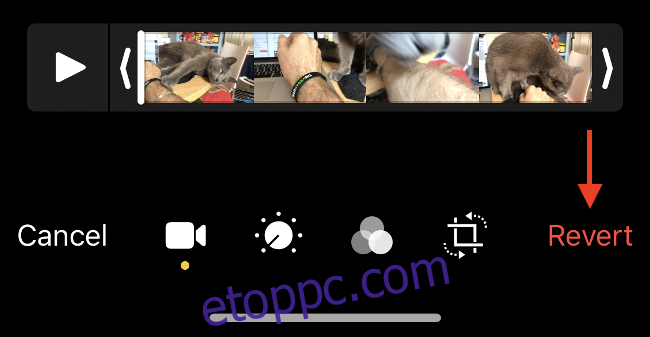
Ez mind a fényképek, mind a videók esetében működik. Visszaállítja az alkalmazott vágást, szűrőket, képbeállításokat, elforgatást vagy körbevágást.
Hozzon létre előzeteseket és gazdagabb produkciókat az iMovie segítségével
Az iMovie az Apple ingyenes, fogyasztói minőségű videószerkesztő alkalmazása. Lehetővé teszi a „lineáris szerkesztést”, ami a videó egyetlen sávban történő szerkesztését jelenti (a többsávos szerkesztés helyett, amely bonyolultabb műveleteket tesz lehetővé).
Az iMovie egy könnyen használható videószerkesztő, amely lehetővé teszi, hogy videókat, fényképeket és hanganyagokat helyezzen el egy idővonalon. Rögzíthet hangfelvételt, közvetlenül az idővonalra rögzíthet videót, vagy importálhat más fájlokat a fájlrendszerből vagy az iCloudból.
Amikor először indít egy iMovie-projektet, koppintson a „Film” elemre a szokásos projektekhez, vagy a „Trailer” elemre, ha egy filmelőzetes stílusában szeretne automatikus videót készíteni.
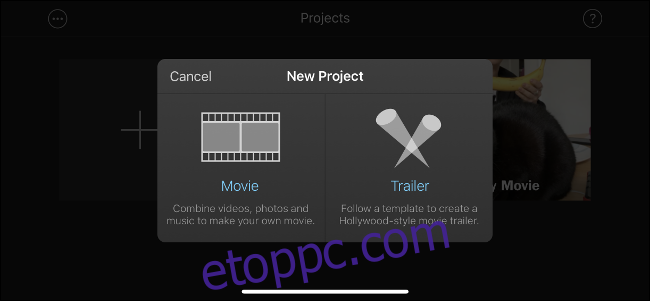
Film módban érintse meg a pluszjelet (+), hogy médiát adjon az idővonalhoz. Érintse meg a klipet a szerkesztéshez, szöveg hozzáadásához, a lejátszási sebesség módosításához vagy szűrők hozzáadásához.
Ha finom beállításokat szeretne végezni egy videón (expozíció, kontraszt és így tovább), ezt a Fotók alkalmazásban kell megtennie, mielőtt hozzáadná az idővonalhoz.
Emelje a szerkesztést a következő szintre a Lumafusion segítségével
Az iMovie hasznos, de korlátozott. Mivel az Apple még nem adta ki professzionális videószerkesztő alkalmazásának, a Final Cutnak az iOS-re készült verzióját, a külső fejlesztők feladata, hogy pótolják a hiányt.
Lumafusion jelenleg a legjobb professzionális videószerkesztő alkalmazás iPhone-ra és iPadre. Hat hang- és videósávot biztosít, és további hat zeneszámot más hangokhoz, beleértve a zenét, a hangfelvételeket vagy a hangeffektusokat.
Ez az alkalmazás a következő funkciókat tartalmazza, amelyek általában csak professzionális szerkesztőkben érhetők el:
Jelölők
A klipek összekapcsolásának vagy leválasztásának lehetősége
Kulcskockák a hangszintekhez és a pásztázáshoz
Hangszűrők és hangszínszabályozás
Hatásrétegezés
A klip attribútumainak másolása és beillesztése
Egyedi képarányok
Támogatott képkockasebességek széles skálája
Megkaphatod Lumafusion 29,99 dollárért az App Store-ban, ami egy iOS-alkalmazás esetében drágának tűnhet. A professzionális videószerkesztő szoftverekhez képest azonban ez egy alku Final Cut Pro X Mac-en (299,99 USD) vagy egy Adobe Premiere Pro előfizetés (körülbelül 240 dollár évente).
Ha a legtöbbet szeretné kihozni eszköze videofelvételi képességeiből, nézze meg FiLMiC Pro.
Lövés, szerkesztés, megosztás
Egyre gyakoribb, hogy a videós szakemberek, újságírók és hobbifilmesek egyetlen eszközről forgatják, szerkesztik és megosztják projekteiket. Ha ezt az utat választja, a legnagyobb akadályt valószínűleg az akkumulátor élettartama és a lemezterület jelenti.
Ha videót szeretne szerkeszteni, feltétlenül dugja be a konnektorba. A helyproblémák megoldásához érdemes lehet frissítse iCloud tárhelycsomagját, így engedélyezheti az iCloud Photo Library szolgáltatást. Ez a teljes médiakönyvtárat a felhőbe tölti, de megbízható internetkapcsolatra lesz szüksége, ha az online tárolt videókat szeretné használni projektjeiben.
Új videóprojektet keresel? Tanuld meg a zöld képernyő használatát iPhone-oddal!