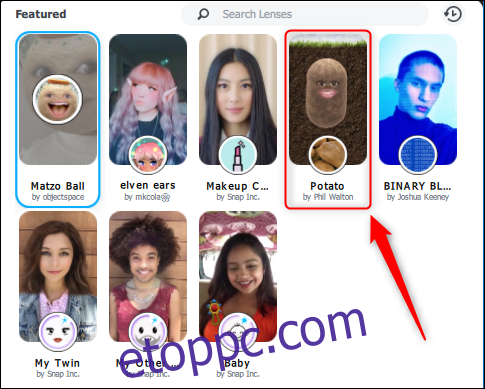Mostanra már valószínűleg láttad a vírusos tweetet arról a nőről, aki krumplivá változtatta magát egy Teams értekezleten, és nem tudta újra kikapcsolni a szűrőt. Így készíthet magának krumplit a következő megbeszélésen a Snap Camera segítségével.
Ha még nem láttad ezt a történetet, itt az eredeti tweet.
a főnököm krumplivá változtatta magát a Microsoft csapattalálkozón, és nem tudja, hogyan kapcsolja ki a beállítást, így az egész megbeszélés alatt így ragadt. pic.twitter.com/uHLgJUOsXk
– Rachele e-vel, de Rachel kiejtése (@PettyClegg) 2020. március 30
Nem javasoljuk, hogy ezt egy professzionális videokonferencián tedd meg, de ha mégis úgy szeretnél kinézni, mint egy krumpli, amikor egy Teams-megbeszélésen vesz részt – valamilyen oknál fogva –, akkor ez a módszer.
Ahhoz, hogy úgy nézzen ki, mint egy burgonya, szüksége lesz egy szűrőre, jelen esetben a SnapChat-re Snap kamera. Töltse le és telepítse a programot Windows 10 PC-re vagy Mac-re. Nincs szüksége Snapchat fiókra, de a Snap kérni fogja az e-mail címét, mielőtt engedélyezné a fájl letöltését. Miután telepítette, nyissa meg az alkalmazást.
Megjegyzés: Bár a vírusos tweet és ez az útmutató a Microsoft Teams számára készült, használhatja a Snap Camera-t és a burgonyaszűrőt a következő Google Meet-, Zoom- vagy más videomegbeszélésein.
Alapértelmezés szerint a Snap Camera a „Matzo Ball” szűrőt használja. Kattintson a „burgonya” szűrőre, hogy megkapja a földies megjelenést.
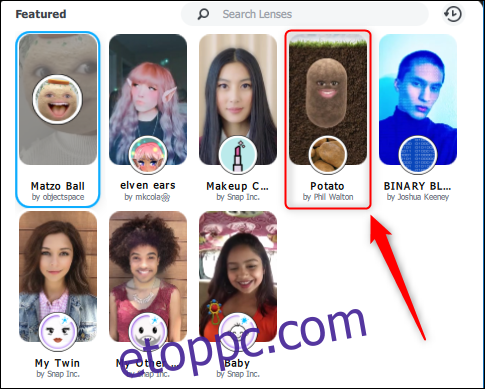
A fényképezőgép képe azonnal megváltozik, hogy megfeleljen a kiválasztott szűrőnek.
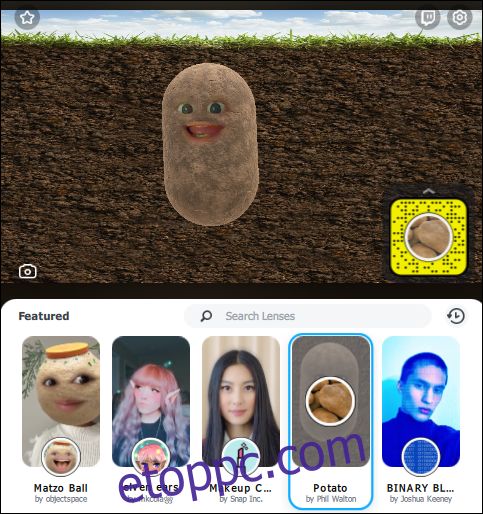
Most módosítania kell a Teamst, hogy a Snap kamerát használja a szokásos kamera helyett. Nyissa meg a Teams alkalmazást, kattintson a profilképére, majd válassza a „Beállítások” lehetőséget.
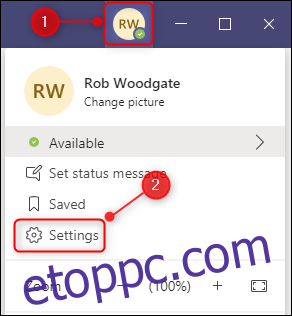
Kattintson az „Eszközök” elemre az oldalsó panelen, görgessen le a „Camera” opcióig, majd módosítsa a beállítást „Snap Camera”-ra.
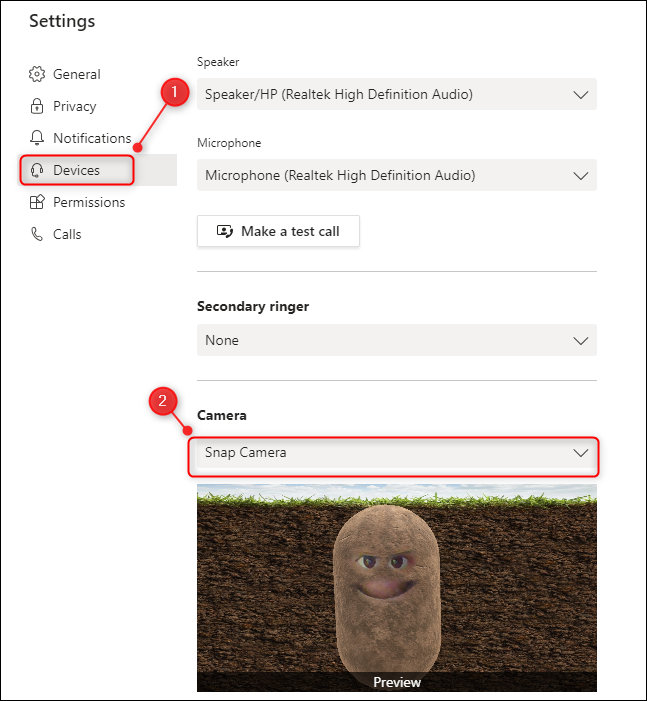
Ez az; végeztél. A videokonferencia során bármilyen kívánt szűrőt módosíthat a Snap Camera szűrőjének megváltoztatásával. A csapatok a kiválasztott Snap Camera szűrőt használják mindaddig, amíg a Beállítások > Eszközök > Kamera beállítása Snap Camera, és a Snap Camera alkalmazás fut.
Ha bezárja a Snap Camera alkalmazást, az továbbra is futni fog a tálcán vagy a dokkolón, ezért győződjön meg róla, hogy onnan lépjen ki a programból, ha teljesen letiltja.
Ha vissza szeretne térni a Microsoft szokásos kamerájához, lépjen vissza a Teams Settings > Devices menübe, majd állítsa vissza a „Kamera” beállítást a beépített vagy csatlakoztatott kamerára.