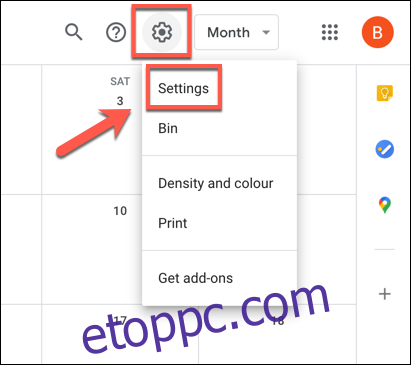Az idő lehet állandó, de az időzónának nem kell annak lennie. Ha egy globális csapat tagja, érdemes lehet időzónát váltani a Google Naptárban, hogy biztosan ne maradjon le a fontos megbeszélésekről vagy eseményekről.
Szerencsére a Google Naptár különféle beállításokat kínál a Google-fiók felhasználóinak, hogy különböző időzónákra váltsanak. Beállíthat egyszeri időzónát egy eseményhez, vagy beállíthat elsődleges és másodlagos időzónát egy teljes naptárhoz vagy fiókhoz.
Az időzóna-beállítások módosítása különösen hasznos lehet, ha például a munkaidő eltér a csapat többi tagjától.
Tartalomjegyzék
Egyéni időzóna beállítása egy Google naptári eseményhez
Ha Ön egy olyan csapat tagja, amelynek munkatársai különböző időzónákból állnak, érdemes lehet másik időzónát beállítani egy eseményhez vagy találkozóhoz, amelyet a Google Naptárban tervez. Ez lehetővé teszi, hogy koordinációt tartson a kollégáival, különösen, ha te vagy a furcsa.
Egy webböngészőből
Egyéni időzóna beállításához a böngészőből nyissa meg a Google naptár webhely a választott böngészőben, és hozzon létre egy új eseményt vagy találkozót a bal oldalon található „Létrehozás” gombra kattintva.
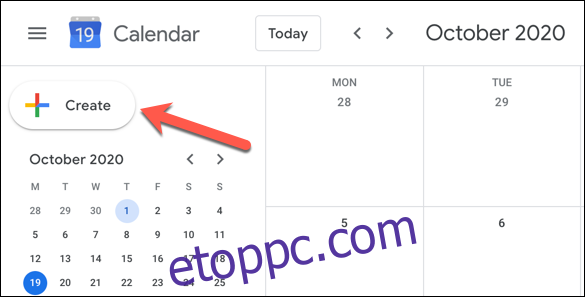
Alternatív megoldásként nyomja meg a C billentyűt a billentyűzeten, hogy billentyűparancsot használjon az „Új esemény” ablak megnyitásához.
Ha egy meglévő eseményt vagy értekezletet szeretne szerkeszteni, kattintson a bejegyzésre a Google Naptár ablakában, majd nyomja meg az „Esemény szerkesztése” gombot.
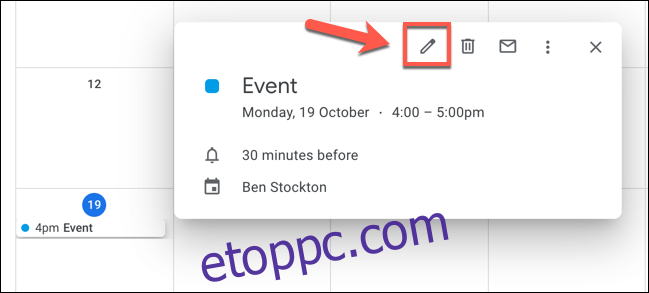
Ha eseményt hoz létre, kattintson a „További beállítások” gombra az új esemény előugró menüjének alján.
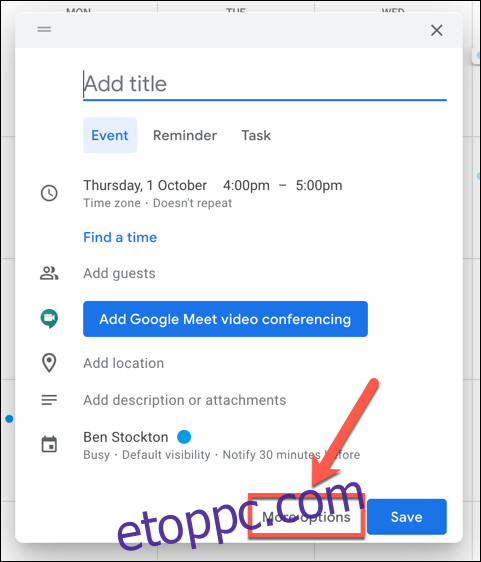
Az esemény részletei menüben (új és meglévő események esetén) érintse meg az „Időzóna” lehetőséget.
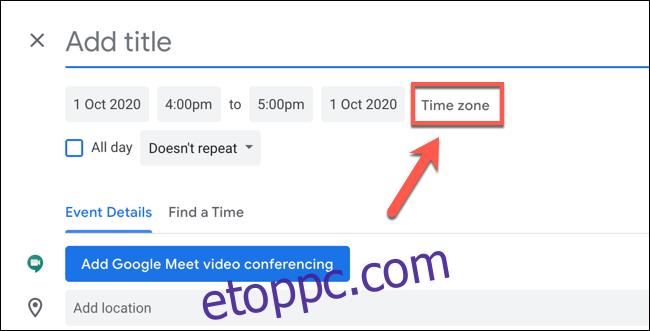
Az „Esemény időzóna” előugró ablakban válasszon időzónát az „Esemény kezdési időzóna” legördülő menüből.
Ha más időzónát szeretne megadni az esemény befejezésének időpontjához, kattintson a „Külön kezdési és befejezési időzóna használata” jelölőnégyzet bejelöléséhez, majd válasszon egy másik időzónát az „Esemény végi időzóna” legördülő menüből.
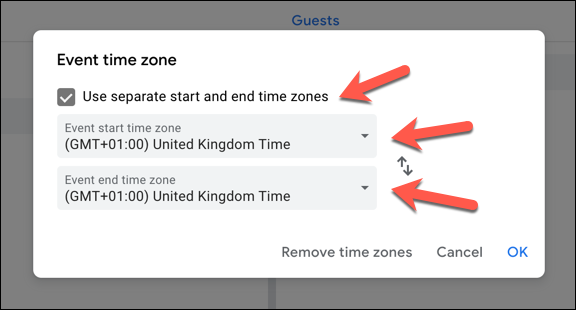
Ha bármikor el szeretné távolítani az egyéni időzónákat, és vissza szeretne térni a Google-fiókjához csatolt alapértelmezett időzónához, kattintson az „Időzónák eltávolítása” gombra.
Ellenkező esetben kattintson az „OK” gombra a beállítások mentéséhez.
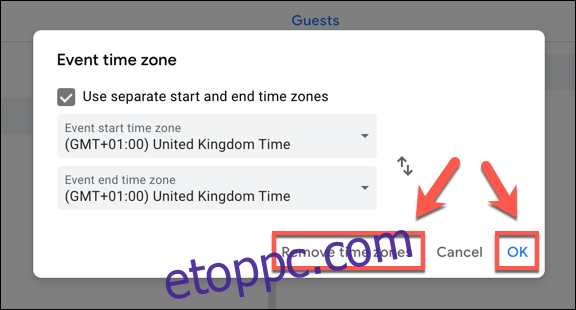
Ezután beállíthatja az esemény időpontját és dátumát, valamint egyéb információkat (beleértve az esemény nevét és a résztvevőket).
Kattintson a „Mentés” gombra, hogy hozzáadja az új eseményt (egyéni időzóna-beállításokkal) a naptárához.
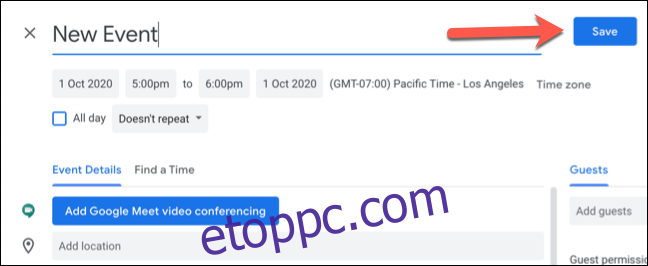
Az esemény bekerül a naptárába a kezdő és befejező dátumhoz és időpontokhoz megadott időzónával (vagy időzónákkal).
Mobileszközről
Az új vagy meglévő események időzónáját a Google Naptár alkalmazásban is módosíthatja Android, iPhone, és iPad.
Új esemény létrehozásához kattintson a „Hozzáadás” gombra a jobb alsó sarokban, és válassza ki a létrehozni kívánt esemény típusát.
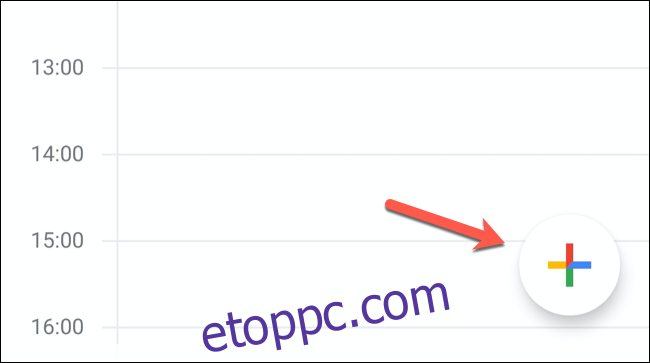
Meglévő esemény szerkesztéséhez érintse meg az eseményt a naptárnézetben, majd érintse meg az „Esemény szerkesztése” gombot.
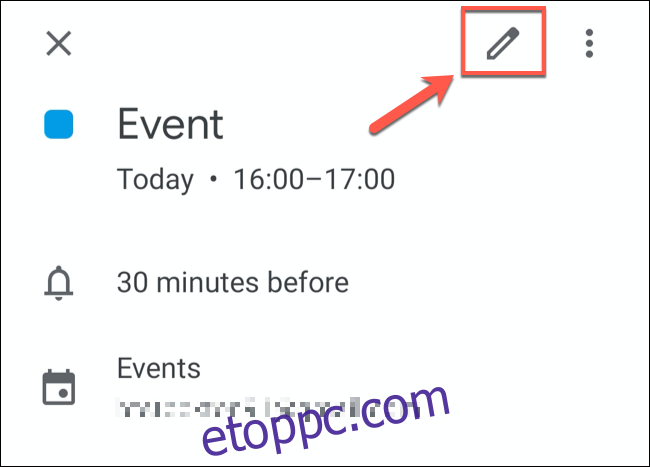
Az esemény részletei menüben érintse meg az aktuális időzónát az esemény kezdési és befejezési dátuma és időpontja alatt.

Keressen egy országot vagy adott időzónát a következő menüben, majd koppintson az egyik találatra, hogy új időzónaként válassza ki.

Az esemény időzónája azonnal hozzáadásra kerül, miután kiválasztotta azt a Keresés menüből.
Győződjön meg arról, hogy az esemény többi részlete helyes, majd érintse meg a „Mentés” gombot a jobb felső sarokban, hogy elmentse az eseményt az új időzóna adataival.
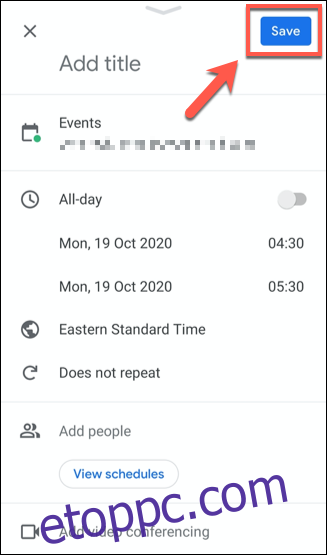
Mentés után az esemény felkerül a naptárába az új időzóna szerint beállított dátummal és időponttal.
Elsődleges és másodlagos időzónák beállítása a Google Naptárban
A Google az Ön Google-fiókjához beállított időzónát használja alapértelmezett időzónaként a fiókjához csatolt összes Google Naptár-eseményhez.
Ha ezt egy másik időzónára szeretné módosítani, ezt a Google Naptár beállításaiban teheti meg. Másodlagos időzónát is beállíthat, hogy két különböző időpontot lásson az eseményekhez. Ez akkor lehet hasznos, ha például más időzónában dolgozik, mint más kollégák.
Egy webböngészőből
Ehhez a webböngészőből nyissa meg a Google naptár webhely és kattintson a Beállítások fogaskerék ikonra a jobb felső sarokban. A legördülő menüben kattintson a „Beállítások” lehetőségre.
A Google Naptár beállítási menüjének alapértelmezés szerint az „Általános” lapnak kell lennie. Ha nem, válassza ki ezt a bal oldali menüből.
Az „Időzóna” kategóriában új elsődleges időzónát állíthat be fiókjához, valamint címkét is beállíthat hozzá (például „Munka” a kollégáinak megfelelő időzónához). Válasszon ki egy új időzónát az „Elsődleges időzóna” legördülő menüből, majd írjon be egy új címkét a mellette lévő szövegmezőbe.
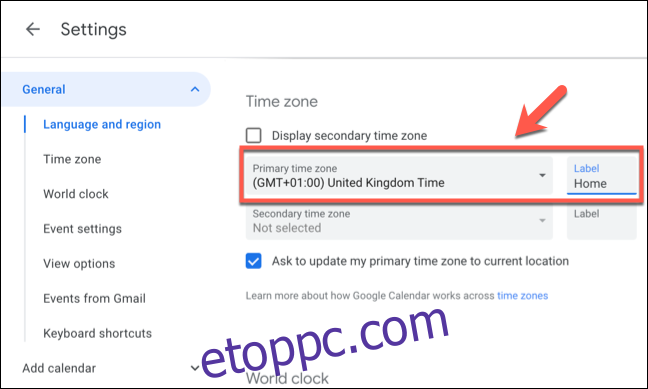
Ha másodlagos időzónát szeretne hozzáadni, válassza ezt a „Másodlagos időzóna” menüből. Győződjön meg arról, hogy a „Másodlagos időzóna megjelenítése” jelölőnégyzet be van kapcsolva, hogy ez megjelenjen az eseménylistában.
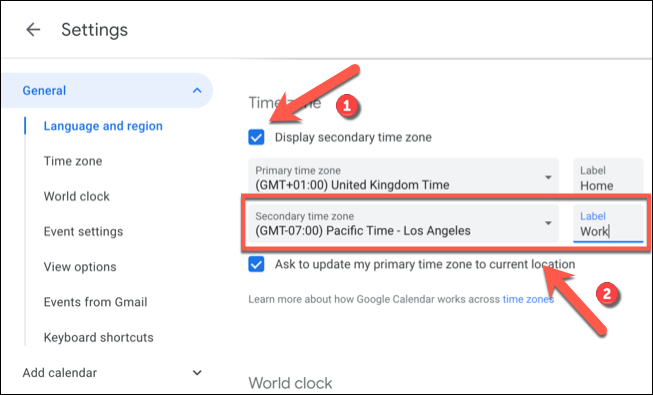
Minden változtatást azonnal alkalmazunk. Az új időzóna beállításai megjelennek a korábban hozzáadott eseményeknél, valamint az összes új eseménynél, amelyet Ön hozott létre, vagy amelyre meghívást kapott.
Mobileszközről
Míg a Google Naptár alkalmazásban beállíthat egy másik időzónát is Android, iPhone, és iPad, csak egyet állíthat be. A mobilalkalmazásban nem lehet másodlagos időzónát beállítani (vagy látni) a Google Naptár eseményeihez.
Az elsődleges időzóna módosításához érintse meg a hamburger menü ikonját a Google Naptár mobilalkalmazás bal felső sarkában.

A menüben görgessen le, és érintse meg a „Beállítások” lehetőséget.
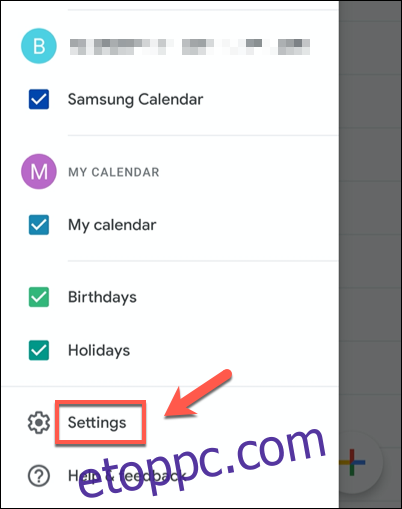
A „Beállítások” menüben érintse meg az „Általános” lehetőséget.
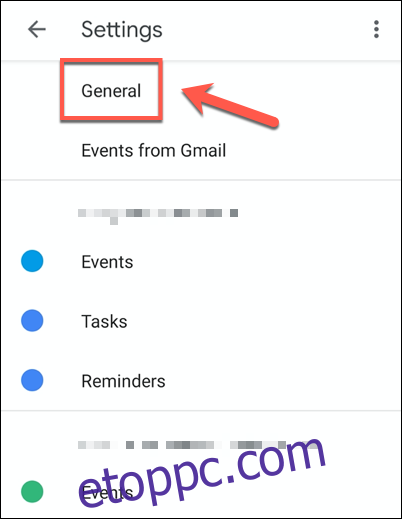
Az eszköz által jelenleg használt időzónától eltérő időzóna beállításához érintse meg az „Eszköz időzónája használata” csúszkát kikapcsolt helyzetbe.
Ha ez megtörtént, érintse meg az alatta lévő „Időzóna” opciót új időzóna beállításához.

A Keresés menüben keressen egy országot vagy időzónát. Ha megtalálta a keresett helyet, koppintson rá, hogy megerősítse naptárának új időzónájaként.

A rendszer automatikusan alkalmazza az eszközén a Google Naptár új időzónáját. A Google Naptárban lévő bejegyzések mostantól ebben az új időzónában jelennek meg mobileszközén.