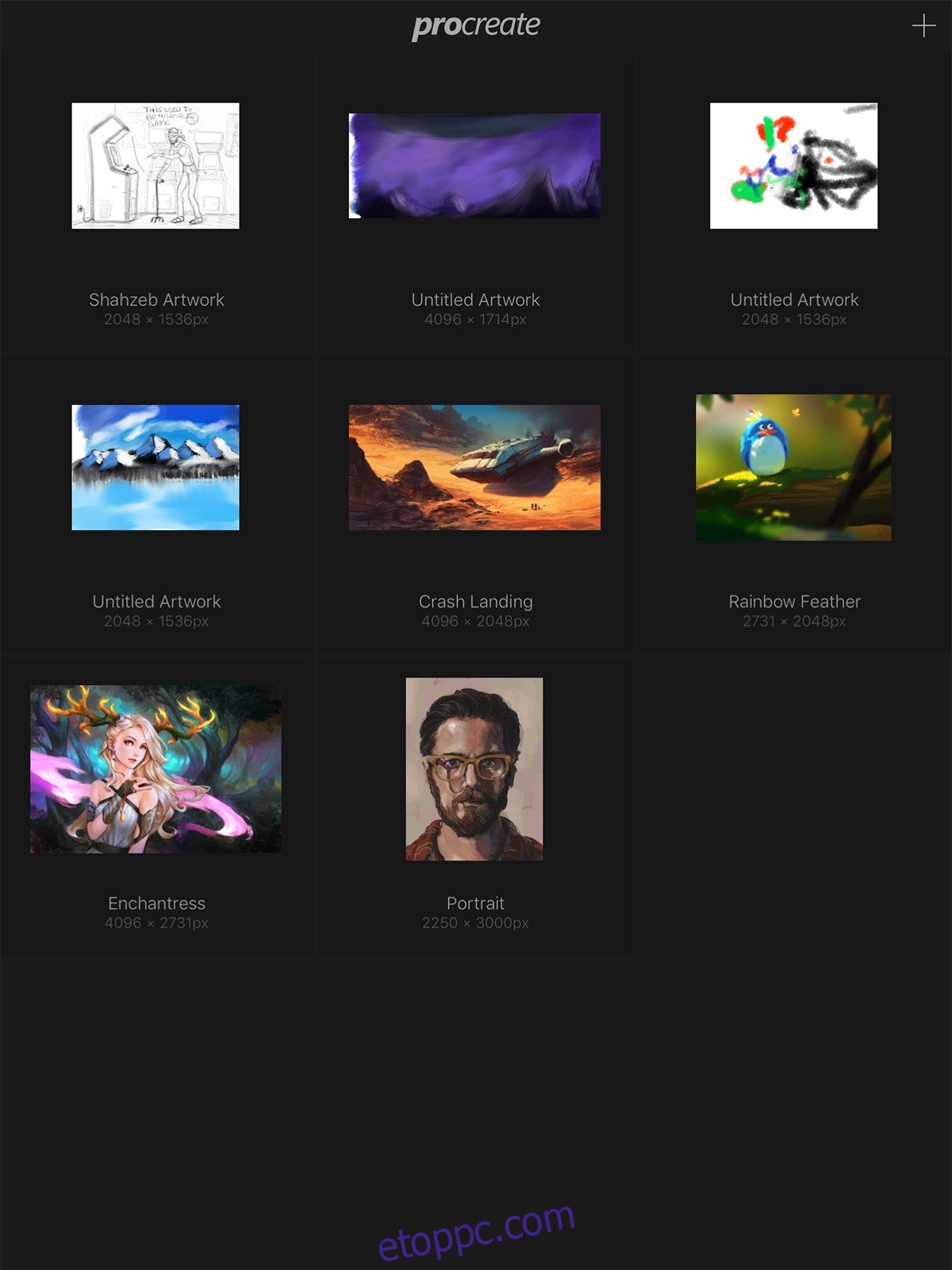Amikor az iPad Pro és az Apple Pencil megjelent, a kreatív közösség úgy gondolja, hogy a lehetőségek új világa nyílt meg. Ez lesz a Wacom Cintiq gyilkos, a végzet hangja a Surface lapoknak. Persze ez mind csak iszonyatos zaj volt. A legjobb esetben az iPad Pro egy megdicsőült jegyzetkészítő e-könyv-olvasó volt. A legrosszabb esetben is alig volt jegyzetelő eszköz. Azonban nem a hardver határozza meg az Apple eszközöket. Az alkalmazások azok. Ezzel elérkeztünk a Procreate for iPad-hez, az Apple 2013-as formatervezési díjának nyerteséhez. A Procreate egy olyan alkalmazás, amellyel tömegesen készíthet digitális festményeket, kalligráfiákat stb. Ez az alkalmazás nagy vonzerőt jelentett a kreatív szakemberek számára. Annak ellenére, hogy még mindig nem olyan erős, mint az Adobe Photoshop, még mindig elég közel áll hozzá. Íme egy útmutató a Procreate használatának megkezdéséhez.
A Procreate használatához nem feltétlenül szükséges Apple Pencil vagy bármilyen külső hardver. Ugyanilyen egyszerűen készíthet grafikát érintéssel. A ceruza jó választás a nagyobb pontossághoz, de nem kötelező. A Procreate for iPad többek között támogatja az Apple Pencilt, a Pencil for FiftyThree-t és az Adobe Ink-et.
Tartalomjegyzék
Projekt szerkesztése
Indítsa el az alkalmazást, és megjelenik egy képernyő, amely az összes projektet mutatja. Ha valami régit szeretne szerkeszteni, csak koppintson a képre, és a Procreate egyenesen rávezet. Ha bármilyen képpel szeretne kapcsolatba lépni, csak csúsztassa az ujját balra, és törölheti/másolhatja/megoszthatja.
Hosszan lenyomva kiválaszthat több rajzot tömeges műveletekhez, vagy csoportosíthatja őket (normál fogd és vidd).
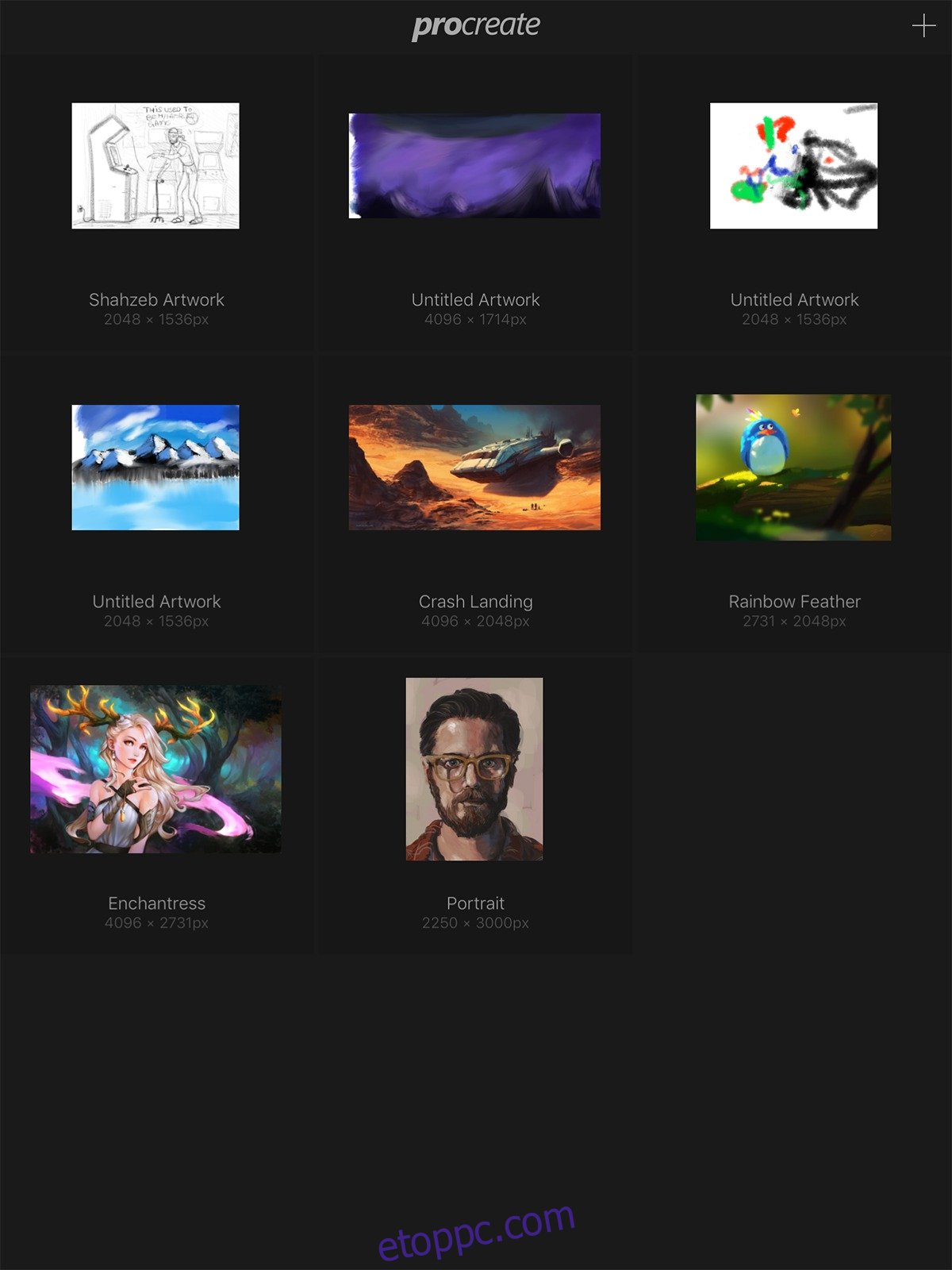
Új vászon létrehozása
Indítsa el az alkalmazást. A jobb felső sarokban érintse meg a plusz gombot. Megkapja a különböző méretű vászonok listáját, amelyekkel dolgozhat. Az alapértelmezett az iPad Pro felbontása. Ha ezek nem felelnek meg az igényeinek, koppintson az Új vászon elemre, és adja meg az egyéni vászonméretet és -felbontást.
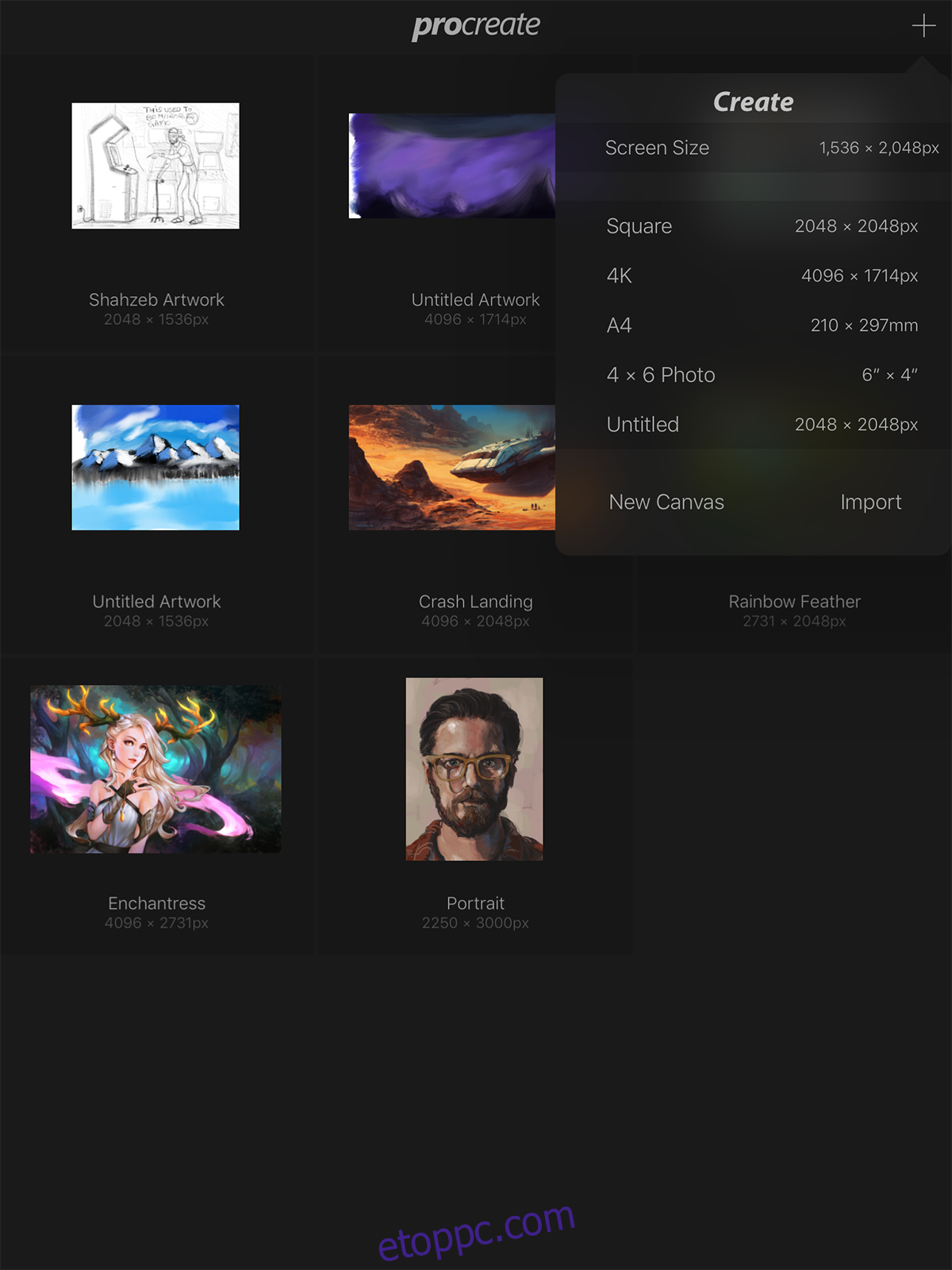
A maximális felbontások a következők:
iPad Pro 12,9″ – 16384 x 4096 vagy 8192 x 8192
iPad Pro 9,7 hüvelykes, iPad Air 2, iPad mini 4 – 8192 x 4096
iPad Air 1, iPad 4, iPad 3, iPad mini 3, iPad mini 2 – 4096 x 4096
iPad 2, iPad mini 1 – 4096 x 2616
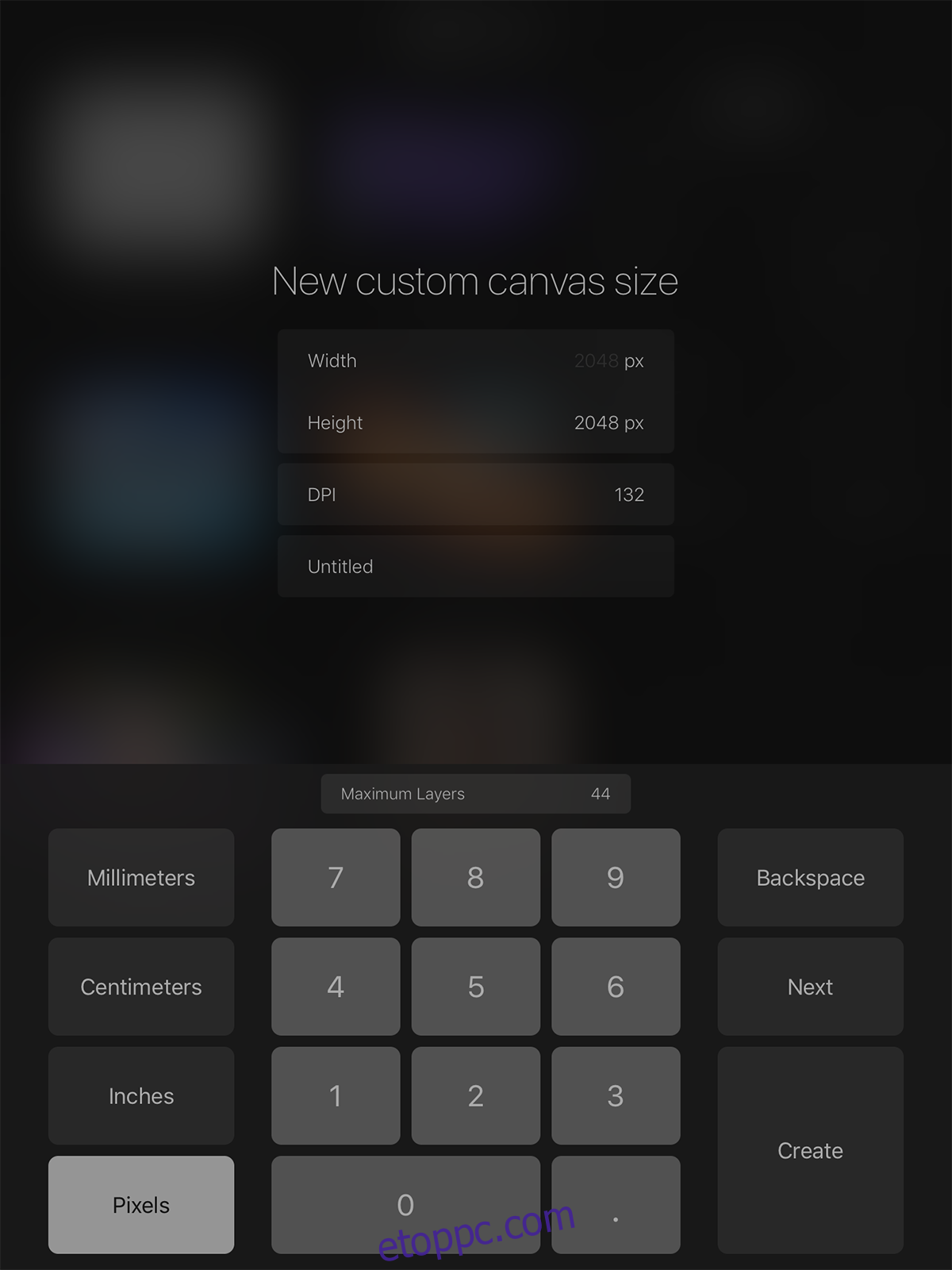
Vászon importálása
Ezenkívül a Procreate programba is importálhat vásznat. Ez arra az esetre vonatkozik, ha egy másik platformról/eszközről szeretne egy rajzon folytatni a munkát, vagy ha másik sablonról szeretne dolgozni. Minden fájl a [filename].procreate formátumban, de importálhat PSD fájlokat. Válassz egyet, és kezdjük.
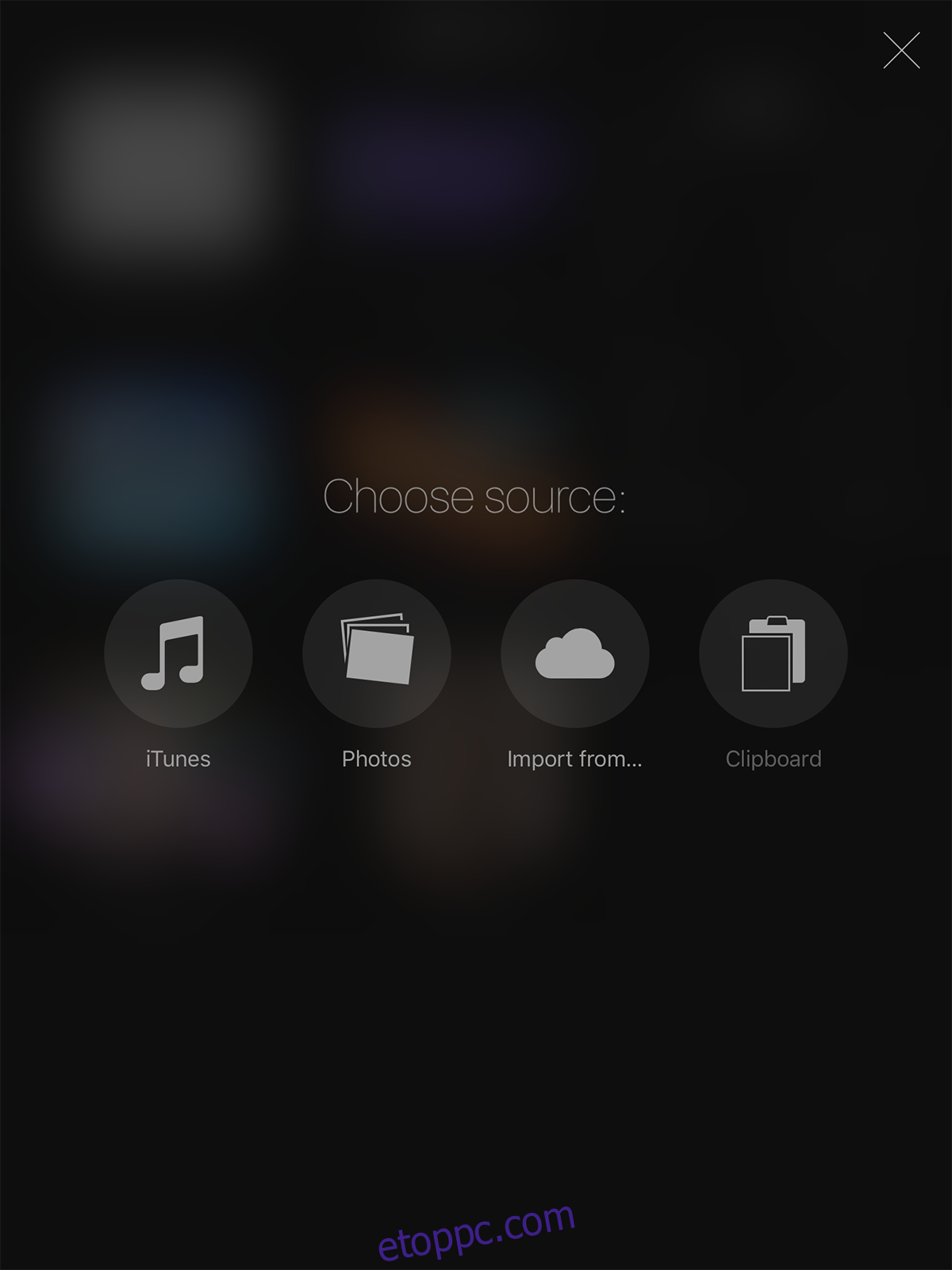
UI vezérlők
Az alábbi képernyőképen látható minden olyan eszköz neve, amelyhez hozzáférhet a Procreate alkalmazásban. Rendelkezésre állnak az elemek kiválasztásához szükséges eszközök, festőeszköz, színválasztó, radír, rétegek stb.
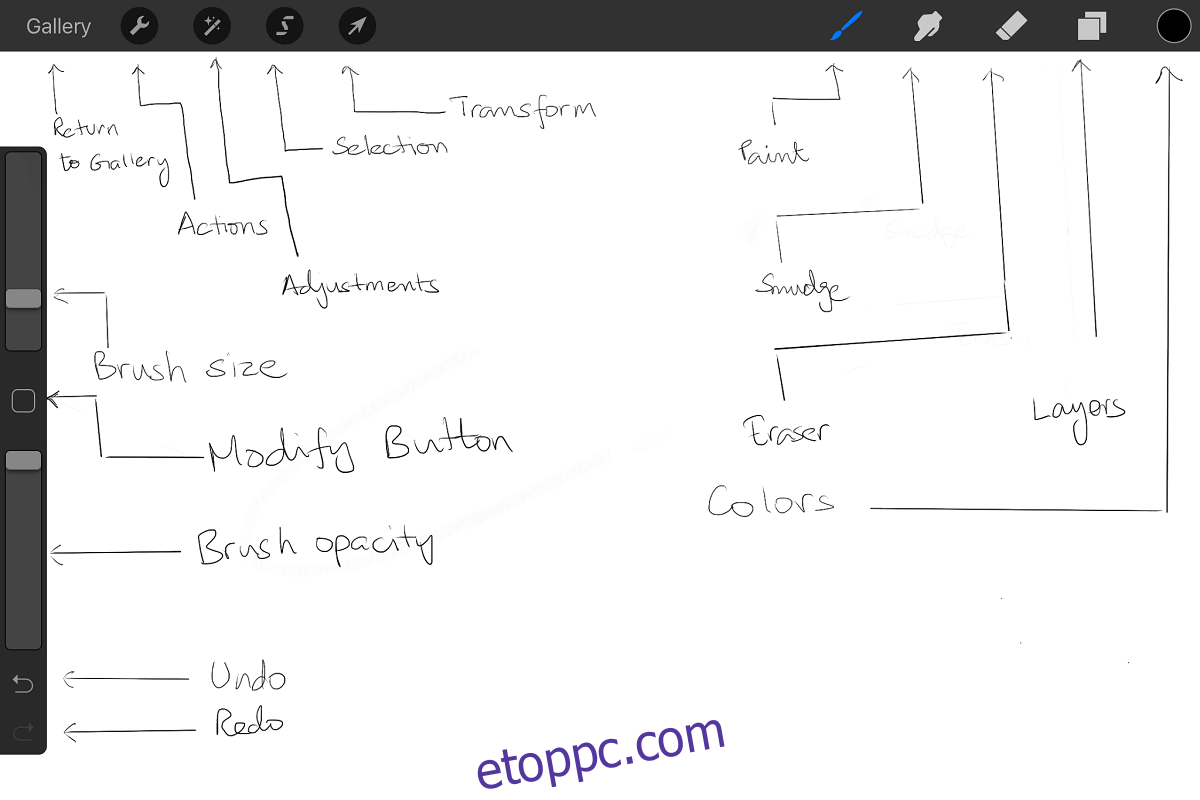
Visszavonás/újra művelet.
A Procreate akár 250 műveletet is visszavonhat egyszerre. Érintse meg a képernyőt két ujjal egy mozdulat visszavonásához, és tartsa lenyomva mindkét ujját további műveletek egymás utáni visszavonásához.
Ha túl messzire ment vissza, érintse meg három ujjal a képernyőt, és máris megismételheti az utolsó műveletet. Érintse meg és tartsa lenyomva három ujját további mozdulatok megismétléséhez.
Rajz alapjai
Egy egyenes vonal rajzolásához kezdje el a rajzolást a kiindulási ponttól, és rajzoljon egészen a célig, de ne emelje fel a tollat/tollat/ujját. Az alakzat egyenes vonalba fog illeszkedni. Ha nem emeli fel a tollat/tollját/ujját, addig mozgathatja az egyenes vonalat, amíg meg nem találja a számára megfelelő pozíciót.
Ha egy teljes réteg tartalmát szeretné törölni, használja három ujját a képernyő súrolásához. Ez kiüríti a teljes réteget.
A nagyításhoz vagy kicsinyítéshez összecsípheti, vagy tarthatja két ujját, és tetszés szerint forgathatja a vásznat. Ez egy egyszerű gesztus, de néhány próbát igényel, hogy rájöjjön. Csak csípje be a képernyőt, de a csípés befejezése után emelje fel az ujjait. Ez illeszti a képet a képernyőre. Tegye ennek a mozdulatnak az ellenkezőjét, hogy visszaállítsa eredeti állapotát.
Csúsztassa lefelé három ujját a kivágási, másolási vagy beillesztési lehetőségek megjelenítéséhez.
Érintse meg a képernyőt 4 ujjal a teljes képernyőre váltáshoz. Koppintson ismét 4 ujjal a visszalépéshez.
Munka rétegekkel
Érintse meg a rétegek gombot az összes réteg megjelenítéséhez. Ha egynél több réteget szeretne egyesíteni, nyomja össze az első és az utolsó réteget, és nyomja össze. A kettő közötti minden réteg egyetlen réteggé egyesül. A Rétegek menüben csúsztassa az ujját balról jobbra (egy – jelet fog látni), ha egyszerre több réteget szeretne használni. Ha két ujjal megérinti egy réteg bélyegképét, láthatja az adott réteg átlátszatlansági beállításait. Csúsztassa két ujjával a réteget balról jobbra a réteg átlátszóságának rögzítéséhez. Ha egy teljes réteg teljes tartalmát szeretné kijelölni, csak érintse meg és tartsa lenyomva azt a réteget két ujjal.
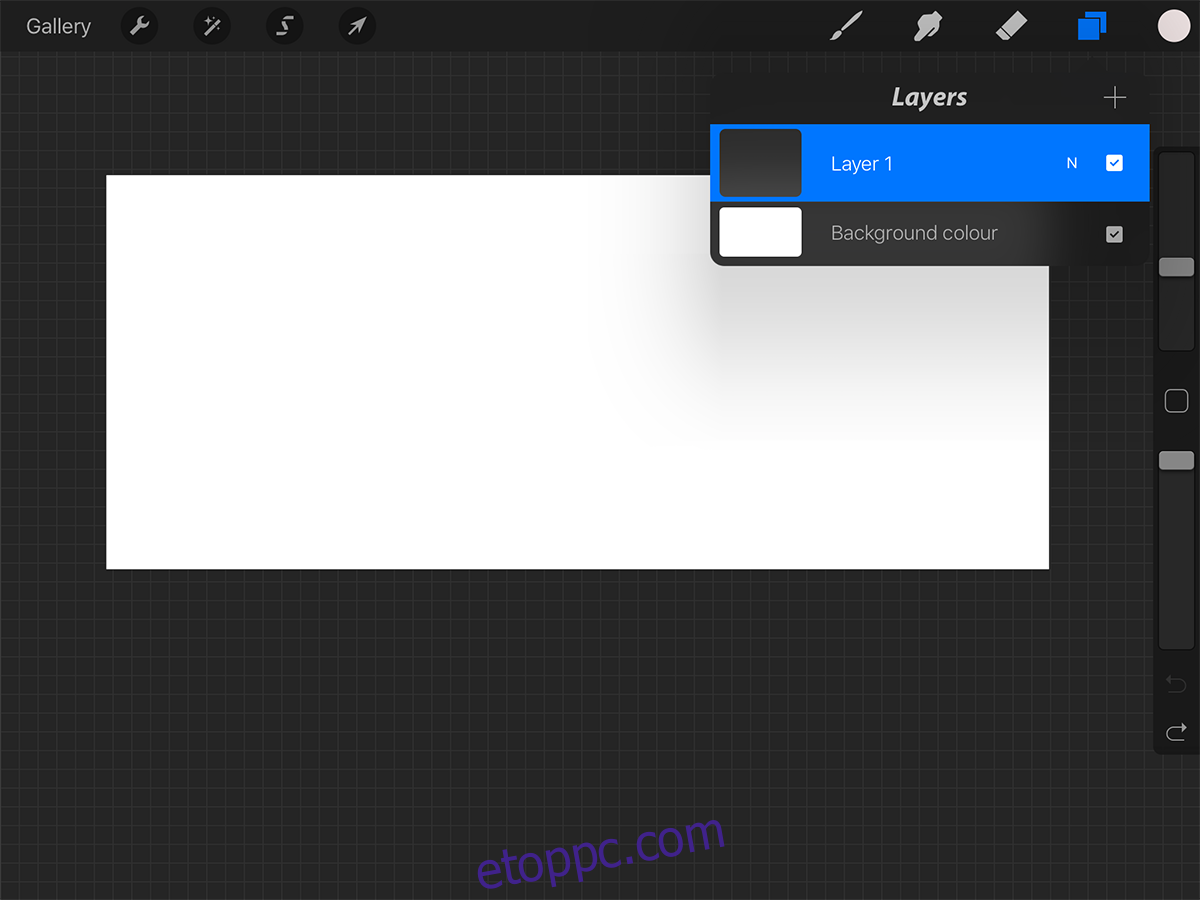
Ecsetek
Egy rajzeszköz sem lenne teljes ecsetek nélkül. Egyszerűen érintse meg az ecseteszközt, és válasszon ki egy ecsetet az alkalmazás által szállított számos csoportból. Minden ecsetnek megvan a maga értéke, amelyet hozzáadhat a rajzhoz. A profi művészek tudni fogják, mit keresnek. Az újoncok különböző típusokkal kísérletezhetnek, hogy megtalálják a megfelelőt.
Ha valaki küldött Önnek egy ecsetet (e-mailben, iTunesban vagy saját készítésű), egyszerűen érintse meg a + jelet az Ecsetek címke mellett az importálásához. Az új ecsetek egy külön, Importált mappába kerülnek. Csúsztassa ujját az utolsó ecsetkészlet panelre a megkereséséhez, majd koppintson és húzza a helyére, ahogy jónak látja.
Különféle ecsetet is választhat a radírhoz.
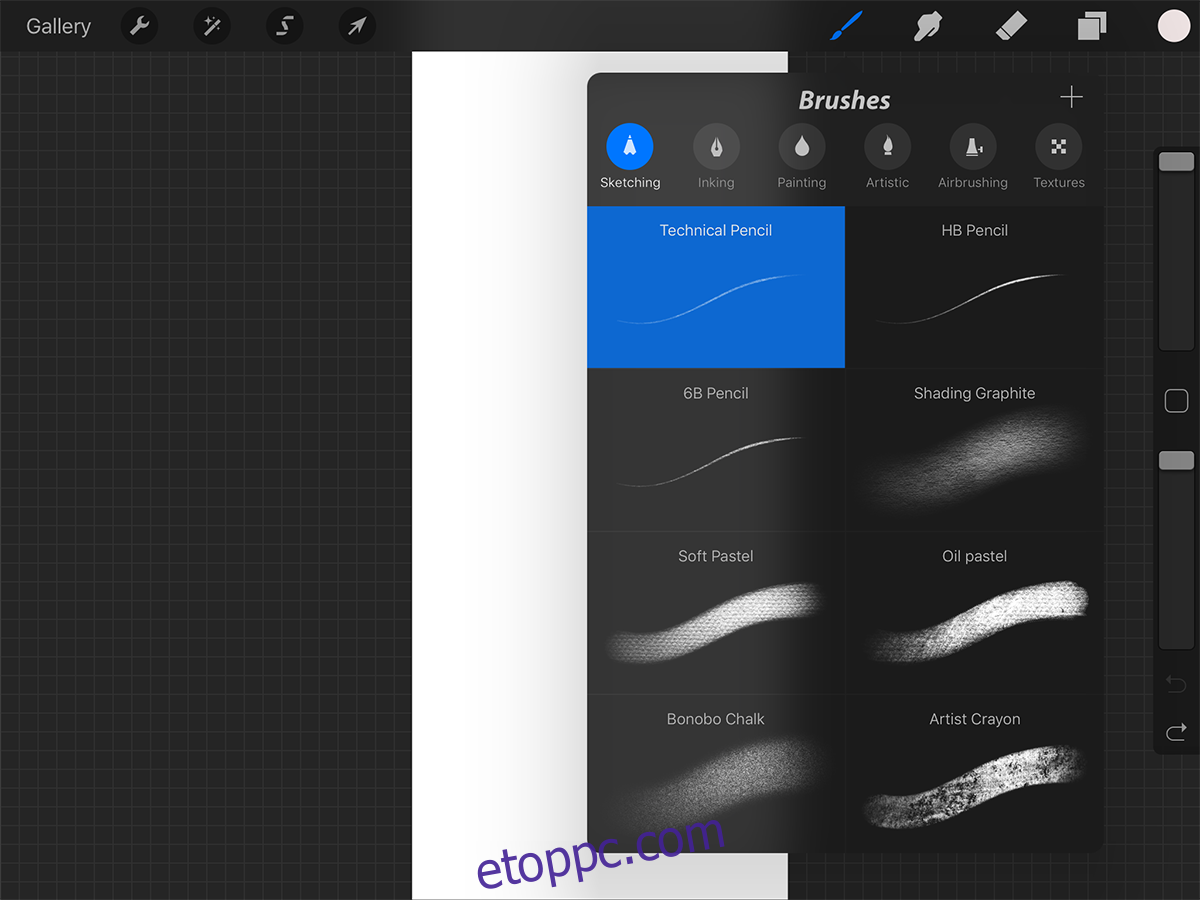
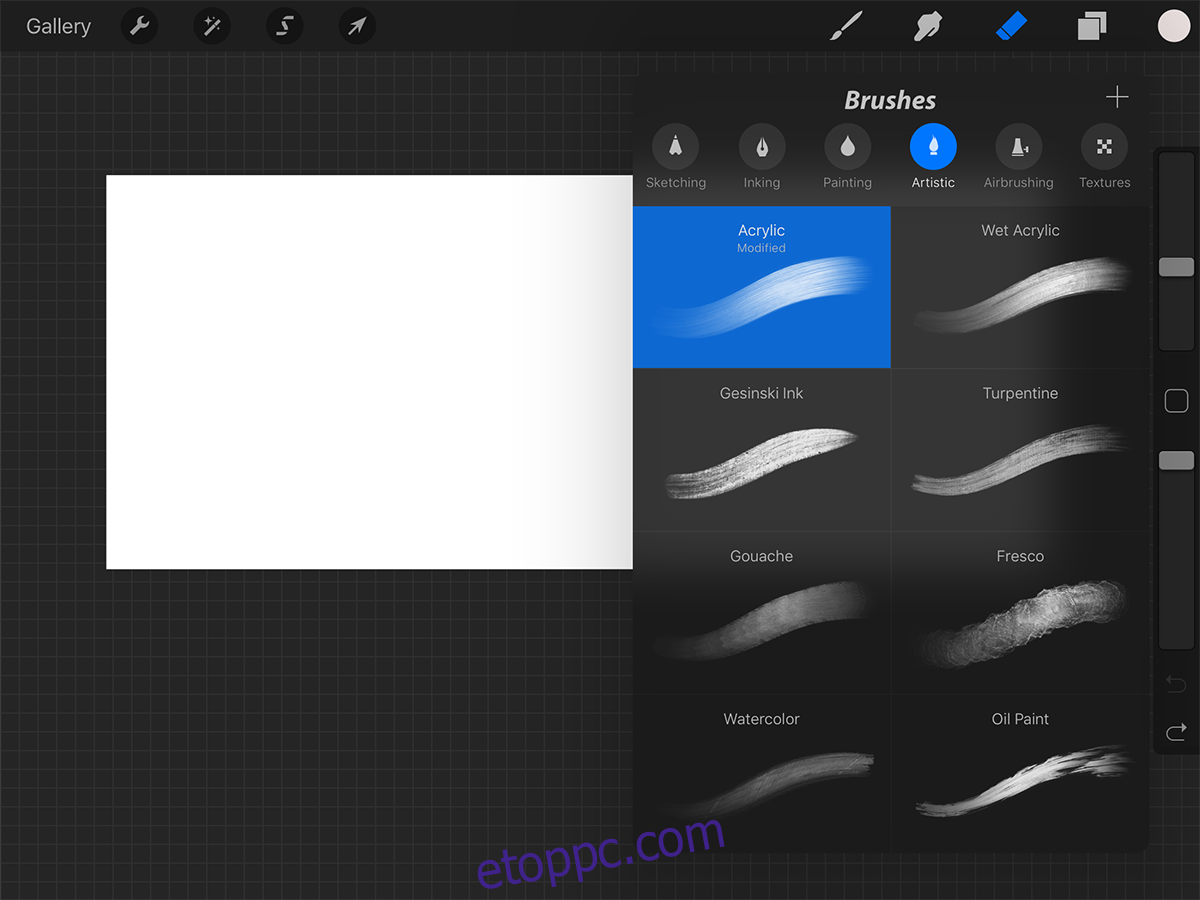
Beállítások és színválasztó
A Műveletek gombról keresse meg a Prefs gombot. Itt válthat rajzkezeket, választhat a felület színét (az alapértelmezett sötét helyett világos is lehet), valamint más speciális beállításokat, amelyeket módosíthat, ha akar, de javasoljuk, hogy maradjon távol ezektől, amíg nincs több gyakorlása. az alkalmazáson.
Ha a Klasszikus színválasztót választja, egy hagyományosabb palettát fog látni, amely egyetlen színt és annak összes lehetséges árnyalatát mutatja. Valami, ami nagyon hasznos az árnyékoláshoz.
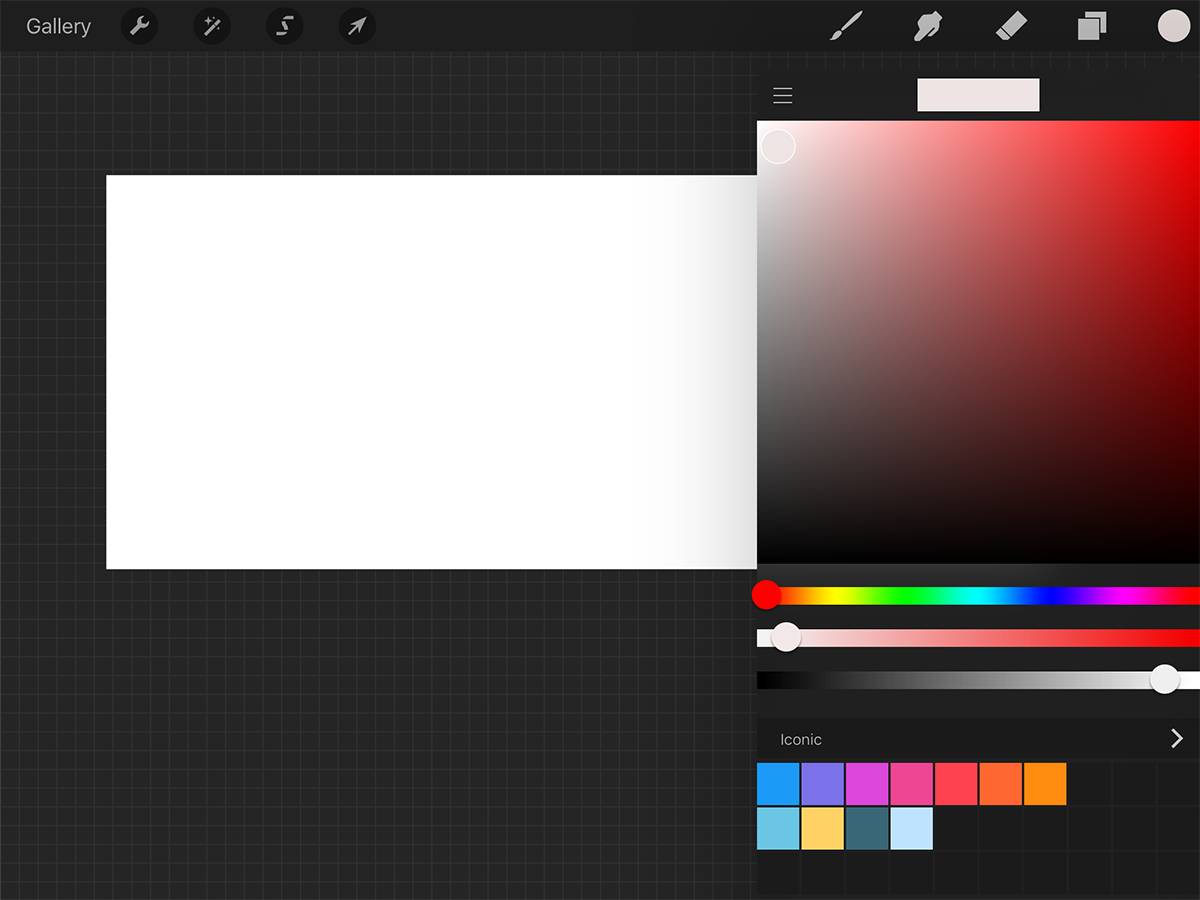
Alternatív megoldásként kiválaszthatja az új színválasztót, amely gradációt és színválasztékot is biztosít a színválasztás megkönnyítése érdekében.
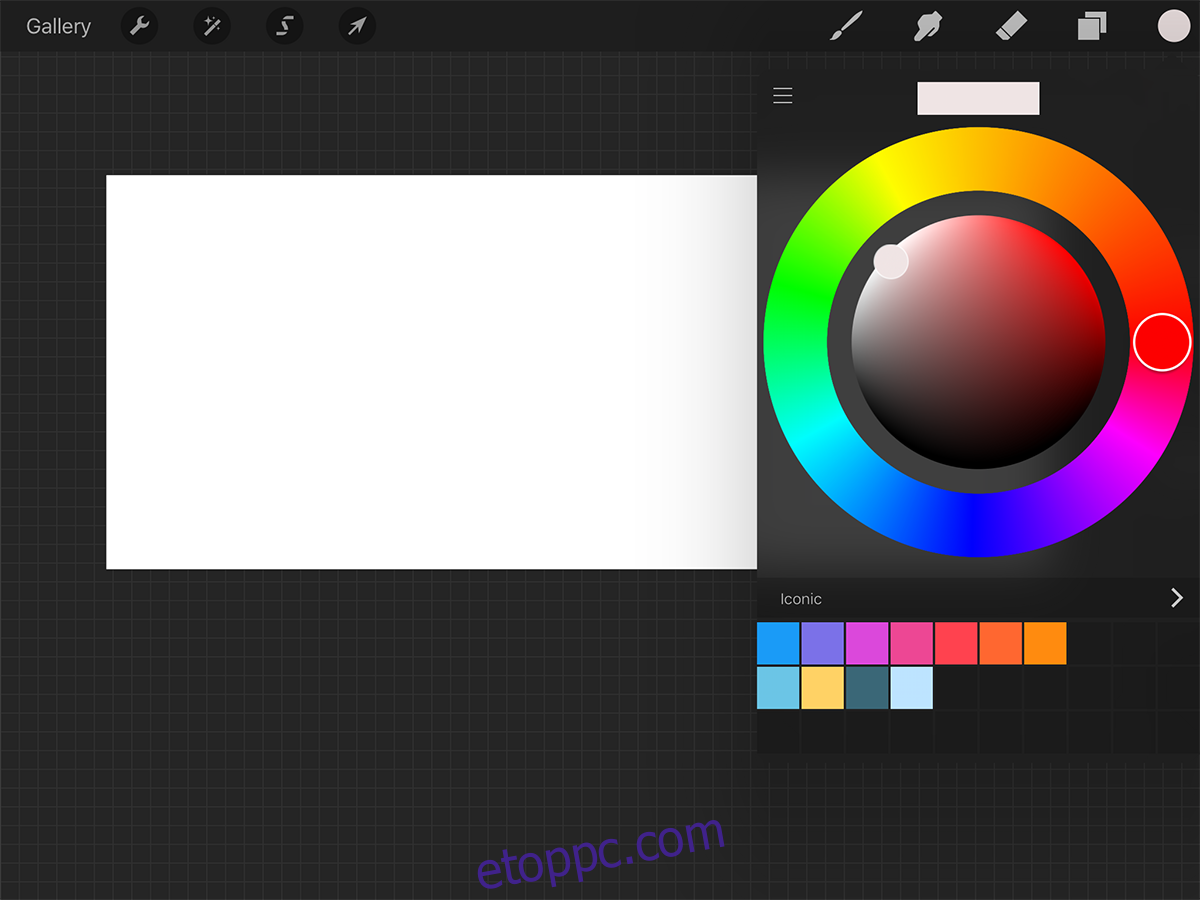
Timelapse
A Procreate alkalmazásban végzett munka legjobb része az, hogy megtekintheti grafikáját Timelapse videóban. Minden vonást naplóz (levonva a visszavont vonásokat), majd lehetővé teszi videóként való exportálását. Ez hasznos azoknak a szakembereknek, akik áttekintik a folyamatukat, vagy esetleg kommunikálják folyamatukat más művészekkel.
Most már elkezdheti a Procreate használatát. Ha bármilyen kérdése van az alkalmazás sajátosságaival kapcsolatban, írjon nekünk megjegyzést, és megbeszéljük.