Ha valaha is úgy gondolta, hogy hasznos lehet objektumokat vagy teljes diákat elmenteni a PowerPoint-prezentációból képként, hogy egy másik programban felhasználhassa őket, akkor szerencséje van! Néhány egyszerű lépésben pontosan ezt teheti meg.
Tartalomjegyzék
Objektumok mentése képként a PowerPointban
Egy objektum vagy akár több objektum mentése a PowerPoint bemutatóból rendkívül praktikus. Ezt a trükköt az teszi igazán hasznossá, hogy az objektumokat alapértelmezés szerint átlátszó PNG-fájlként menti a rendszer, ami azt jelenti, hogy nem lesz olyan invazív háttér, mint egyébként, ha csak egy egyszerű képernyőképet készítene.
A következő néhány szakaszban példaként a következő diát fogjuk használni. Ezen a dián összesen négy objektum található.
Kép („The Geek”)
Szövegdoboz (cím)
Szövegdoboz (felirat)
Alak (vonal)

Egyetlen objektum mentése képként
Egy objektum képként való mentéséhez először ki kell választanunk a mentendő objektumot. Ebben a példában kiválasztjuk a címünket.
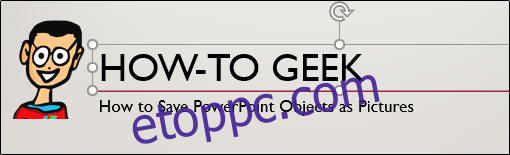
Kattintson a jobb gombbal az objektumra, és válassza a „Mentés képként” lehetőséget a megjelenő menüből.
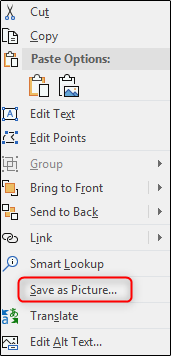
Ezután nevezze át a fájlt, válassza ki a használni kívánt fájltípust, majd kattintson a „Mentés” gombra.
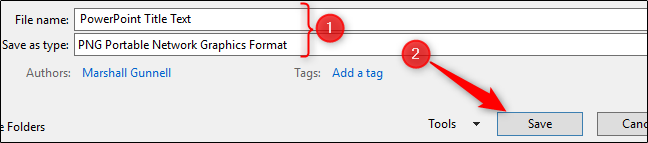
Az objektum most képként van elmentve! Elég ügyes, igaz? Most talán azon töprenghet, miért volt szüksége erre, és ez érthető. Ahogy korábban említettük, az igazi előny az, ha több objektumot szeretne egyetlen képként menteni egy diáról.
Több objektum mentése egyetlen képként
Térjünk vissza a példadiára, és nézzük meg, hogyan történik.
Először is ki kell választanunk azokat az objektumokat, amelyeket képként szeretnénk menteni. Ha több objektumot szeretne kijelölni egy diában, tartsa lenyomva a Ctrl billentyűt, miközben mindegyik objektumra kattint. Ebben a példadián négy objektumunk van, és mind a négyet ki fogjuk jelölni.

Innentől kezdve az objektumok képként történő mentésének folyamata ugyanaz, mint korábban. Kattintson a jobb gombbal bármelyik kiválasztott objektumra, válassza a „Mentés képként” lehetőséget a menüből, adjon nevet a fájlnak, válasszon fájltípust, majd kattintson a „Mentés” gombra. Most egyetlen képe van az összes kiválasztott objektumról!
Példaként nézzük meg, hogyan néz ki a kép a Wordben.

Ez jól működik, ha nem szeretné, hogy a PowerPoint dia háttere a képen legyen, de ebben az esetben egyszerűen elmentheti a teljes diát képként.
Mentse el a teljes diát képként
„Normál nézet” módban válassza ki a képként menteni kívánt diát a bal oldali ablaktáblából. Ebben a példában az 1. diát választjuk ki.
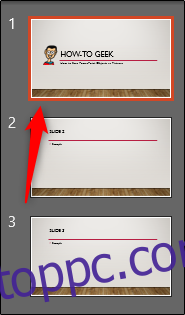
Most válassza ki a „Fájl” lapot.
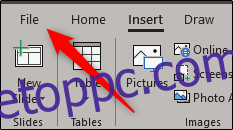
Kattintson a „Mentés másként” gombra.
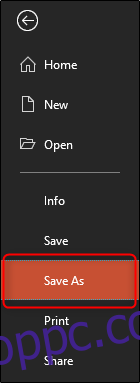
Válassza ki a helyet, ahová menteni szeretné a fájlt, nevezze el a fájlt, majd válassza ki a képfájl típusát. Ebben a példában a .png formátumot választjuk.
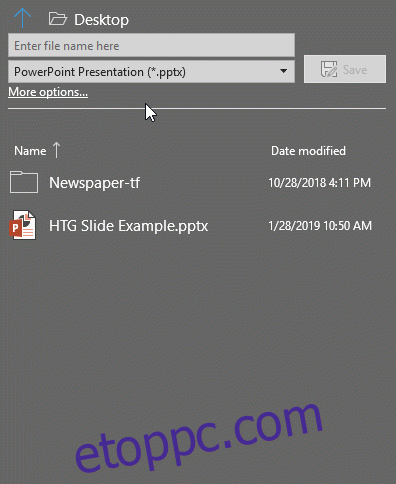
Ha készen áll, kattintson a „Mentés” gombra, és megjelenik egy új ablak. Itt kiválaszthatja, hogy elmenti-e az összes diát, vagy csak azt, amelyet képként kiválasztott. A „Csak ezt az egyet” választjuk.
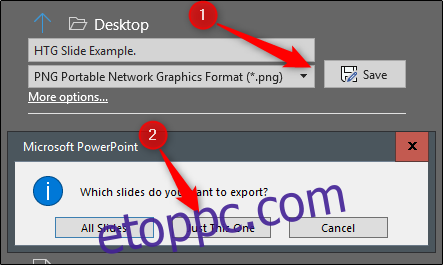
A kiválasztott diát a rendszer képként menti! Íme egy példa arra, hogyan nézne ki, ha beszúrnánk a Wordbe.
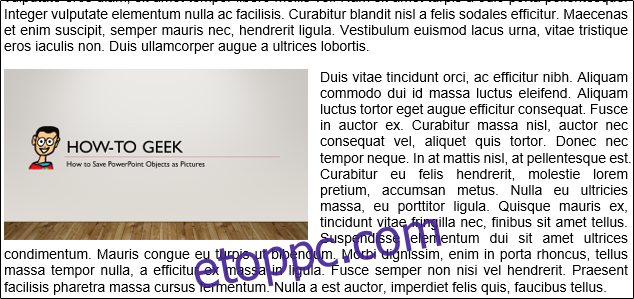
Függetlenül attól, hogy hol szeretné használni a képet, ezzel a módszerrel a kép tiszta és professzionális lesz.

