Ha Ön Ubuntu-felhasználó, és a Twitch-re vagy a YouTube-ra szeretne streamelni, először telepítenie kell az Open Broadcaster alkalmazást. Ebben az útmutatóban áttekintjük, hogyan állíthatja be és futtassa az Open Broadcastert Ubuntu-n DEB, Flatpak és Snap segítségével.
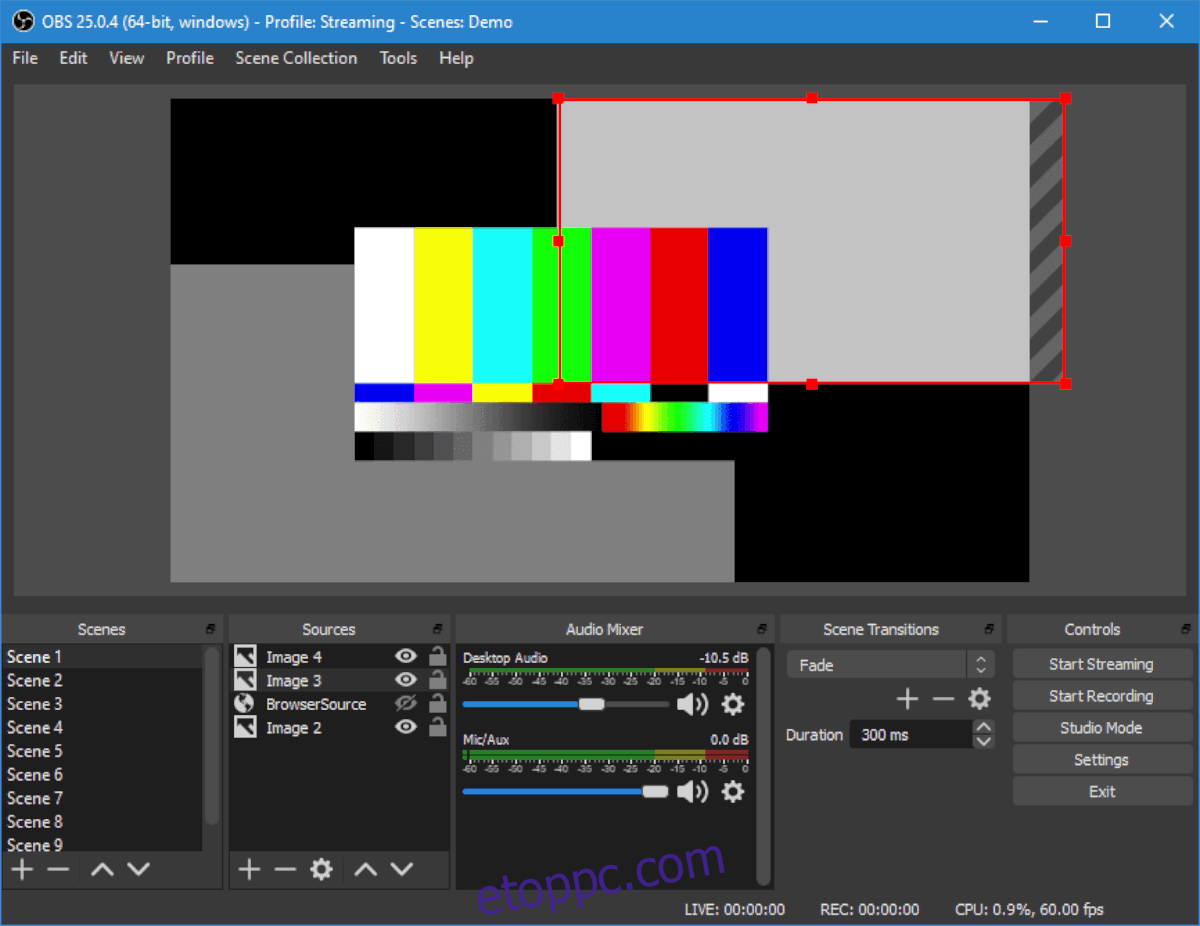
Tartalomjegyzék
Az Open Broadcaster telepítése az Ubuntu-ban – Ubuntu Software Center
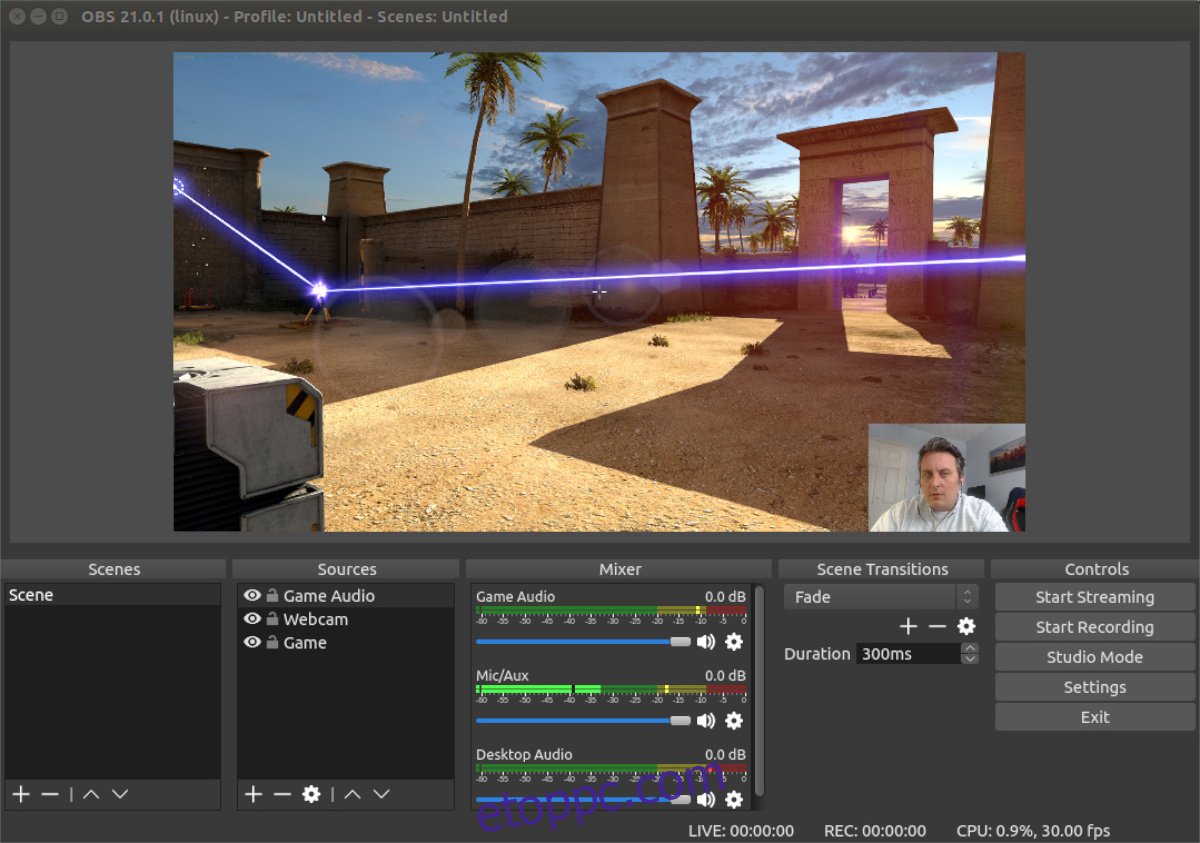
Az OBS Ubuntuban való telepítésének első számú módja az Ubuntu Software Center. A telepítés megkezdéséhez meg kell nyitnia az Ubuntu szoftverközpontot. A szoftverközpont minden Ubuntu-telepítésen előre telepítve van.
A szoftverközpont elindításához nyomja meg a Win gombot a billentyűzeten. Ezt követően hozzáférhet a keresőmezőhöz. A keresőmezőbe írja be az „Ubuntu Software” szöveget. Ezután nyissa meg az alkalmazást a bevásárlótáska ikonnal.
Az Ubuntu szoftveren belül keresse meg a keresés ikont a bal felső sarokban, és kattintson rá az egérrel. Innen írja be a keresőmezőbe, hogy „OBS Studio”. Az Ubuntu Software alkalmazásnak azonnal eredményt kell mutatnia.
Kattintson az „OBS Studio alkalmazás ikonjára a keresési eredmények között, hogy az OBS Studio alkalmazás áruház oldalára lépjen. Az áruház oldalán keresse meg a „Forrás” menüt a tetején. Módosítsa a „Format deb”-re, hogy az Ubuntu-forrásokon keresztül települjön.
Innen keresse meg a „Telepítés” gombot, és kattintson rá a telepítés elindításához. A telepítési folyamat során a rendszer kéri, hogy adja meg jelszavát a jelszó mezőben.
A jelszó megadása után az OBS Studio települ az Ubuntura. Az elindításához egyszerűen kattintson az „Indítás” gombra, és elindul. Élvezd!
Az Open Broadcaster telepítése Ubuntuban – Parancssor
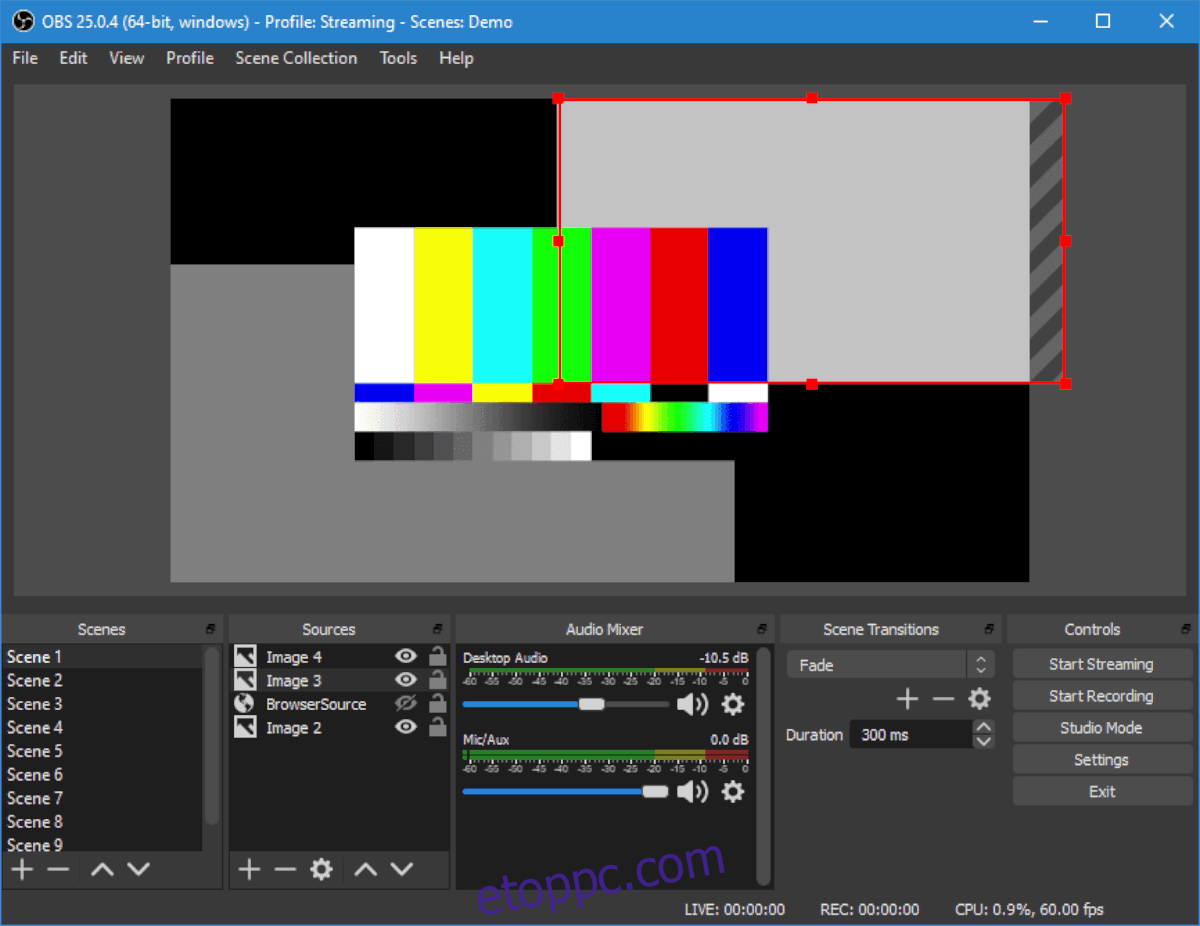
Az Open Broadcaster Ubuntuban az Ubuntu Software Center alkalmazáson keresztüli telepítésén túlmenően lehetőség van az alkalmazás működésére a parancssoron keresztül is. Íme, hogyan kell csinálni.
Először nyisson meg egy terminálablakot az Ubuntu asztalon. Ezt megteheti a Ctrl + Alt + T billentyűkombináció megnyomásával, vagy az alkalmazás menüjében a „Terminal” kifejezésre keresve.
Ha a terminálablak megnyílik, és készen áll a használatra, használja az alábbi apt install parancsot az „obs-studio” csomag telepítéséhez.
sudo apt install obs-studio
Ahogy beírja a fenti parancsot, az Ubuntu kérni fogja a jelszavát. A jelszó megadása kötelező, mivel egy sudo parancsot futtat, amely root fiókként futtat egy parancsot.
A jelszó megadása után az Ubuntu átmegy és összegyűjti az összes csomagot, amelyet telepíteni fog (az OBS Studio futtatásához szükséges függőségeket, valamint magát az OBS Studio csomagot) a számítógépére. Ha ez megtörtént, a rendszer kéri, hogy nyomja meg az Y gombot a telepítés folytatásához.
Miután megnyomta az Y gombot, az Ubuntu telepíti az OBS Studio-t. Ha kész, zárja be a terminált.
Az Open Broadcaster telepítése az Ubuntu-ban – Flatpak
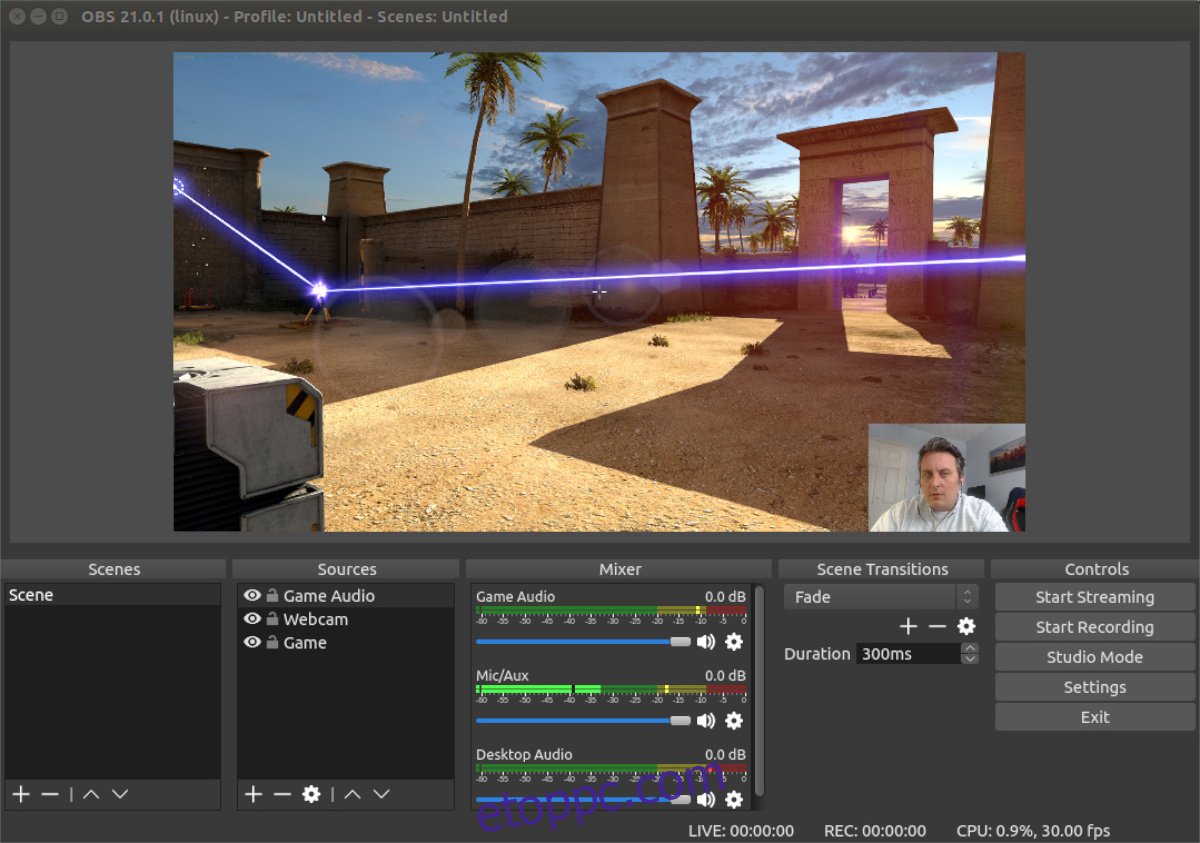
Ha nem szeretné az OBS-t az Ubuntu-ra a hagyományos Ubuntu-forrásokon keresztül DEB-csomagként telepíteni, a Flatpakon keresztül is telepítheti a Flathub áruházból. A telepítés megkezdéséhez engedélyeznie kell a Flathub futtatókörnyezetet a rendszeren.
A Flatpak futtatókörnyezet engedélyezése az Ubuntun egyszerű. A kezdéshez be kell állítania a „flatpak” csomagot. A Flatpak csomag beállításához nyisson meg egy terminálablakot. Terminálablak megnyitásához nyomja meg a Ctrl + Alt + T billentyűket a billentyűzeten. Miután megnyílt a terminálablak, az apt install paranccsal telepítse a „flatpak” csomagot a számítógépére.
Megjegyzés: ez egy rövid magyarázat a Flatpak beállításához az Ubuntuban. Ha mélyebb magyarázatra van szüksége, kövesse ezt az útmutatót a témában.
sudo apt install flatpak
Miután beállította a Flatpak csomagot a rendszeren, konfigurálnia kell a Flathub alkalmazásboltot. Ebben az alkalmazásboltban szinte az összes Flatpak alkalmazás megtalálható, és Flathub nélkül nem tudja beállítani az OBS-t.
A Flathub alkalmazásbolt Ubuntun engedélyezéséhez használja a következő flatpak remote-add parancsot, és adja hozzá az alkalmazásboltot forrásként a Flatpakhoz. Csak egyszer kell felvennie a Flathubot forrásként, és a Flatpak örökre birtokában lesz.
flatpak remote-add --if-not-exists flathub https://flathub.org/repo/flathub.flatpakrepo
Most, hogy a Flathub alkalmazásbolt be van állítva az Ubuntun, telepítheti az OBS-t a következő flatpak telepítési paranccsal.
flatpak install flathub com.obsproject.Studio
Az Open Broadcaster telepítése az Ubuntu – Snap csomagban
Amellett, hogy Flatpakként elérhető, az OBS az Ubuntu felhasználók számára is elérhető az Ubuntu Snap Store-ban. Az Ubuntu PC-n található OBS alkalmazás azonnali csomagként való használatához nyisson meg egy terminálablakot.
Miután megnyílt a terminálablak, gyorsan beállíthatja az Open Broadcaster alkalmazást az alábbi snap install paranccsal.
sudo snap install obs-studio

