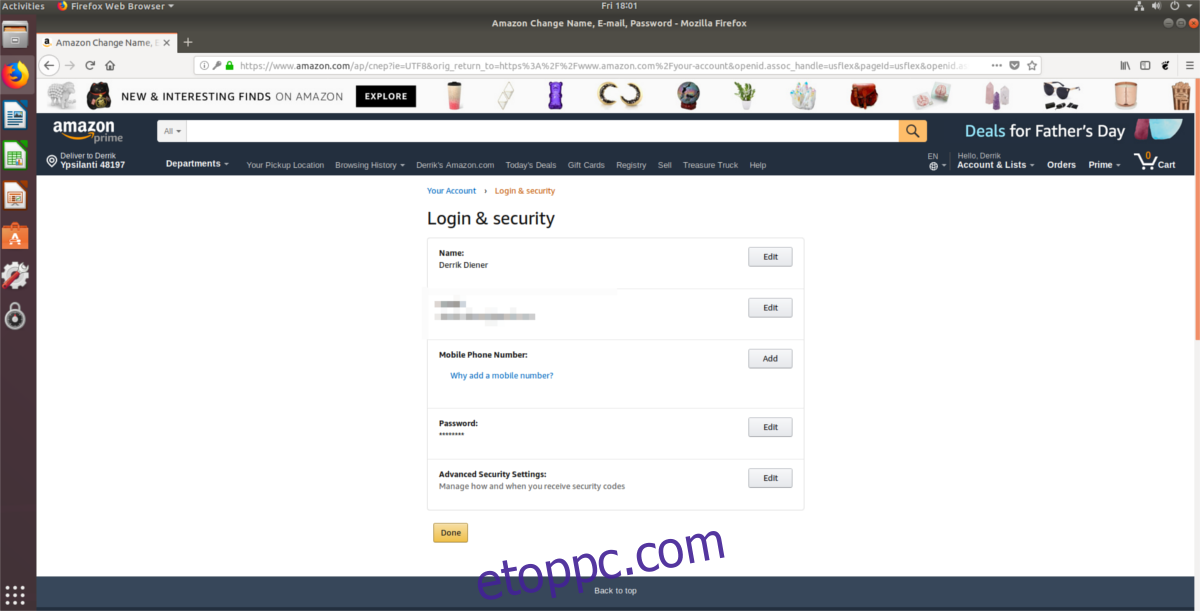A kéttényezős hitelesítés jó dolog, de bosszantó, ha véletlenszerű szöveges üzenetekkel kell foglalkoznia minden alkalommal, amikor megpróbál bejelentkezni. Ha jobb módot keres a 2FA használatára, fontolja meg az Authenticator kipróbálását. Ez egy olyan alkalmazás, amelyet a felhasználók beállíthatnak, hogy kéttényezős hitelesítési kódokat kapjanak Linuxon.
Megjegyzés: A szoftver telepítéséhez képesnek kell lennie a Flatpak használatára.
Tartalomjegyzék
Flatpak telepítés
Az Authenticator telepítésének legegyszerűbb módja Linuxon a Flatpak verzió használata, mivel a Flatpak futtatókörnyezet telepítésén kívül semmilyen konfigurációt nem igényel. Ha Linux disztribúciója támogatja a Flatpak technológiát, egyszerűen telepítheti a Hitelesítő alkalmazást.
Mielőtt folytatná, győződjön meg arról, hogy a Flatpak már működik Linux PC-jén. Nyissa meg oktatóanyagunkat, és kövesse az utasításokat, hogy megtudja, hogyan kell ezt megtenni, ha nem biztos benne. Ha a Flatpak megfelelően működik, telepítheti az Authenticatort a terminálon keresztül.
sudo flatpak install flathub com.github.bilelmoussaoui.Authenticator
El kell távolítania az Authenticatort a Flatpakból? Próbáld ki:
sudo flatpak remove com.github.bilemoussaoui.Authenticator
Forrás telepítése
Nyilvánvaló, hogy ennek az alkalmazásnak a Flatpakon keresztüli telepítése a legjobb választás, mivel a felhasználóknak a legkevesebb gondot kell okozniuk. Azonban bármilyen nagyszerű is a Flatpak futtatókörnyezet, nem minden Linux disztribúció támogatja aktívan. Ha olyan Linux-verziót használ, amely nem, akkor ezt a szoftvert forrásból kell elkészítenie.
A forrásból való építéshez nyisson meg egy terminált, és telepítse a következő függőségeket. Ne feledje, hogy ezek a függőségek az operációs rendszertől függően eltérőek lehetnek. A legjobb eredmény érdekében keresse meg csomagkezelőjében az alábbi listán szereplő elemeket:
Gtk 3.16+
mezon 0,38+
Nindzsa
python3-pip
pyotp
Párna
pyzbar
libzbar-dev (Ubuntu)
zbar (Arch)
libtitok
zbar
git
Az összes szükséges függőségi fájl telepítése után az Authenticator készen áll a felépítésre. Először is használja a Git eszközt az Authenticator forráskód legújabb verziójának klónozására a Githubból.
git clone https://github.com/bilelmoussaoui/Authenticator
Ezután a CD paranccsal lépjen át a Home mappából az újonnan klónozott Hitelesítő mappába.
cd Authenticator
Az Authenticator mappán belül a Python Pip segítségével telepítse a fontos csomagokat.
sudo pip install pyotp pyzbar Pillow meson ninja
A Meson segítségével indítsa el az építési folyamatot:
meson builddir
Fejezd be az építési folyamatot Nindzsával.
sudo ninja -C builddir install
Futtassa a Hitelesítőt a következővel:
authenticator
Állítsa be a Hitelesítőt
A Hitelesítő használata webhelyenként történik. Az alkalmazást nem lehet úgy beállítani, hogy minden webhelyen működjön. Ehelyett minden fiók biztonsági beállításaiba kell mélyednie, és kéttényezős hitelesítéssel kell működnie. Ebben a példában áttekintjük, hogyan konfigurálhatjuk az Authenticator alkalmazást az Amazonnal való együttműködésre.
Az alkalmazással kapcsolatos utasítások nagyon egyszerűek, és szinte minden, az alkalmazás által támogatott webhelyen lemásolhatók.
A kezdéshez nyissa meg a Hitelesítőt, kattintson a keresés ikonra, és keressen rá az „Amazon” kifejezésre. Miután megnyitotta az Amazont az Authenticator alkalmazásban, nyisson meg egy webböngészőt, és jelentkezzen be Amazon.com-fiókjába.
Az Amazon webhelyén vigye az egérmutatót a „Fiók és listák” fölé, majd válassza ki a „Saját fiók” lehetőséget a legördülő menüben.
A „Saját fiók” területen keresse meg a „Bejelentkezés és biztonság” részt, és kattintson rá.
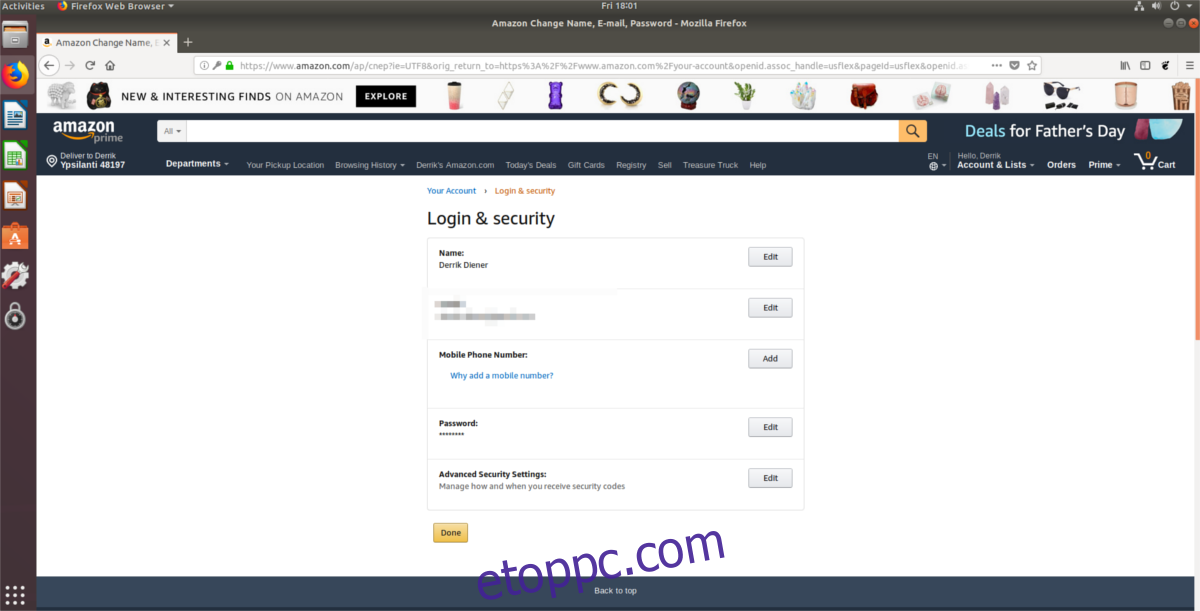
Az Amazon.com „Bejelentkezés és biztonság” területe mindent tartalmaz, ami a bejelentkezéssel, e-mail-adatokkal stb. kapcsolatos. Keresse meg a „Speciális biztonsági beállítások” lehetőséget, és kattintson rá.
A következő oldalon az Amazon tájékoztatja Önt arról, hogy a 2FA bejelentkezés mit tehet a fiókjában, hogyan működik stb. Olvassa el figyelmesen. Ha készen áll, kattintson a „Kezdés” gombra az aktiválási oldalra lépéshez.
Az Amazon.com 2FA beállításai lehetővé teszik a felhasználó számára, hogy titkos kódokat kapjon a mobileszközre küldött szövegekből. Alternatív megoldásként a felhasználók beállíthatnak egy hitelesítési alkalmazást. Hagyja figyelmen kívül a telefon beállításait, keresse meg a Hitelesítő alkalmazást, és jelölje be a mellette lévő négyzetet, hogy engedélyezze ezt a funkciót fiókjában.
A 2FA engedélyezése az Amazon-fiókjában beolvasható QR-kódot generál. Ezen a ponton térjen vissza az Authenticatorhoz, győződjön meg arról, hogy nyitva van az Amazon, és kattintson a jobb felső sarokban található QR ikonra a szkennelési mód aktiválásához.
Ha az Authenticatorban engedélyezve van a beolvasási mód, lépjen vissza az Amazon 2FA oldalára, és az egérrel rajzoljon négyzetet a QR-kód köré.
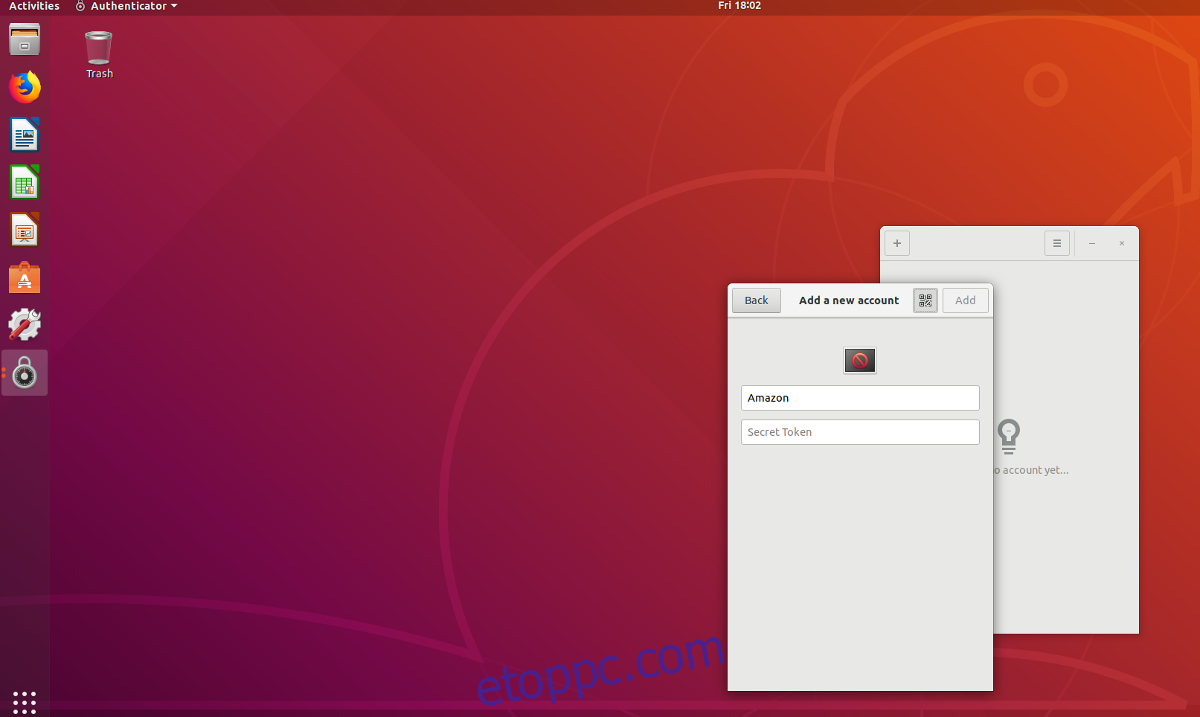
Megjegyzés: ha a QR-kód beolvasása nem működik a Hitelesítőben, válassza a „QR-kód beolvasása nem lehetséges” lehetőséget, és illessze be a kapott szöveges kódot a Hitelesítőbe.
Ha az Authenticator sikeresen beolvassa a QR-képet, akkor kódot generál. Írja be a kódot az „ellenőrzés” mezőbe.
Mostantól kezdve, amikor bejelentkezik az Amazonba (vagy bármely, az Authenticatorhoz kapcsolódó webhelyre), kövesse az alábbi folyamatot:
Menjen a webhelyre, és írja be a felhasználónevet/jelszót.
Nyissa meg a Hitelesítőt, keresse meg a megfelelő webhelyet, és másolja ki a generált kódot.
Illessze be a kódot a weboldalra a bejelentkezéshez.