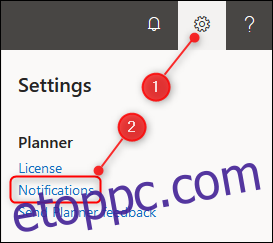A Microsoft Planner használata meglehetősen egyszerű, de néhány hasznosabb funkciója nem elöl és középen található. Ha csak feladatokat hoz létre és mozgat, íme hat módszer, amellyel egy kicsit többet hozhat ki a Tervezőből. Itt van minden, amit tudnod kell.
Tartalomjegyzék
Értesítéseket kaphat a feladatokról
Ha már csatlakoztatta a Plannert az Outlookhoz, máris értesítéseket fog kapni a határidőkről. De ha még nem tette meg – vagy szeretné tudni, hogy mikor rendeltek hozzá elemeket –, van egy további értesítési funkció.
Kattintson a Beállítások fogaskerékre a jobb felső sarokban Microsoft Tervező majd válassza az „Értesítések” lehetőséget.
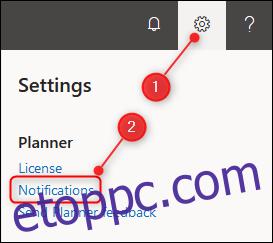
Ezzel megnyílik az Értesítési beállítások panel. Válassza ki az értesítési beállítások egyikét, majd kattintson a „Mentés” gombra.
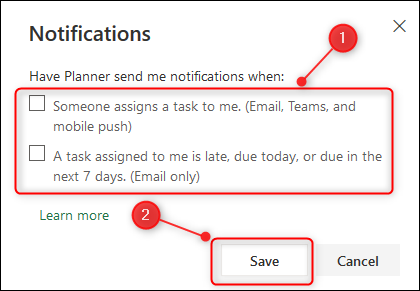
Ha a „Valaki hozzám rendel egy feladatot” lehetőséget választja, ez e-mailben, a Microsoft Teamsben (ha rendelkezik Teams-szel) és mobil push értesítésekkel (ha telepítette a mobil alkalmazás, amelyet ebben a cikkben később mutatunk meg). Ez a funkció nagyon hasznos, ha csapatban dolgozik, még akkor is, ha csak Ön és partnere használja a Plannert a házimunkák rendezésére.
Ha még nem csatlakoztatta a Plannert az Outlookhoz, akkor a „A hozzám rendelt feladat késik, esedékes ma vagy a következő 7 napon belül” lehetőség e-mailben értesíti, ha késik a feladataival. Ez a funkció nagyon jól működik, de kitartóan jelzi, hogy egy feladat késik. Ez nagyszerű lehet, ha küzd a határidők betartásával, és emlékeztetőkre van szüksége, de túl sok is lehet, ha demotiválttá teszi.
Azoknak a rendszereknek a rajongói vagyunk, amelyek segítenek a dolgok elvégzésében, ezért inkább az utóbbi lehetőséget részesítjük előnyben, de ez a választás mindenképpen személyes preferencia.
Adjon hozzá tervet a kedvenceihez
Amikor elkezdi használni a Tervezőt, tervei megjelennek az oldalsáv „Legutóbbi tervek” részében.
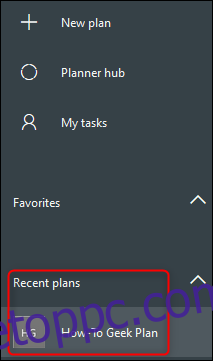
Ha csak egy vagy két terve van, ez rendben van, de ha több terve van – és különösen, ha olyan vállalati környezetben tartózkodik, ahol az emberek váratlanul hozzáadhatnak a tervekhez – a „Legutóbbi tervek” szakasz elég gyorsan nehézkessé válhat. .
Ehelyett terveket adhat hozzá az oldalsáv „Kedvencek” részéhez. Ezzel szabályozhatja, hogy milyen terveket lát, ami sokkal könnyebbé teszi a fontos tervek megtalálását.
Ha egy tervet a Kedvencek részbe szeretne helyezni, kattintson a terv neve melletti csillag ikonra.
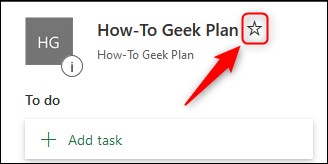
Ezzel azonnal áthelyezi a tervet az oldalsáv Kedvencek részébe.
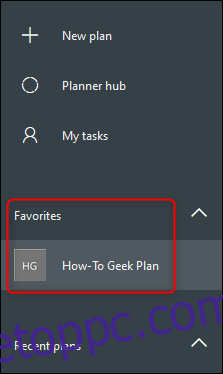
Ha el szeretne távolítani egy tervet a Kedvencek közül, kattintson ismét a csillag ikonra, és a terv visszakerül a Legutóbbi tervek szakaszba.
Módosítsa a feladatcsoportokat
Alapértelmezés szerint a feladatok az Ön által használt gyűjtőkbe vannak csoportosítva: To-Do, In Progress, Done és bármilyen más gyűjtőcsoport, amelyet Ön létrehozott. Ez azonban nem az egyetlen módja a feladatok csoportosításának, ezért a Tervező lehetőséget ad a feladatok csoportosítására azok tulajdonságai alapján, mint például a határidő, a megbízott, a prioritás és egyebek.
A feladatcsoportok módosításához kattintson a felület jobb felső sarkában található „Group By Bucket” gombra.
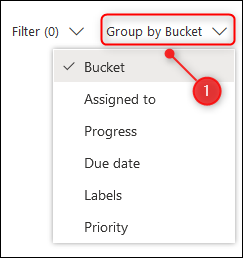
Válasszon egy másik tulajdonságot a feladatok csoportosításához, és azok automatikusan átrendeződnek. Ha például a „Prioritás” lehetőséget választja, a feladatok új prioritási kategóriákba csoportosulnak.
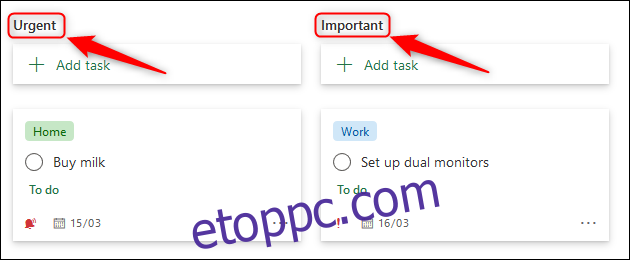
Ha vissza szeretne térni a feladatok eredeti gyűjtőgyűjtőiben történő megtekintéséhez, kattintson a „Csoportosítás” elemre, és válassza a „Vönder” lehetőséget.
Ez a funkció nagyon hasznos, ha a feladatokat dátum szerinti sorrendben látja, vagy ha csapatban dolgozik, megbízott szerint, így láthatja, hogy ki van túlterhelve és kinek nincs elég munkája. Ha a színes címkézési rendszert használja egy projekt nyomon követésére, akkor ez megjelenítheti az adott projekt összes feladatát a címkék szerinti csoportosítás kiválasztásával.
Szűrje le a feladatokat adott tulajdonságok szerint
A csoportosítás a feladatok rendszerezésének egyik módja, de szűrheti is őket, hogy csak azokat a feladatokat jelenítse meg, amelyeket látni szeretne. A csapattervben ez akkor hasznos, ha csak az Önhöz rendelt feladatokat vagy csak egy adott címkéhez tartozó feladatokat látja.
A feladatok szűréséhez kattintson a jobb felső sarokban található „Szűrés” gombra.
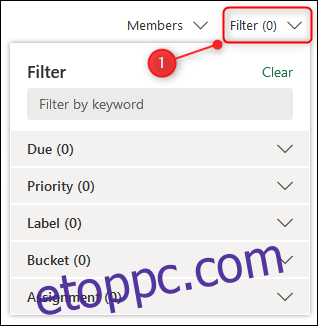
Kattintson az egyik tulajdonság nevére a szűrni kívánt érték kiválasztásához. A Priority tulajdonság „Sürgős” értékére fogunk szűrni.
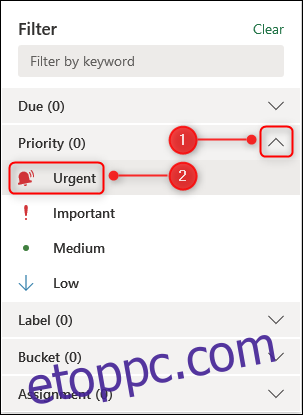
A terv most csak azokat a feladatokat jeleníti meg, amelyek prioritása „Sürgős”.
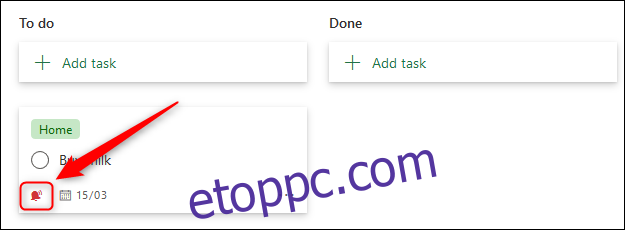
Egyszerre annyi szűrőt alkalmazhat, amennyit csak akar, így például a Jane-hez rendelt sárga címkével szűrheti a Sürgős feladatokat, és például a jövő héten esedékes.
Ha a tulajdonságok nem elég specifikusak, a feladatokon belül is szűrhet kulcsszavakra.
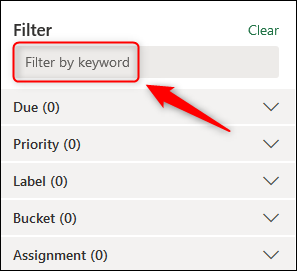
Ez minden olyan feladatot megjelenít, amelynek a címében bárhol szerepel a kulcsszó. A szűrő törléséhez kattintson ismét a „Szűrő” gombra, majd válassza a „Törlés” gombot.
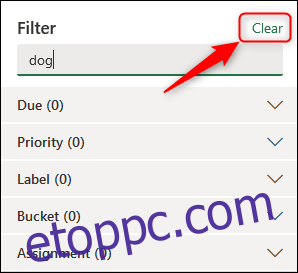
Minél több feladat van a tervezőben, annál hasznosabb lesz a szűrés.
Statisztikák generálása tervéről
Ha Ön olyan menedzser, akinek be kell számolnia csapata munkájáról, akkor tudni fogja a statisztikák fontosságát. A Tervező néhány alapvető diagramot kínál, amelyek segítenek megérteni a terv jelenlegi állapotát, és megkönnyíti a jelentéskészítést.
A Tervező diagramjainak eléréséhez kattintson a Diagramok elemre a terv tetején.
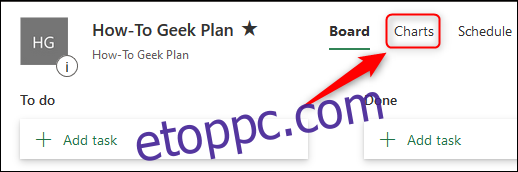
Ez vizuálisan megjeleníti a terv jelenlegi állapotát.
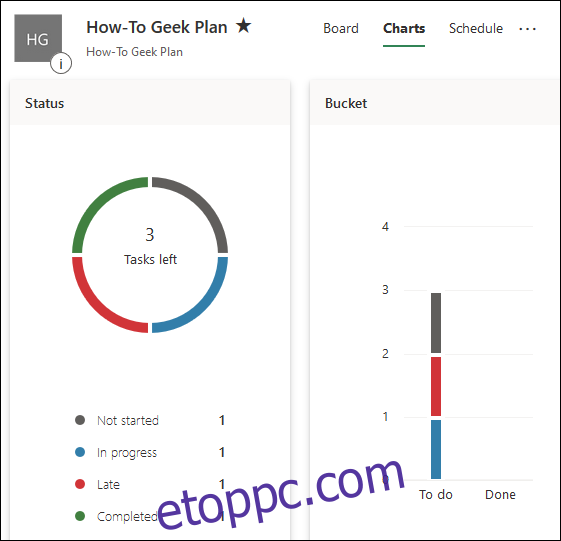
Ezenkívül az oldal lejjebb található prioritások és megbízottak alapján lebontja a feladatokat. Ezek a diagramok bizonyos szempontból hasznosak, de nem különösebben részletesek vagy testreszabhatók. Ehhez exportálnia kell a tervet Excelbe, ahol saját maga elkészítheti a diagramot, vagy csatlakoztathatja a táblázatot egy olyan eszközhöz, mint pl. Power BI hogy elkészítsem neked a statisztikákat.
A terv exportálásához kattintson a három pontra a terv tetején, majd válassza a „Terv exportálása Excelbe” lehetőséget.
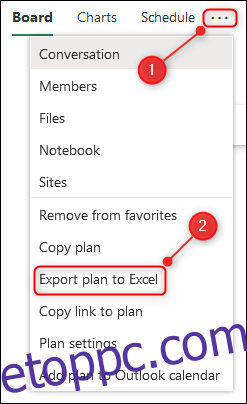
Ezzel létrehoz egy táblázatot, amely a terv és a feladatok adatait tartalmazza, és amely segítségével bármilyen eszközzel létrehozhatja a terv vizuális megjelenítését.
Telepítse a Planner mobilalkalmazást
Ha útközben szeretné ellenőrizni terveit, szüksége lesz a Tervező mobilalkalmazás. A Microsoft nagyon egyszerűvé tette a beszerzését anélkül, hogy az alkalmazásboltba kellene mennie; csak kattintson a „Get The Planner App” linkre az oldalsáv alján.
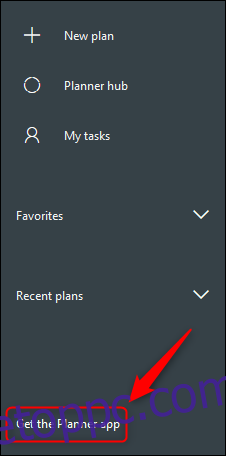
Ekkor megnyílik egy panel, ahol megadhatja telefonszámát. A Microsoft ezután letöltési linket küld a megfelelő alkalmazásboltnak. Ha nem szeretné használni a telefonszámát – vagy egy táblagépről van szó, amelynek nincs telefonszáma –, megadhat helyette egy e-mail-címet.
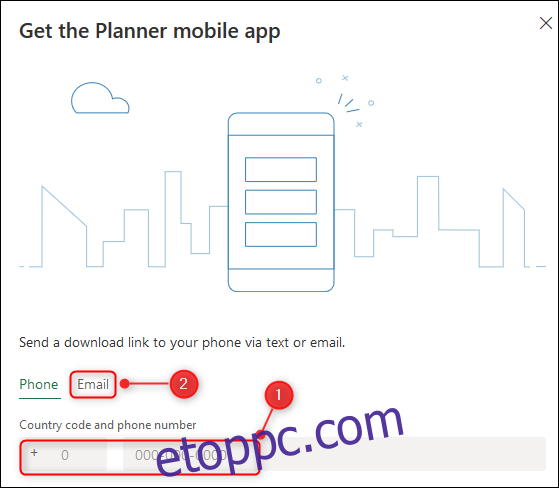
Telepítse az alkalmazást a szokásos módon, és most szemmel tarthatja munkáját anélkül, hogy laptopot kellene magával vinnie.