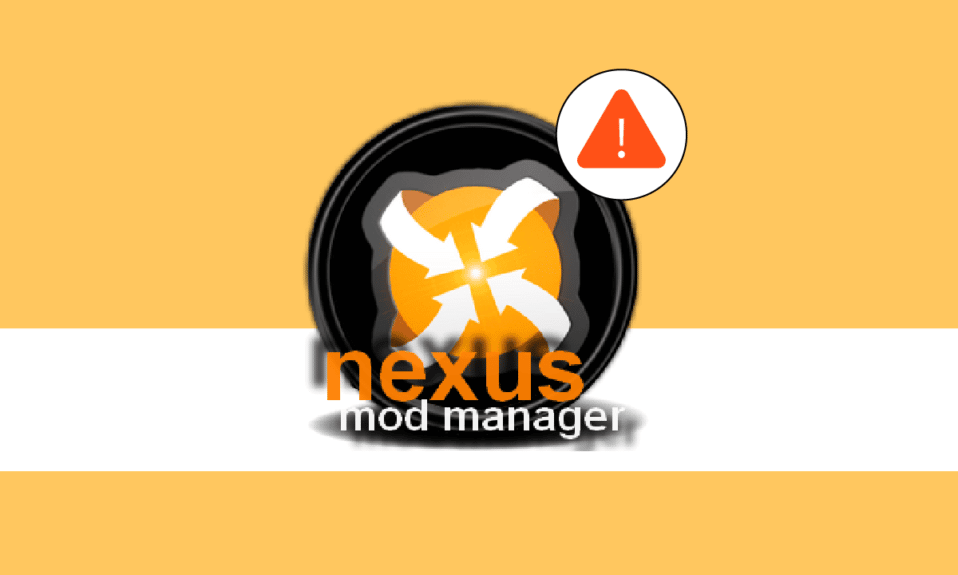
A játék jövedelmező iparággá vált, és gyors ütemben fejlődik. A modok ennek az őrületnek az eredménye, és a játékosok szeretnék frissíteni és testreszabni kedvenc játékaikat. A modok teljesen újjá varázsolhatnak egy játékot, és új témákat, karaktereket, dizájnt stb. vezethetnek be. A modok lehetővé teszik a felhasználók számára, hogy teszteljék kreativitásukat, és bármilyen játékot javítsanak, ha úgy látják, hogy hiányzik belőle valami. A Nexus Mod Manager egy olyan program, amely kezeli az ilyen modokat. Modokat tölthet le és telepíthet különféle játékokhoz, beleértve a Skyrimet és a Fallout-ot. Ez a nyílt forráskódú program általában hibamentes, azonban néhány felhasználó arról számolt be, hogy a Nexus Mod Manager többszöri próbálkozás után sem nyílik meg. Ez frusztráló probléma lehet, mivel megakadályozza, hogy a felhasználók modokat töltsenek be játékaikba. Ha Ön is azzal foglalkozik, hogy a Nexus Mod Manager nem nyitja meg a problémát, akkor jó helyen jár. Tökéletes útmutatót nyújtunk Önnek, amely segít kijavítani a Nexus Mod Managert, amely nem nyílik meg a Windows 10 problémájában.

Tartalomjegyzék
Hogyan javítható ki a Nexus Mod Manager, amely nem nyílik meg a Windows 10 rendszeren
Ez a szakasz felsorolja azokat az okokat, amelyek miatt a Nexus Mod Manager nem nyílik meg.
- A Nexus Mod Manager (NMM) sérült
- A Nexus Mod Manager nem rendelkezik rendszergazdai jogosultságokkal
- Víruskereső program által okozott interferencia
- Korrupt modok
- A Nexus Mod Manager nem kompatibilis
1. módszer: Alapvető hibaelhárítási módszerek
Az első megközelítés a Nexus Mod Manager Windows 10 probléma megnyitása nélkül történő kijavításához néhány alapvető hibaelhárítási módszer végrehajtása a számítógépen.
1. Indítsa újra a számítógépet
A számítógép újraindítása számos rendszerhibát és egyéb kisebb problémát javíthat. Gyakran ez az első dolog, amit tanácsolnak, ha bármilyen számítógéppel kapcsolatos problémával szembesül. Ez megoldhatja a problémát. Kövesse a Windows PC újraindítása vagy újraindítása című útmutatónkat a számítógép újraindításához.
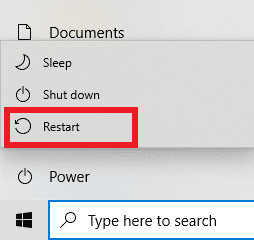
2. Ellenőrizze a Mods-t
Győződjön meg arról, hogy olyan modokat használ, amelyek kompatibilisek a játékkal. Ha a modok elavultak vagy nem kompatibilisek a játékkal, akkor előfordulhat, hogy az NMM nem fut. Ellenőrizze a modok verzióját és kompatibilitását azon a webhelyen, ahonnan letöltötte őket.
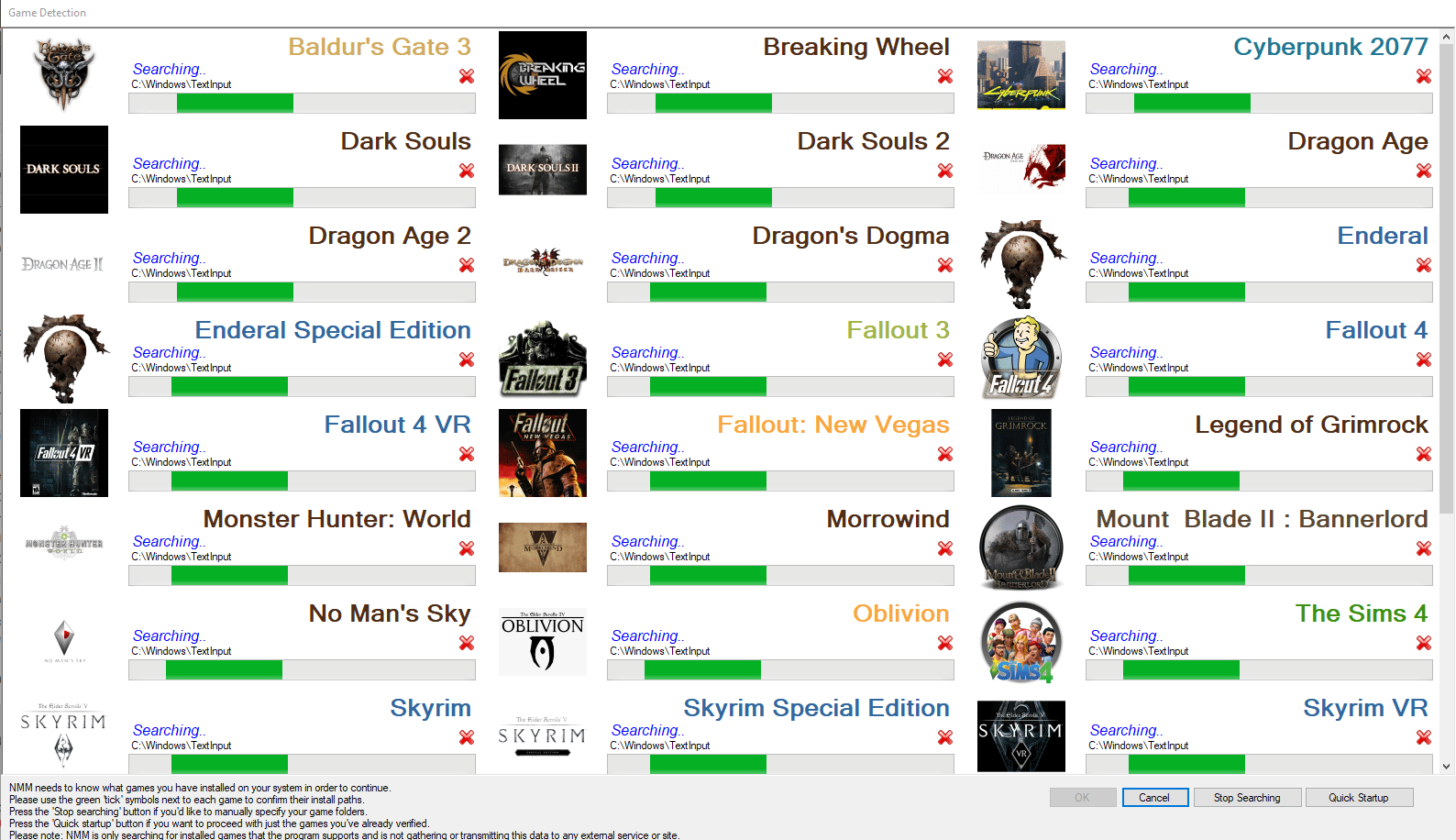
3. Frissítse az NMM-et
Ha a Nexus Mod Manager elavult verzióját használja, amelyre esetleg szembe kell néznie, a Nexus Mod Manager nem nyitja meg a problémát. Győződjön meg arról, hogy az NMM frissítve van a legújabb verzióra, és ehhez kövesse a Nexus Mod Manager frissítése című útmutatónkat.
4. Frissítse a .NET-keretrendszert
Egyes felhasználók arról számoltak be, hogy a Nexus Mod Manager nem nyíló problémája megoldható a .NET Framework frissítésével. Ellenőrizze, hogy a .NET-keretrendszer melyik verzióját használja. Ha az elavult, töltse le és telepítse a .NET-keretrendszer legújabb verzióját. Lehet, hogy megoldja a problémát.
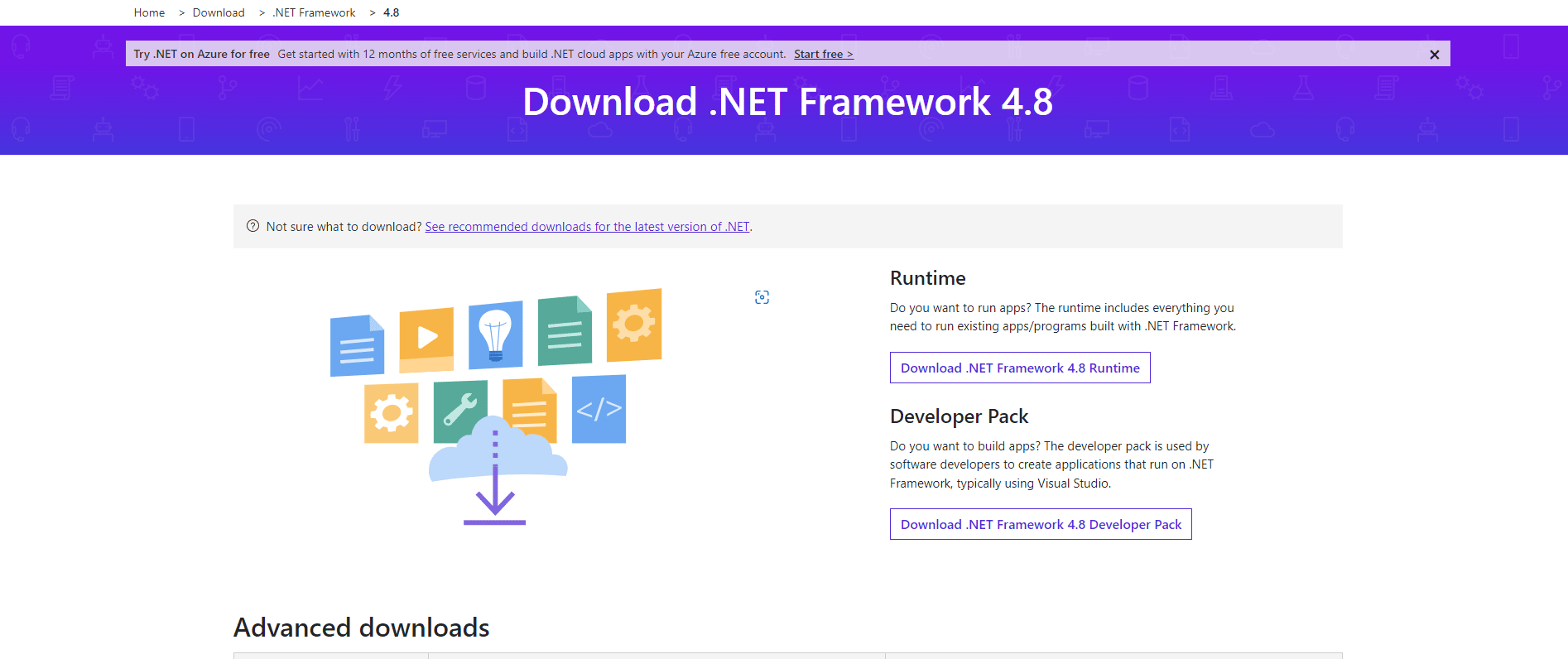
5. Frissítse a Windows rendszert
Ha Windows 10 számítógépén a Windows elavult verziója fut, akkor szembesülhet ezzel a problémával. A Microsoft rendszeres frissítéseket ad ki a Windows rendszerhez a hibák és egyéb problémák eltávolítása érdekében. A Windows 10 legújabb frissítésének letöltése és telepítése című útmutatónkat követve ellenőrizheti és frissítheti a Windows rendszert.
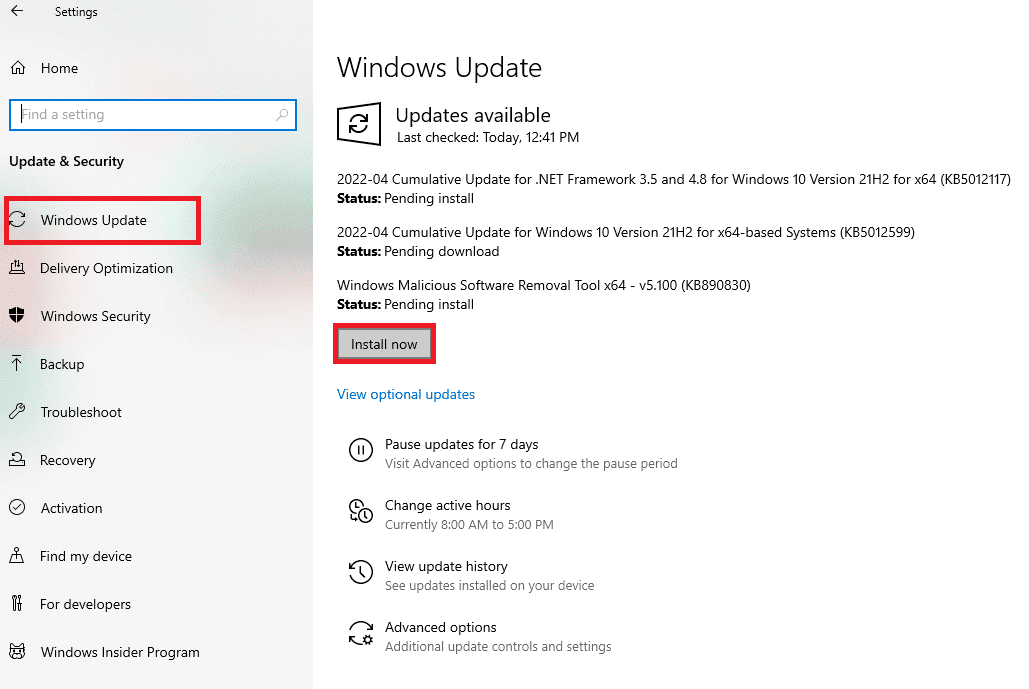
2. módszer: Futtassa a Nexus Mod Managert rendszergazdaként
Bizonyos esetekben előfordulhat, hogy a Nexus Mod Manager nem nyílik meg, ha nem rendelkezik megfelelő engedéllyel a rendszerfájlok eléréséhez. Ezt a problémát az NMM rendszergazdaként való megnyitásával oldhatja meg. Ehhez kövesse az alábbi lépéseket.
1. Lépjen a Nexus Mod Manager mappába.
2. Kattintson jobb gombbal az NMM alkalmazásra, és válassza a Tulajdonságok lehetőséget. Megnyílik az NMM tulajdonságai ablak.
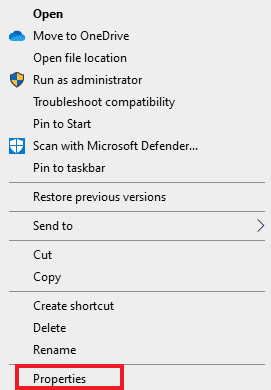
3. Váltson a Kompatibilitás fülre.
4. A Beállítások részben jelölje be a Program futtatása rendszergazdaként négyzetet.
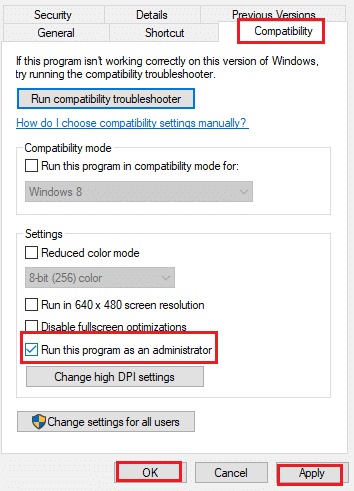
5. Kattintson az Alkalmaz, majd az OK gombra a változtatások mentéséhez.
3. módszer: Módosítsa a Nexus Mod Manager mappa helyét
A jelentések szerint a Nexus Mod Manager mappának az alapértelmezett helyről való elmozdítása megoldhatja a problémát. Ez az egyszerű trükk sok felhasználónál bevált, és megteheti az alábbi lépések végrehajtásával.
1. Nyomja meg egyszerre a Windows + E billentyűket a Fájlkezelő megnyitásához.
2. Lépjen a C:Program Files elemre, és keresse meg a Nexus Mod Manager mappát.
3. Kattintson rá jobb gombbal, és válassza a Másolás opciót. Most illessze be ezt a mappát bármely kívánt helyre.
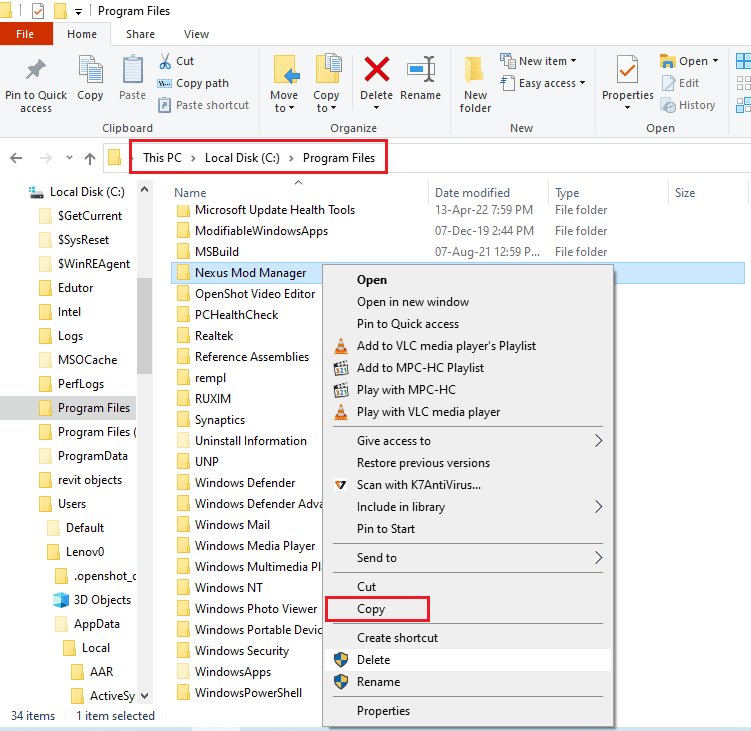
4. Kövesse a 2. lépést.
5. Kattintson jobb gombbal a Nexus Mod Manager mappára, és válassza a Törlés lehetőséget.
4. módszer: Törölje a Black Tree Gaming mappát
Az NMM felhasználói adatai megsérülhetnek, így a Nexus Mod Manager nem nyílik meg. Visszaállíthatja a felhasználói konfigurációt a Black Tree Gaming Folder tartalmának törlésével és az NMM alaphelyzetbe állításával. Lehet, hogy megoldja a problémát, és ehhez kövesse az alábbi lépéseket.
1. Nyomja meg együtt a Windows + E billentyűket a Fájlkezelő megnyitásához.
2. Most kattintson a bal felső sarokban található Nézet opcióra.
3. A Megjelenítés/elrejtés részben jelölje be a Rejtett elemek jelölőnégyzetet.
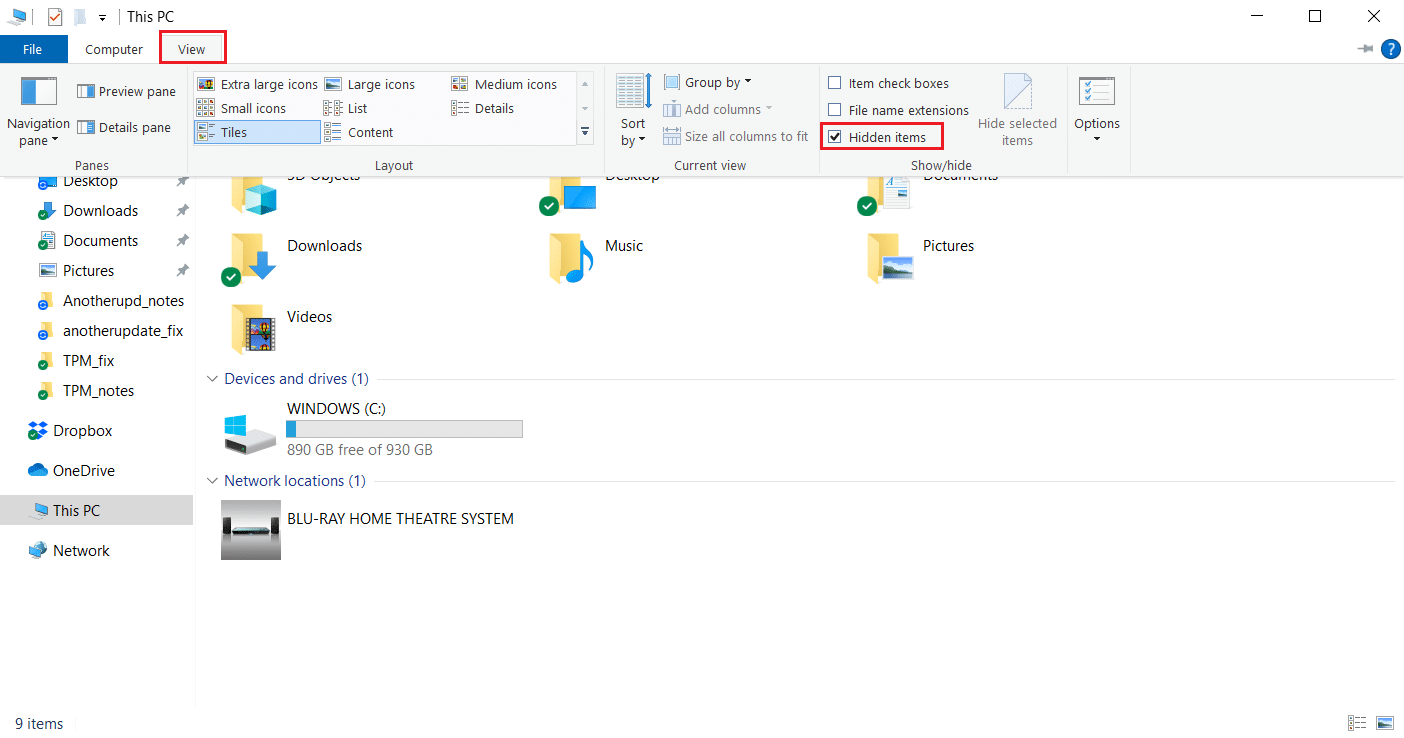
4. Navigáljon erre az elérési útra, itt az X helyébe a felhasználónév lép.
C:UsersXAppDataLocalBlack_Tree_Gaming
5. A Black_Tree_Gaming mappában nyomja meg a Ctrl + A billentyűkombinációt az összes fájl kijelöléséhez, majd kattintson a jobb gombbal a>Törlés elemre.
Ellenőrizze, hogy meg tudja-e nyitni az NMM-et, és hogy a probléma megoldódott-e.
5. módszer: A víruskereső ideiglenes letiltása (ha elérhető)
Ha bármilyen víruskereső programot használ, akkor bizonyos esetekben képes észlelni az NMM-et károsként és rosszindulatúként. Ez akadályozhatja az NMM-et, és olyan problémákat okozhat, mint például, hogy a Nexus Mod Manager nem nyitja meg a Windows 10-et. Ezt a víruskereső ideiglenes letiltásával ellenőrizheti és megoldhatja. Kövesse a víruskereső ideiglenes letiltása Windows 10 rendszeren című útmutatónkat.
Megjegyzés: Ha ez a módszer nem működik, azonnal engedélyezze a víruskereső programot a vírusok és rosszindulatú programok elleni védelem érdekében.
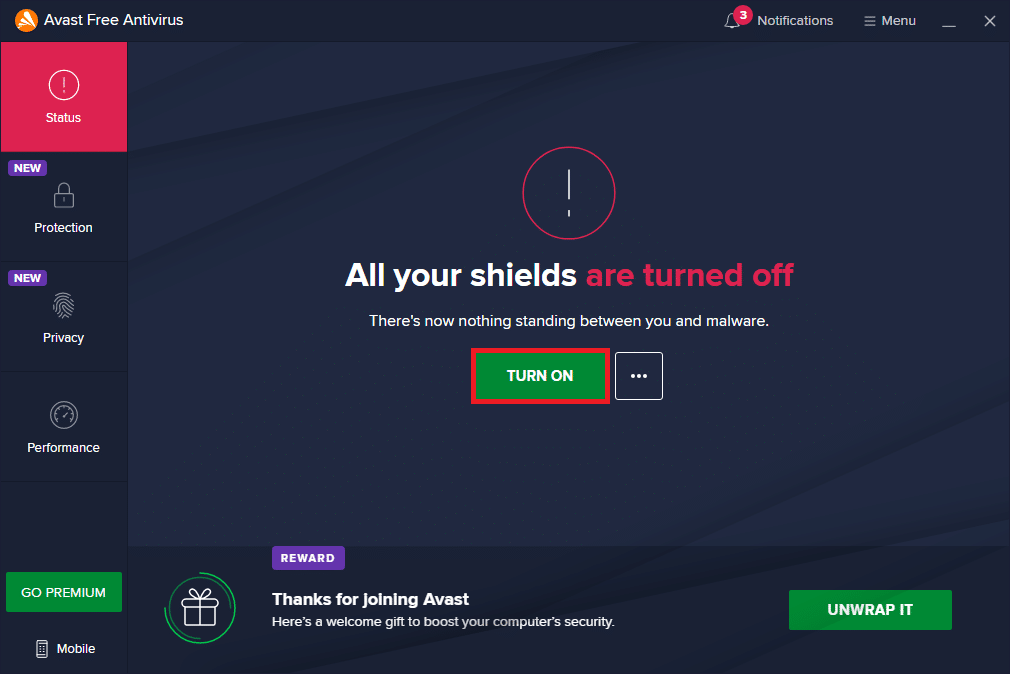
6. módszer: A Windows Defender tűzfal letiltása (nem ajánlott)
A Windows Defender tűzfal blokkolhat bizonyos alkalmazásokat, és hibás működést okozhat. Lehet, hogy blokkolja a Nexus Mod Managert, ami miatt nem nyílik meg. Ezt a tűzfal ideiglenes kikapcsolásával ellenőrizheti. Lehet, hogy megoldja a problémát. Ezt megteheti, ha követi a Windows 10 tűzfal letiltására vonatkozó útmutatónkat.
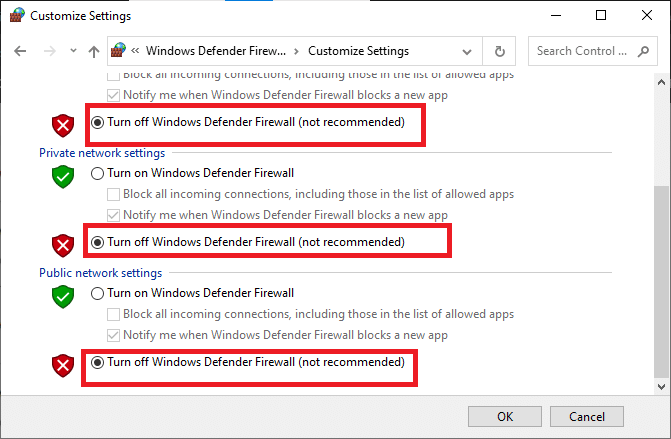
7. módszer: Telepítse újra a Nexus Mod Managert
Néha a Nexus Mod Manager megsérülhet valamilyen hiba vagy más hasonló probléma miatt. Ez azt okozhatja, hogy a Nexus Mod Manager nem nyílik meg. Ebben az esetben telepítse újra az NMM-et, és javítsa ki a problémát. Kövesse útmutatónkat a Nexus Mod Manager újratelepítéséhez.
1. Nyomja meg a Windows billentyűt, írja be a Vezérlőpult parancsot, és kattintson a Megnyitás gombra.
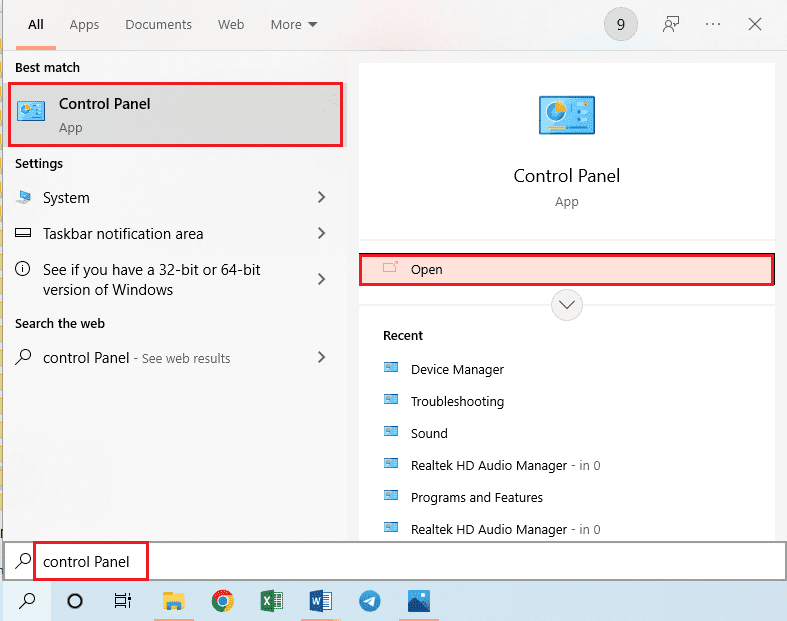
2. Állítsa be a Nézet > Kategória lehetőséget, majd kattintson a Program eltávolítása elemre a Programok részben.
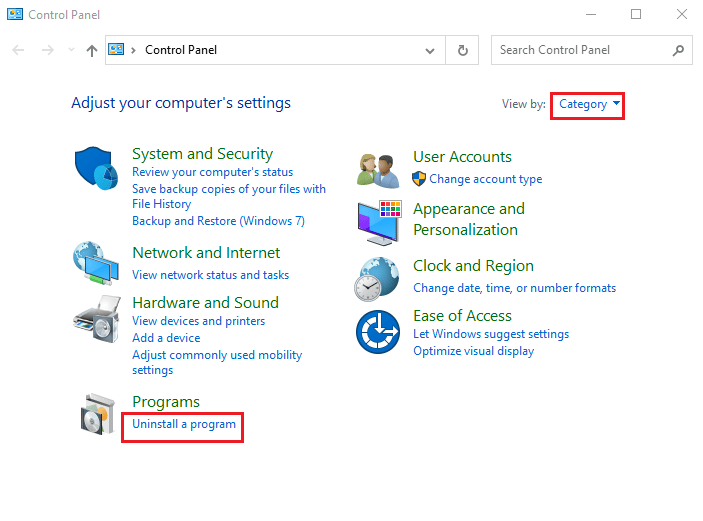
3. Kattintson jobb gombbal a Nexus Mod Manager elemre az alkalmazáslistában, és válassza az Eltávolítás lehetőséget.
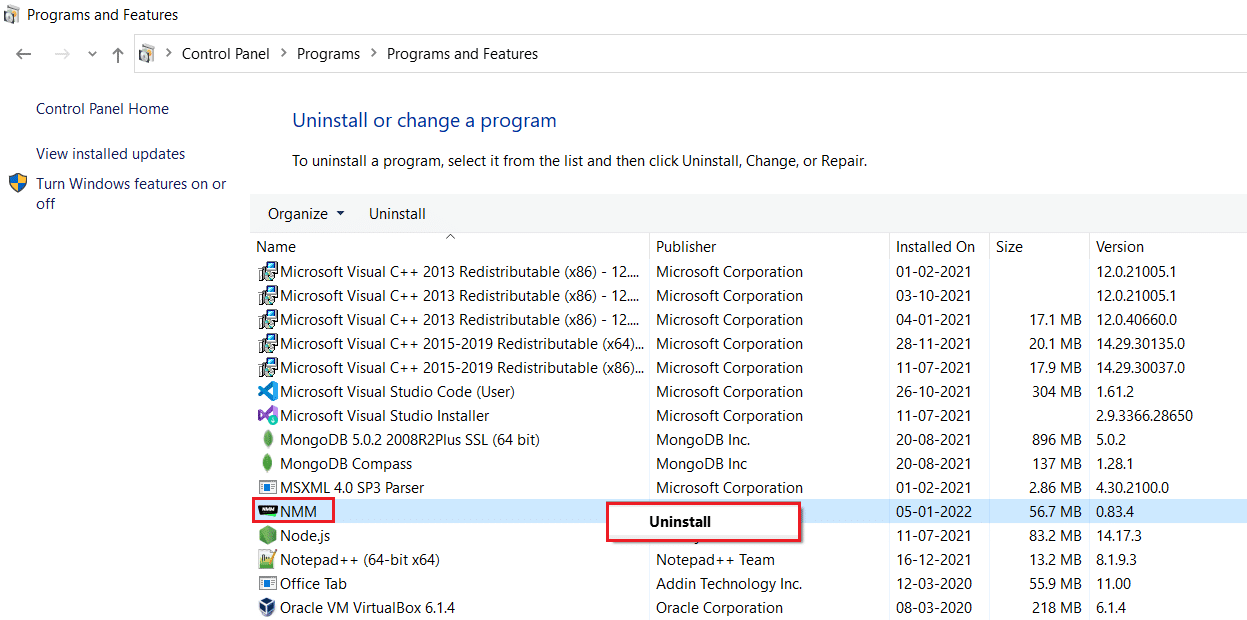
4. Kövesse az eltávolító varázsló képernyőn megjelenő utasításait, és kattintson az Igen gombra a Nexus Mod Manager teljes eltávolításához a Windows rendszerből.
5. Nyomja meg egyszerre a Windows+E billentyűket a Fájlkezelő megnyitásához, és lépjen a Helyi lemez (C:) > Program Files mappába.
6. Kattintson jobb gombbal a Nexus Mod Manager mappára a helyen, majd kattintson a Törlés lehetőségre a listában.
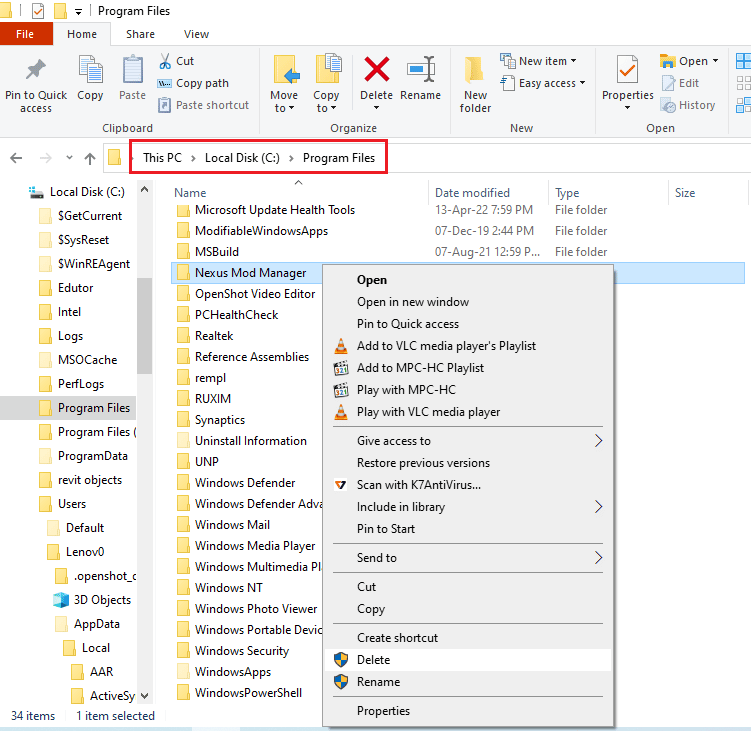
7. Végül indítsa újra a számítógépet a START menüből.
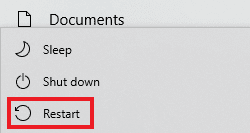
8. Most nyomja meg a Windows billentyűt, írja be a chrome szót, és kattintson a Megnyitás gombra.
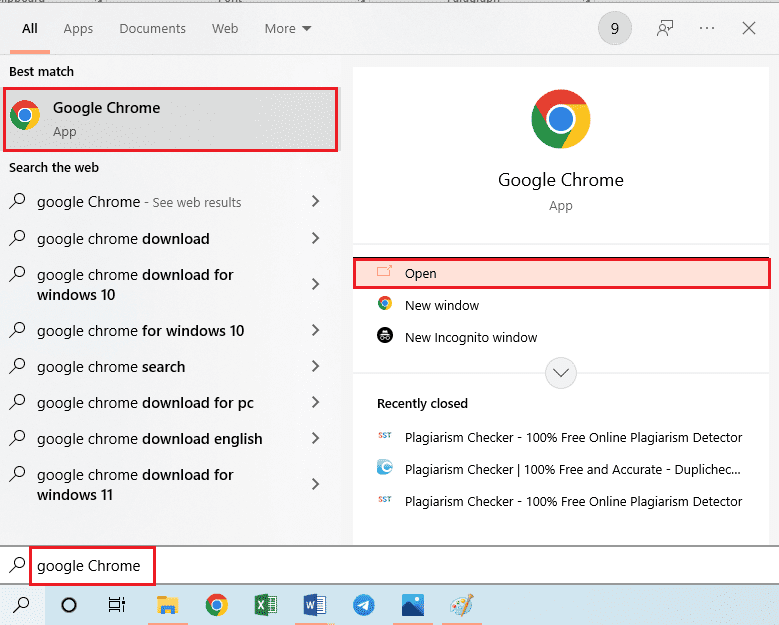
9. Keresse fel a Nexus Mod Manager hivatalos GitHub webhelyét.
10. Kattintson az NMM-0.83.6.exe fájlra az Eszközök részben a Nexus Mod Manager legújabb verziójának telepítéséhez.
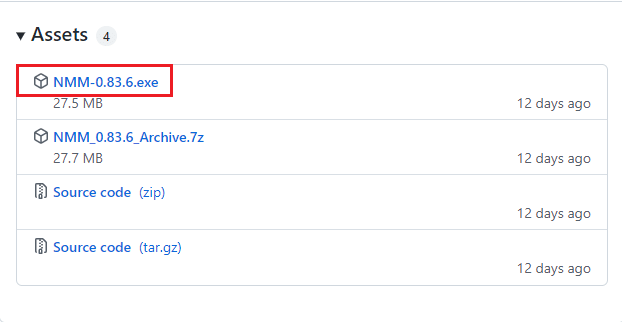
11. Kövesse a telepítővarázsló képernyőn megjelenő utasításait az NMM számítógépre történő telepítéséhez.
8. módszer: Hajtsa végre a rendszer-visszaállítást
Ha egyik módszer sem működik az Ön számára, akkor ez az utolsó lehetőség. A Rendszer-visszaállítás visszaállítja a beállításokat egy olyan verzióra, amelyben nem találkozott a Nexus Mod Manager megnyitási problémájával. Ez megoldja a problémát. Kövesse a Rendszer-visszaállítási pont létrehozásáról szóló útmutatónkat a Windows 10 rendszerben.
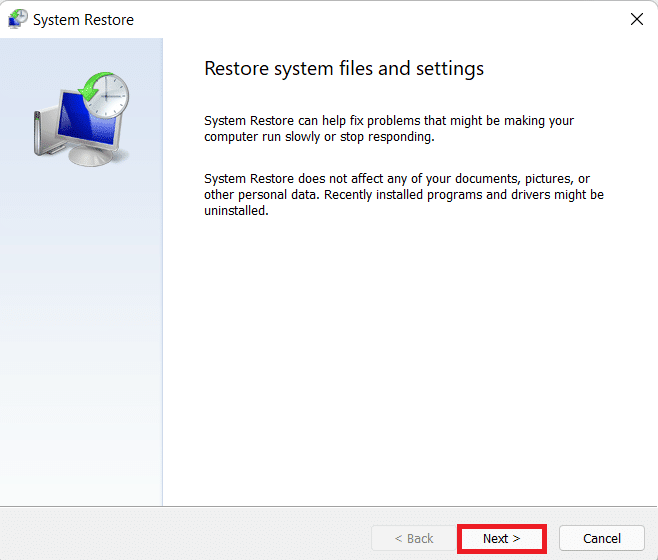
***
Reméljük, hogy ez az útmutató hasznos volt, és sikerült kijavítania a Nexus Mod Manager megnyitásával kapcsolatos problémát. Ossza meg velünk, melyik módszer vált be a legjobban az Ön számára. Ha bármilyen kérdése vagy javaslata van, nyugodtan tegye fel a megjegyzés rovatba.

