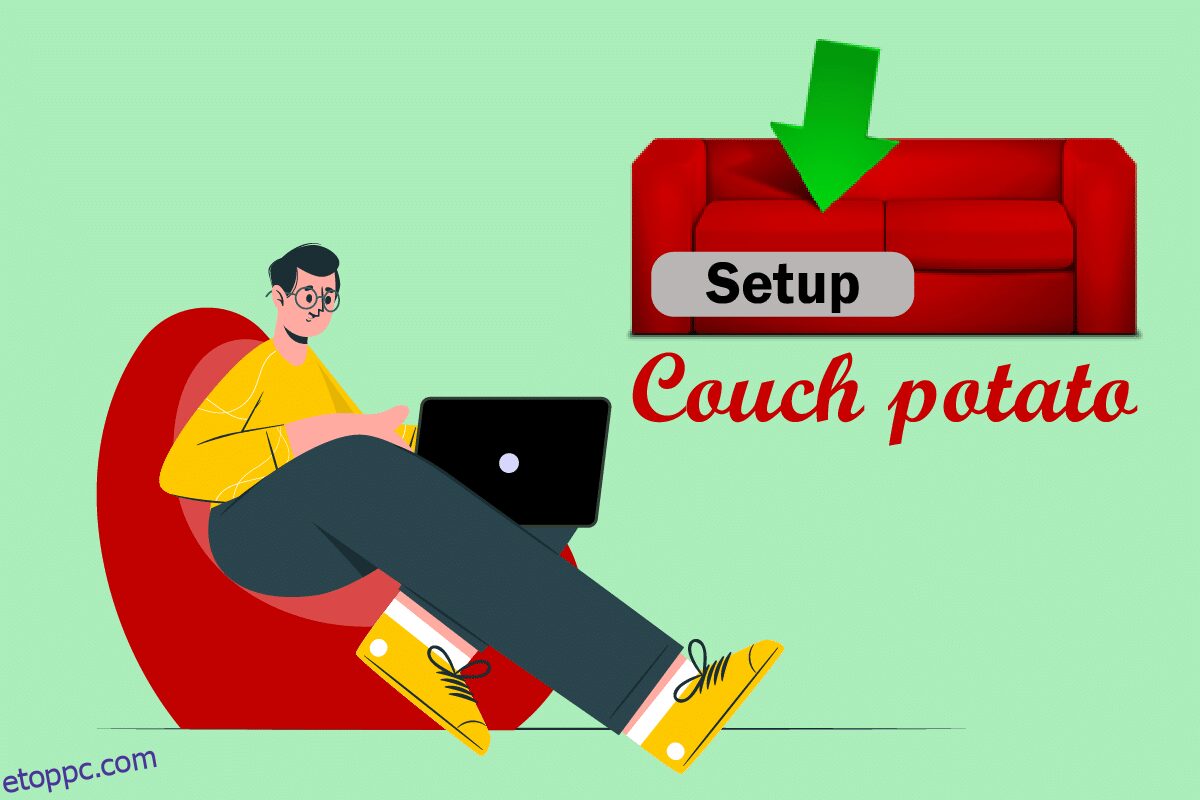Szeretne egy Personal Video Recorder alkalmazást, amely böngészhet az interneten az Ön által kedvelt filmekért, és az eredmények felé mutat? Ha kíváncsi arra, hogy létezik-e ilyen alkalmazás, akkor ebben a cikkben megtalálja a választ minden olyan kérdésre, amely ezek után felmerülhet a fejében. A specifikáció alá tartozó alkalmazás neve CouchPotato, és ez a cikk a válasz a CouchPotato oktatóanyagra. A cikkben megtalálod a választ a címadó kérdésre, vagyis a CouchPotato beállítására, és a Windows 10 operációs rendszerre is magyarázatot adunk. Ebben a cikkben szintén megvitatjuk a választ arra a kérdésre, hogy hogyan kell használni a CouchPotato alkalmazást filmek letöltésére. Ezenkívül azoknak, akik szeretik, ha előre megtervezik a dolgokat, van egy szakasz a CouchPotato bővítmény telepítéséhez, így a filmet azonnal letöltheti, amint elérhető.
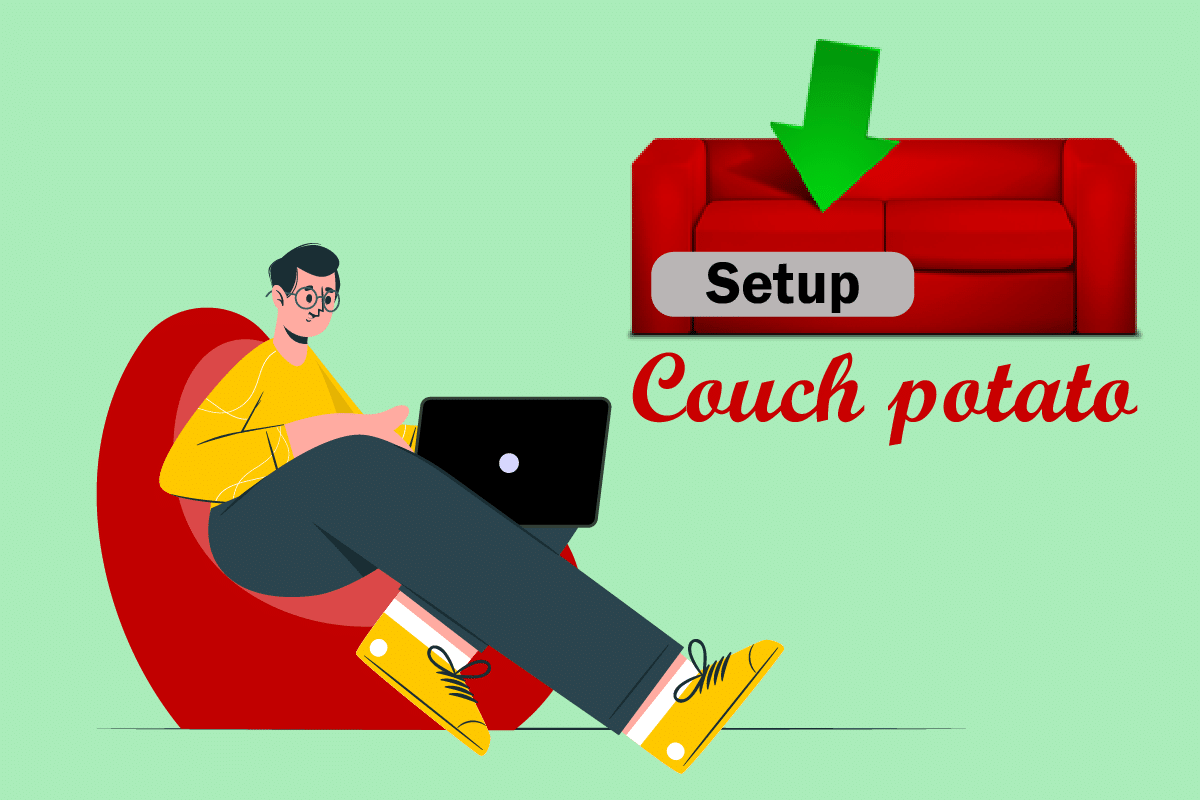
Tartalomjegyzék
A CouchPotato beállítása Windows 10 rendszeren
Az alkalmazás használatának fő előnye, hogy nem kell órákat töltenie a filmek keresésével a Usenet és a Torrent webhelyekről. Ez az alkalmazás az eredményt tartalmazó oldalra irányítja Önt, ahonnan egyszerűen letöltheti és megfelelően módosíthatja a filmeket.
I. lépés: Telepítse a CouchPotato alkalmazást
Első lépésként ismernie kell a CouchPotato alkalmazás számítógépre telepítésének módját. Ez a rész az alkalmazás Windows operációs rendszerre történő telepítésének módját tárgyalja.
1. Nyissa meg a CouchPotato hivatalos webhelyét, és kattintson a WINDOWS gombra a kezdőlapon.

2. A telepítőprogram elindításához kattintson duplán a számítógépére letöltött CouchPotato.exe fájlra.
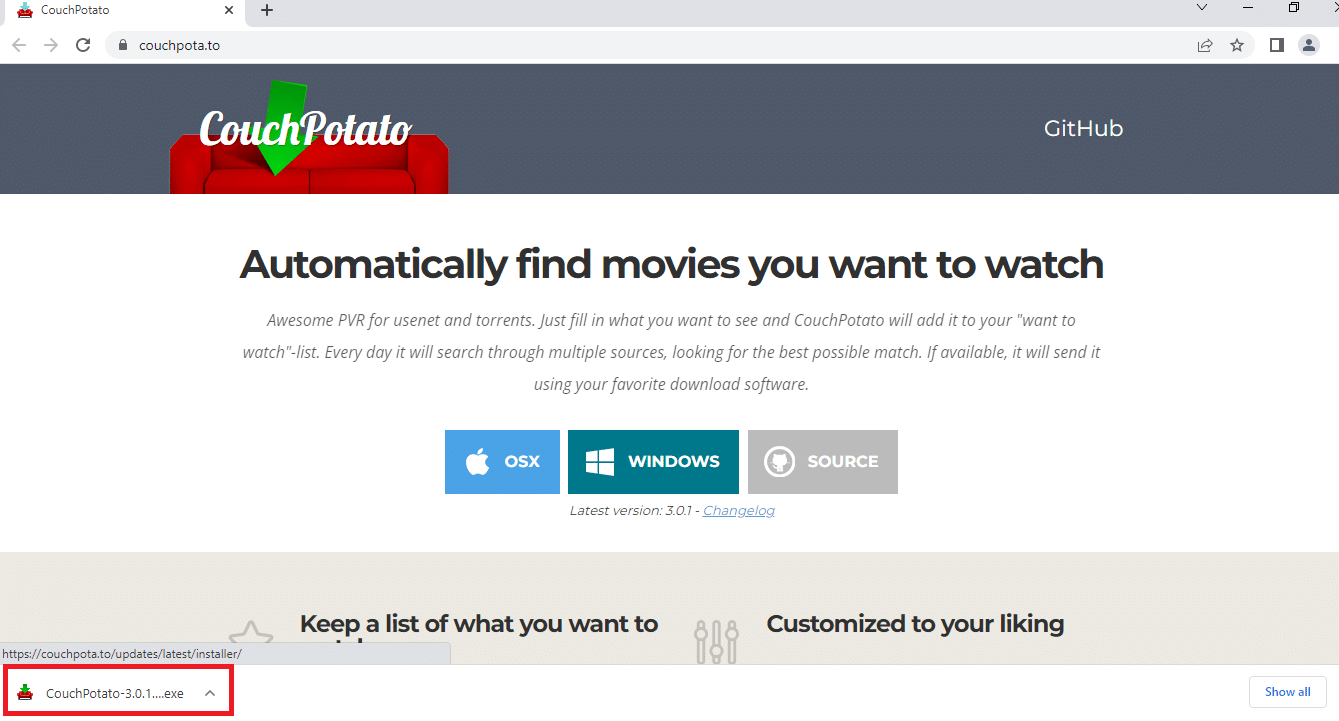
3. Kattintson a Tovább gombra a beállítás elindításához a CouchPotato telepítése ablakban!
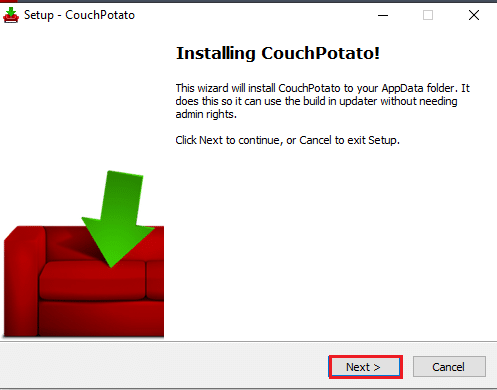
4. A folytatáshoz kattintson a Tovább gombra a További feladatok kiválasztása ablakban.
Megjegyzés: Ha a CouchPotato alkalmazást a számítógép elindítása után szeretné használni, indításkor válassza a RunCouchPotato lehetőséget.
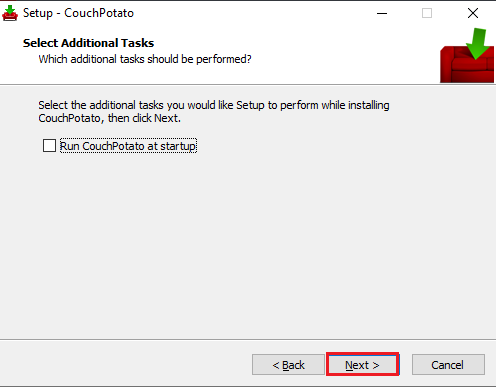
5. A CouchPotato telepítési folyamatának befejezéséhez kattintson a Telepítés gombra a következő ablakban.
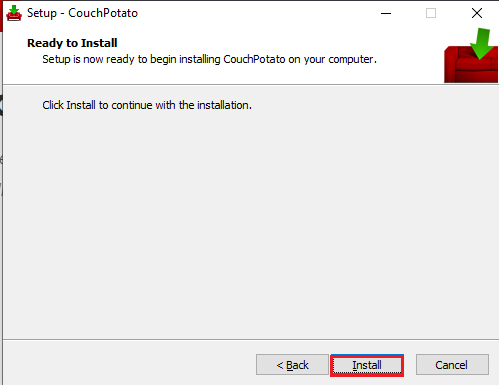
6. Kattintson a Befejezés gombra a CouchPotato beállítási varázslóban, hogy telepítse a CouchPotato alkalmazást a számítógépére.
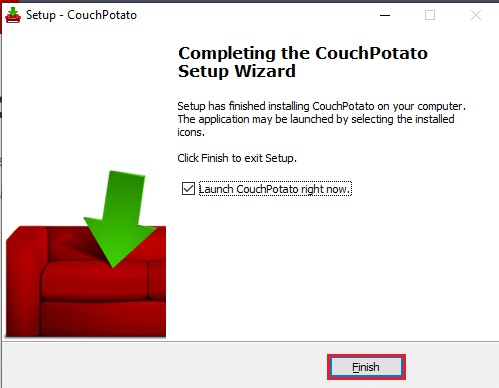
II. lépés: A Usenet, a SABnzbd és az Utorrent beállítása
Mielőtt megpróbálná megtudni a választ arra a kérdésre, hogy hogyan kell beállítani a CouchPotato alkalmazást a számítógépén, néhány előzetes lépést el kell végeznie. A CouchPotato alkalmazás segítségével arra a webhelyre irányíthatja Önt, amelynek adatbázisában a kért film található. Ezért a CouchPotato alkalmazással a filmek letöltéséhez Usenet és Torrent webhelyekkel kell rendelkeznie. Ez a rész az egyes kategóriák legjobb szoftveréhez tartozó szoftver telepítésének módját írja le.
1. Usenet szolgáltató
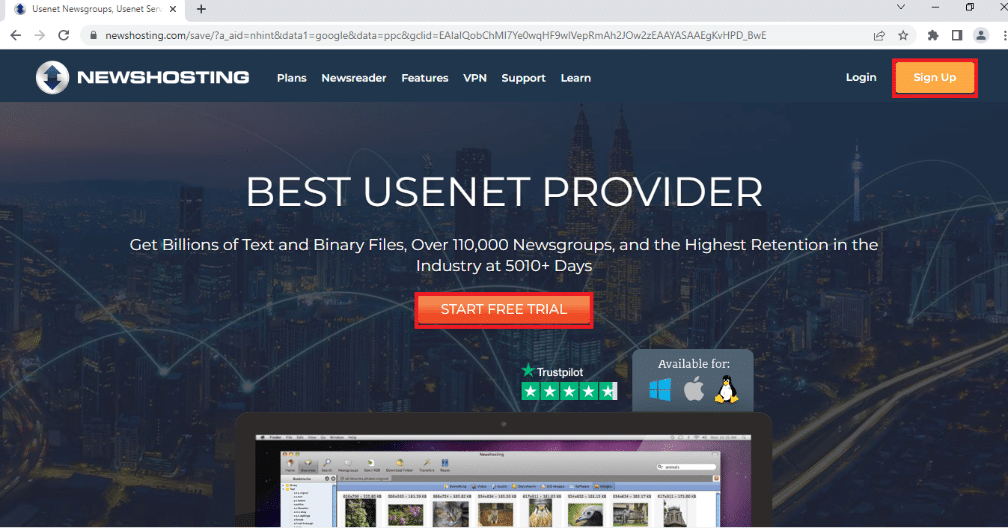
A Usenet Service Provider egy olyan platform, amely lehetővé teszi a Usenet szoftver használatát filmek letöltésére. A Usenet szolgáltatás filmek letöltéséhez való használatához elő kell fizetnie egy megbízható Usenet szolgáltatóhoz, például a Newshostinghoz. Beépített, teljes funkcionalitású hírolvasóval rendelkezik, így nincs szükség további szoftverekre. 256 bites SSL titkosítást kínál az IP-cím elfedésére a szolgáltatás használata közben. A magas szintű adatvédelem mellett a szolgáltatás a leghosszabb fájlmegőrzésről ismert, amelyben számos tartalom és szolgáltatás található. Ezt a szolgáltatást 7 napig próbálhatja ki, majd dönthet az előfizetés megvásárlásáról.
2. SABnzbd
A SABnzbd egy Usenet szolgáltatás, amely lehetővé teszi a kért filmek letöltését. Telepítenie kell a szoftvert a számítógépére, és le kell töltenie a szolgáltatásban elérhető filmeket. A szoftver ingyenesen letölthető, és a telepítési folyamat egyszerű.
1. A SABnzbd szoftvert a SABnzbd hivatalos webhelyéről telepítheti, és a SABnzbd For Windows gombra kattintva telepítheti számítógépére.
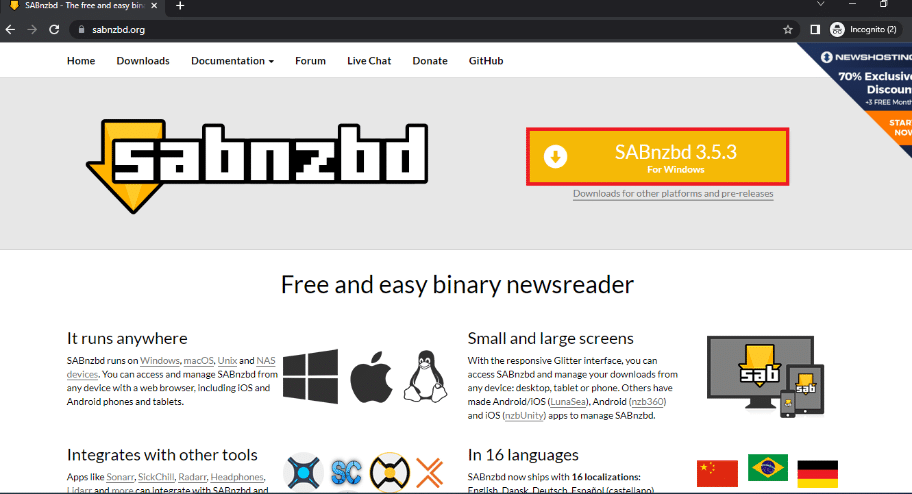
2. Válassza ki a felület nyelvét, adja meg Usenet szerver hitelesítő adatait a SABnzbd Quick-Start varázsló ablakába való bejelentkezéshez, majd kattintson a Tovább gombra.
3. Változtassa meg a filmek letöltési helyét, és kattintson a Ugrás a SABnzbd-re gombra a folyamat befejezéséhez.
4. Indítsa el a SABnzbd alkalmazást a Start menüből úgy, hogy megkeresi a keresősávban, és megnyitja a böngészőablakát.
5. Kattintson a Konfiguráció gombra, amelyet a képernyő jobb felső sarkában lévő fogaskerék ikon jelez.
6. Kattintson az Általános fülre a felső sávban, és másolja ki az API-kulcsot a Ctrl+C billentyűk használatával a Biztonság részben.
7. Indítsa el a Jegyzettömb alkalmazást a Start menü keresősávjával úgy, hogy megkeresi az alkalmazást a keresősávban.
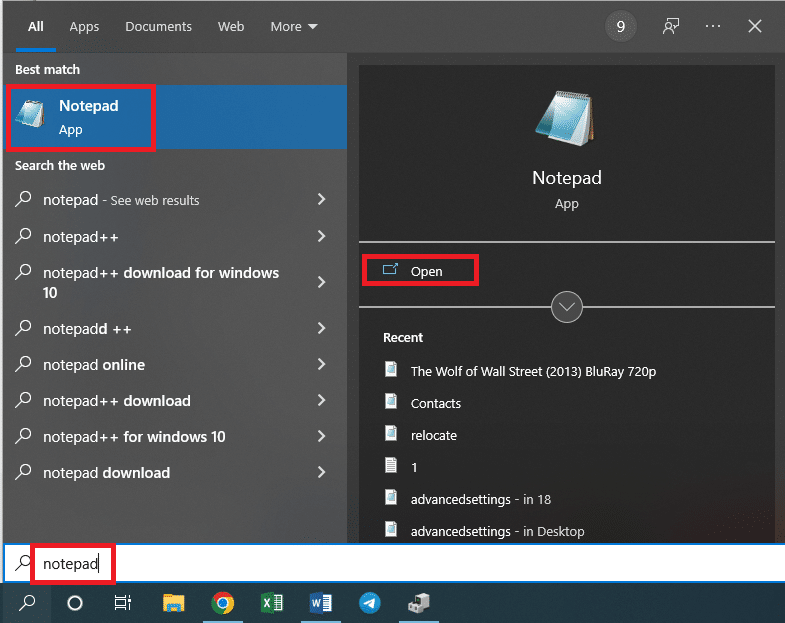
8. Illessze be az API kulcsot a szöveges dokumentumba a Ctrl+V billentyűk egyidejű lenyomásával.
3. uTorrent
Az egyik leghíresebb és legmegbízhatóbb torrentoldal a filmek letöltésére az uTorrent oldal. A szolgáltatás használatához le kell töltenie a szoftver verzióját a szolgáltatásban elérhető filmek letöltéséhez.
1. Nyissa meg az uTorrent hivatalos webhelyét, és kattintson az INGYENES LETÖLTÉS gombra az alkalmazás letöltéséhez, majd telepítse a képernyőn megjelenő utasításokat követve.
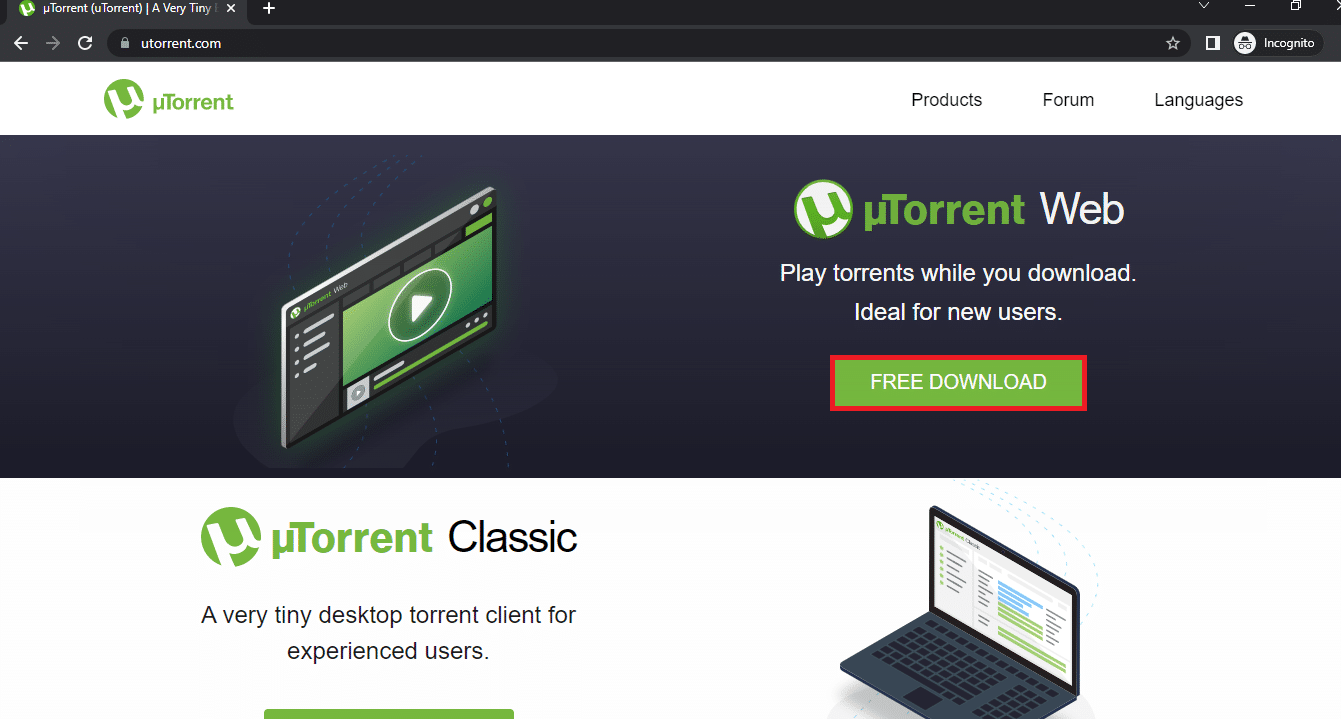
2. Kattintson a fogaskerék gombra az ablak jobb felső sarkában a Beállítások ablak megnyitásához.
3. Kattintson a + gombra az Advanced fül mellett az ablak bal oldalán, kattintson a webes felhasználói felületre, és válassza a Webes felhasználói felület engedélyezése lehetőséget.
4. Állítson be egy felhasználónevet és jelszót a szoftverhez a hitelesítési részben. A Kapcsolatok részben jelölje be az Alternative listening port négyzetet, és írja be a portszámot 8080-ként a szomszédos mezőbe.
5. Kattintson az Alkalmaz, majd az OK gombra a beállítások alkalmazásához az uTorrent szoftveren.
III. lépés: A CouchPotato beállításainak konfigurálása
Ez a rész a CouchPotato beállításának kérdésének végső eredménye. Az alkalmazás szakaszai az alábbiakban találhatók.
1. Keresse meg a CouchPotato kifejezést a keresősávban, és kattintson az alkalmazás eredményére a CouchPotato alkalmazás elindításához a számítógépen.
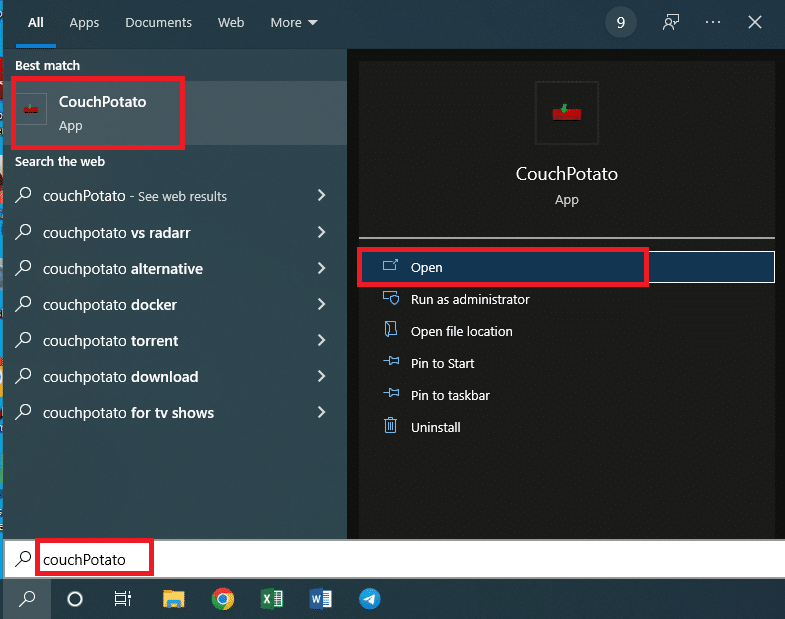
2. A CouchPotato alkalmazás megnyílik az alapértelmezett webböngészőben a http://localhost:5050 IP-címmel.
Ez a szakasz lehetővé teszi a felhasználói hitelesítő adatok beállítását a CouchPotato alkalmazás használatához.
3. Az Alapok részben meg kell adnia egy felhasználónevet és jelszót a CouchPotato alkalmazás hitelesítő adataiként a mezőkben.
1. megjegyzés: Ha a böngésző indításakor szeretne elindulni, engedélyezze az Indítsa el a böngészőt, amikor elindítom beállítást.
2. megjegyzés: Ha inkább sötét témát szeretne használni a szoftver használatához, jelölje be az érzékeny bőrűeknek beállítás melletti négyzetet.
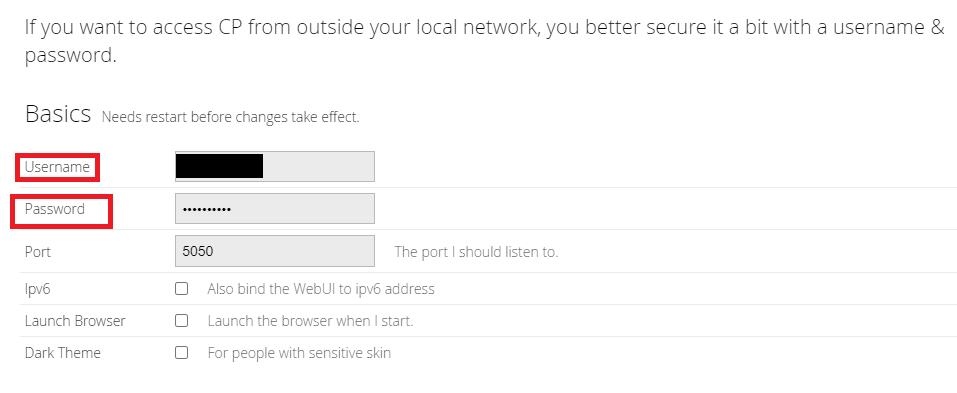
Ez a rész lehetővé teszi, hogy kiválassza a konkrét letöltő alkalmazásokat a filmek CouchPotato alkalmazásból való letöltéséhez. A beállítási folyamat előtt letöltött alkalmazásokat, azaz a SABnzbd-t és az uTorrentet kell kiválasztani ebben a részben.
4. Kapcsolja be a Fekete lyuk opciót, és kattintson a Könyvtár fül melletti mezőre, hogy megadja a fájlok mentésének célkönyvtárát.
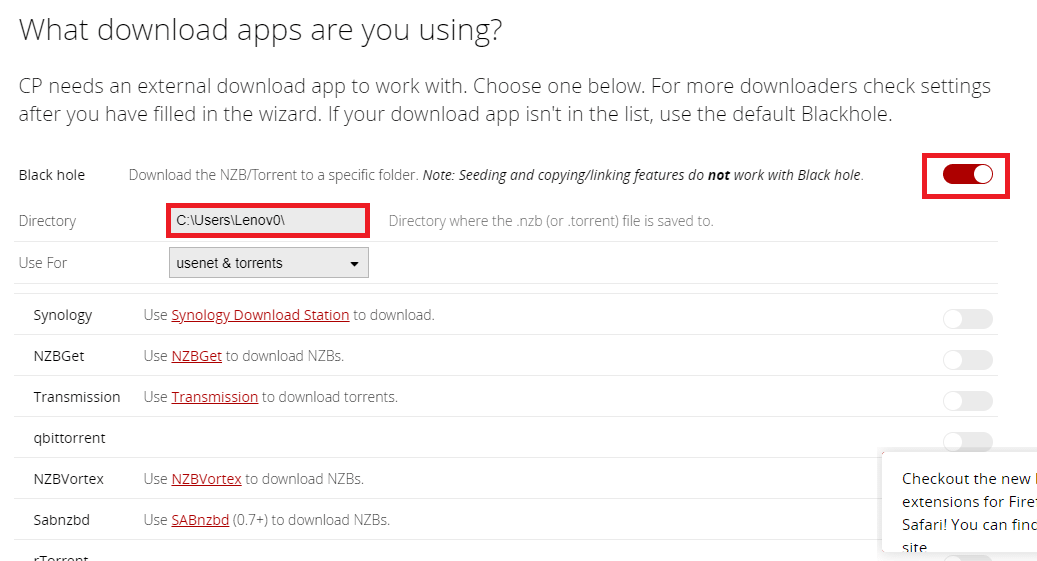
5. Válassza ki a letöltött filmek mentési célmappáját, majd kattintson a Mentés gombra.
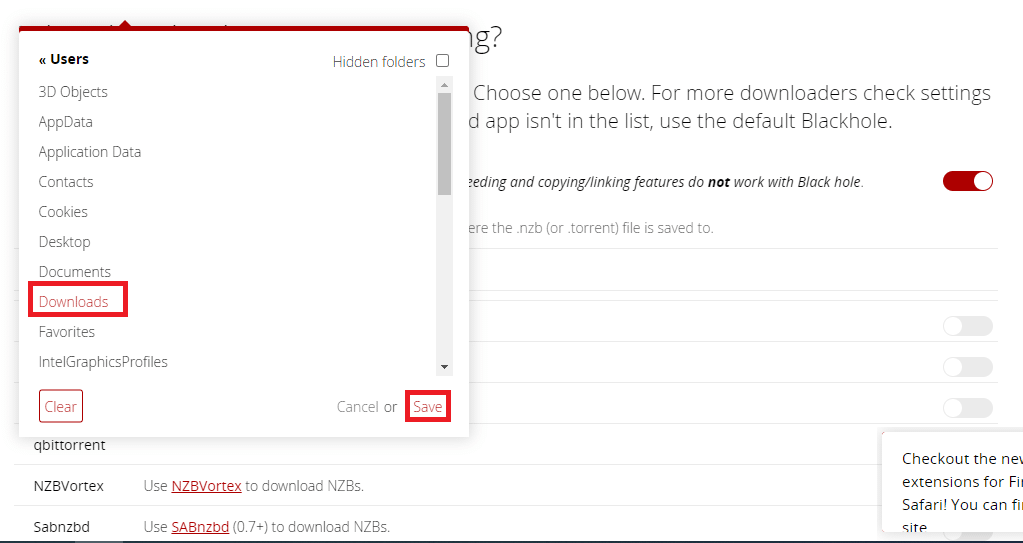
6. A Használat sorban válassza ki a legördülő menüből a preferált opciót Usenet és torrentként, hogy letöltse a filmeket mind a Usenet, mind a torrent oldalakról.
Megjegyzés: Ha csak a Usenet vagy a Torrent webhelyre szeretne támaszkodni, a legördülő menüben kiválaszthatja a megfelelő opciót Usenet vagy Torrent néven.
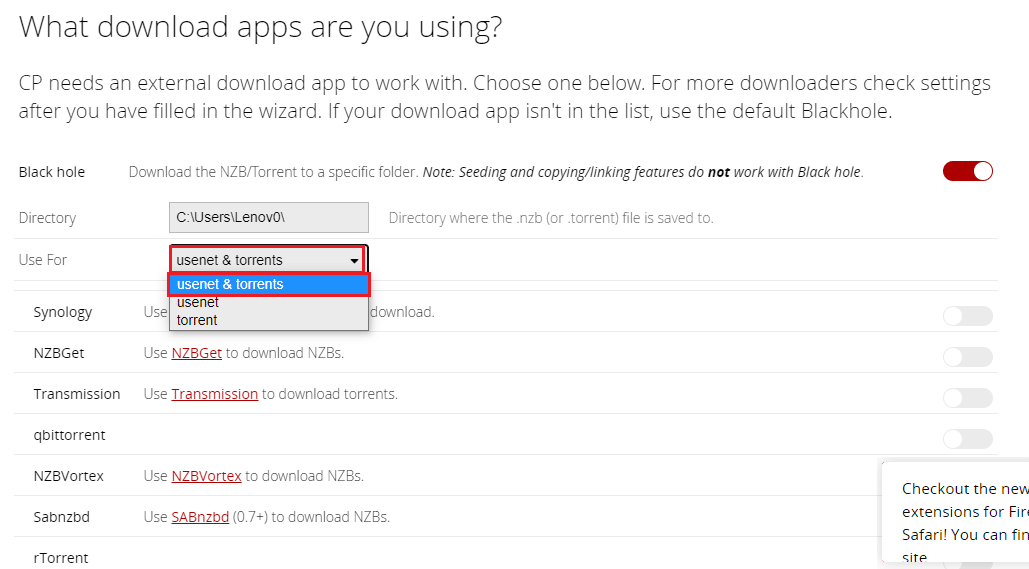
7. Kapcsolja be a SABnzbd kapcsolót az ebben a szakaszban található Usenet és Torrent webhelyek listájában.
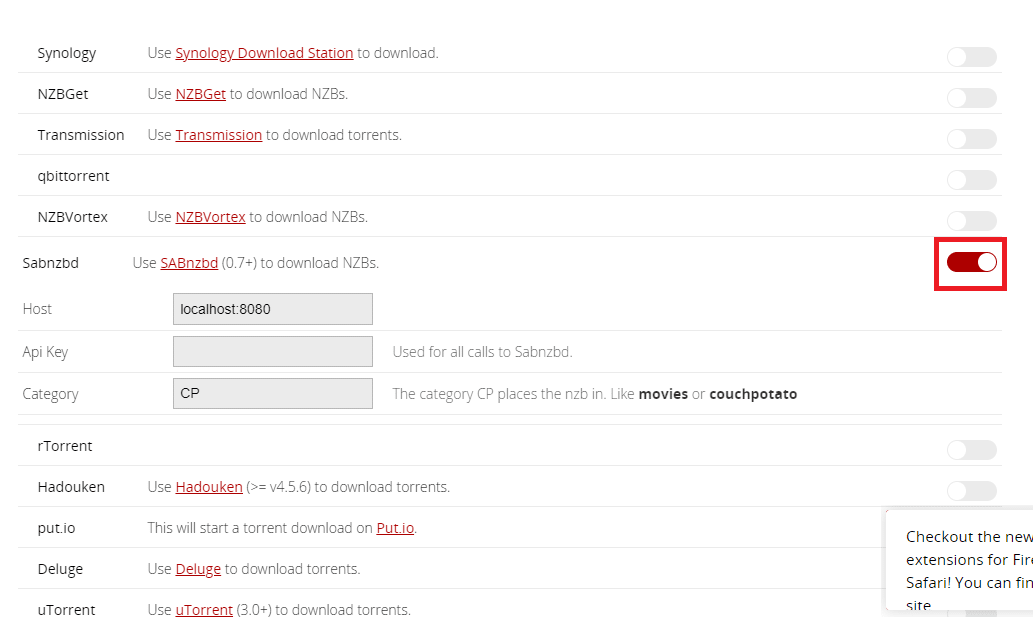
8. Válassza ki és másolja ki az API kulcsot a SABnzbd telepítésekor létrehozott Jegyzettömb fájlból a Ctrl+C billentyűk egyidejű lenyomásával.
9. Illessze be a másolt API-kulcsot a Ctrl+V billentyűkkel az Api-kulcs mezőbe, és írja be a CP-t a SABnzbd szakasz Kategória mezőjébe.
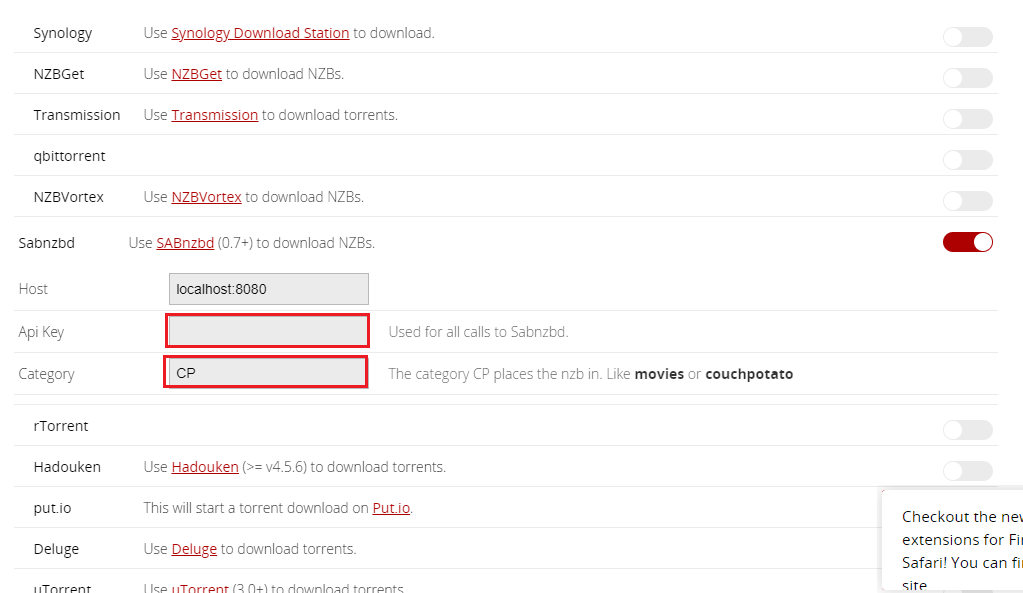
10. Kapcsolja be az uTorrent kapcsolót az ebben a részben található Usenet és Torrent webhelyek listájában.
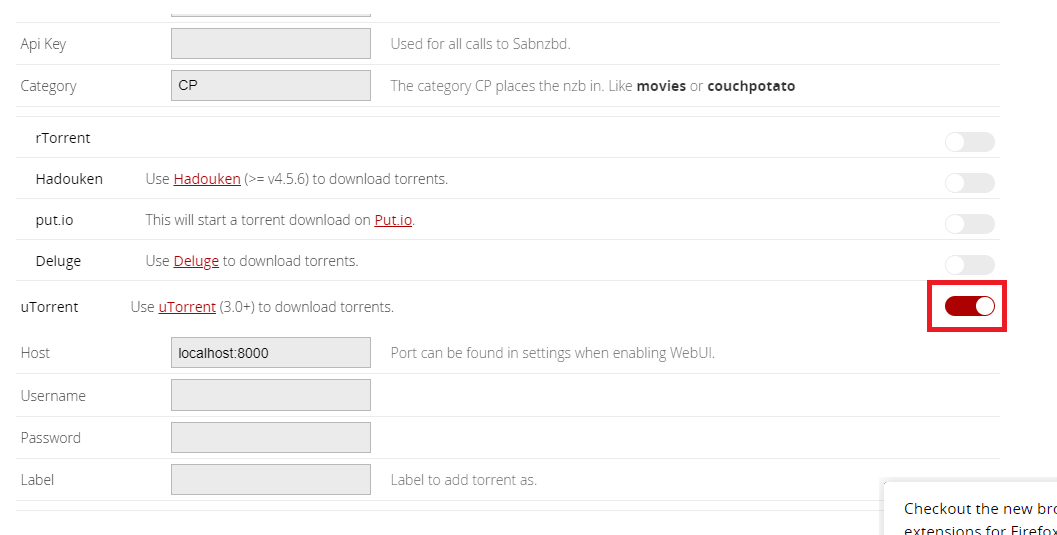
11. Írja be a Felhasználónevet és a Jelszót az uTorrent szakasz mezőibe, és írja be a CP szót a címkemezőbe.
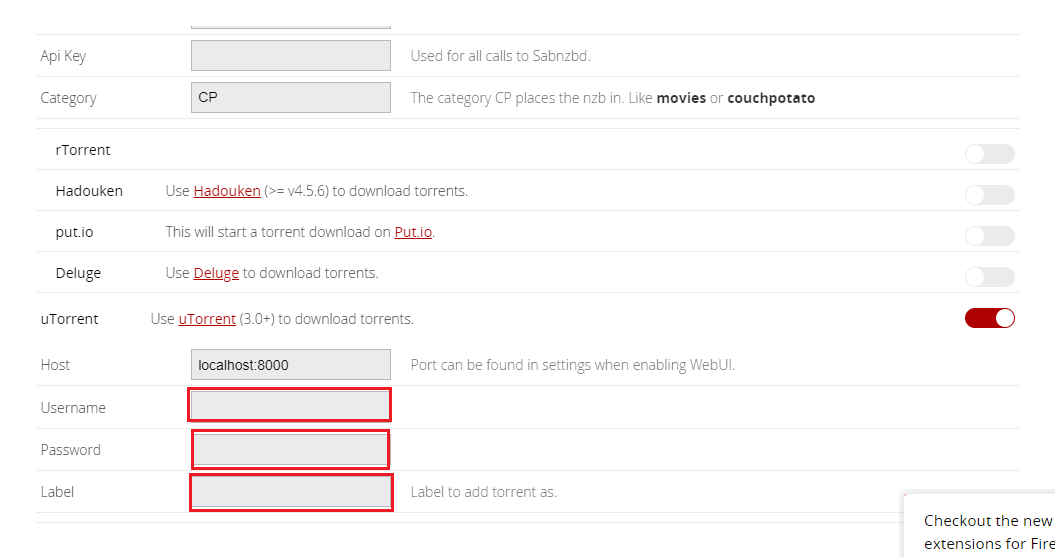
Az előző részben kiválasztott letöltési alkalmazásokon kívül ebben a részben kiválaszthatja a regisztrált Usenet és Torrent webhelyeket.
12. Kapcsolja be az NZBClub és a Binsearch opciókat az ebben a részben található listában.
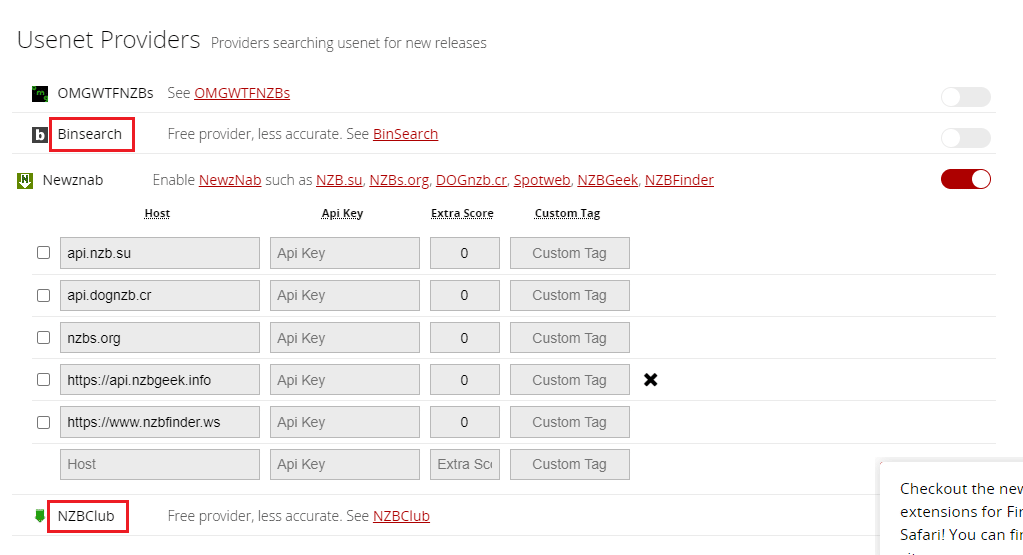
13. Kapcsolja be a kapcsolót azokon a webhelyeken, amelyeket egyenként regisztrált a Torrent-szolgáltatók és a Usenet-szolgáltatók részben.
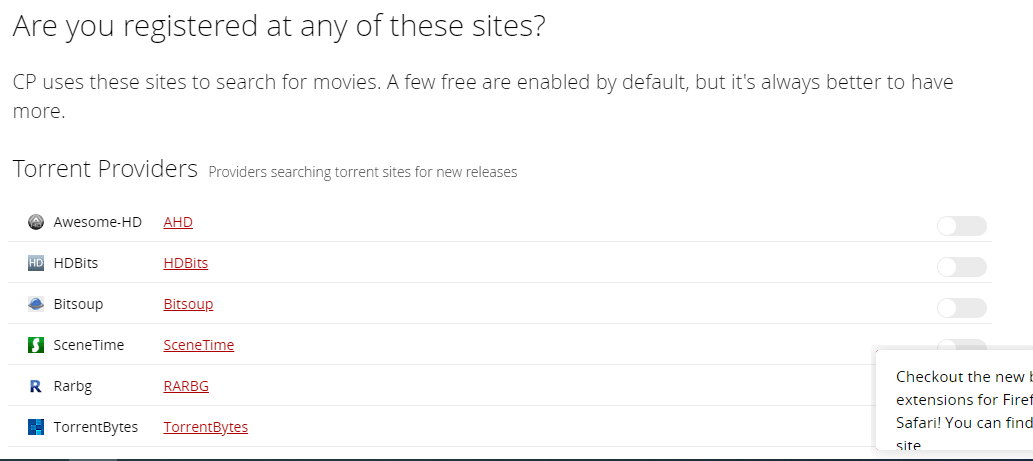
14. A folytatáshoz töltse ki a szükséges hitelesítő adatokat az egyes szolgáltatók mezőiben.
Megjegyzés: Ha olyan szolgáltatója van a Host szolgáltatással, amely nem érhető el a listában, felveheti azt a rendelkezésre álló szakaszok Egyéni sormezőjébe.
Ha módosítani szeretné a letöltött filmek tulajdonságait, használja az itt leírt részt. Ezért, miután letöltött egy filmet bármelyik letöltő alkalmazással, ez lehetővé teszi a letöltött fájl nevének és helyének módosítását.
15. Ha át szeretné nevezni a letöltött filmet, és egy másik helyre szeretné módosítani, kapcsolja be a Letöltött filmek átnevezése beállítást a részben.
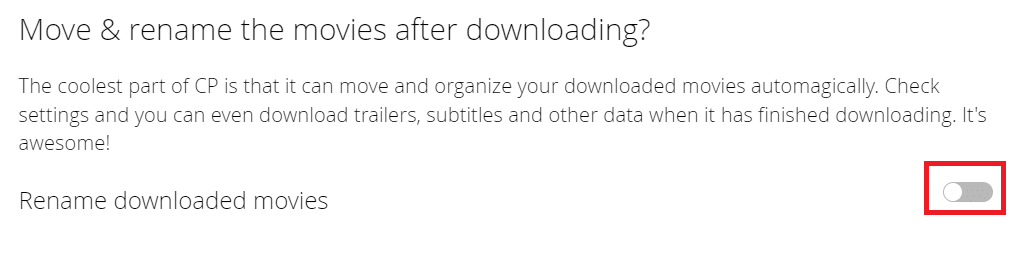
Ez a rész a telepítési folyamat befejezésének utolsó lépését írja le, azaz a megerősítést.
16. A teljes beállítás befejezéséhez kattintson a gombra Készen állok a nagyszerűség elindítására!
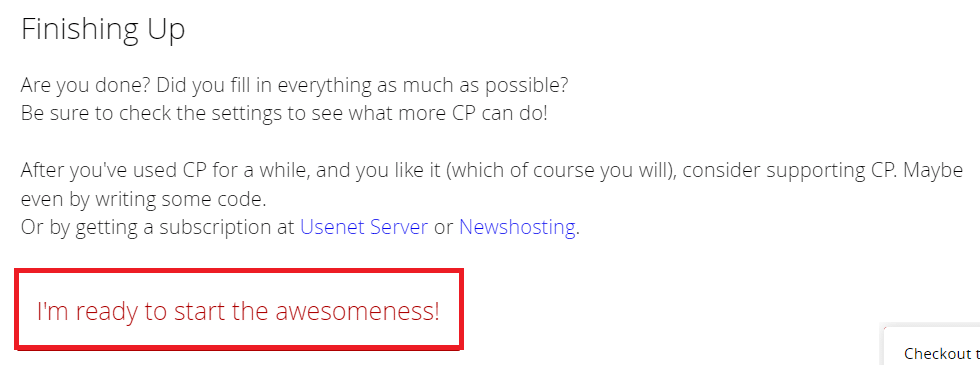
IV. lépés: A CouchPotato használatával tölthet le filmeket
Most, hogy beállította a szükséges alkalmazásokat, a következő lépés az, hogy ismerje meg az alkalmazások filmletöltési módszerét. A szakasz leírja a CouchPotato alkalmazással a filmek letöltésére szolgáló módszert a letöltő alkalmazások és más webhelyek használatával.
1. Indítsa el a CouchPotato alkalmazást úgy, hogy megkeresi a keresősávban, majd elindítja az alapértelmezett webböngészőjében.
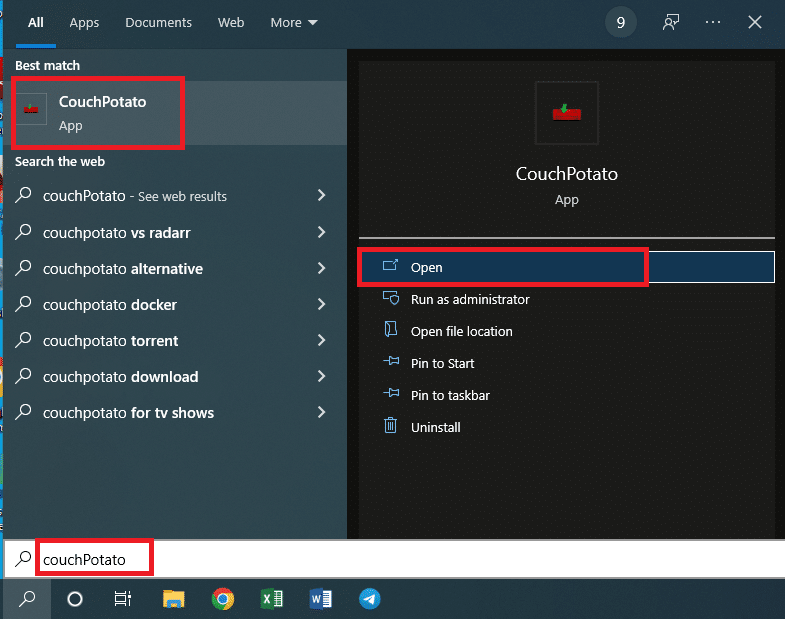
2. A rendszer kéri, hogy adja meg a felhasználónevet és a jelszót a mezőkben. Kattintson a Bejelentkezés gombra a CouchPotato alkalmazásba való bejelentkezéshez.
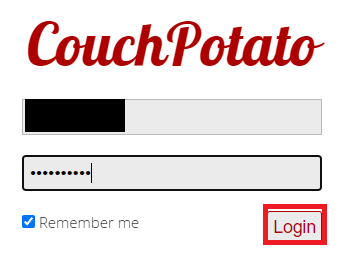
3. Kattintson a Kezdőlap fülre a kezdőlap bal oldalán, keresse meg a filmet a Keresés és adjon hozzá új médiasávot a film nevének beírásával, majd nyomja meg az Enter billentyűt a kereséshez.
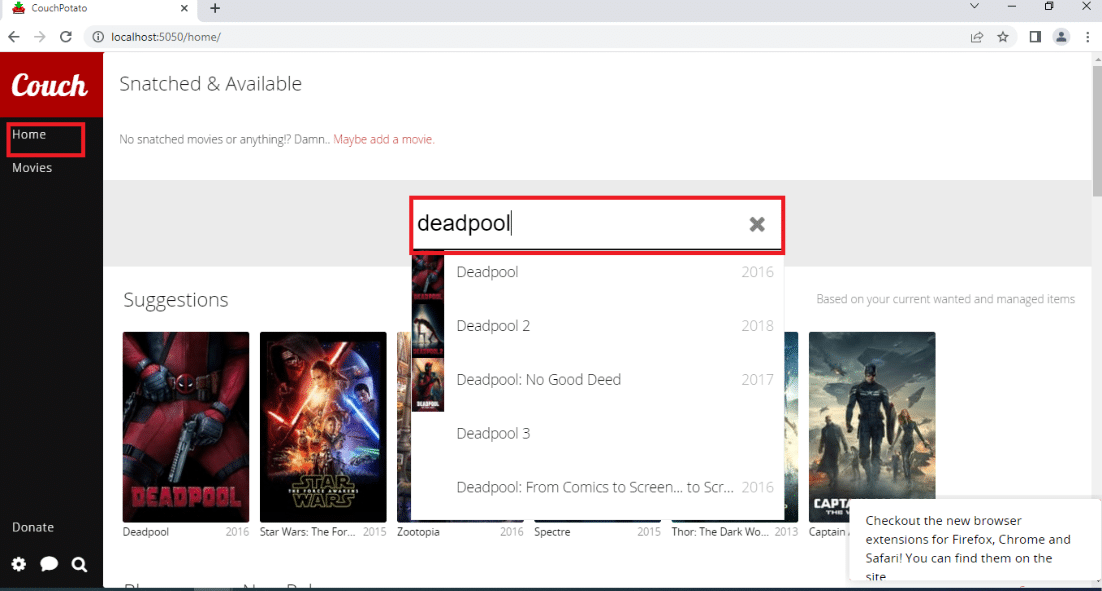
4. Vigye a kurzort a letölteni kívánt film címére, és válassza ki a letöltés minőségét a film címsora melletti legördülő menüből. Kattintson a Hozzáadás gombra ugyanabban a sorban, hogy hozzáadja a filmet a kívánt listához.
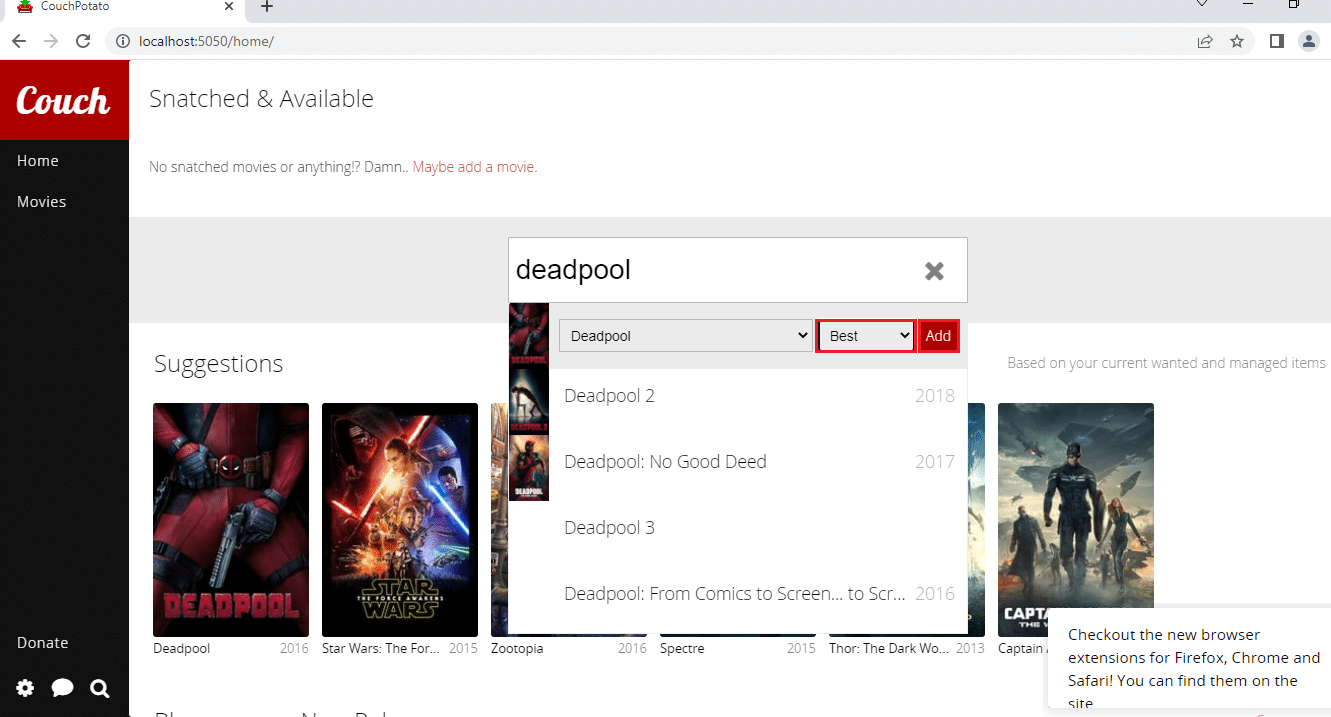
5. Kattintson a Filmek fülre a kezdőlap bal oldali ablaktáblájában, és megkeresheti azokat a filmeket, amelyeket felvett a keresett listára.
1. megjegyzés: Egy film beállításainak módosításához kattintson a Film csempére, és a minőség legördülő menüre kattintva módosíthatja a film minőségét.
2. megjegyzés: A kiválasztott film IMDb-besorolásának megtekintéséhez kattintson az IMDB gombra a megjelenő oldalon.
3. megjegyzés: Ha törölni szeretné a filmet a Wanted listáról, kattintson a Törlés gombra az információs oldalon. A megerősítéshez ismét a Törlés gombra kell kattintania.
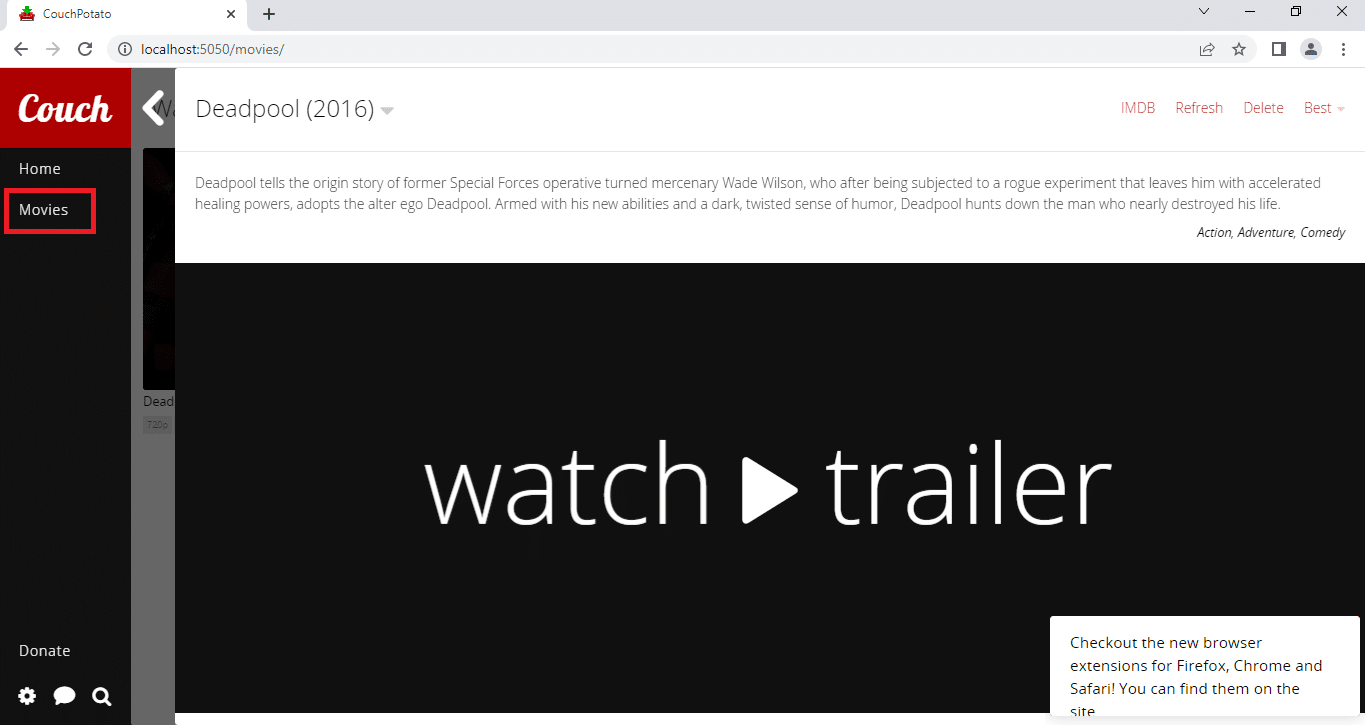
6. A keresett listán lévő filmeket letöltheti a letöltőalkalmazások segítségével, amint elérhetővé válnak a platformon.
V. lépés: Módosítsa a CouchPotato beállításait
Ha módosítani szeretné a CouchPotato alkalmazás beállításait, az alábbiakban leírt módszerrel módosíthatja a beállításokat. Ez a szakasz felsorolja a CouchPotato alkalmazás beállításainak későbbi módosításának módszerét.
1. módszer: Frissítse a CouchPotato alkalmazást
A CouchPotato alkalmazás frissítéséhez a számítógépen kövesse az ebben a részben leírt lépéseket.
1. Keresse meg a CouchPotato kifejezést a keresősávban, és kattintson az alkalmazás eredményére a CouchPotato alkalmazás elindításához a számítógépen.
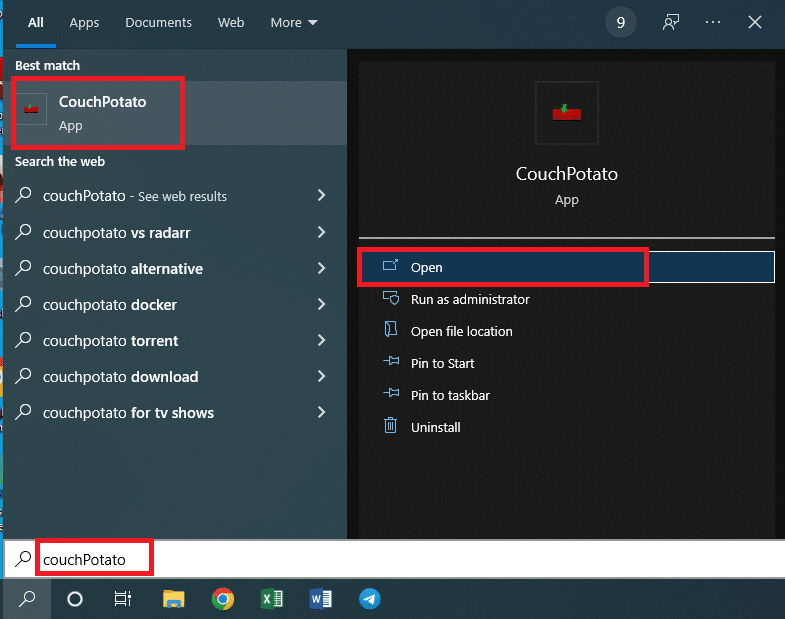
2. Kattintson a CouchPotato kezdőlapjának bal alsó sarkában található fogaskerék ikonra, és válassza ki a Frissítések keresése lehetőséget a rendelkezésre álló menüben.
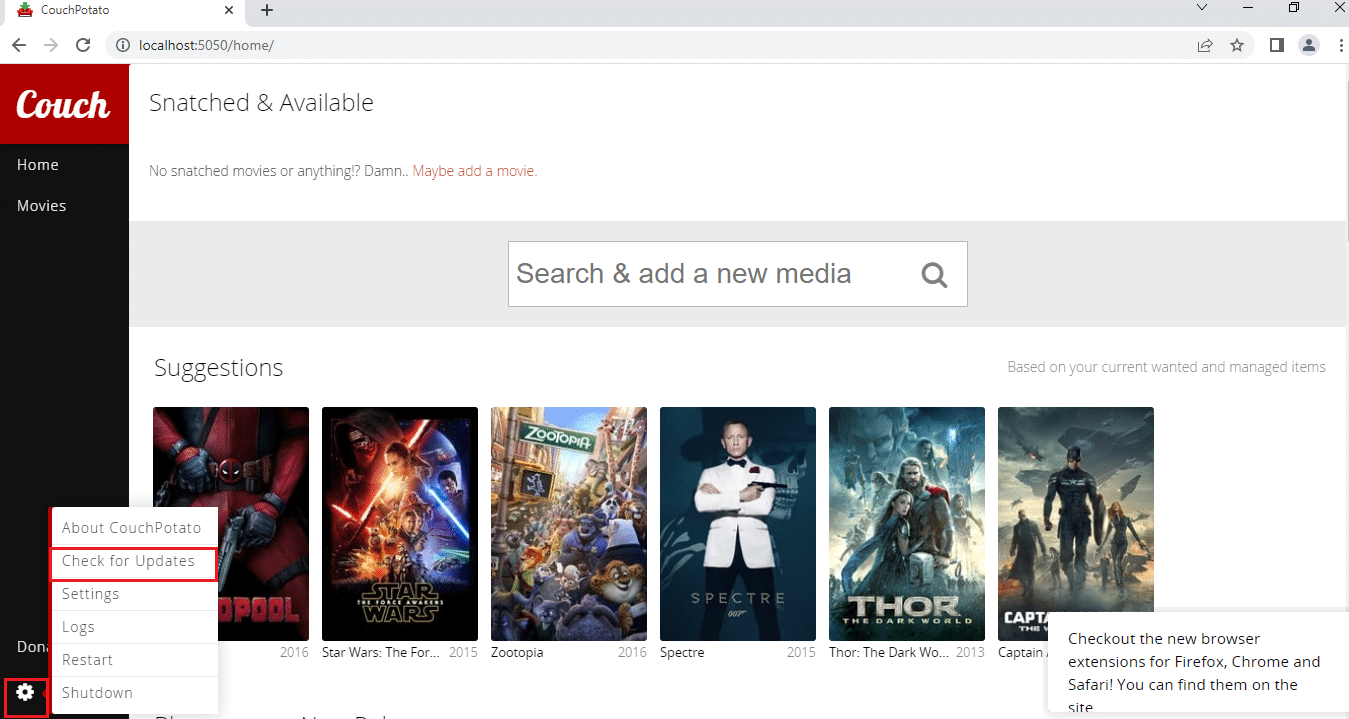
3. Ha az alkalmazáshoz elérhető frissítés, akkor a Frissítés a legfrissebbre értesítő üzenettel értesítjük.
2. módszer: Módosítsa a beállításokat
Ha módosítani szeretné a beállítási folyamat során végzett beállításokat, használja az alábbi módszert.
1. Keresse meg a CouchPotato kifejezést a keresősávban, és kattintson az alkalmazás eredményére a CouchPotato alkalmazás elindításához a számítógépen.
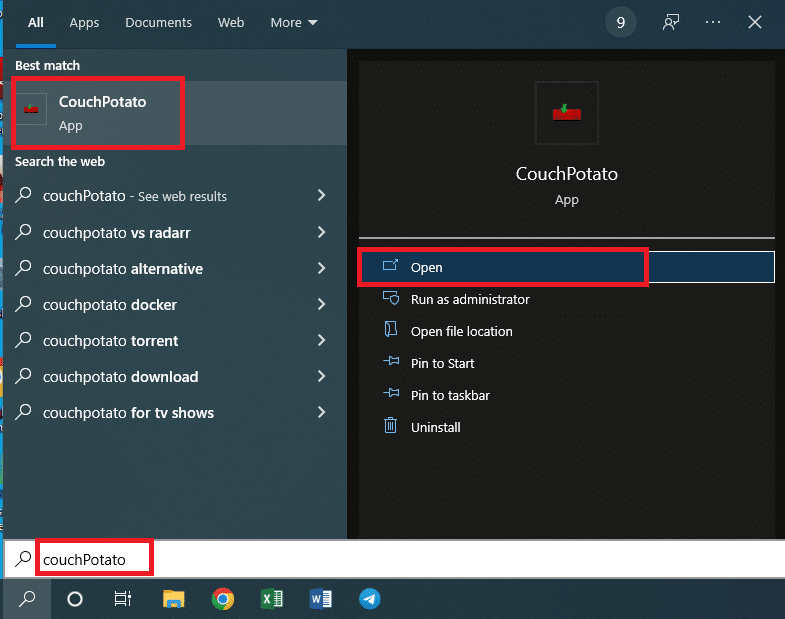
2. Kattintson a CouchPotato kezdőlapjának bal alsó sarkában található fogaskerék ikonra, és válassza ki a Beállítások lehetőséget a rendelkezésre álló menüben.
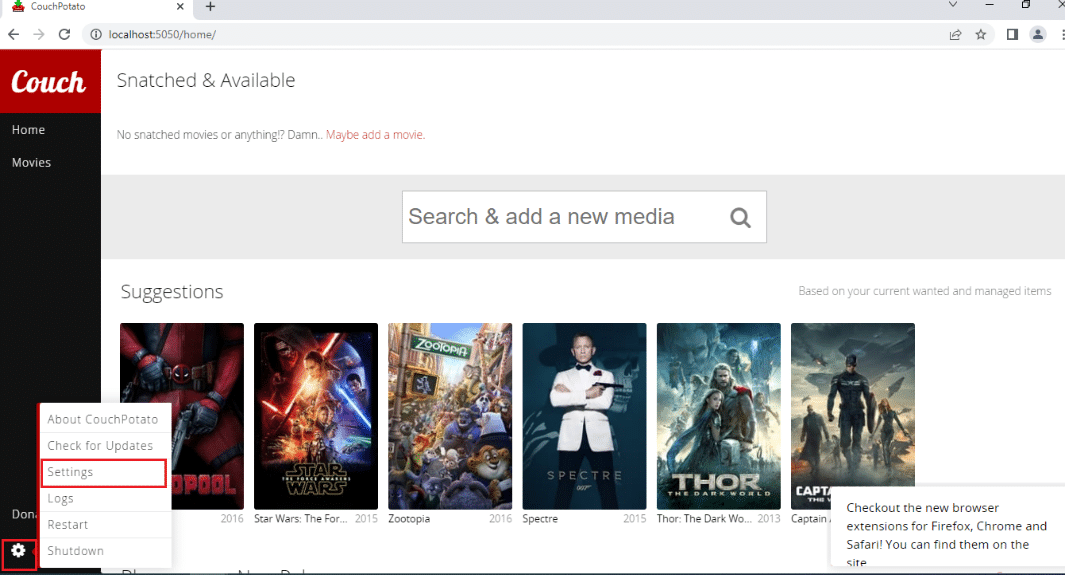
3. Módosíthatja CouchPotato alkalmazásának beállításait a jelen cikk CouchPotato beállítási szakaszában tárgyalt összes szakaszban. Kattintson a;
-
Általános lapon az Alapok szakasz módosításához,
-
Kereső lapon módosíthatja a letöltési szolgáltatásokat,
-
Letöltők a letöltő alkalmazások, például az uTorrent megváltoztatásához és
-
Átnevezés a letöltött filmfájl átnevezésére és áthelyezésére vonatkozó beállítás módosításához.
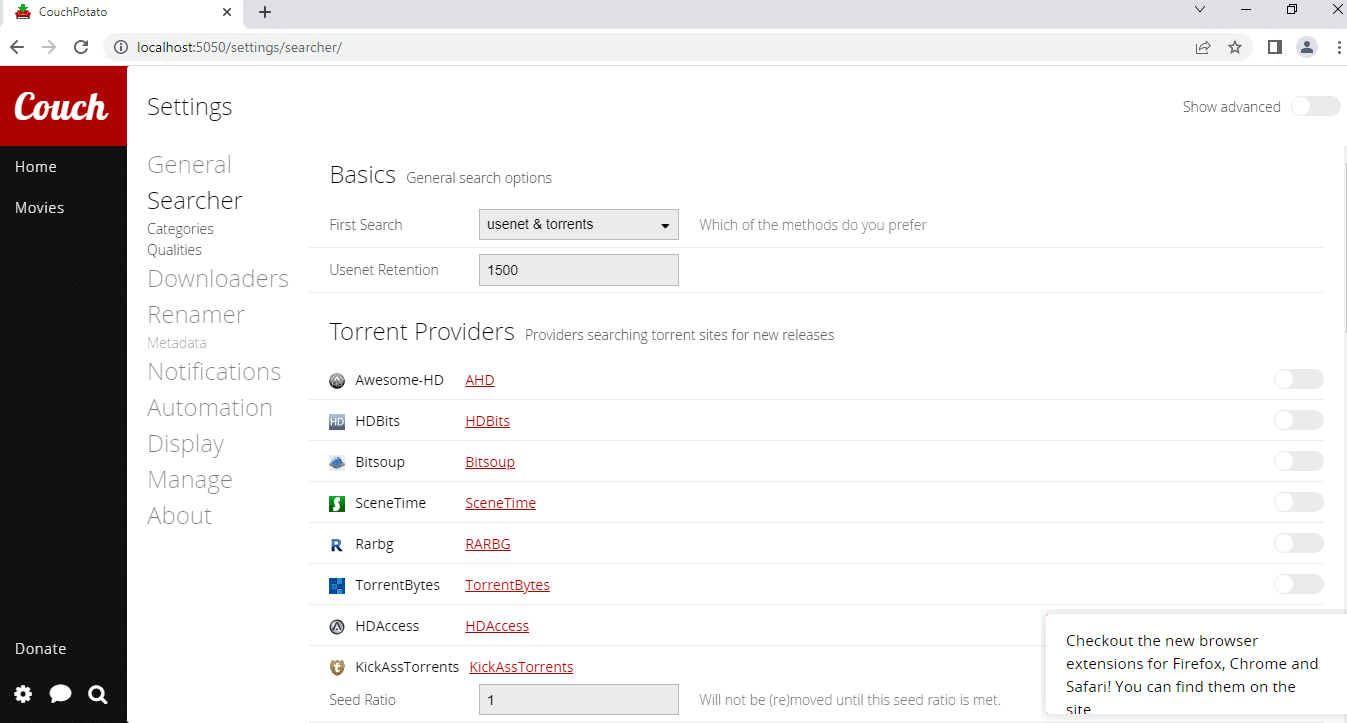
VI. lépés: Telepítse a CouchPotato webbővítményt
Ha bővítményt szeretne hozzáadni a CouchPotato alkalmazáshoz, kövesse az alábbi lépéseket. Az alábbiakban ismertetjük a CouchPotato bővítmény beállításának részletes folyamatát.
1. Kattintson a Hozzáadás a Chrome-hoz gombra a Google Internetes áruház hivatalos webhelyén, hogy telepítse a CouchPotato alkalmazás bővítményét Google Chrome-jába.
Megjegyzés: Ha a Google Chrome-on kívül más webböngészőt használ, keresse meg a bővítményt a megfelelő webáruházban.
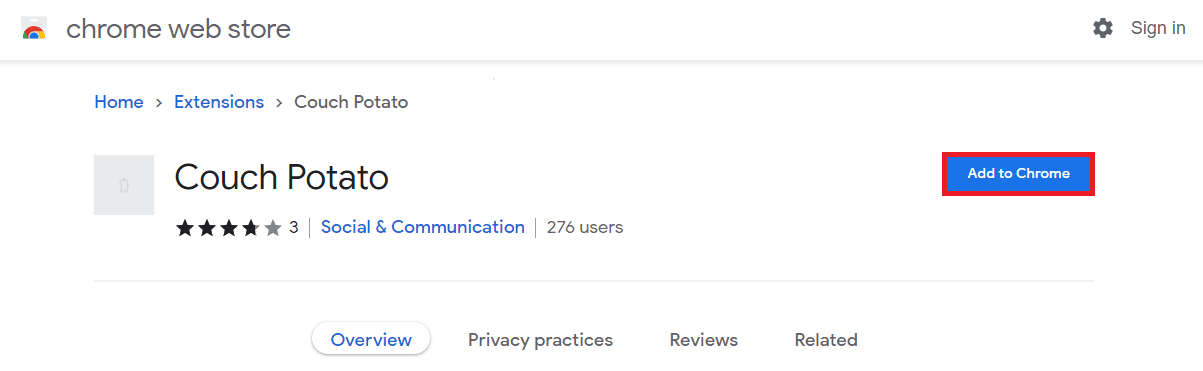
2. Kattintson a Bővítmény hozzáadása gombra az értesítési ablakban, hogy telepítse a bővítményt a Google Chrome-ba.
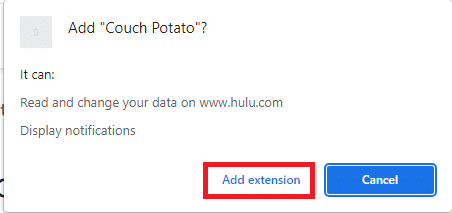
3. Menjen vissza a CouchPotato oldalára, és kattintson a CouchPotato bővítmény ikonjára a sávon a bővítmény csatlakoztatásához.
4. Kövesse a képernyőn megjelenő parancsokat a CouchPotato alkalmazás kiterjesztésének telepítéséhez, amellyel filmeket tölthet le online webhelyekről.
5. Nyissa meg az IMDb hivatalos webhelyét, és kattintson a sáv tetején található bővítmény gombra, és a jobb oldalon megjelenik a bővítmény panele.
6. Válassza ki a pontos címet és minőséget a legördülő menüből, majd kattintson a Hozzáadás gombra, hogy hozzáadja a filmet a CouchPotato keresett listájához.
Profi tippek: A CouchPotato gyorsítótár törlése
Ha hosszabb ideig használja a CouchPotato-t, és szeretné megismerni a technikát a gyorsabb működés érdekében, kövesse az ebben a részben leírt módszereket.
1. Törölje a CouchPotato gyorsítótár fájljait
Ezzel a módszerrel manuálisan törölheti a számítógépén tárolt összes gyorsítótár-fájlt a CouchPotato alkalmazásból.
1. Indítsa el a Windows Intézőt a Windows+E billentyűk egyidejű lenyomásával a számítógépen.
2. Keresse meg a CouchPotato mappát a hely elérési útját követve: Helyi lemez (C:) > Felhasználók > Lenov0 > AppData > Roaming > CouchPotato.
1. megjegyzés: Válassza ki a számítógépe felhasználónevét a Lenov0 helyett a fiókjához hozzáadott felhasználók listájából.
2. megjegyzés: Ha nem találja az AppData mappát, jelölje be a Rejtett elemek opció melletti négyzetet a mappa tetején található Nézet lapon.
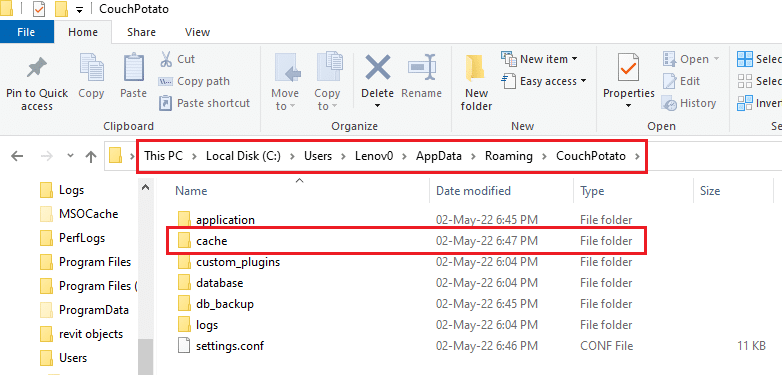
3. Nyissa meg a mappa gyorsítótárát, és törölje a mappában lévő összes fájlt a gyorsítótár fájlok törléséhez a Ctrl+A billentyűk lenyomásával, majd nyomja meg a Delete billentyűt.
2. Végezze el a végrehajtható CouchPotato fájlt
Ha le szeretné állítani a CouchPotato alkalmazás futtatható fájlját, hogy lehetővé tegye az alkalmazás újbóli telepítését az elejétől, kövesse ezt a módszert. Ez segít a CouchPotato alkalmazás hitelesítő adatainak beállításában, és új felhasználóként kezeli Önt.
1. Nyissa meg a Parancssort úgy, hogy megkeresi a keresősávban, és rákattint az alkalmazás eredményére.
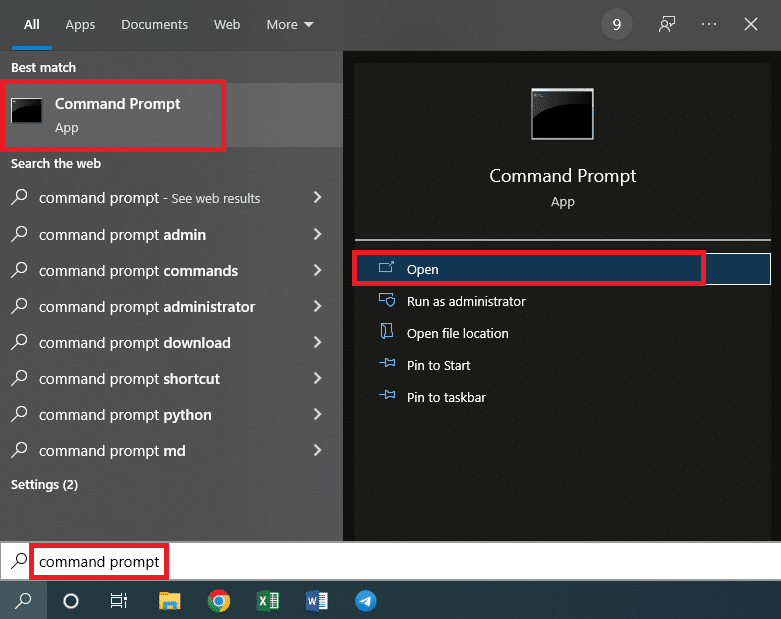
2. Írja be az alábbi parancsot, és nyomja meg az Enter billentyűt a parancs végrehajtásához.
taskkill /F /IM CouchPotato.exe
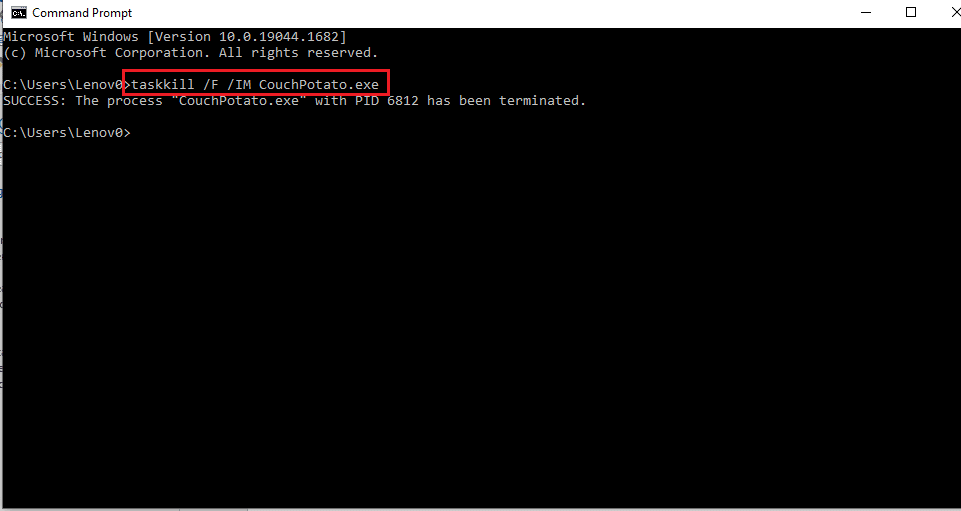
3. Újratelepítheti a végrehajtható fájlt a CouchPotato hivatalos webhelyéről, és újra megadhatja az adatokat.

***
A cikk egy szöveges megoldás a CouchPotato oktatóanyaghoz, amelyben a CouchPotato beállításával és a CouchPotato használatával kapcsolatos kérdésekre adott válaszokat tárgyalják. Van egy szakasz, amely a CouchPotato bővítmény webböngészőben való használatát részletezi. Ha hasznosnak találja ezt a cikket, kérjük, tegye fel kérdéseit és javaslatait az alábbi megjegyzések részben.