A Forza Horizon 5 egy autóverseny-játék, amelyet a Playground Games és az Xbox Game Studios indított el. Ezt a játékot Windows, Xbox One és Xbox Series platformokon élvezheti. Amellett, hogy ez a játék magasra értékelt, hajlamos a hibákra és problémákra, mint az összes többi játék. Az indítási, késleltetési vagy akadozási problémákon kívül több felhasználó is beszámolt a Forza Horizon 5 összeomló számítógépes problémáiról. Ha Ön is ugyanazzal a problémával küzd, ez az útmutató segít a probléma megoldásában. Szóval, olvass tovább!

Tartalomjegyzék
A Forza Horizon 5 összeomlásának javítása a Windows 10 rendszerben
Nincs konkrét oka annak, hogy a Forza Horizon 5 PC összeomlik indításkor. Ennek ellenére számos online jelentést és vitaplatformot elemeztünk, és felsoroltuk azokat a lehetséges tényezőket, amelyek a problémát okozzák a Windows 10 számítógépen.
- A játék rendszerkövetelményei nem teljesülnek
- Valamilyen háttérprogram blokkolja a játékot
- Nem használsz rendszergazdai jogokat a játék működéséhez
- A sérült Windows Store gyorsítótár megakadályozza a játék megnyitását
- Nem megfelelő dátum- és időbeállítások
- A játék nincs magas prioritású, és a számítógép nagy teljesítményt nyújt az Energiagazdálkodási beállításokban
- A számítógépen lévő grafikus illesztőprogramok nem kompatibilisek
- A számítógépén lévő víruskereső vagy tűzfal megakadályozza a játék normál indítását
- A Microsoft Visual C++ csomagok nem a legújabb verzióban vannak
Íme néhány hatékony hibaelhárítási módszer, amelyek segítenek kijavítani a Forza Horizon 5 összeomlási problémáit.
1. módszer: Alapvető hibaelhárítási módszerek
Kövesse ezeket az alapvető módszereket a Forza Horizon 5 PC összeomlásának javításához indítási probléma esetén.
1A: Ellenőrizze a rendszerkövetelményeket
Számos felhasználó beszámolt arról, hogy a Forza Horizon 5 számítógép összeomlik a számítógépén, ha a játék nem teljesíti a rendszerkövetelményeket. Mielőtt bármilyen alkalmazást/játékot letöltene eszközére, győződjön meg arról, hogy számítógépe megfelel az alkalmazás minimális követelményeinek. Bármely alkalmazás minimális követelményeinek megismeréséhez meg kell tekintenie annak hivatalos webhelyét. A követelmények három szempontját kell ellenőriznie: grafikus kártya, DirectX és rendszerkövetelmények.
Íme a PC-vel szemben támasztott követelmények, ahogy azt a Forza Horizon 3 elvárja.
MINIMÁLIS KÖVETELMÉNYEK
AJÁNLOTT KÖVETELMÉNYEK
processzor
Intel i3-4170 @ 3,7 Ghz VAGY Intel i5 750 @ 2,67 Ghz
Intel i7-3820 @ 3,6 GHz
RAM
8 GB
12 GB
OS
Windows 10 15063.0 vagy újabb verzió
Windows 10 15063.0 vagy újabb verzió
VIDEOKÁRTYA
NVidia 650TI VAGY NVidia GT 740 VAGY AMD R7 250x
NVidia GTX 970 VAGY NVidia GTX 1060 3GB VAGY AMD R9 290x VAGY AMD RX 470
PIXEL SHADER
5.0
5.1
VERTEX SHADER
5.0
5.1
Dedikált VIDEO RAM
2 GB
4GB
I. lépés: Ellenőrizze a számítógép műszaki adatait
Kövesse ezeket a lépéseket a számítógép műszaki adatainak ellenőrzéséhez.
1. Nyomja meg együtt a Windows + I billentyűket a Windows beállítások megnyitásához.
2. Most kattintson a Rendszerbeállítások elemre.
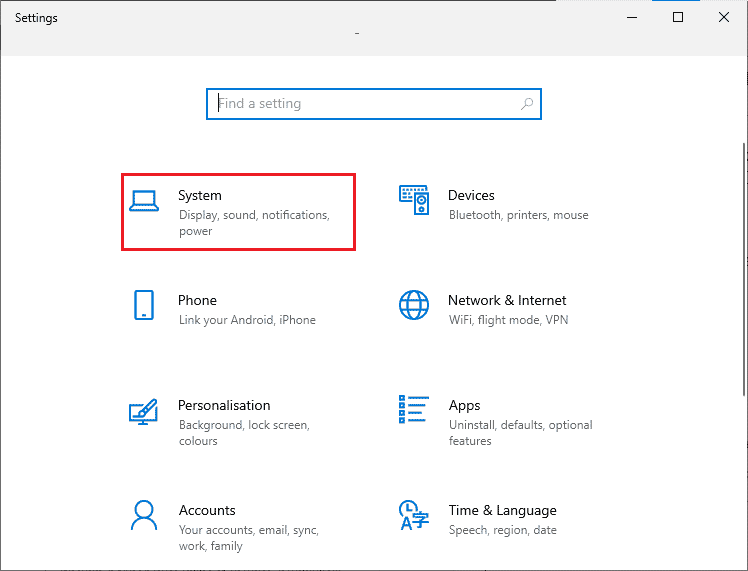
3. Most a bal oldali ablaktáblában kattintson a Névjegy elemre, majd ellenőrizheti az Eszköz specifikációit a jobb oldali képernyőn látható módon.
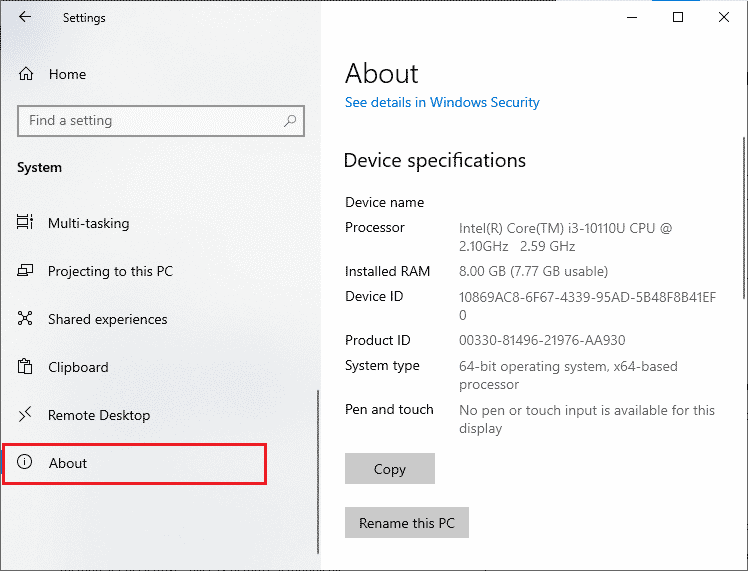
II. lépés: Ellenőrizze a grafikai specifikációkat
Most itt vannak a lépések a számítógép grafikus specifikációinak ellenőrzéséhez.
1. Indítsa el a Rendszerbeállításokat.

2. Ezután kattintson a Megjelenítés elemre a bal oldali ablaktáblában, majd a Speciális megjelenítési beállítások elemre a jobb oldali ablaktáblában, az ábra szerint.
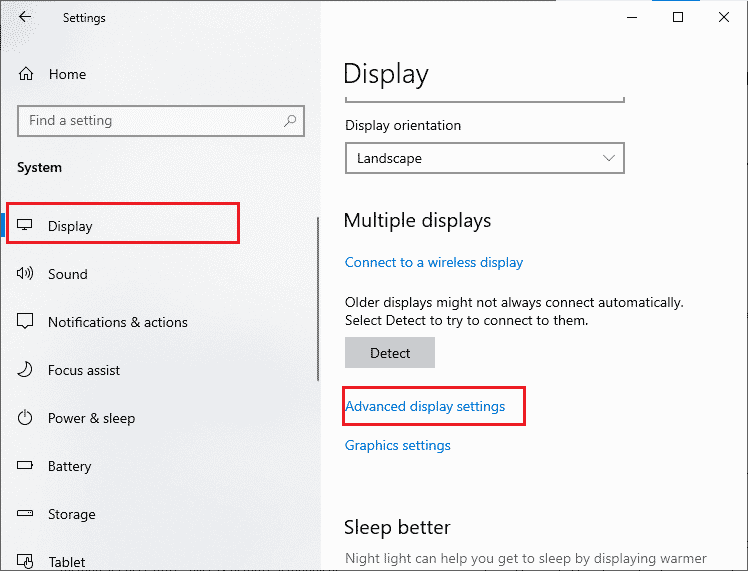
3. Most kattintson a Képernyőadapter tulajdonságai elemre az ábra szerint.
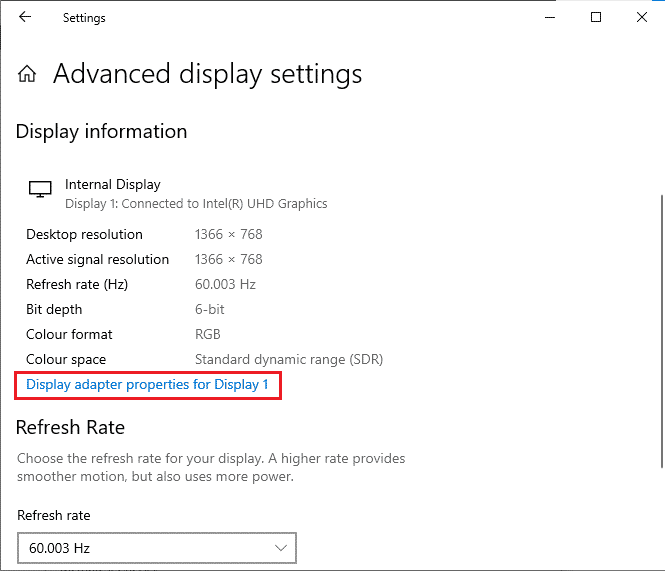
4. Ekkor a rendszer kéri a grafikus kártyával kapcsolatos részletes információkat.
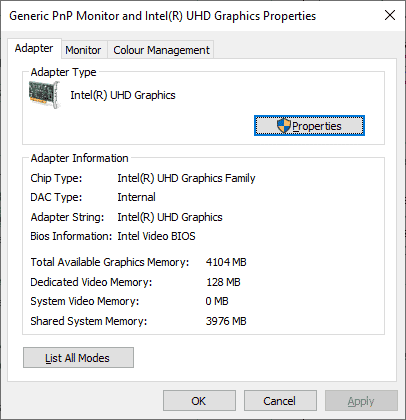
III. lépés: Ellenőrizze a DirectX verzióját
Kövesse a megadott lépéseket a számítógépére telepített DirectX verzió ellenőrzéséhez.
1. Nyomja meg együtt a Windows + R billentyűket a Futtatás párbeszédpanel megnyitásához.
2. Írja be a dxdiag parancsot, majd nyomja meg az Enter billentyűt.
3. A következő képernyő jelenik meg a képernyőn, ha a rendszere már tartalmazza a DirectX 12-t.
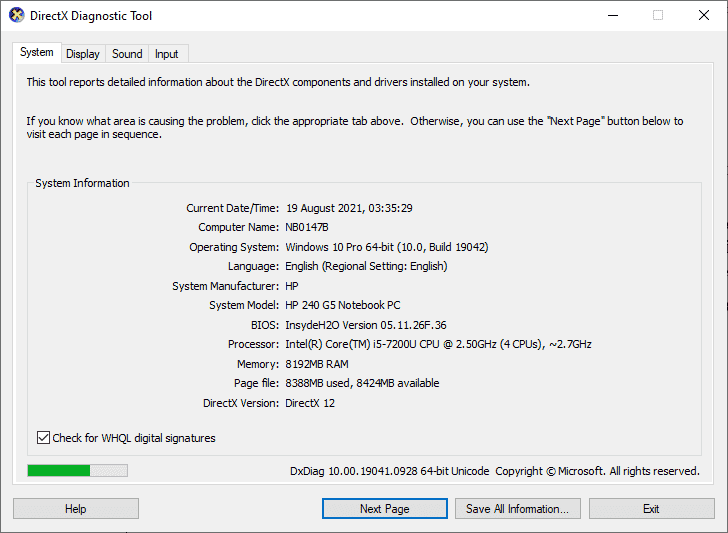
Miután ellenőrizte ezeket a követelményeket, győződjön meg arról, hogy megfelelnek a telepített alkalmazás követelményeinek.
1B: Háttérfeladatok bezárása
Számos, a számítógépen futó háttérfolyamat zavarhatja a Forza Horizon 5 folyamatait. Ezek a programok hozzájárulhatnak az FH 5 összeomlásához a Windows PC-n. Kövesse a Feladat befejezése a Windows 10 rendszerben útmutatónkat az összes háttérfolyamatból való kilépéshez.
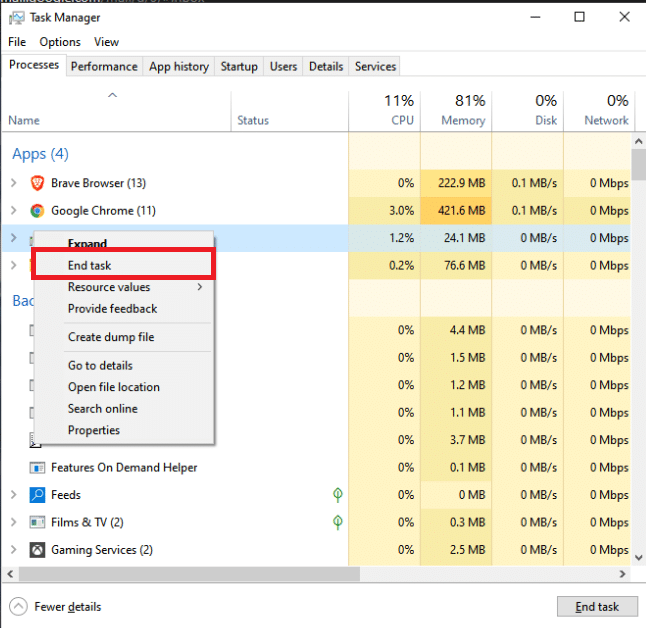
1C: Futtassa a Windows Store Alkalmazások hibaelhárítóját
A számítógépén lévő sérült rendszerfájlok egy csoportja hozzájárulhat ahhoz, hogy a Forza Horizon 5 PC összeomoljon indításkor. Számos esetben ezek a sérült rendszerfájlok javíthatók a Windows 10 beépített hibaelhárítójának futtatásával. A Windows Store Apps hibaelhárítója automatikus javítási stratégiákból áll, amelyekkel kijavíthat néhány gyakori hibát, amelyek javítják a Windows Store-problémák működését. Kövesse az alábbi lépéseket a Windows Store Apps hibaelhárító futtatásához.
1. Nyomja meg a Windows billentyűt, írja be a Hibaelhárítás beállítások parancsot, majd kattintson a Megnyitás gombra.
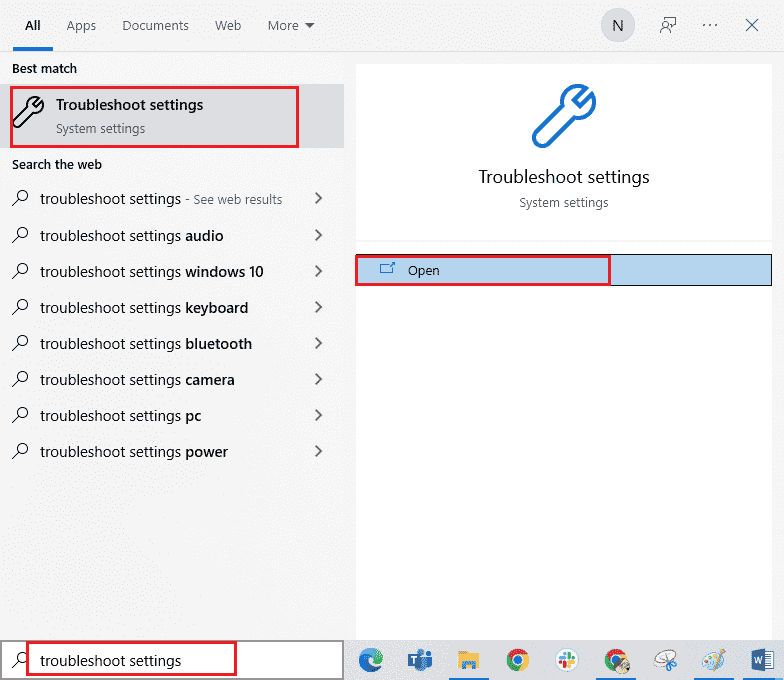
2. Válassza a Windows Store Apps hibaelhárítót, és kattintson a Hibaelhárító futtatása lehetőségre.
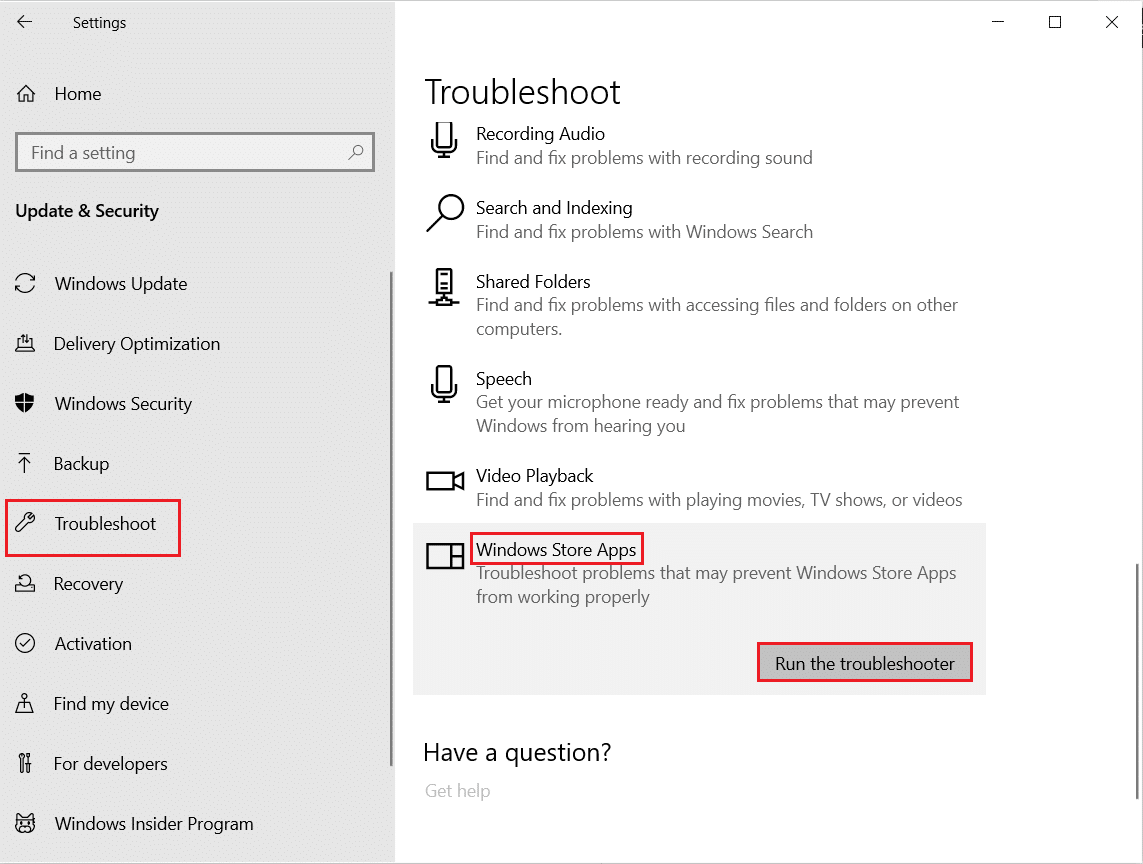
3. Ha a hibaelhárítási folyamat után problémákat észlel, kattintson a Javítás alkalmazása gombra.
4. Végül kövesse a megjelenő utasításokban szereplő utasításokat, és indítsa újra a számítógépet.
1D: Törölje a Windows Store gyorsítótárat
Idővel a Microsoft Store-ban található ideiglenes fájlok hozzájárulnak ahhoz, hogy a Forza Horizon 5 PC összeomlik indítási probléma esetén. Javasoljuk, hogy törölje a Windows Store gyorsítótárát az alábbi utasítások szerint.
1. Indítsa el a Futtatás párbeszédpanelt.
2. Most írja be a wsreset.exe parancsot, és nyomja meg az Enter billentyűt a Windows Store gyorsítótárának visszaállításához.
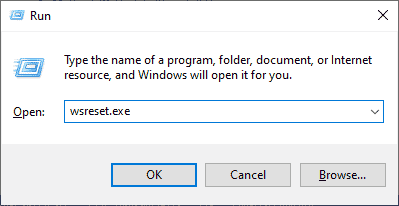
Ellenőrizze, hogy javította-e a Forza Horizon (FH5) összeomló számítógépét.
1E: Állítsa be a megfelelő dátum- és időbeállításokat
A számítógép helytelen dátum- és időbeállítása hozzájárulhat az FH 5 összeomlásához a Windows PC-n. A dátum-, régió- és időbeállítások szinkronizálásához a Windows 10 rendszerű számítógépen kövesse az alábbi utasításokat.
1. Nyomja meg együtt a Windows + I billentyűket a Windows beállítások megnyitásához.
2. Most válassza ki az Idő és nyelv beállítást.
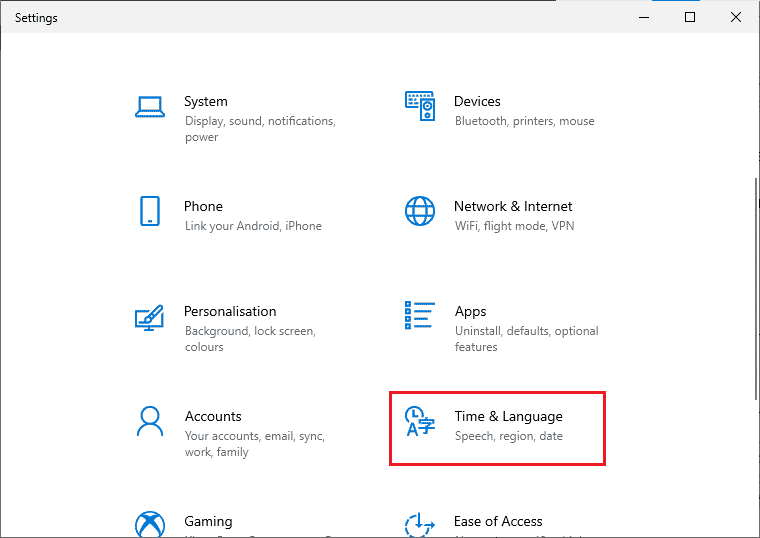
3. Ezután a Dátum és idő lapon győződjön meg arról, hogy az Idő beállítása automatikusan és az Időzóna automatikus beállítása opciók be vannak kapcsolva.
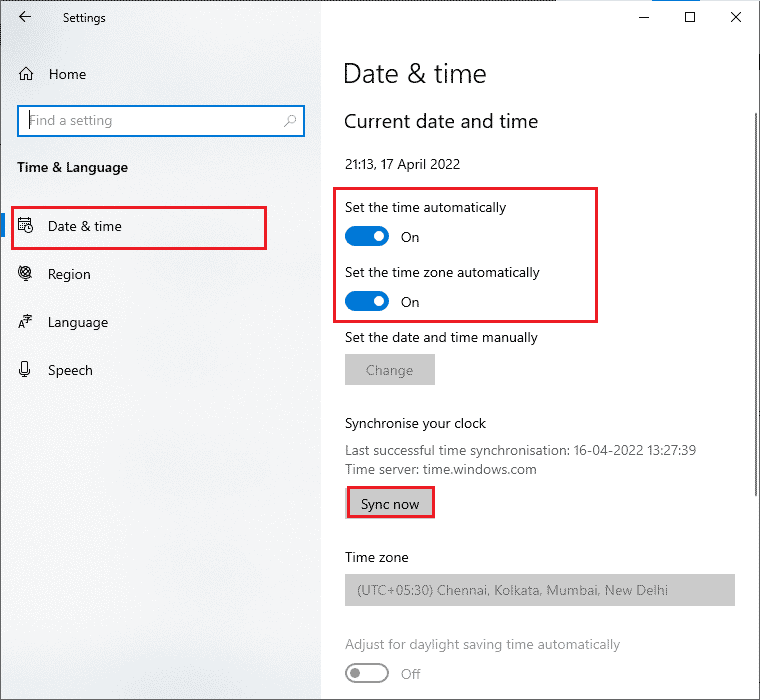
4. Ezután kattintson a Szinkronizálás most lehetőségre a fent kiemelt módon. Ellenőrizze, hogy a Forza Horizon 5 PC indításkor összeomló problémája megoldódott-e vagy sem.
2. módszer: Állítsa be a magas prioritást a Feladatkezelőben
Egy alkalmazás vagy folyamat preferenciája jelzi a számítógépnek, hogy az erőforrások elosztása során mennyire fontos, és hogy előnyben kell-e részesíteni a többivel szemben. Alapértelmezés szerint minden alkalmazás prioritása normális, kivéve a rendszerfolyamatokat. A Forza Horizon (FH5) összeomolhat, ha nem kap elég erőforrást.
1. Nyomja meg együtt a Ctrl + Shift + Esc billentyűket a Feladatkezelő megnyitásához.
2. Most keresse meg a The Forza Horizon (FH5) folyamatot.
3. Ezután állítsa a prioritást Magas prioritásra, és ellenőrizze, hogy ez működik-e.
Megjegyzés: Nagyon óvatosan változtassa meg a prioritást, mivel a folyamat prioritásának hanyagul megváltoztatása rendkívül lelassíthatja vagy instabillá teheti a rendszert.
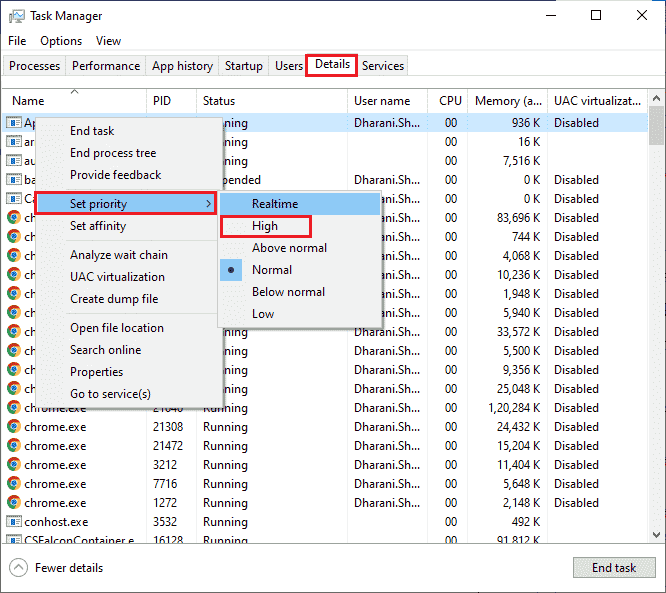
4. Zárja be a Feladatkezelőt, indítsa újra a számítógépet, és ellenőrizze, hogy a Forza Horizon (FH5) összeomlása Windows 10 rendszeren megoldódott-e.
3. módszer: Állítsa be a nagy teljesítményt az Energiagazdálkodási lehetőségek között
A nagy teljesítményű energiagazdálkodási terv beállításai során a játékot is optimalizálhatja. Ezeket az energiasémákat a hordozható beállítások energiagazdálkodási beállításainak kezelésére fejlesztették ki. Kövesse az alábbi utasításokat a nagy teljesítményű energiagazdálkodási terv beállításainak használatához a rendszerben.
1. Nyomja meg együtt a Windows + I billentyűket a Windows beállítások megnyitásához.
2. Most görgessen lefelé a listán, és kattintson a Rendszer elemre az alábbiak szerint.
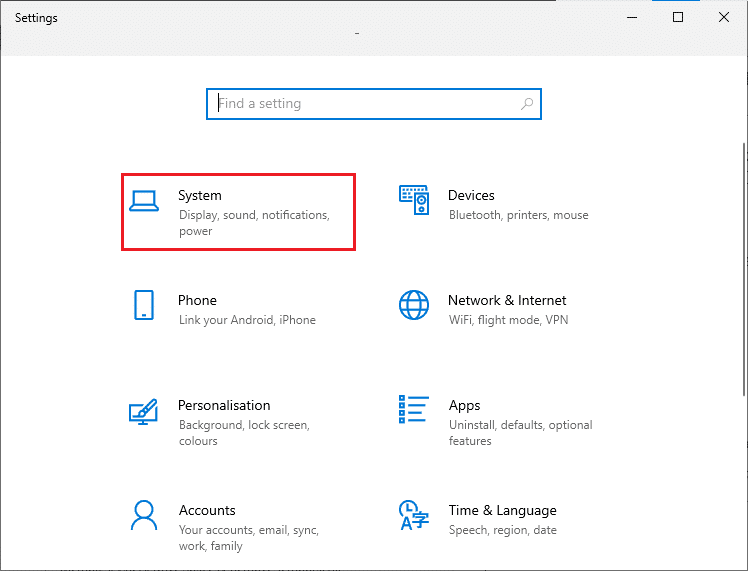
3. Most válassza az Energiaellátás és alvó üzemmód lehetőséget, és kattintson a További energiabeállítások elemre a Kapcsolódó beállítások alatt. Lásd a képet.
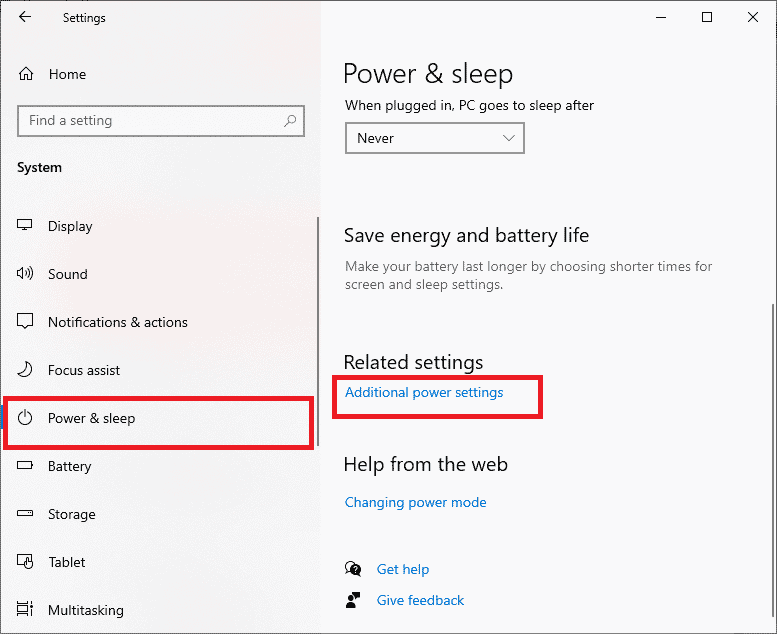
4. Most válassza a Nagy teljesítmény opciót a Magas kiegészítő tervek alatt az alábbi képen látható módon.
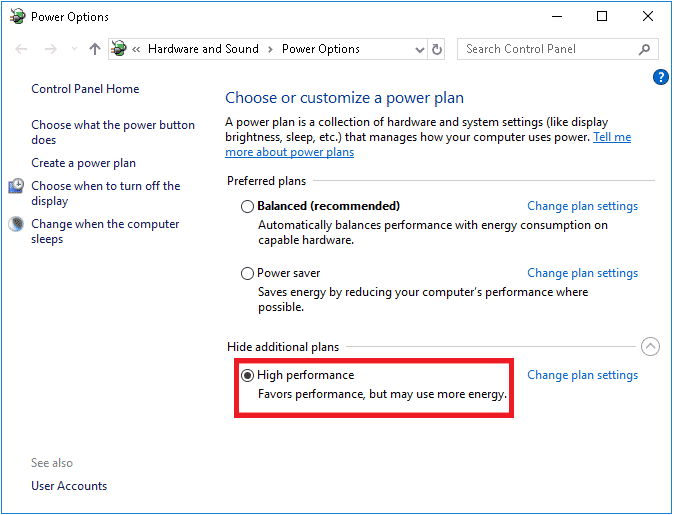
5. Most optimalizálta a rendszert, ellenőrizze, hogy megoldotta-e a Forza Horizon 5 összeomló PC problémáját.
4. módszer: Frissítse a grafikus illesztőprogramokat
Ha a fenti módszerek nem működtek az Ön számára, lehetséges, hogy nem a megfelelő grafikus illesztőprogramok vannak telepítve a számítógépére. Ha az illesztőprogramok sérültek vagy elavultak, az a Forza Horizon 5 PC összeomlását okozhatja indításkor. Ha nem tudja frissíteni a grafikus illesztőprogramokat, kövesse az útmutatóban található utasításokat: 4 módja a grafikus illesztőprogramok frissítésének Windows 10 rendszerben.
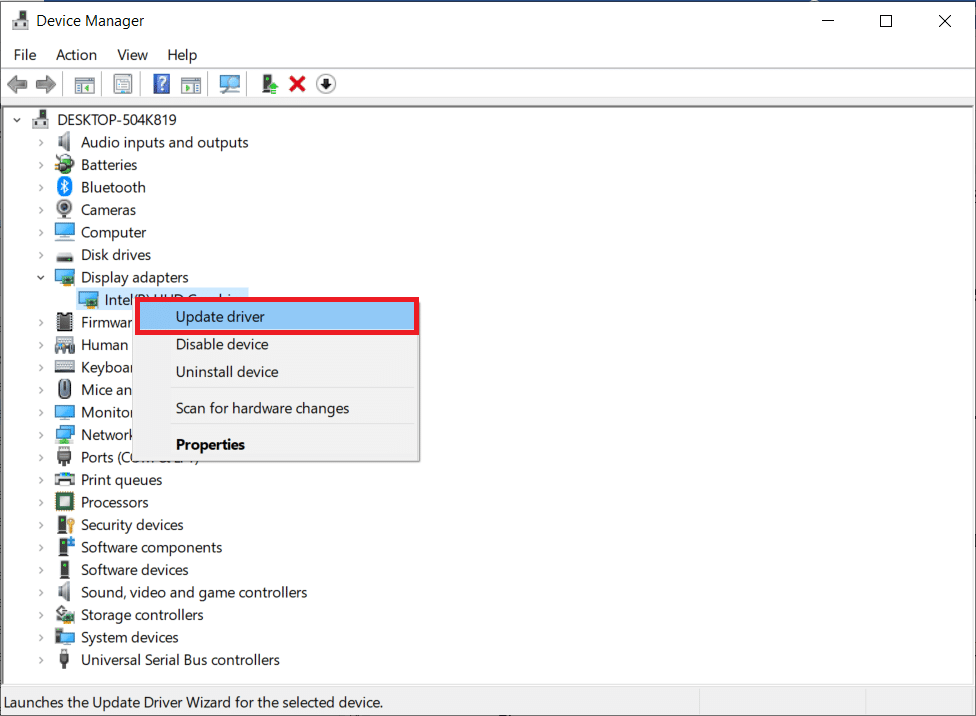
5. módszer: A grafikus illesztőprogram-frissítések visszaállítása
Nem érdemes újratelepíteni vagy frissíteni az illesztőprogramokat, ha a grafikus illesztőprogramok jelenlegi verziója nem kompatibilis a játékkal. Csak annyit kell tennie, hogy visszaállítja az illesztőprogramokat az előző verzióra, és ehhez kövesse az ebben az útmutatóban található utasításokat: Az illesztőprogramok visszaállítása Windows 10 rendszeren.
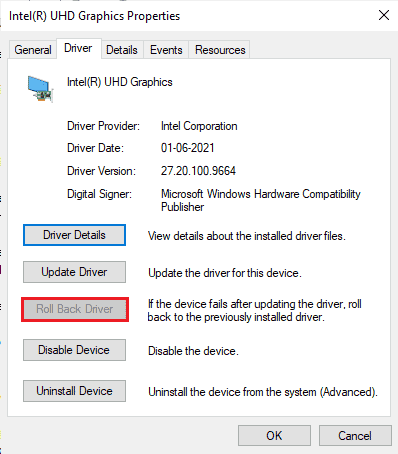
Miután visszaállította az illesztőprogramokat, ellenőrizze, hogy megoldotta-e a Forza Horizon (FH5) összeomlási problémáját.
6. módszer: Telepítse újra a grafikus illesztőprogramokat
Ha a grafikus illesztőprogramok frissítése nem oldotta meg a tárgyalt problémát, próbálja meg újratelepíteni a grafikus illesztőprogramokat. Számos módszer létezik a grafikus illesztőprogramok újratelepítésére Windows rendszeren. Ha még nem ismeri a grafikus illesztőprogramok újratelepítését, olvassa el az Illesztőprogramok eltávolítása és újratelepítése Windows 10 rendszeren című útmutatót, és kövesse az ott található utasításokat.
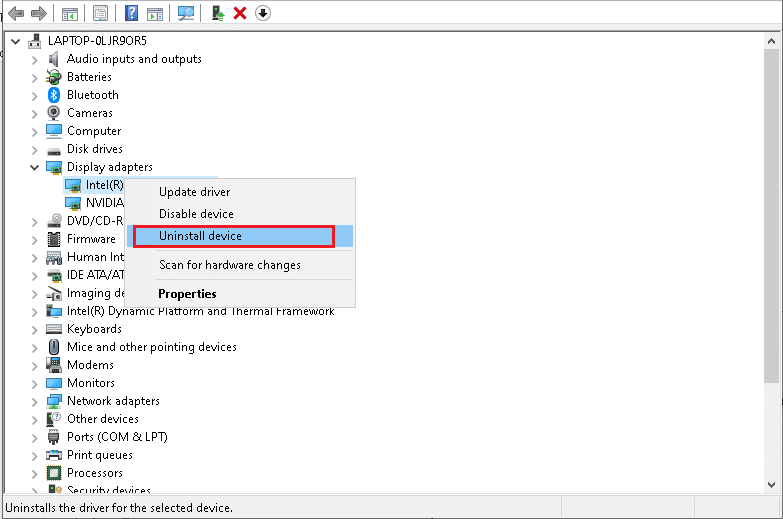
A grafikus illesztőprogramok újratelepítése után ellenőrizze, hogy a Forza Horizon 5 összeomló PC problémája megoldódott-e.
7. módszer: Frissítse a Windows rendszert
Ha a számítógépén hibák vannak, akkor az okozhatja a Forza Horizon (FH5) összeomlási problémáját, amelyet egyszerűen kijavíthat az operációs rendszer frissítésével. Kövesse az útmutatóban található lépéseket. A Windows 10 legújabb frissítésének letöltése és telepítése, ha még nem frissíti Windows 10 rendszerű számítógépét.
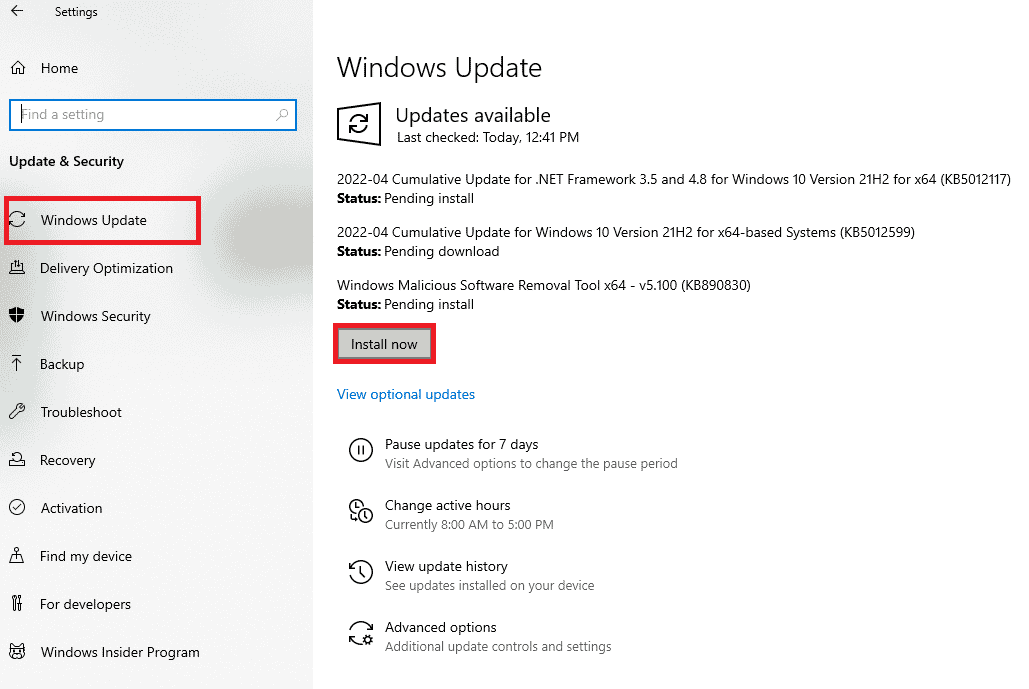
Ellenőrizze, hogy a Forza Horizon (FH5) összeomlása PC-n megoldódott-e a Windows frissítése után.
8. módszer: A víruskereső ideiglenes letiltása (ha alkalmazható)
A víruskereső csomag néha megakadályozhatja a játék minden új frissítését. Az olyan víruskereső szoftverek, mint az Avast és a Norton, nagy valószínűséggel megakadályozzák a Windows legújabb frissítéseit, és tanácsos ideiglenesen letiltani a harmadik féltől származó vagy beépített víruskereső szoftvereket, hogy kijavítsák a Forza Horizon 5 összeomlását az indításkor. Olvassa el a víruskereső ideiglenes letiltása Windows 10 rendszeren című cikkünket, és kövesse az útmutató lépéseit a víruskereső program ideiglenes letiltásához a számítógépen.
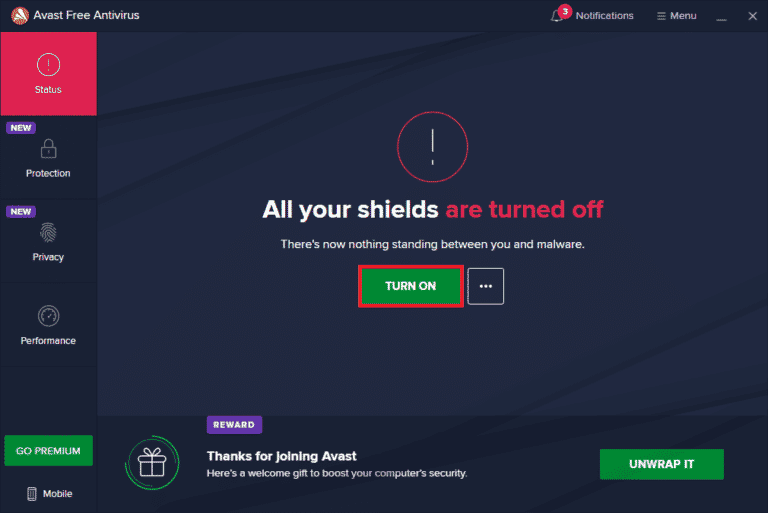
Miután kijavította a Forza Horizon (FH5) összeomlását a számítógépén, feltétlenül engedélyezze újra a víruskereső programot, mivel a biztonsági csomag nélküli rendszer mindig fenyegetést jelent.
9. módszer: A Windows Defender tűzfal letiltása (nem ajánlott)
Időnként a számítógépén lévő Windows Defender tűzfal bizonyos biztonsági okokból megakadályozhatja a játék megnyitását. Ebben az esetben a játék összeomolhat a Windows Defender tűzfal miatt. Ha nem tudja, hogyan kell letiltani a Windows Defender tűzfalat, olvassa el a Windows 10 tűzfal letiltása című útmutatónkat, és kövesse a kapott utasításokat. Az alkalmazás engedélyezéséhez kövesse ezt az útmutatót: Alkalmazások engedélyezése vagy blokkolása a Windows tűzfalon keresztül.
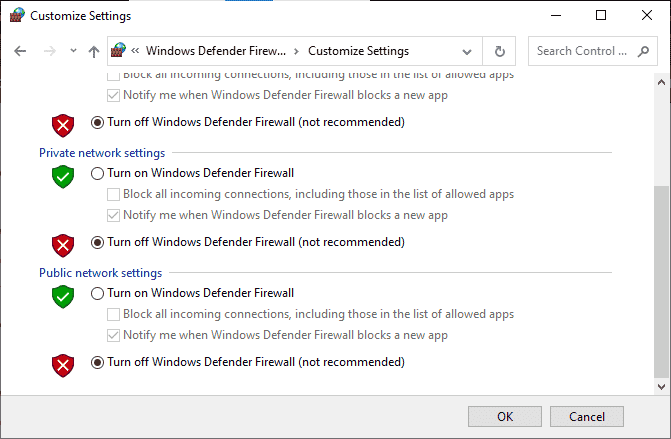
Az eszköz frissítése után feltétlenül engedélyezze újra a Firewall csomagot, mivel a tűzfalprogram nélküli számítógép veszélyt jelent.
10. módszer: Állítsa vissza a Microsoft Store-t
A Microsoft Store-hoz társított alkalmazás és gyorsítótár törlése segít megoldani a Forza Horizon 5 (FH5) összeomló számítógépes problémáját. Ez a folyamat eltávolítja a Windows Store gyorsítótárát, a bejelentkezési hitelesítő adatokat, a beállításokat és a beállításokat a számítógépről. A Microsoft Store-ból telepített alkalmazások azonban továbbra is a Windows 10 rendszerű számítógépen maradnak.
1. Nyomja meg a Windows billentyűt, írja be a Microsoft Store szót, majd válassza ki az Alkalmazásbeállítások lehetőséget a kiemelten.
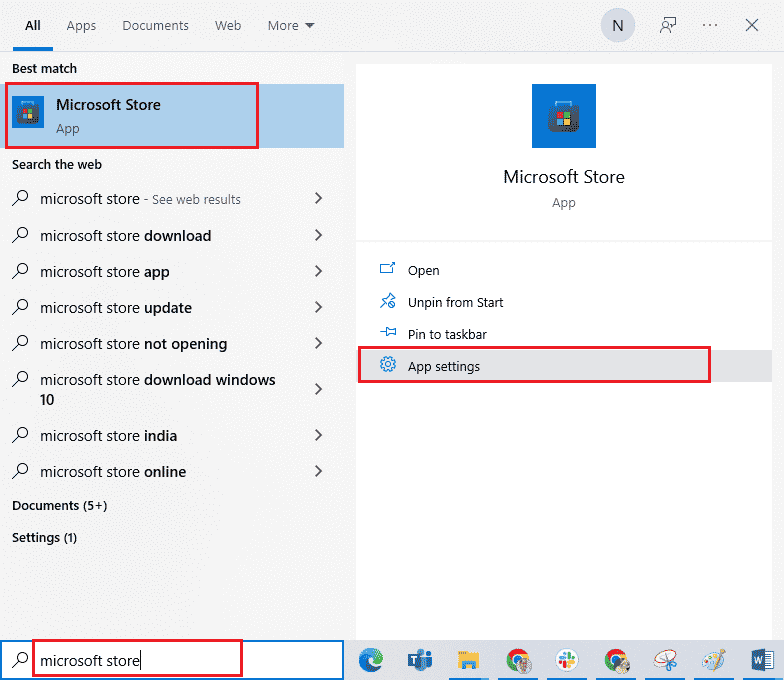
2. Most görgessen lefelé a Beállítások képernyőn, és kattintson a Reset (Visszaállítás) lehetőségre a kiemelten.
Megjegyzés: Az alkalmazásadatok a Microsoft Store visszaállítása során törlődnek.
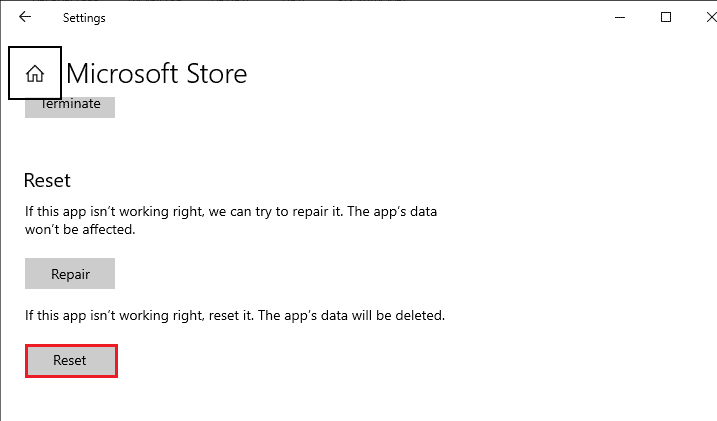
3. Most erősítse meg a kérést a Reset gombra kattintva, és indítsa újra a számítógépet.
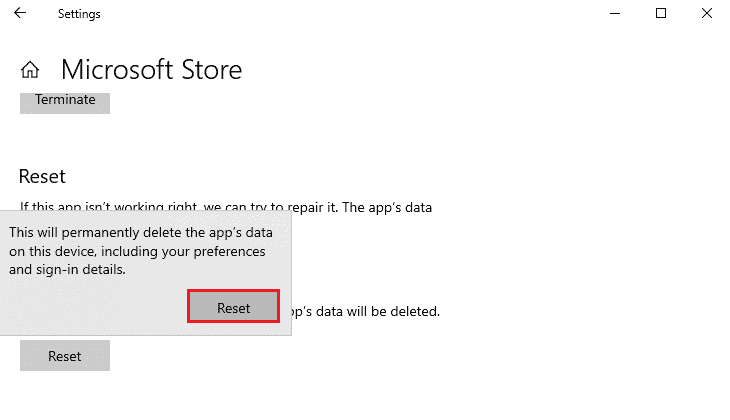
11. módszer: Regisztrálja újra a Microsoft Store-t
Valószínűleg a Microsoft Store alaphelyzetbe állítása megoldja a Forza Horizon 5 összeomló PC-problémáját, de ha ugyanezzel szembesül, fontolja meg a Microsoft Store újraregisztrálását az alábbi utasítások szerint.
1. Nyomja meg a Windows billentyűt, írja be a Windows PowerShell parancsot, majd kattintson a Futtatás rendszergazdaként lehetőségre.
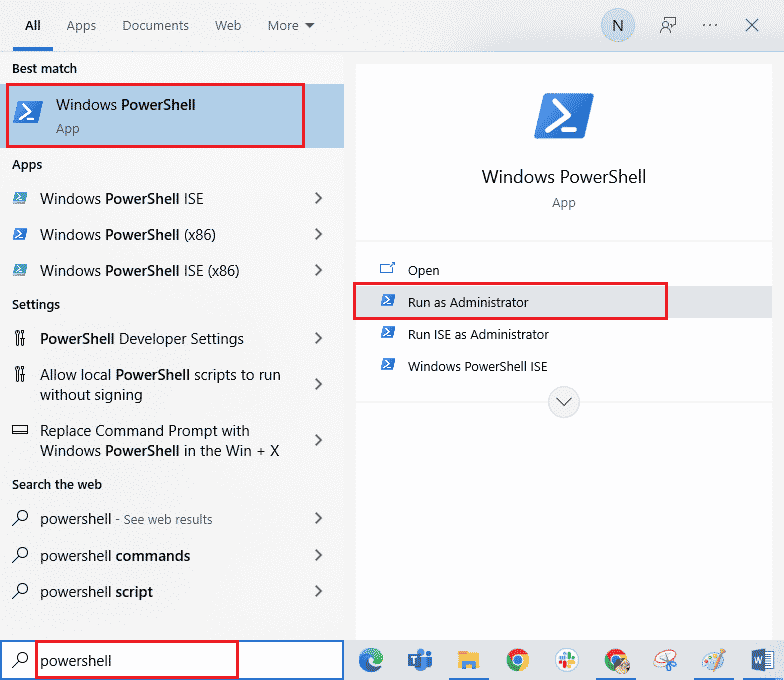
2. Most illessze be a következő parancsot, és nyomja meg az Enter billentyűt.
PowerShell -ExecutionPolicy Unrestricted -Command "& {$manifest = (Get-AppxPackage Microsoft.WindowsStore).InstallLocation + 'AppxManifest.xml' ; Add-AppxPackage -DisableDevelopmentMode -Register $manifest}
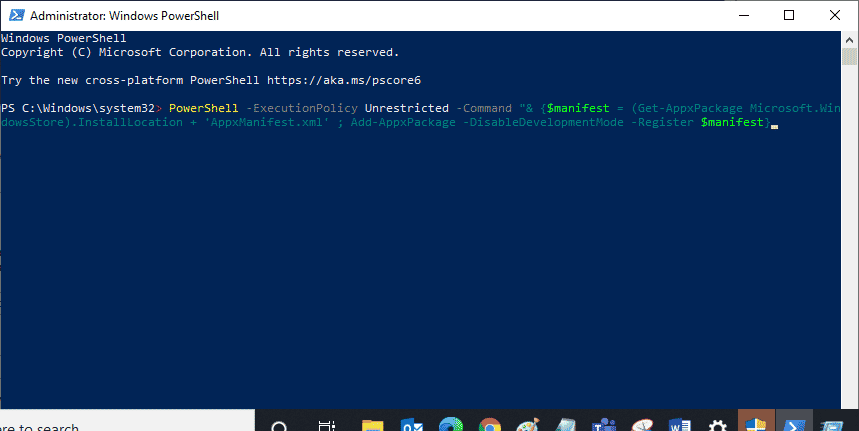
3. Várja meg, amíg a parancsok végrehajtásra kerülnek, és a probléma megoldódott volna.
12. módszer: A Microsoft Visual C++ Redistributable javítása
Alternatív megoldásként megpróbálhatja megjavítani a Microsoft Visual C++ újraterjeszthető csomagjait, hogy kijavítsa a Forza Horizon 5 számítógép összeomlását indításkor az alábbiak szerint:
1. Nyomja meg a Windows billentyűt, írja be az Alkalmazások és szolgáltatások parancsot, majd kattintson a Megnyitás gombra.
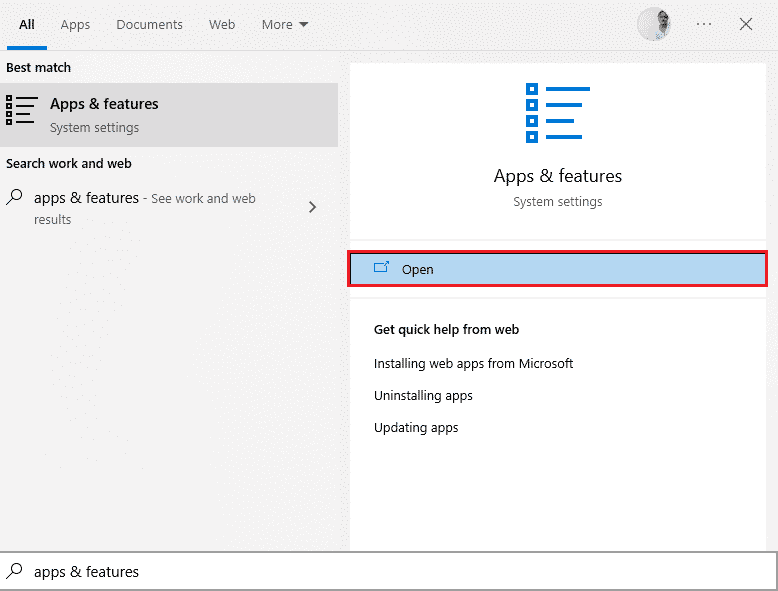
2. A Keresés ezen a listán mezőbe írja be a Microsoft Visual C++ parancsot.
3. Kattintson az elsőre a keresési eredményben, majd kattintson a Módosítás gombra az alábbi képen látható módon.
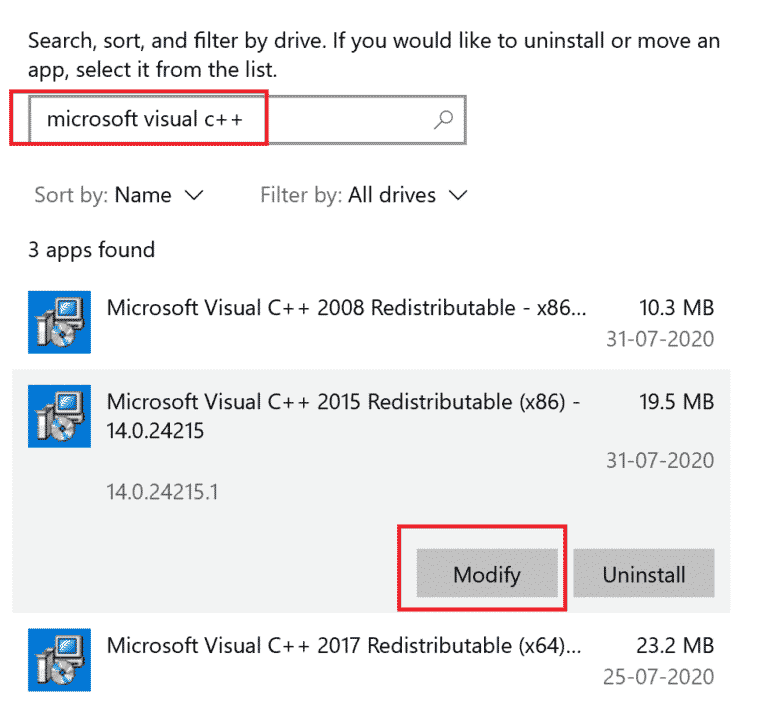
4. Ezután kattintson az Igen gombra az UAC párbeszédpanelen.
5. A megjelenő felugró ablakban kattintson a Javítás gombra. Várja meg, amíg a folyamat befejeződik.
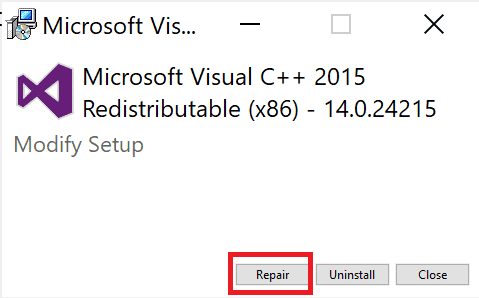
6. Ezt minden C++ csomagnál meg kell tenni a 3. és 4. lépés megismétlésével.
7. Végül indítsa újra a számítógépet.
Nyissa meg azt az alkalmazást, amelyet korábban nem tudott megnyitni. Ha ez nem működik, próbálja meg újratelepíteni a C++ újraterjeszthető verzióját.
13. módszer: Telepítse újra a Microsoft Visual C++ Redistributable-t
Ha a Microsoft C++ Visual Redistributable javításának korábbi módszere nem javította ki a Forza Horizon 5 PC összeomlását indításkor, akkor újra kell telepítenie az újraterjeszthetőt. Kövesse a megadott lépéseket az eltávolításhoz, majd ismét telepítse ezeket.
1. Nyissa meg az Alkalmazások és funkciók ablakot.
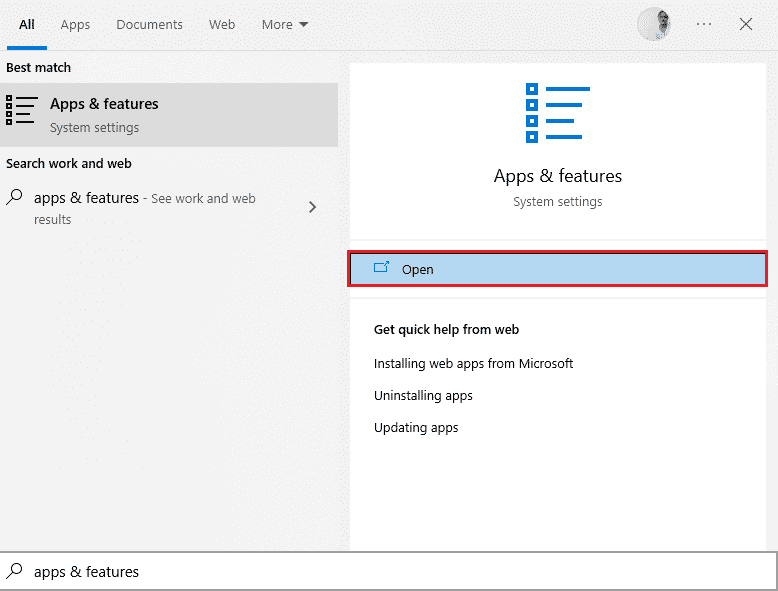
2. Kattintson az elsőre a keresési eredményben, majd kattintson az Eltávolítás gombra, ahogy az alábbi képen látható. Ezt minden C++ csomagnál meg kell tenni.
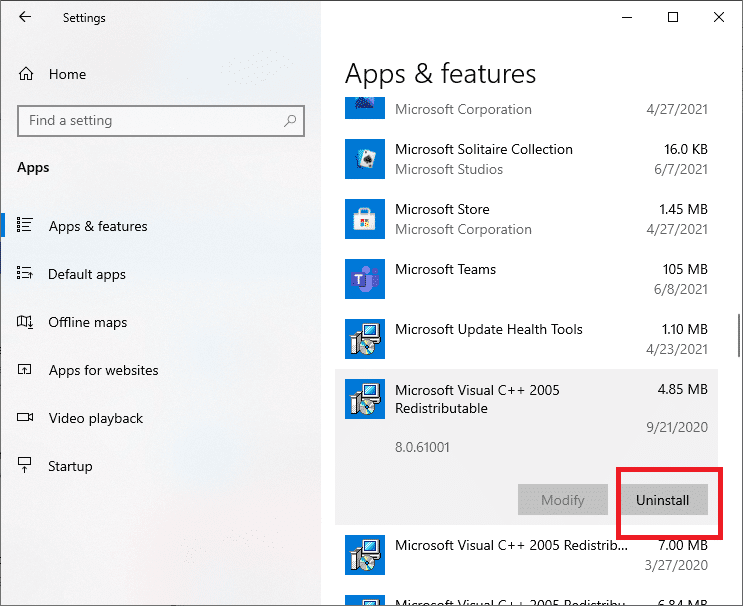
3. Nyissa meg a Parancssort a Futtatás rendszergazdaként opcióval, az útmutatóban korábban leírtak szerint.
4. Írja be a következő parancsot, és nyomja meg az Enter billentyűt.
Dism.exe /online /Cleanup-Image /StartComponentCleanup
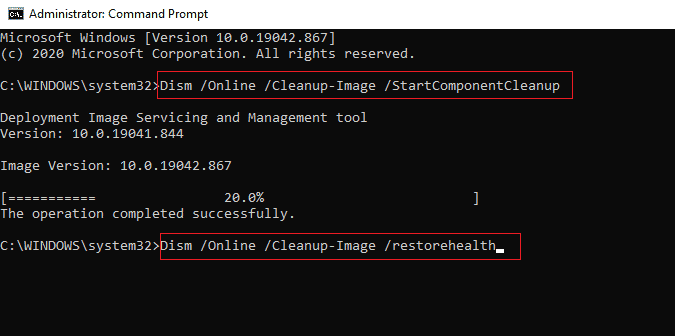
5. Ha a folyamat befejeződött, indítsa újra a számítógépet.
6. Ezután látogasson el a Microsoft webhelyére, és töltse le a legújabb C++ csomagot az itt látható módon.
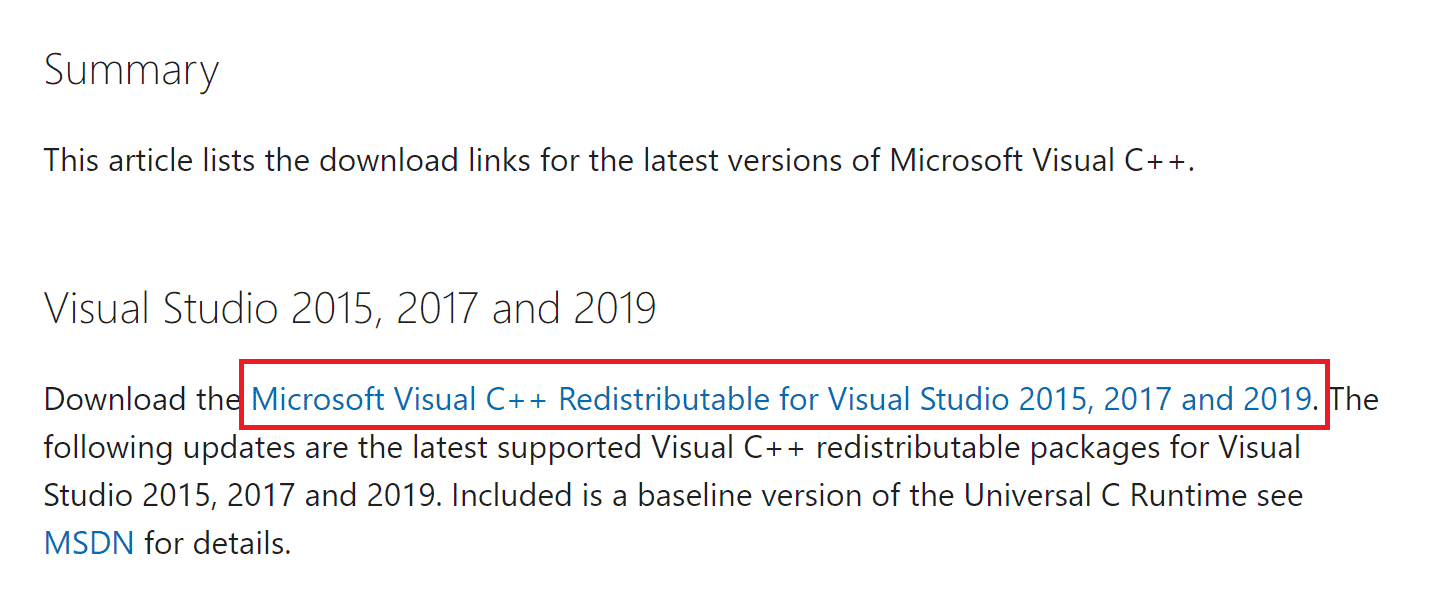
7. A letöltés után nyissa meg a letöltött fájlt úgy, hogy duplán kattint rá a Saját letöltések részben. Telepítse a csomagot a képernyőn megjelenő utasításokat követve.
8. A telepítés befejezése után indítsa újra a számítógépet.
9. Nyissa meg az Origint, és ellenőrizze, hogy újra szembesül-e az összeomlási problémával. Ha a probléma továbbra is fennáll, próbálkozzon a következő alternatívákkal.
14. módszer: Telepítse újra a DirectX-et
A zökkenőmentes multimédiás élmény élvezetéhez a Forza Horizon (FH5) rendszeren meg kell győződnie arról, hogy telepítve van-e a DirectX, és frissítve van-e a legújabb verzióra. A DirectX különösen a grafikus játékok és alkalmazások vizuális média élményének javításában segít. A DirectX 12 rugalmasan használható a Windows 10 rendszerű számítógépen lévő magas grafikus támogatású alkalmazásokhoz. Ezzel a Skype tudja, mit kell tennie, és az alábbi lépéseket követve ellenőrizheti, hogy a rendszere már tartalmazza-e a DirectX 12-t.
1. Nyissa meg a Futtatás párbeszédpanelt, írja be a dxdiag parancsot, majd nyomja meg az Enter billentyűt a DirectX diagnosztikai eszköz elindításához.
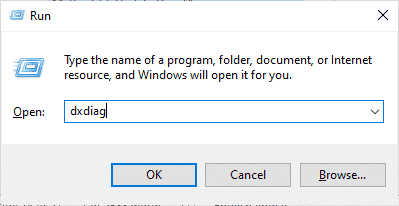
2. A következő képernyő jelenik meg a képernyőn, ha Windows 10 számítógépe már tartalmazza a DirectX 12-t.
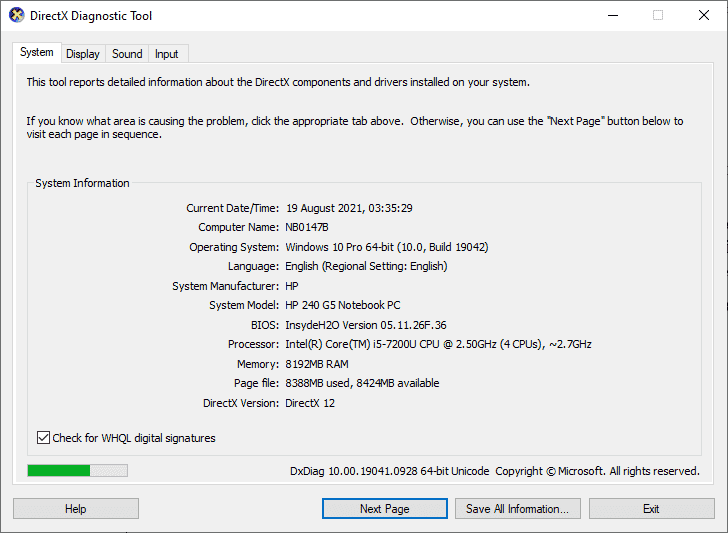
3. Ha nincs DirectX 12 a rendszerében, töltse le és telepítse a hivatalos webhelyről a képernyőn megjelenő utasításokat követve.
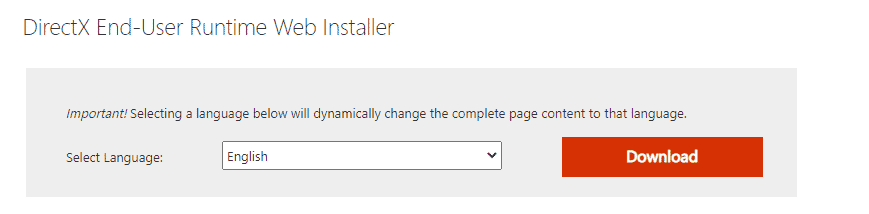
A DirectX telepítése után ellenőrizze, hogy a probléma újra előfordul-e.
15. módszer: Telepítse újra a Forza Horizont (FH5) (UWP-verzió)
Ha egyik módszer sem segített, próbálja meg újratelepíteni a játékot, ha lehetséges. Az újratelepítéskor minden beállítás és konfigurációs beállítás frissül, így nagyobb az esélye annak, hogy sikerül megoldani a Forza Horizon 5 összeomló számítógépes problémáját.
1. Nyomja meg és tartsa lenyomva együtt a Windows + I billentyűket a Windows beállítások megnyitásához.
2. Most kattintson az Alkalmazások elemre.
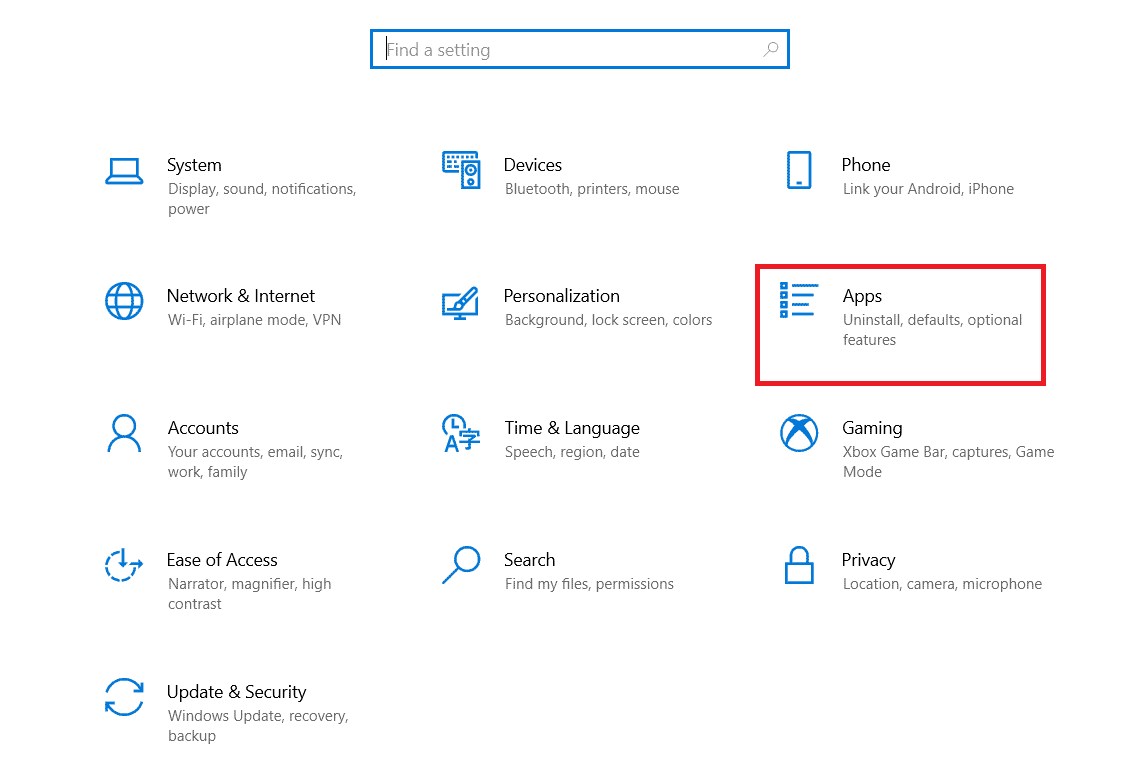
3. Most keressen és kattintson a Forza Horizon (FH5) elemre, és válassza az Eltávolítás opciót.
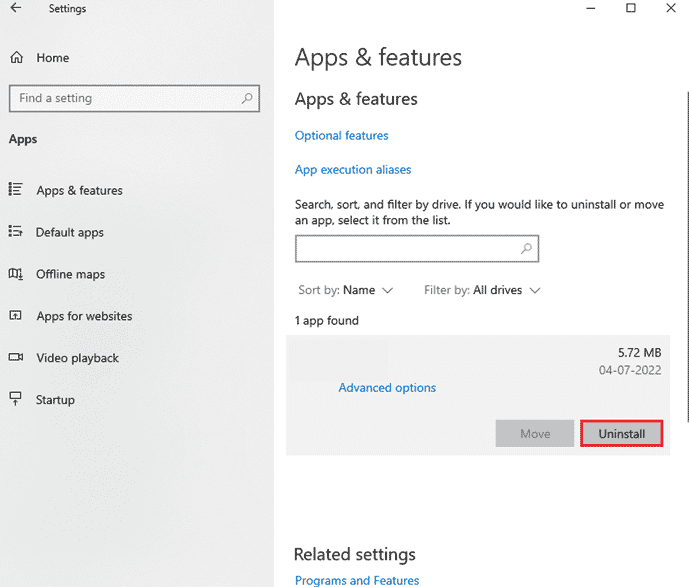
4. Most erősítse meg a felszólítást, ha van ilyen, és indítsa újra a számítógépet, miután eltávolította a Forza Horizont (FH5).
5. Ezután töltse le újra a játékot a Microsoft Store-ból.
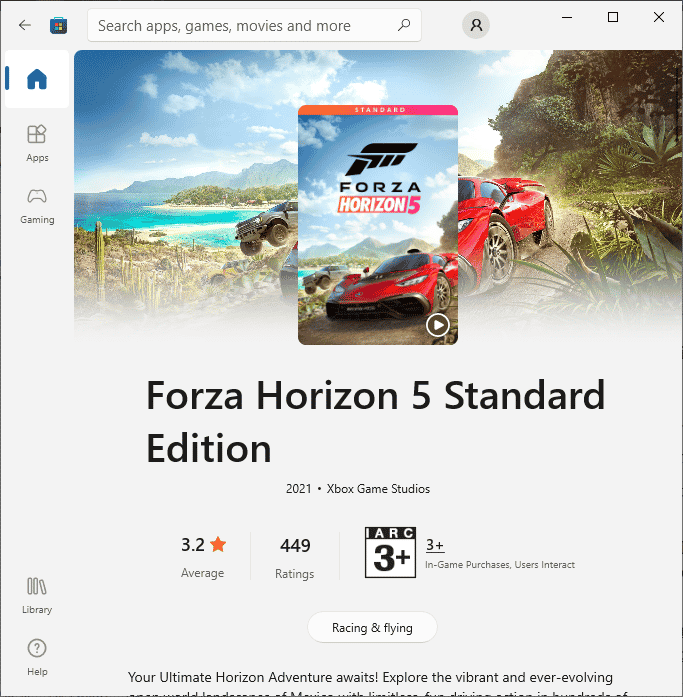
7. Most lépjen a Saját letöltések elemre, és indítsa el a Forza Horizon Installer fájlt.
8. Kövesse a képernyőn megjelenő utasításokat a Forza Horizon telepítésének befejezéséhez a számítógépen.
9. Végül újratelepítette a Forza Horizont a számítógépére. Az alkalmazással kapcsolatos összes problémát megoldotta volna.
***
Reméljük, hogy ez az útmutató hasznos volt, és meg tudta oldani a Forza Horizon 5 összeomlási problémáját a Windows 10 rendszerben. Tudassa velünk, melyik módszer vált be a legjobban. Továbbá, ha bármilyen kérdése/javaslata van ezzel a cikkel kapcsolatban, akkor nyugodtan tegye fel a megjegyzés rovatba.

