A BAD SYSTEM CONFIG INFO egy BSOD hiba, amely Windows 10 és régebbi Windows-verziók esetén fordulhat elő. Sérült vagy hiányzó adatokat jelez, amelyek a rendszerkonfigurációhoz tartoznak, és megakadályozzák a számítógép használatát.
A BAD SYSTEM CONFIG INFO leállító kódot a BCD (boot Configuration Data), a rendszerleíró adatbázis beállításai, a rendszermemória, az eszközillesztőprogramok, a lemezterület elégtelensége vagy valami más probléma váltja ki.
Mielőtt műszaki szakemberhez fordulna segítségért, kövesse az alábbi egyszerű irányelveinket. Amellett, hogy sok pénzt takarít meg, képesnek kell lennie a BSOD hibakód hibaelhárítására anélkül, hogy vissza kellene állítania a Windows gyári beállításait.
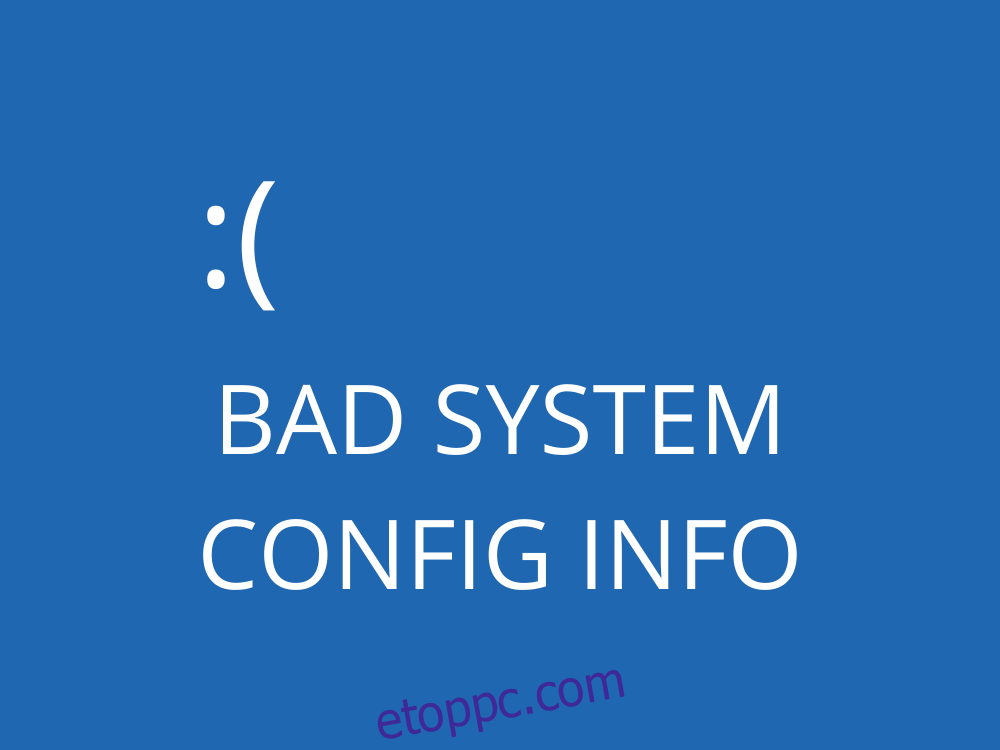
Tartalomjegyzék
A BAD SYSTEM CONFIG INFO javítása
Ha nemrégiben nem hozott létre rendszer-visszaállítási pontot, javasoljuk, hogy most tegye meg. Megkímélheti a teljes operációs rendszer újratelepítésétől, ha hibát követ el a hibaelhárítás során.
Ha ezt megtette, kezdje el a következő megoldásokkal.
1. Ellenőrizze a belső memóriát
A BAD SYSTEM CONFIG INFO hibakód általában RAM-problémát jelez, például nincs elég memória-erőforrás. Ezt azonban gyorsan ellenőrizheti egy beépített operációs rendszer eszközzel.
Zárjon be minden futó alkalmazást a számítógépén
Kattintson a Start gombra, írja be a Windows Memory Diagnostic szót, és nyomja meg az Enter billentyűt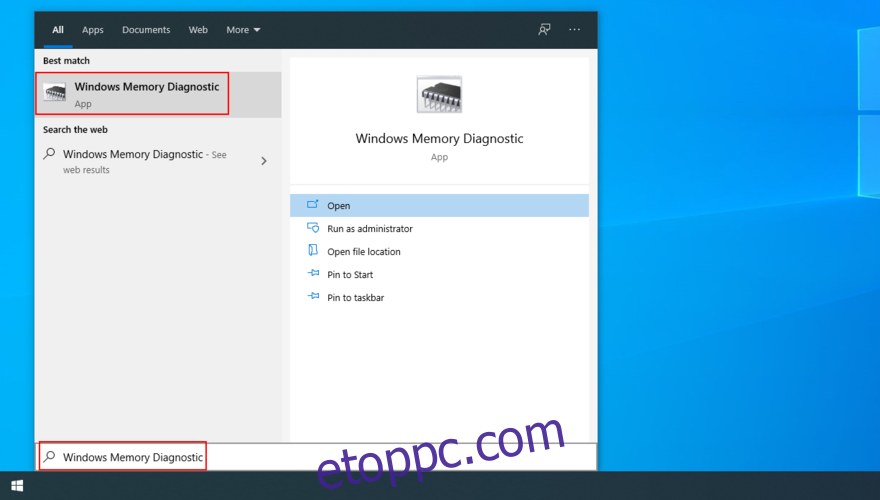
Kattintson az Újraindítás most gombra, és ellenőrizze a problémákat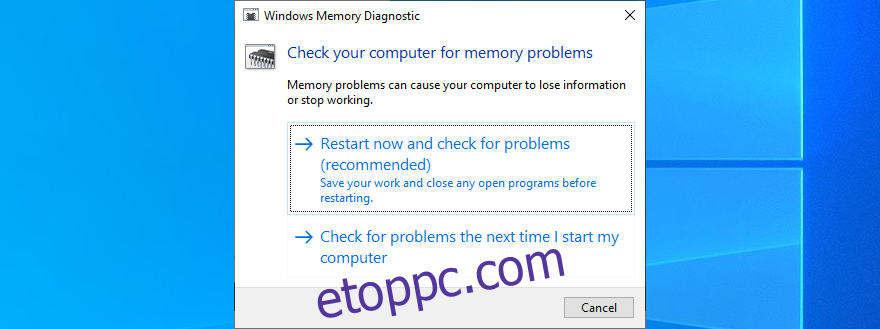
A segédprogram ellenőrzi a számítógépet, és kijavítja a Windows indításakor észlelt RAM-problémákat, így csak meg kell várnia, amíg a feladat befejeződik.
Ha azonban tapasztalt számítógép-felhasználó, aki több információt vár a rendszermemóriával kapcsolatban, érdemes ezt használnia MemTest a Windows memóriadiagnosztika helyett. Ez egy fejlettebb eszköz.
2. Javítsa meg a merevlemezt és a rendszerfájlokat
Hibás merevlemez vagy sérült rendszerfájlok okozhatják a BAD SYSTEM CONFIG INFO-t a Windows 10 rendszeren. Ez azt jelenti, hogy ki kell javítania a mögöttes problémát, hogy az operációs rendszer ismét hibamentesen működjön.
Szerencsére nem kell semmilyen speciális eszközt beállítania a számítógépén, mivel a Windows 10 tokjában három nagy teljesítményű segédprogram található: CHKDSK (Lemezellenőrző), SFC (Rendszerfájl-ellenőrző) és DISM (Deployment Image Service and Management).
A CHKDSK használata a következőképpen történik:
Nyomja meg a Win + R billentyűkombinációt, írja be a cmd-t, és nyomja le a Ctrl + Shift + Enter billentyűkombinációt a Parancssor adminisztrátorként való megnyitásához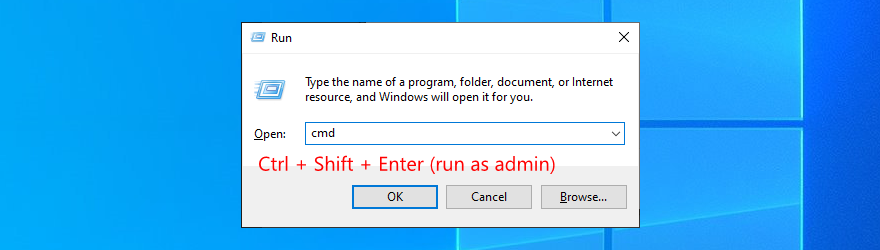
Ha az operációs rendszer a C: meghajtóra van telepítve, akkor a chkdsk c: /f. Ellenkező esetben cserélje ki a c:-t a megfelelő illesztőprogram-betűvel. Ezután nyomja meg az Enter billentyűt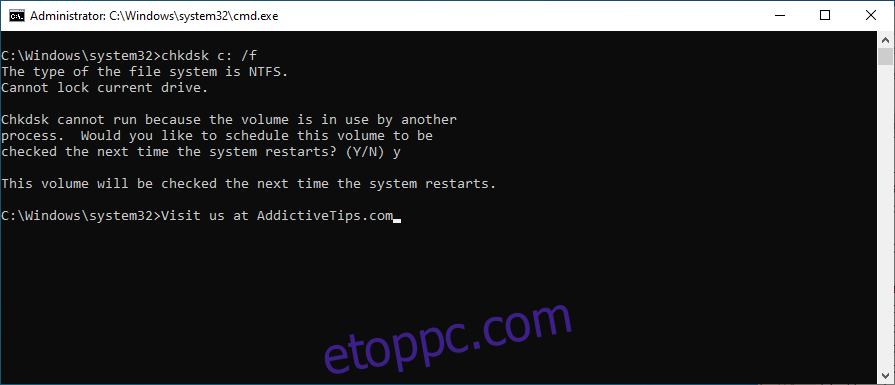
Írja be az y-t a lemezellenőrzési feladat ütemezésének megerősítéséhez a következő rendszerindításkor
Indítsa újra a számítógépet, és várja meg, amíg a CHKDSK befejezi a feladatát
Ha továbbra is megkapja a BAD SYSTEM CONFIG INFO leállító kódot, miután futtatta a Lemezellenőrzés segédprogramot a merevlemez-hibák kijavításához, akkor a probléma a rendszerfájlokkal lehet.
Az SFC futtatása a következőképpen történik:
Nyissa meg a CMD-t emelt szintű jogokkal, és írja be az sfc /scannow parancsot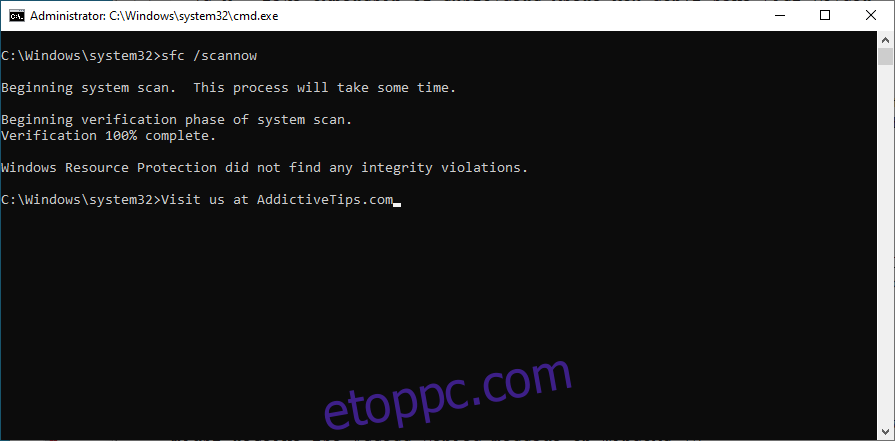
Várja meg, amíg minden probléma megoldódik
Indítsa újra a számítógépet
Az SFC futtatásával kijavíthat minden olyan sérült rendszerfájlt, amely megakadályozza a számítógép megfelelő működését a BAD SYSTEM CONFIG INFO leállítási kód aktiválásával. Ha azonban nem működik, akkor a DISM-hez kell folyamodnia.
A DISM használata a következőképpen történik:
Futtassa a Parancssort rendszergazdaként, és írja be a DISM /online /cleanup-image /scanhealth parancsot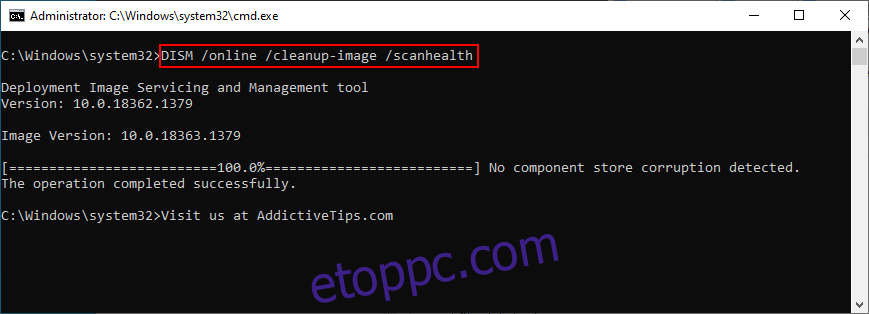
Ha hibát mutat, kijavíthatja a DISM /online /cleanup-image /restorehealth segítségével
Indítsa újra a számítógépet, és indítsa el újra a CMD-t emelési jogokkal
Írja be az sfc /scannow parancsot, és nyomja meg az Enter billentyűt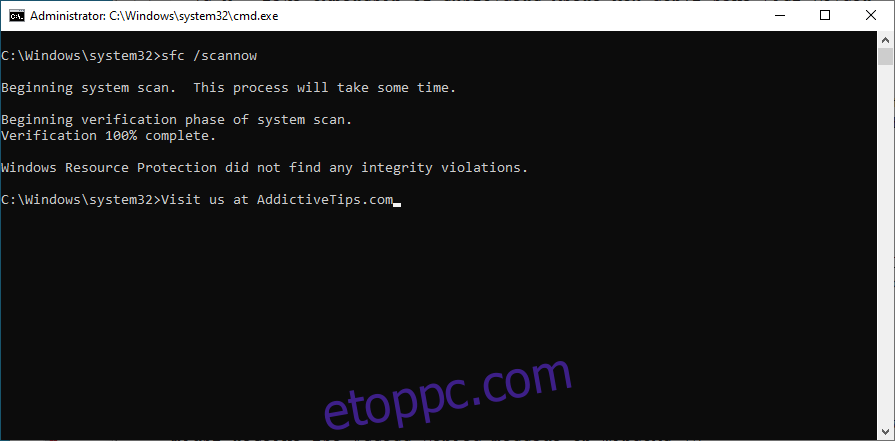
Indítsa újra a számítógépet
A DISM egy hatékony eszköz, amely ellenőrzi az operációs rendszer lemezkép komponenstárolójának integritását, így számíthat rá a BSOD hibák kijavításában.
3. Frissítse az illesztőprogramokat
Ha a számítógép illesztőprogramjai túl régiek, vagy nem kompatibilisek az operációs rendszerrel, akkor a Windows 10 rendszeren BSOD leállítási kódokra kell számítania, mint például a BAD SYSTEM CONFIG INFO. A megoldás az eszközök újratelepítése és frissítése.
A következőképpen telepítheti újra az illesztőprogramokat:
Kattintson a jobb gombbal a Start gombra, és lépjen az Eszközkezelőre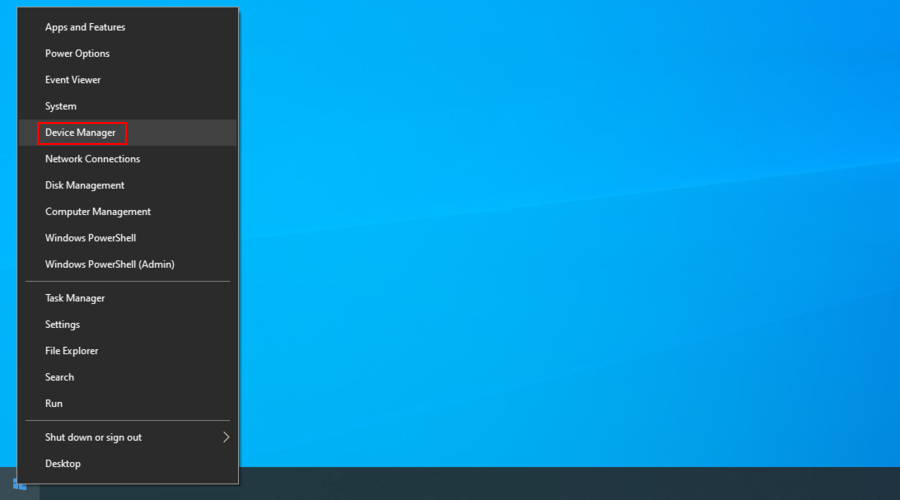
Válasszon ki egy eszközt a listából, kattintson rá jobb gombbal, és nyomja meg az Eszköz eltávolítása gombot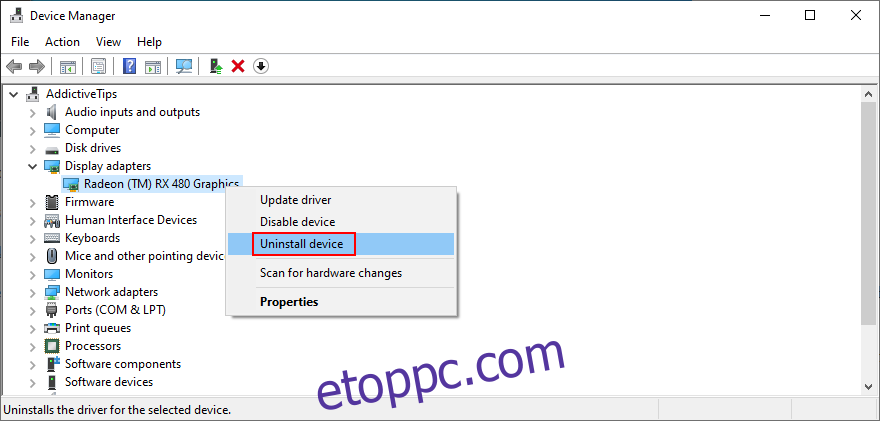
Kövesse a Windows utasításait, és indítsa újra a számítógépet
Az operációs rendszernek automatikusan újra kell telepítenie a kompatibilis illesztőprogramokat
Ha segítségre van szüksége számítógépe eszközillesztőinek azonosításához és annak megállapításához, hogy melyik nem működik megfelelően, javasoljuk, hogy használja a Microsoft DriverVerifier.
Az illesztőprogramok frissítése a következőképpen történik:
Nyissa meg az Eszközkezelőt, kattintson jobb gombbal egy eszközre, és válassza az Illesztőprogram frissítése lehetőséget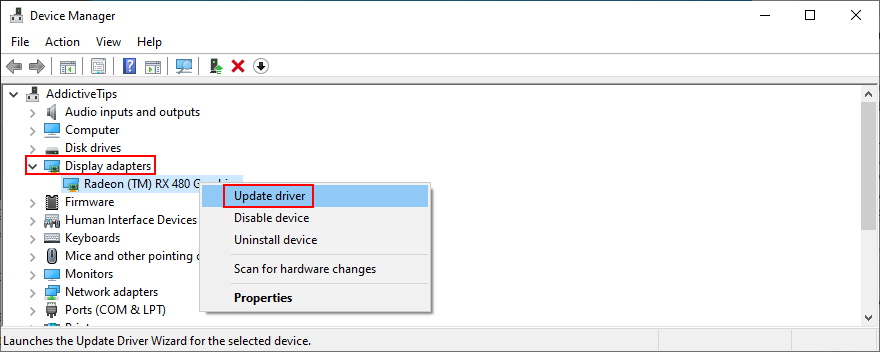
Nyomja meg az Automatikus keresés gombot a frissített illesztőprogramért
Ha a Windows A legjobb illesztőprogramok már telepítve vannak az eszközhöz üzenetet adja vissza, válassza a Frissített illesztőprogramok keresése a Windows Update webhelyen lehetőséget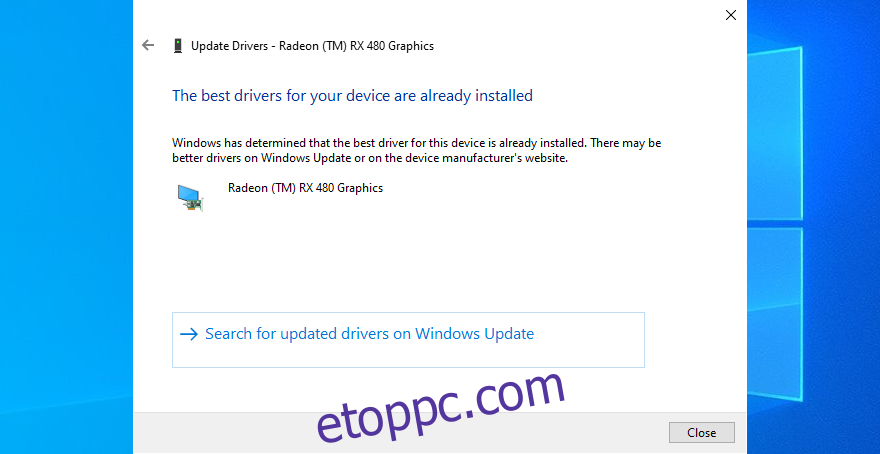
Indítsa újra a számítógépet
Sajnos a Microsoft gyakran nem talál újabb illesztőprogramot a Windows Update szolgáltatásban. Ez nem feltétlenül jelenti azt, hogy nem létezik. Ehelyett manuálisan kell letöltenie a gyártó weboldaláról.
Kockázatos lehet azonban, ha nem tudja, mit csinál, mivel véletlenül rossz illesztőprogramot telepíthet a számítógépére. Ennek elkerülése érdekében jobb, ha egy illesztőprogram-frissítő eszköz professzionális segítségét kéri.
Az illesztőprogram-frissítő az Ön segítsége nélkül azonosítja a számítógép aktuális eszközillesztőit. Újabb illesztőprogramokat is megkeres az interneten, letölti és telepíti – akár több illesztőprogramot is egyszerre. És mindez automatikusan megtörténik.
4. Használja a BCD parancsot
A BSOD hibaüzenetek, például a BAD SYSTEM CONFIG INFO javításának másik jó módja a BCD parancs használata. Szerencsére nincs szüksége külső segítségre a BCD javításához, mivel támaszkodhat a Windows belső eszközeire.
Nyomja meg a Win gombot, kattintson a bekapcsológombra, majd nyomja le és tartsa lenyomva a Shift billentyűt, miközben az Újraindítás gombra kattint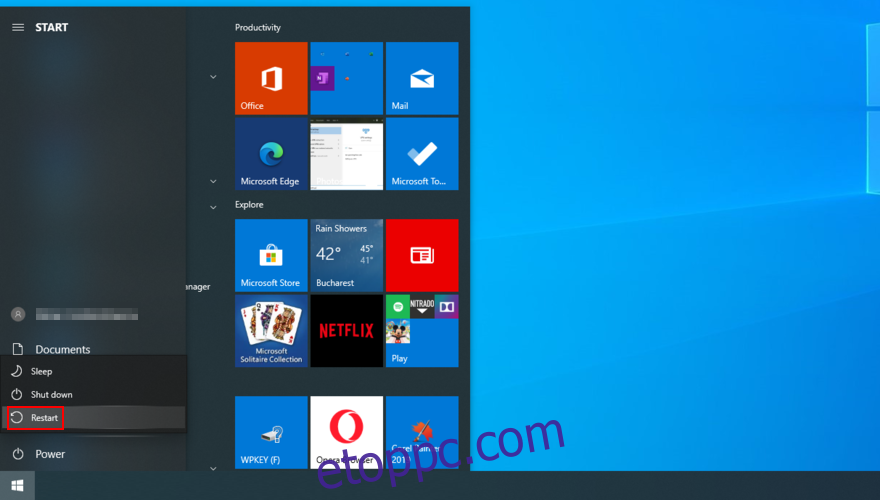
A számítógép újraindítása után válassza a Hibaelhárítás lehetőséget, és lépjen a Speciális beállítások elemre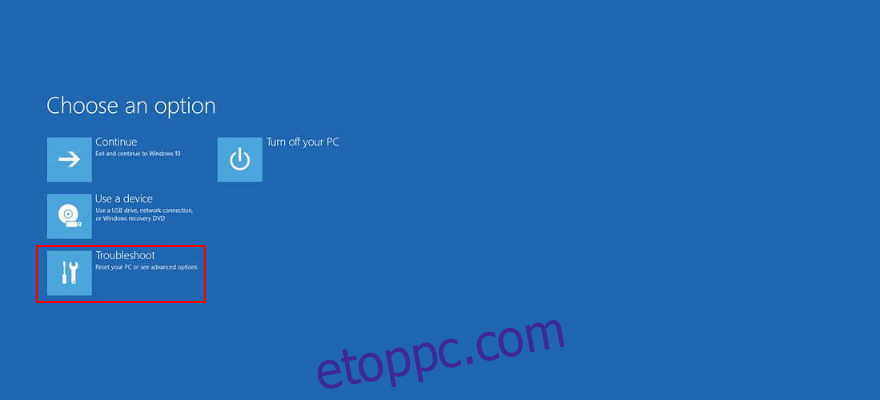
Kattintson a Parancssor gombra a számítógép újraindításához és a parancssori környezet eléréséhez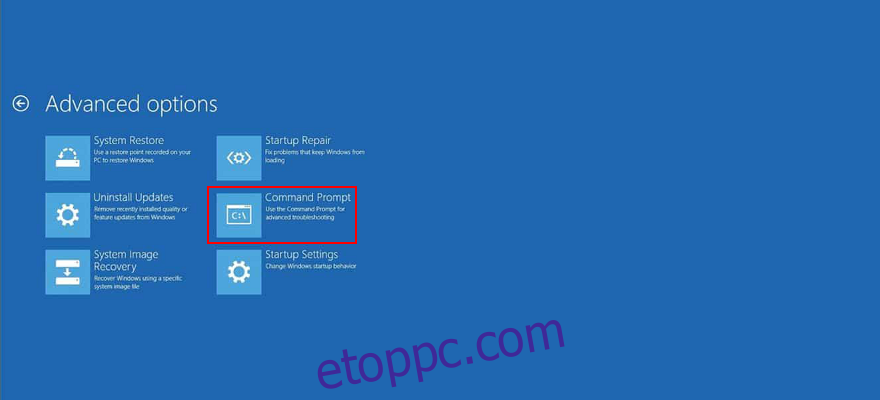
Válassza ki számítógép-fiókját, és adja meg jelszavát
Írja be a következő parancssorokat, és minden sor után nyomja meg az Enter billentyűt
bcdedit/deletevalue {alapértelmezett} numproc
bcdedit/deletevalue {alapértelmezett} csonkolt memória
Lépjen ki a CMD-ből, és indítsa újra a Windowst
5. Javítsa meg a BCD-t
Ha a rendszerindítási konfigurációs adatok megsérülnek, az megakadályozza a Windows elindítását és még a csökkentett mód elérését is. Ennek kijavításához rendszerindító USB flash lemezre vagy DVD-re van szüksége a Windows telepítési fájljaival.
Ha még nem rendelkezik ilyennel, akkor létre kell hoznia egy másik számítógépet. Javasoljuk a használatát Médiakészítő eszköz mert nagyon gyors és könnyen használható.
Indítsa el a Windows-t USB-ről vagy DVD-ről
Nyomja meg a Win gombot, kattintson a bekapcsológombra, majd nyomja le és tartsa lenyomva a Shift billentyűt, miközben az Újraindítás gombra kattint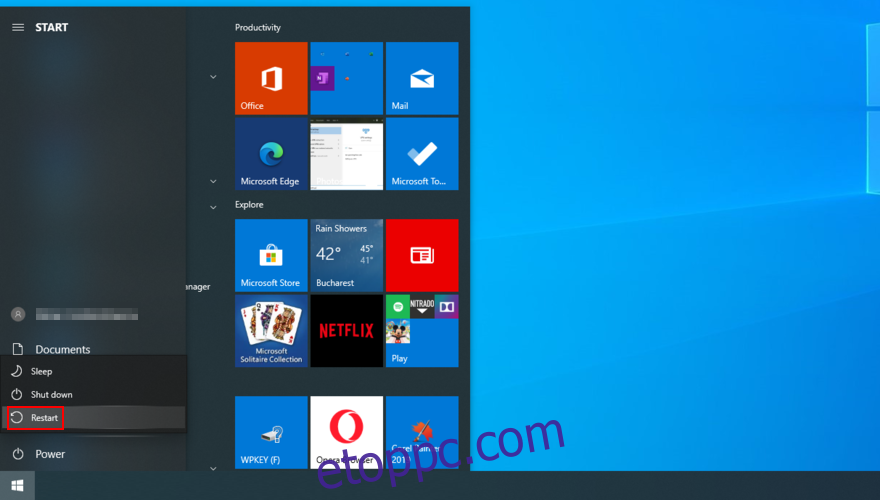
Nyissa meg a Hibaelhárítás > Speciális beállítások > Parancssor menüpontot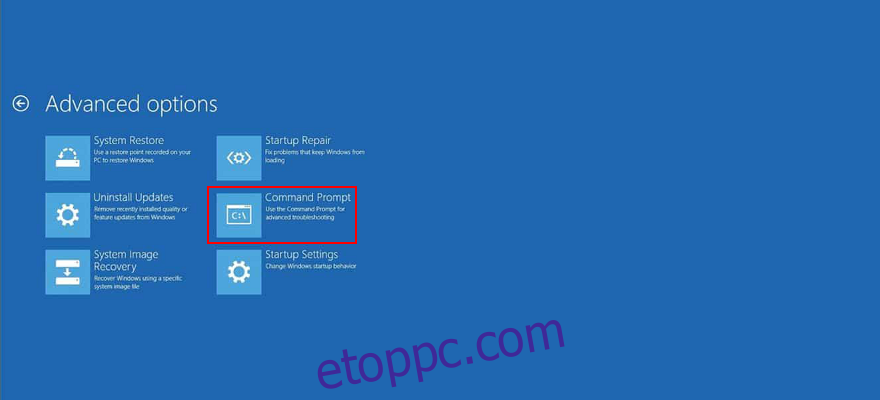
Írja be a következő sorokat (minden sor után nyomja meg az Enter billentyűt):
bootrec /repairbcd
bootrec /osscan
bootrec /repairmbr
Lépjen ki a CMD-ből, és indítsa újra a számítógépet
6. Javítsa ki a rendszerleíró adatbázist
Ha a Windows rendszerleíró adatbázisának értékei helytelenek, akkor előfordulhat, hogy a BAD SYSTEM CONFIG INFO hibaüzenet folyamatosan megjelenik a Windows 10 rendszerű számítógépen.
Ennek kijavításához továbbra is szüksége van egy rendszerindító Windows-lemezre, és az előző megoldásban leírtak szerint indítsa el a Parancssort rendszerindításból.
A Parancssorba írja be a következő parancsokat (minden sor után nyomja meg az Enter billentyűt):
cd c:WindowsSystem32config
ren c:WindowsSystem32configDEFAULT DEFAULT.old
ren c:WindowsSystem32configSAM SAM.old
ren c:WindowsSystem32configSECURITY SECURITY.old
ren c:WindowsSystem32configSOFTWARE SZOFTVER.old
ren c:WindowsSystem32configSYSTEM SYSTEM.old
másolás c:WindowsSystem32configRegBackDEFAULT c:WindowsSystem32config
másolás c:WindowsSystem32configRegBackDEFAULT c:WindowsSystem32config
másolás c:WindowsSystem32configRegBackSAM c:WindowsSystem32config
másolat c:WindowsSystem32configRegBackSECURITY c:WindowsSystem32config
másolás c:WindowsSystem32configRegBackSYSTEM c:WindowsSystem32config
másolás c:WindowsSystem32configRegBackSOFTWARE c:WindowsSystem32config
Lépjen ki a CMD-ből, és indítsa újra a számítógépet
Ellenőrizze, hogy továbbra is megkapta-e a BSOD leállítási kódját
7. Használja a Rendszer-visszaállítást
A rendszer-visszaállítási módnak köszönhetően minden szoftverprobléma kijavítható az összes módosítás visszavonásával. Tehát, ha a BAD SYSTEM CONFIG INFO hibakódot jelentős szoftverszintű változás okozta, akkor ezt így könnyen meg lehet javítani.
A helyreállítási mód elindítása előtt azonban ne feledje, hogy a közelmúltban telepített új programok eltűnnek a visszaállítás után.
Ügyeljen arra, hogy számítógépes rendszergazdaként jelentkezzen be
Nyomja meg a Ctrl + R billentyűket, írja be a vezérlőpultot, és nyomja meg az Enter billentyűt
Kattintson a Helyreállítás gombra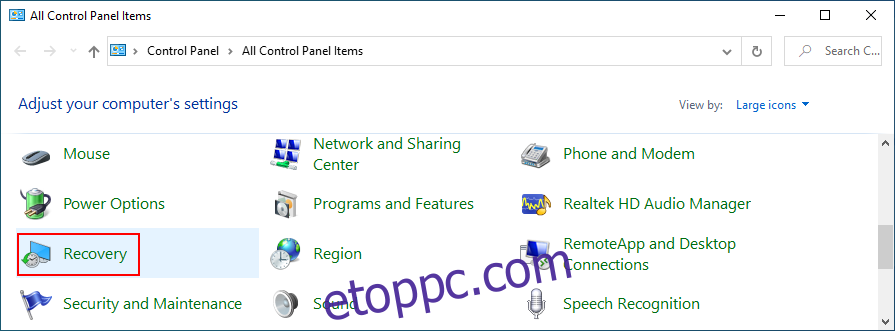
Kattintson a Rendszer-visszaállítás megnyitása elemre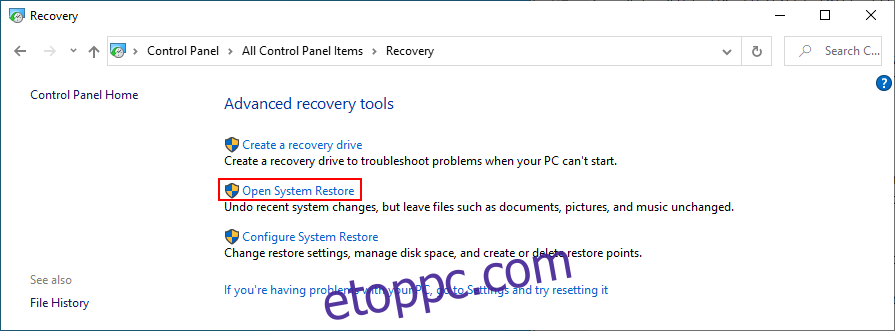
Válasszon visszaállítási pontot, kattintson a Tovább gombra, és kövesse a képernyőn megjelenő utasításokat
Indítsa újra a számítógépet
8. Húzza ki, majd helyezze vissza a hardvereszközöket
A BSOD hibaüzeneteket hibás hardverkomponensek vagy USB-portok okozhatják. Ezt az elméletet próbára teheti úgy, hogy az összes perifériás eszközt kihúzza a számítógépből, és különböző USB-portokhoz csatlakoztatja.
Ha ez nem teszi meg a trükköt, akkor távolítsa el az összes kábelt és felszerelést, majd helyezze vissza az eszközöket. Ennek során fordítson különös figyelmet a BIOS-ra, a GPU-ra és a RAM-kártyákra.
Ezután indítsa el a számítógépet, és ellenőrizze, hogy továbbra is megjelenik-e a BAD SYSTEM CONFIG INFO hibaüzenet a Windows 10 rendszeren.
9. Futtasson tiszta rendszerindítást
Ha nehézségei vannak az operációs rendszer hibaelhárítása során, akkor tiszta rendszerindítást futtathat. Ez arra kényszeríti a Windowst, hogy csak a szükséges illesztőprogramokat, szolgáltatásokat és folyamatokat indítsa el.
Kattintson a Start gombra, írja be a Rendszerkonfiguráció parancsot, és nyissa meg ezt az alkalmazást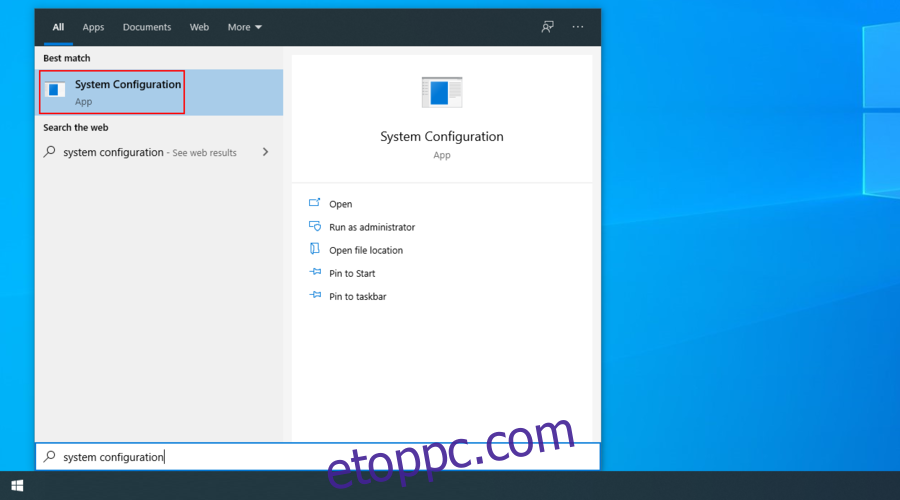
Válassza a Szolgáltatások lapot, törölje a jelet az Összes Microsoft-szolgáltatás elrejtése jelölőnégyzetből, majd kattintson az Összes letiltása gombra
Lépjen az Indítás fülre, és kattintson a Feladatkezelő megnyitása lehetőségre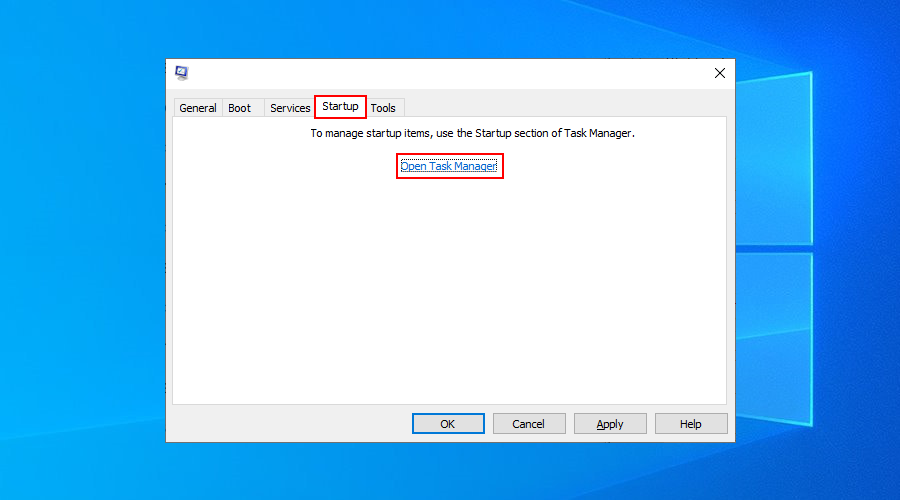
Az Indítás részben kattintson az Állapot elemre, hogy az összes folyamatot Engedélyezett szerint rendezze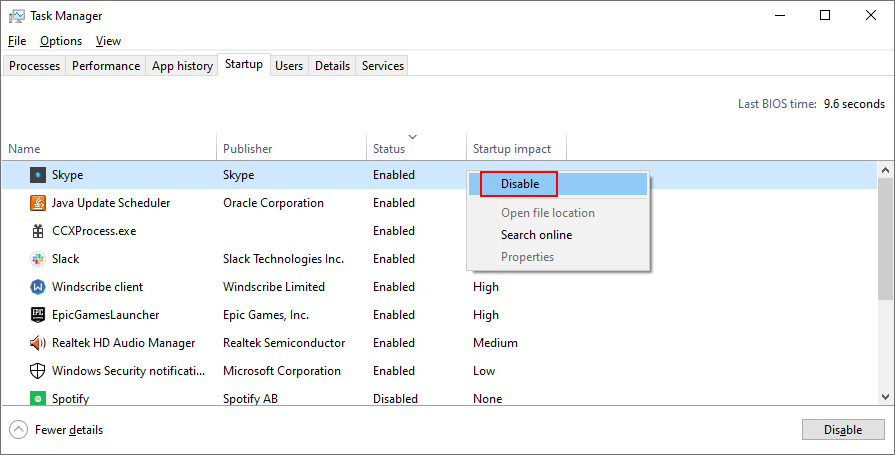
Kattintson jobb gombbal egy alkalmazásra, válassza a Letiltás lehetőséget, és tegye ezt az összes Engedélyezett állapotú alkalmazásnál
Indítsa újra a számítógépet
10. Szabadítson fel lemezterületet
Az elégtelen lemezterület sok problémát okozhat a számítógépen, kezdve a Windows sikertelen kísérletétől a legújabb biztonsági javítások letöltésére és telepítésére, egészen a kék képernyős hibaüzenetekig, például a BAD SYSTEM CONFIG INFO.
A megoldás egyszerű: távolítsa el az adatokat, hogy több hely legyen a merevlemezen. Ezt úgy teheti meg, hogy töröl minden olyan fájlt, amelyet már nem használ, biztonsági másolatot készít a lényeges adatokról külső lemezekre, és feltölti az információkat a felhőbe.
Ha szemétről van szó, a Windows Lemezkarbantartó eszközzel megszabadulhat tőlük, így nem kell mást telepítenie.
A Lemezkarbantartó használata a következő:
Győződjön meg arról, hogy rendszergazdaként jelentkezett be
Nyissa meg a fájlkezelőt a Win + E-vel, kattintson jobb gombbal a C: meghajtóra, és lépjen a Tulajdonságok menüpontra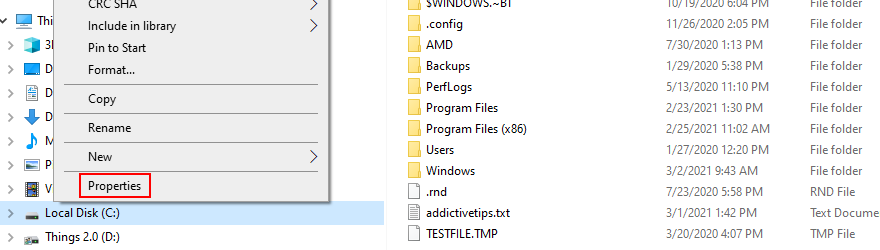
Válassza az Általános lapot, majd kattintson a Lemezkarbantartás gombra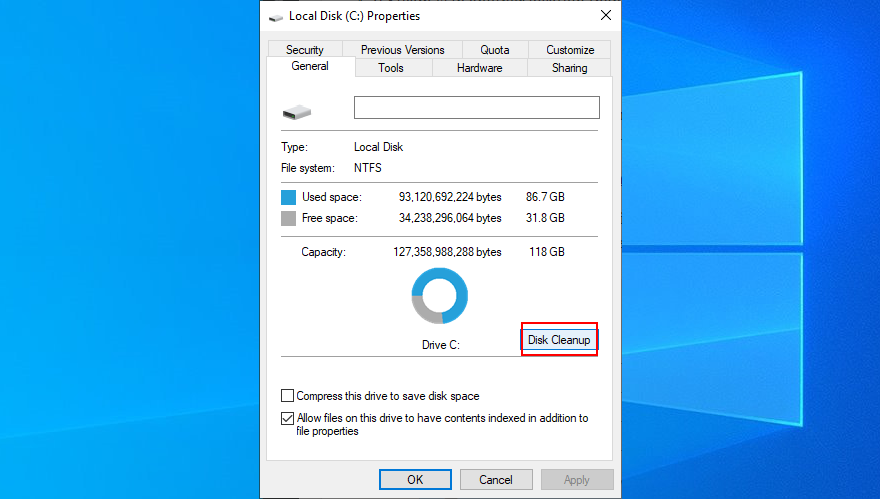
Jelölje ki az összes törölni kívánt elemet a Fájlokban, majd kattintson a Rendszerfájlok törlése gombra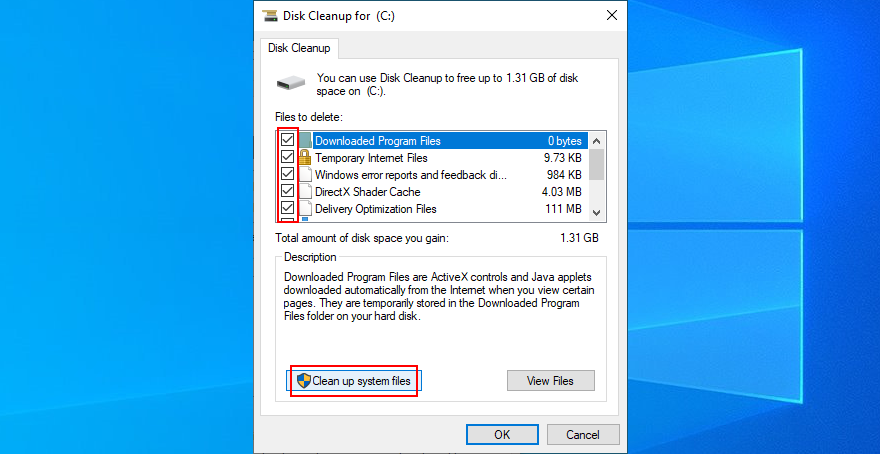
Amint a fájlvizsgálat véget ért, jelöljön ki mindent újra, kattintson az OK gombra, majd a Fájlok törlése gombra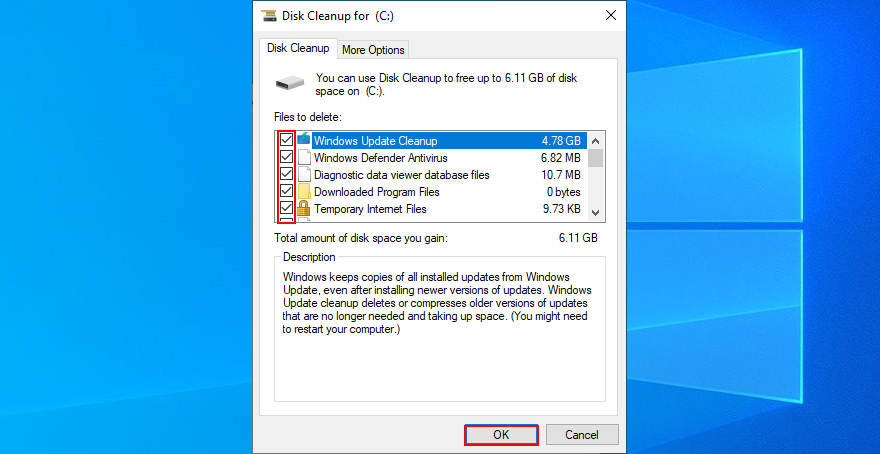
Indítsa újra a gépet
A BAD SYSTEM CONFIG INFO gyorsjavítások összefoglalása
Összefoglalva, ha továbbra is a BSOD hibaüzenetet kapja a BAD SYSTEM CONFIG INFO leállító kóddal a Windows 10 rendszerű számítógépen, megpróbálhatja kijavítani a problémát a belső memória ellenőrzésével, a merevlemez és a rendszerfájlok javításával, valamint a eszközmeghajtók.
Érdemes a BCD parancsot használni, vagy javítani a BCD-t, ha az sérült, kijavítani a Windows rendszerleíró adatbázist, és a Rendszer-visszaállítás segítségével visszaállítani a Windows korábbi ellenőrzőpontját.
Megpróbálhatja a hardvereszközök kihúzását és újratelepítését, tiszta rendszerindítás futtatását, és lemezterület felszabadítását a Lemezkarbantartó eszközzel. Ha azonban minden nem sikerül, ideje megfontolni a Windows frissítését.
Ezek közül a megoldások közül bármelyik működött az Ön számára?
Mivel próbálta még kijavítani a BAD SYSTEM CONFIG INFO hibát? Tudassa velünk az alábbi megjegyzés szakaszban.
