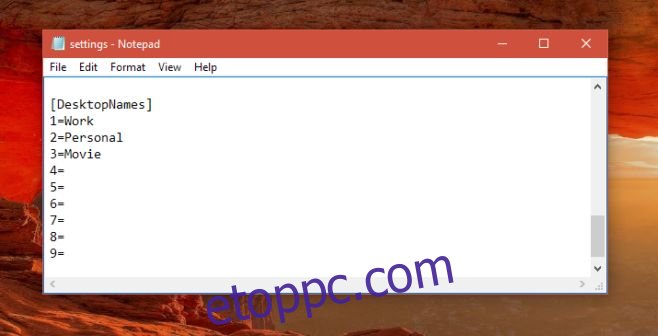A Windows 10 virtuális asztalai az operációs rendszer egyik legfontosabb elemei. Annyi virtuális asztalt hozhat létre, amennyit csak akar; billentyűparancs-támogatással rendelkeznek, és az alkalmazásablakokat könnyű mozgatni közöttük. A vrtual asztali számítógépek egyik hiányossága a Windows 10 rendszerben az, hogy hiányoznak az azonosításukra szolgáló vizuális jelzők. A Win 10 Virtual Desktop Enhancer az egyik legjobb elérhető virtuális asztali testreszabási alkalmazás. Ez egy ingyenes, nyílt forráskódú Windows-alkalmazás, amely lehetővé teszi az aktuális asztal számjelzőjének hozzáadását a rendszertálcához. Ezenkívül lehetővé teszi, hogy minden asztalon különböző háttérképeket állítson be. A legfontosabb azonban, hogy lehetővé teszi virtuális asztali számítógépek elnevezését a Windows 10 rendszerben. Így működik.
A Win 10 Virtual Desktop Enhancer nem rendelkezik felhasználói felülettel. Tartalmaz egy Settings.ini fájlt, amelyet módosítania kell a virtuális asztalok elnevezéséhez a Windows 10 rendszerben. Ugyanezt a fájlt szerkesztheti az egyes asztalok különböző háttérképeinek beállításához. Az alkalmazás akár ezer virtuális asztali számítógépet is támogat.
Töltse le és csomagolja ki a Win 10 Virtual Desktop Enhancer alkalmazást. Nyissa meg a Settings.ini fájlt a Jegyzettömb mappájában. Görgessen le az Asztali nevek részhez. Csak annyit kell tennie, hogy adjon egy nevet az asztali számhoz, és mentse a fájl módosításait.
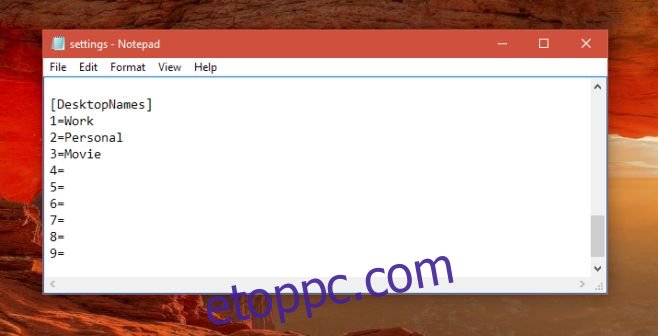
Miután elnevezte a virtuális asztalokat, futtassa a Virtual Desktop Enhancer fájlt. Automatikusan hozzáad egy számjelzőt a tálcához a virtuális asztal számának jelzésére. A közöttük való váltáskor megjelenik az aktuális asztal neve.
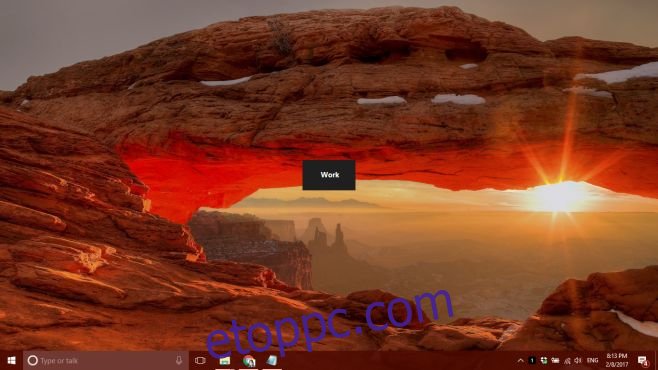
Miután elnevezte a virtuális asztalokat, törölheti őket, majd később újra hozzáadhatja őket, és továbbra is ugyanaz lesz a nevük. A név megváltoztatásához szerkeszteni kell a Win 10 Virtual Desktop Enhancer Settings.ini fájlját.
Ha az egérmutatót az asztal számjelzője fölé viszi a tálcán, megjelenik az aktuális asztal neve.

Testreszabhatja a képernyőn megjelenő figyelmeztetés színét és betűtípusát. Ennek részleteit a Win 10 Virtual Desktop Enhancer tömörített mappájához tartozó ReadMe fájl tartalmazza.
Töltse le a Win 10 Virtual Desktop Enhancer programot